日々の生活に欠かせないLINEですが、まだまだ知らない便利な機能や知ってると便利な小ネタがあったりします。
今回はLINEの数ある機能の中で、ぽこみちが使えるなと思うものをまとめてみました。
LINEを今まで以上に使いこなすために、参考にしてみてくださいね。
目次
「LINE(ライン)でのトーク」に関しての便利な小ネタ
まずは、LINEでメインで使うトークでのちょっとした便利機能です。
送信メッセージを取り消す方法
LINEで誤って違う人にメッセージを送ったり、メッセージを打っている途中で送ってしまったときに使えるのがメッセージの送信取り消し機能です。
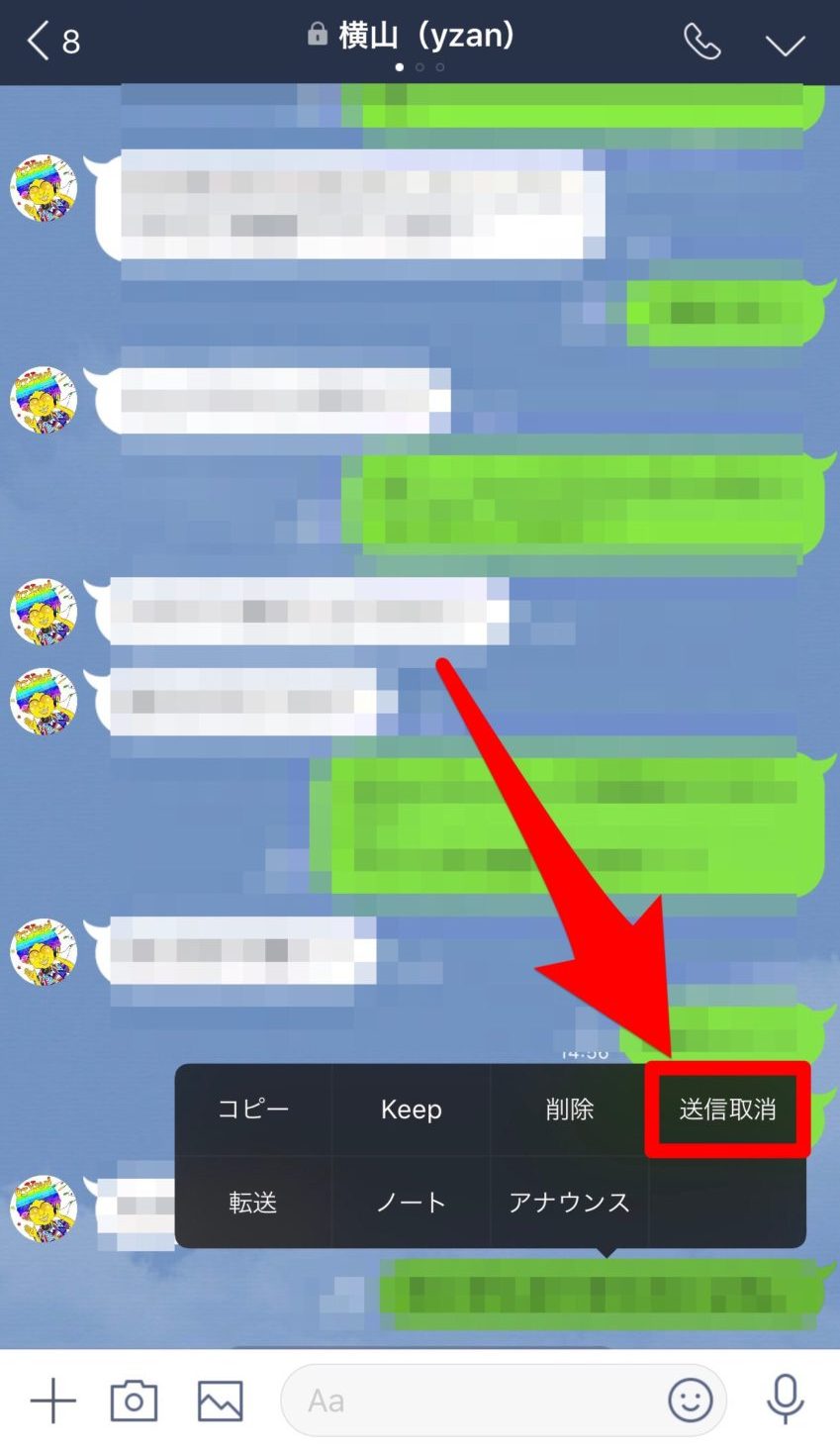
該当のメッセージを長押しして、「送信取消」をタップすると送った内容を削除することができます。
ただし、24時間以上経過した内容は削除することができません。
大事なメッセージをトップに固定する方法
LINEでのトークでよくあるのが、待ち合わせ時間やお願いされたことなど、大切なメッセージがどこにあるかわからなくなること。
メッセージが時系列で表示されるので仕方ないのですが、面倒な時がありますよね。
そんなときは、アナウンス機能を使って大事なメッセージをトークの上部に表示させましょう。
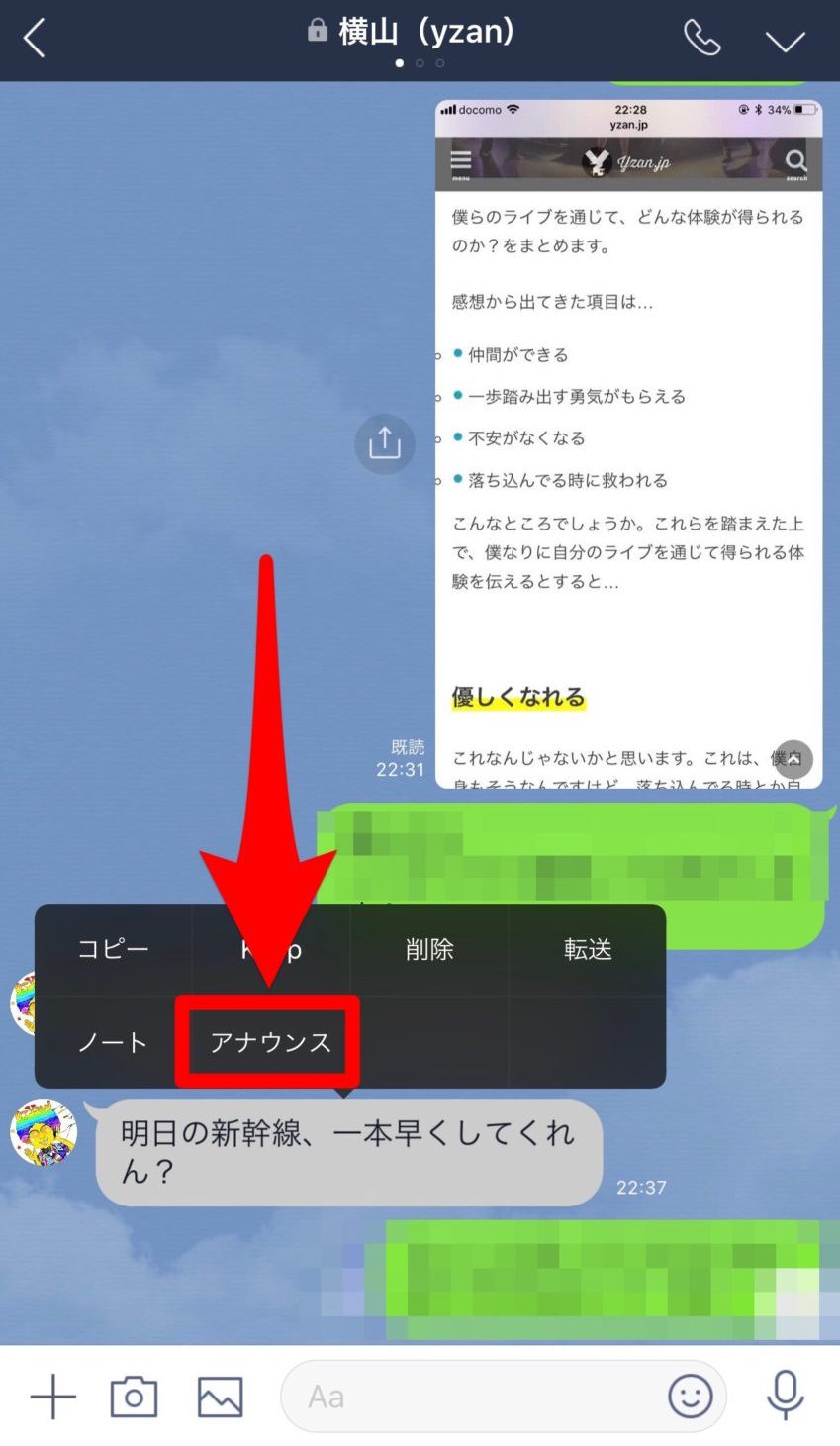
該当のメッセージを長押しして、「アナウンス」をタップするとトークルームの上部にアナウンス設定したトーク内容が表示されるようになります。
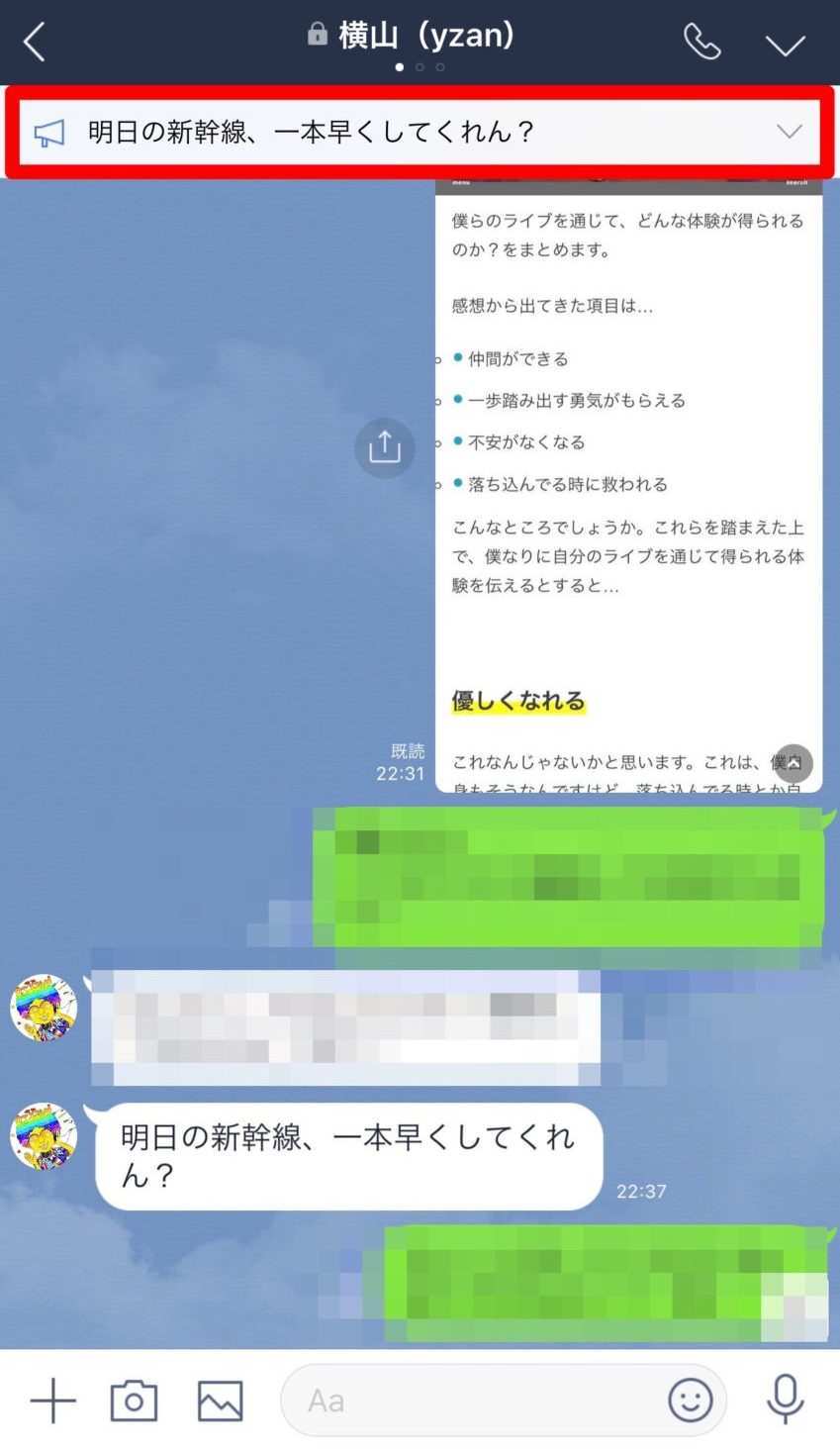
ちなみに、画像のようにアナウンスは表示されます。
アナウンスの削除など詳しい方法は下記記事で紹介してますので、併せて参考にしてくださいね。
グループトークで特定の人へメンションする方法
グループトークで特定の人へメッセージを送りたいときは、メンション機能を使うと便利です。
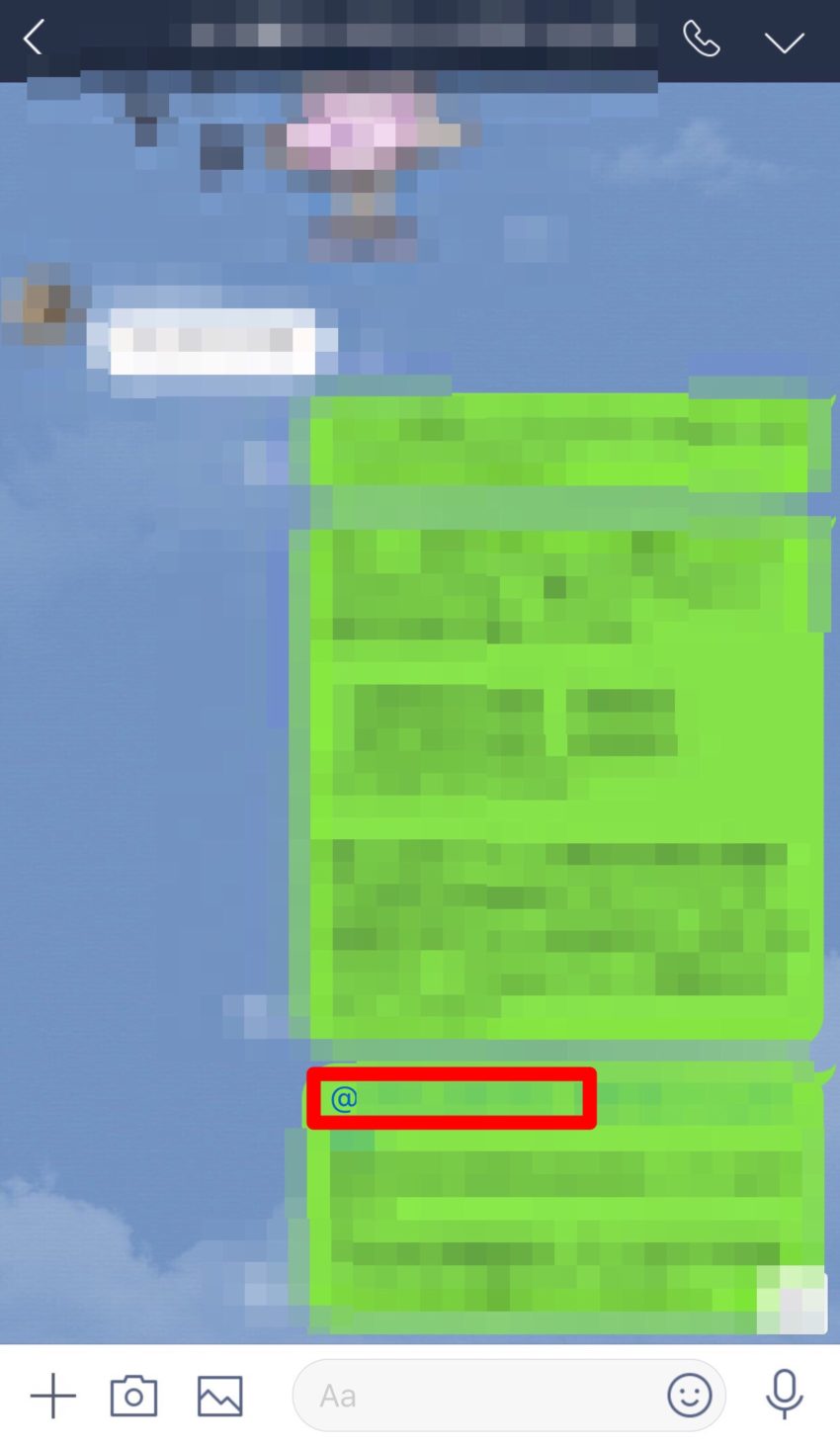
「@」を入力すると、トークルームのメンバー一覧が表示されるので、メンションしたい人をタップしてメッセージを入力して送信するだけです。
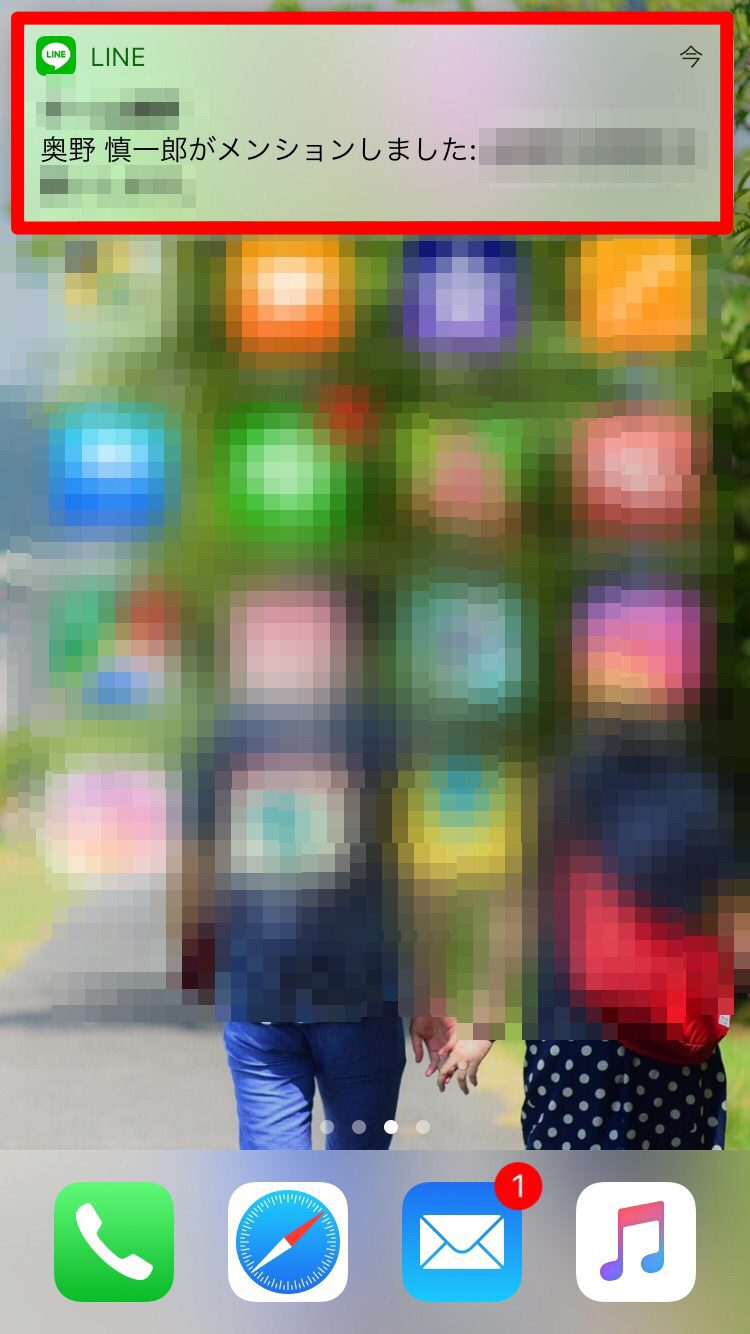
メンションした相手には、メンションした相手とメッセージ内容が表示されます。
よくメッセージする人を常に上部に表示させる方法
LINEでよくメッセージをする人をトーク画面で常に上部に表示させることもできます。
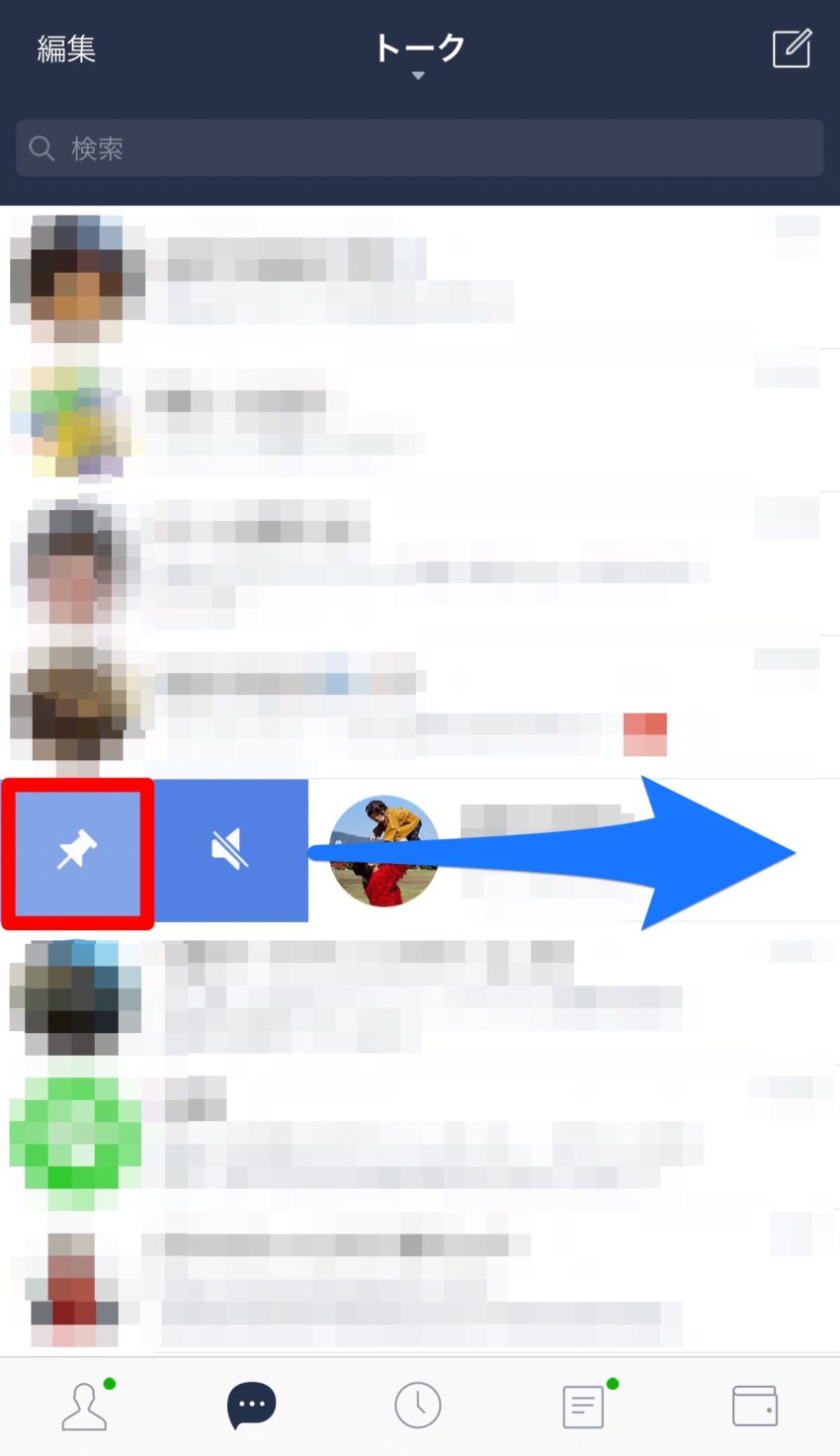
トーク一覧で上部に表示させたい人(またはトークグループ)を右にスワイプして、表示された「ピンマーク」をタップします。
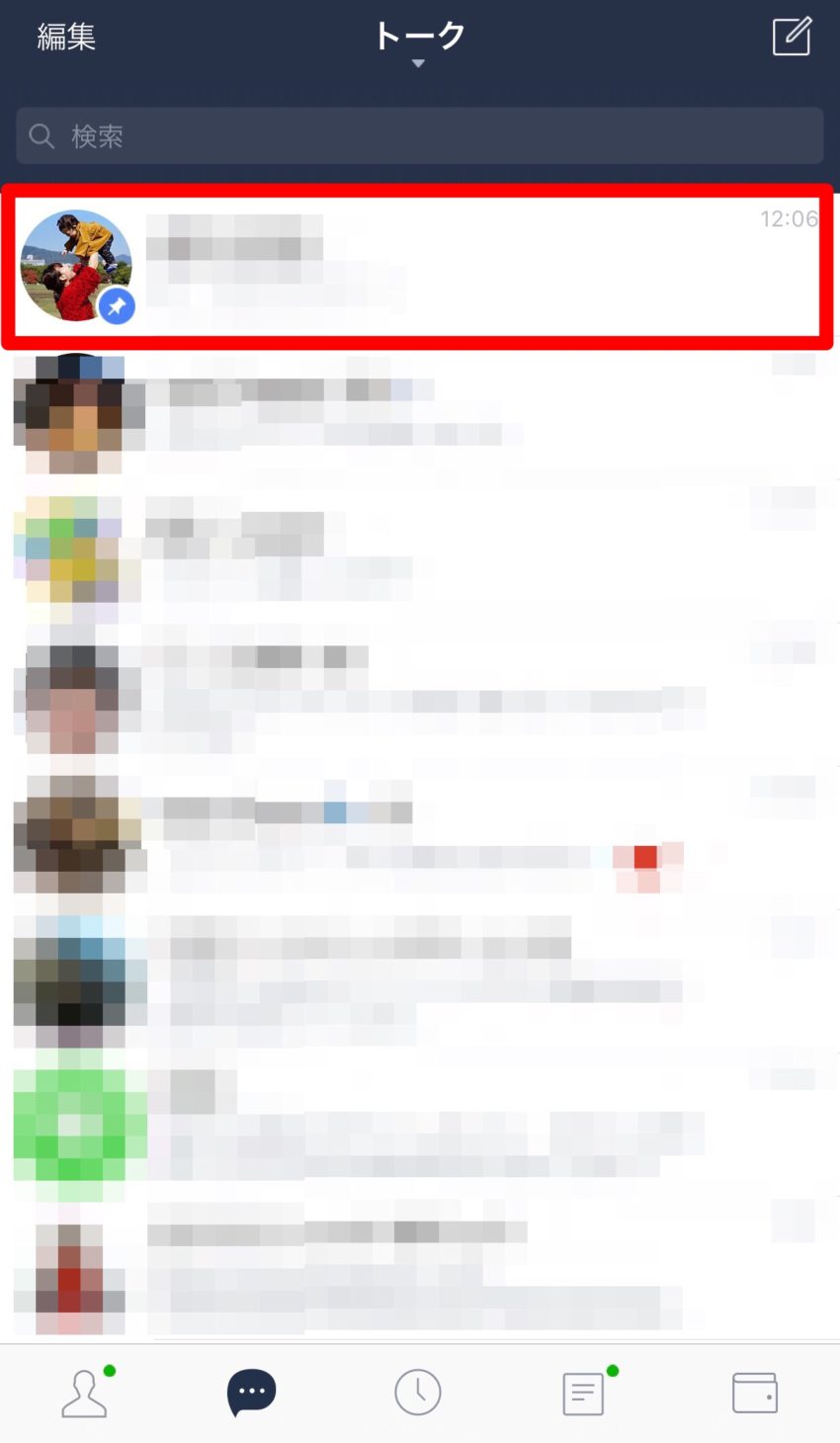
すると、該当の人(またはトークグループ)がトーク一覧の最上部に表示されるようになります。
この表示はトーク内容の時系列に影響されません。
トークをお気に入りに登録して一覧の上部に表示させる方法
ピンマークをつける方法以外にも、お気に入り登録で人やトークグループを上部に表示させることもできます。
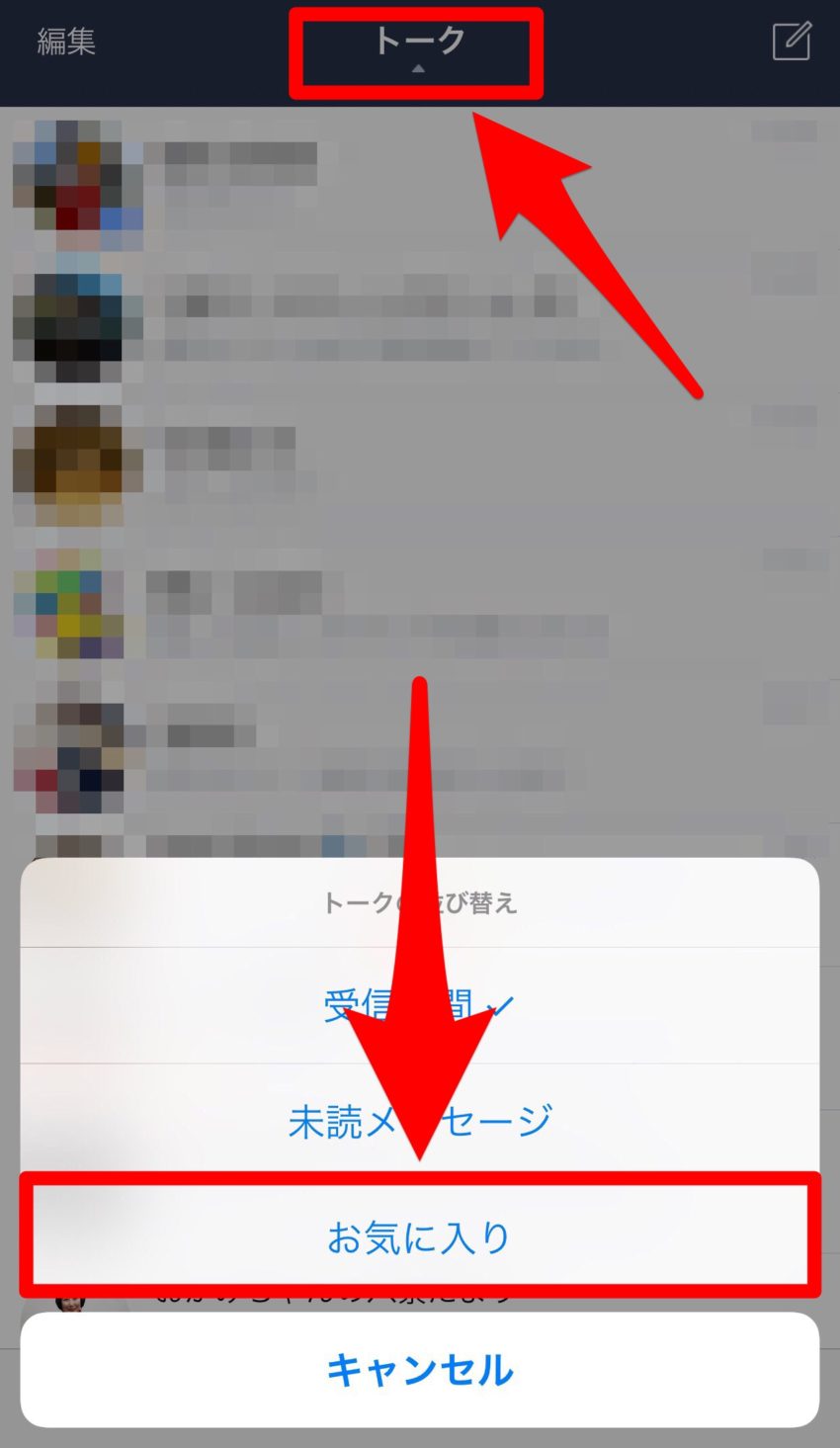
まず、トーク一覧画面の上部の「トーク」をタップして、表示されるメニューを基本設定の「受信時間」から「お気に入り」に変更します。
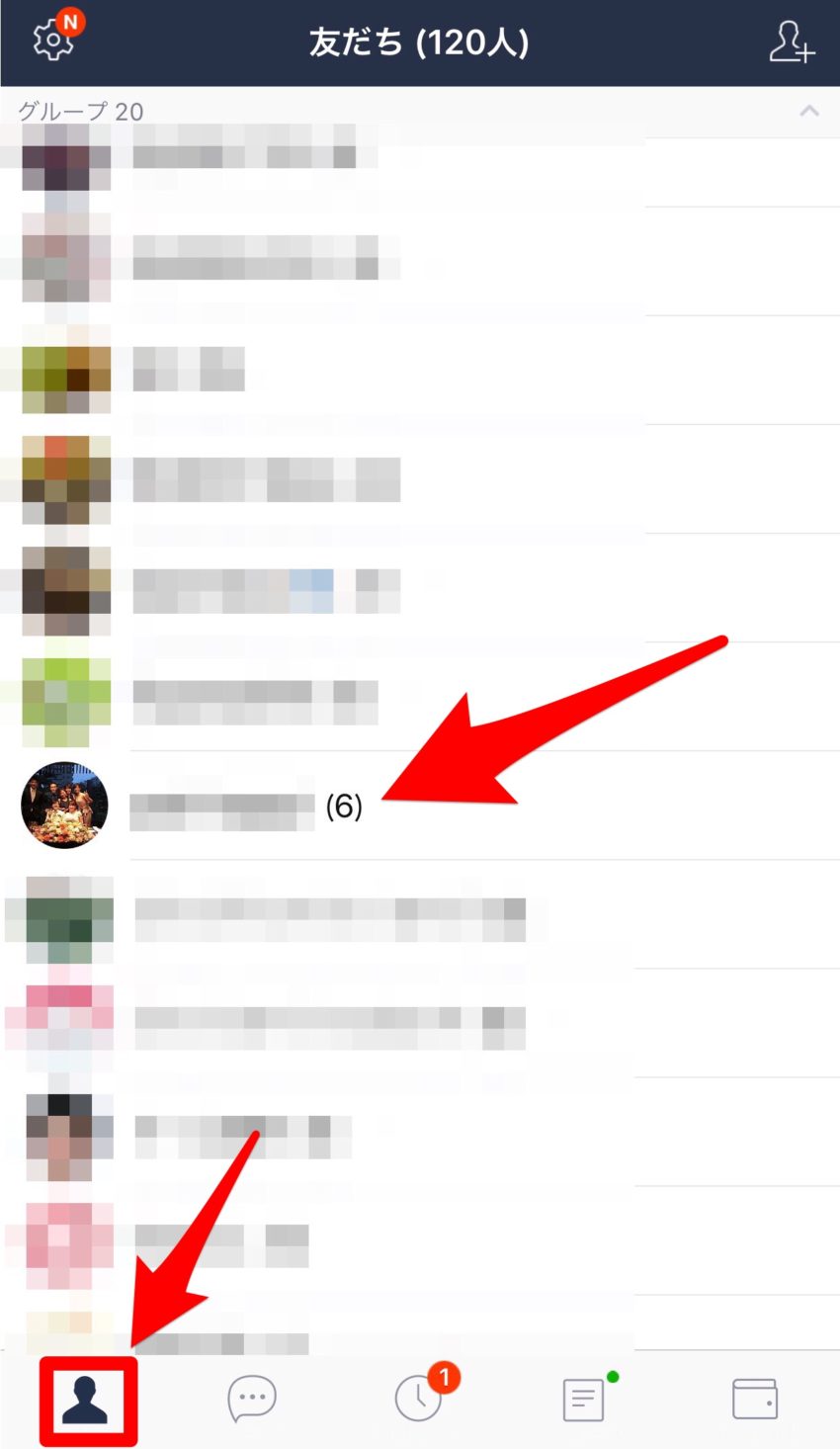
トークグループをお気に入りに登録するために、下部左にある「友達アイコン」をタップして、該当のトークグループをタップします。
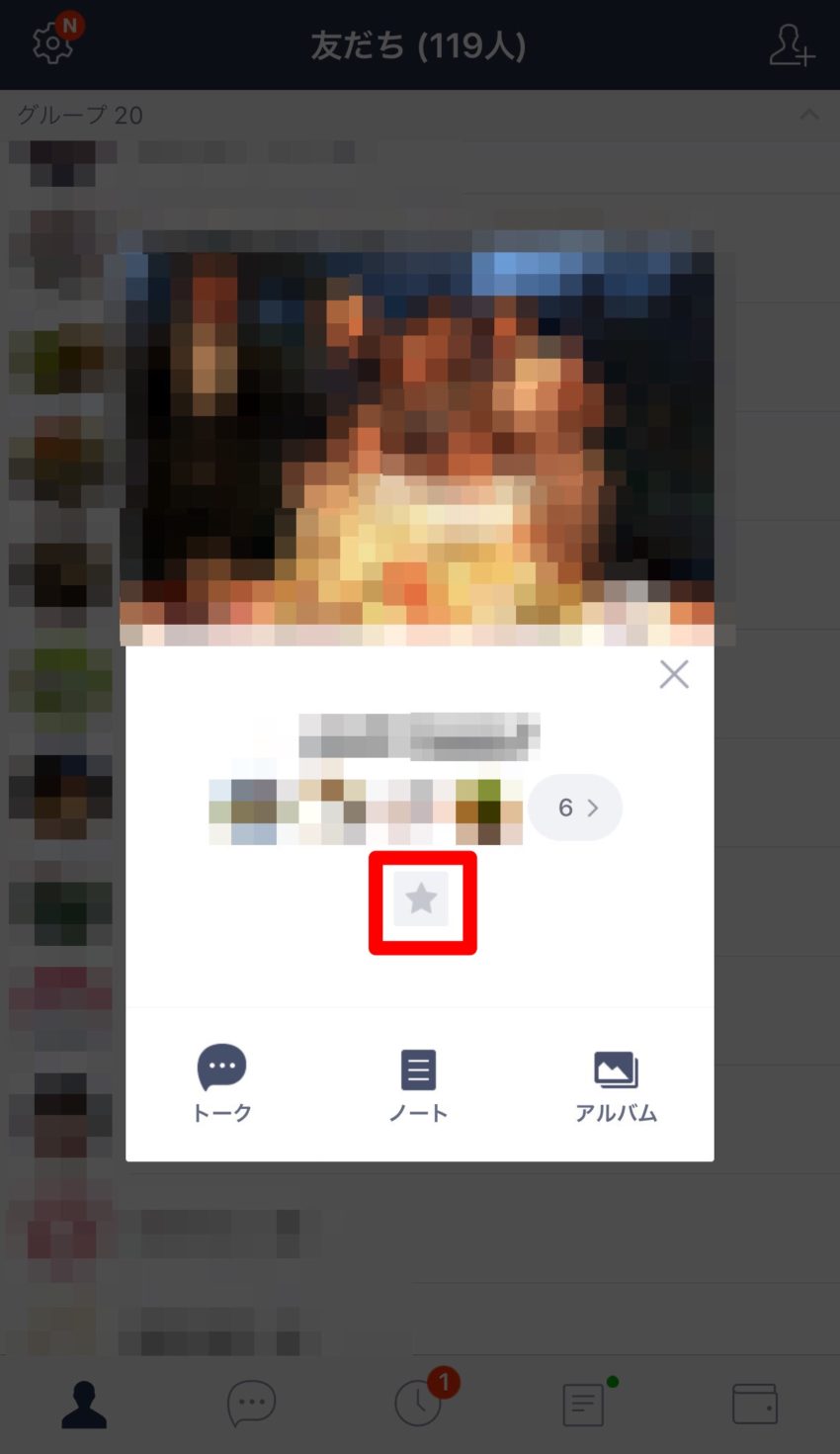
トークグループの詳細画面が表示されるので、「☆」をタップして完了です。
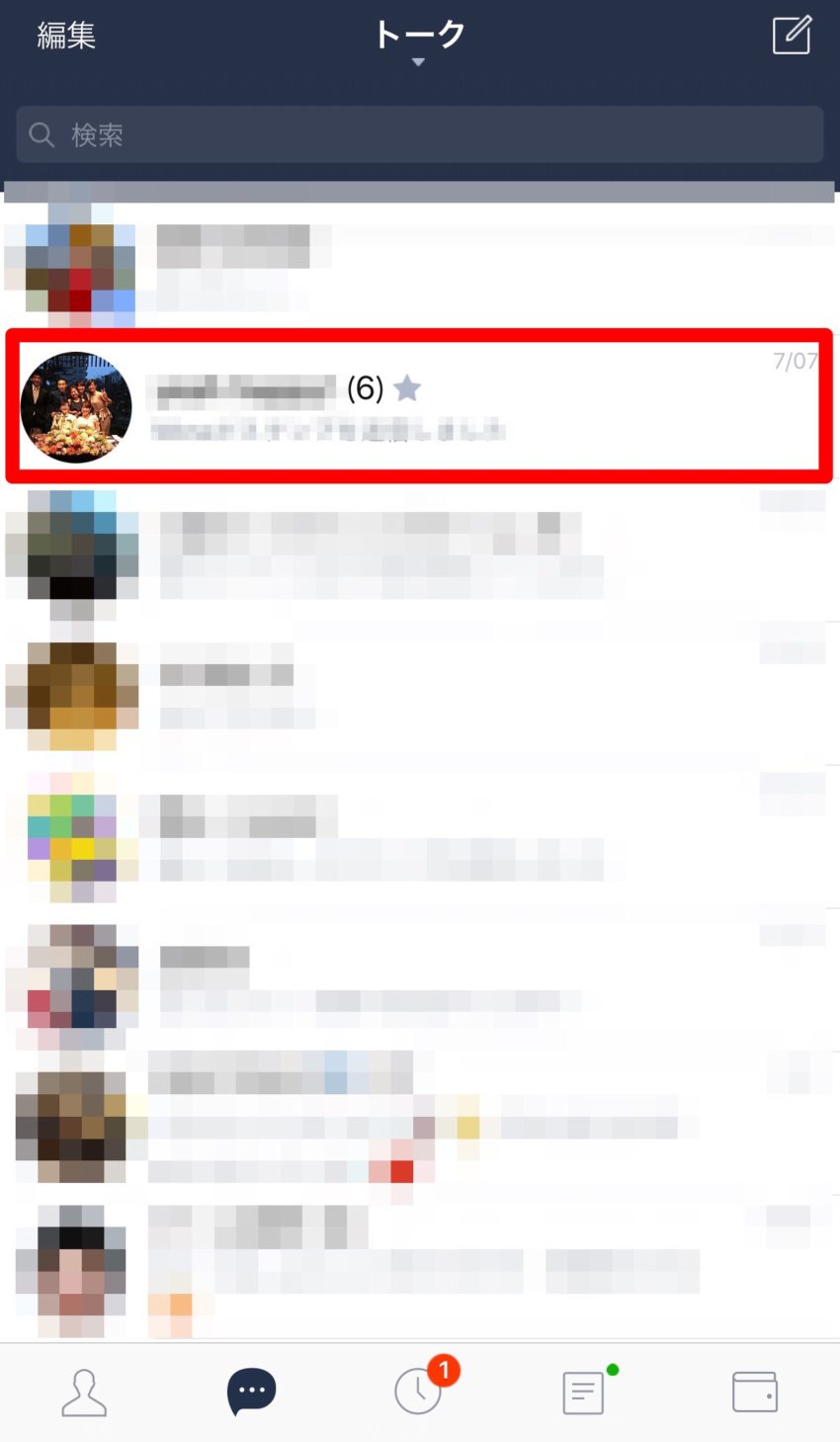
これで、トーク一覧上部にお気に入り登録したトークグループが表示されます。
前述したピン付けが最上部の表示になり、お気に入りはその下に表示されます。
トークルーム内を指定ワードで検索する方法
トークルーム内で過去のやりとりを遡って確認したいときには検索機能が便利です。
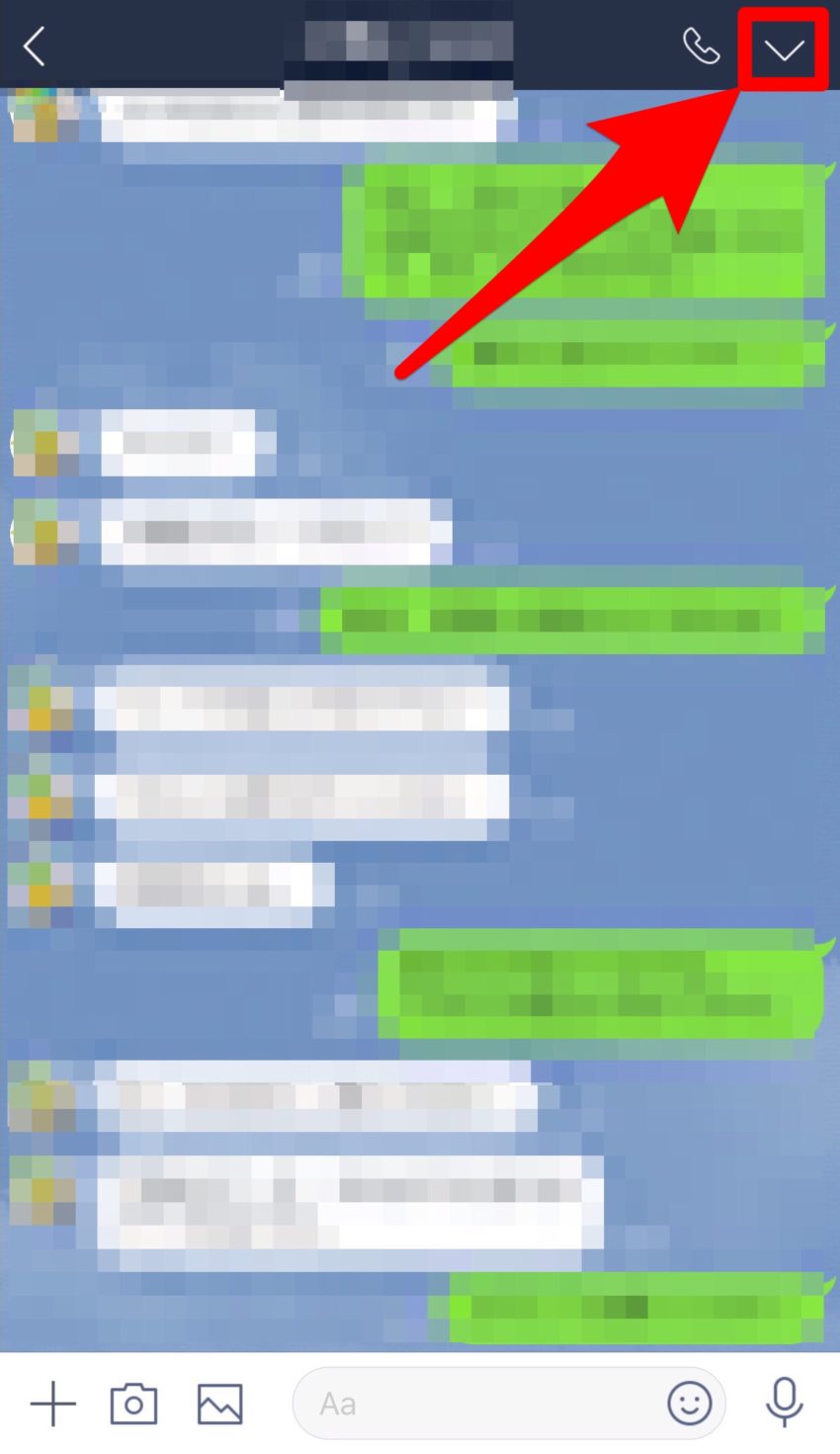
トークルーム内で右上にある「メニューアイコン(V)」をタップします。
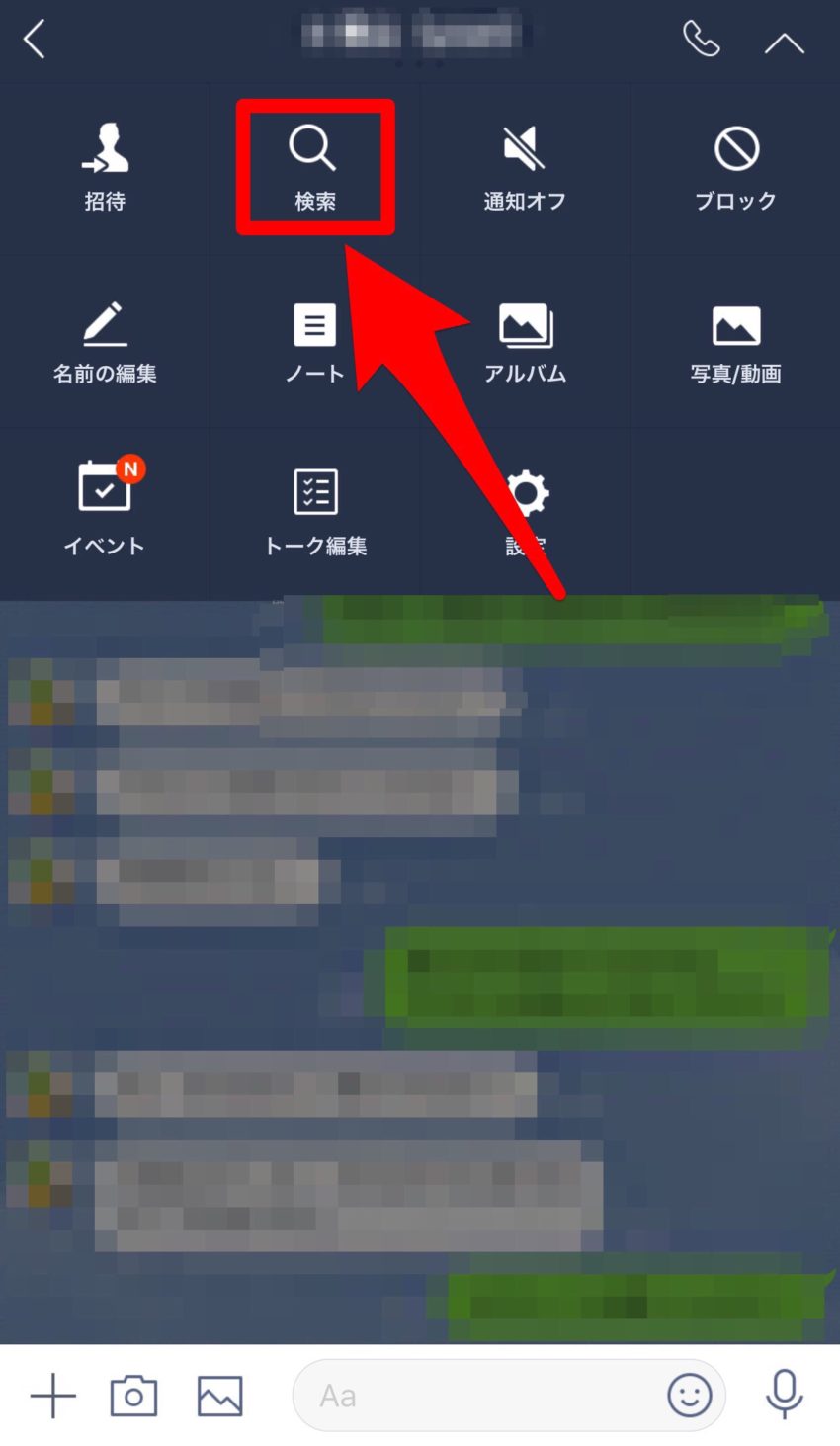
メニュー一覧が表示されますので、「検索」をタップします。
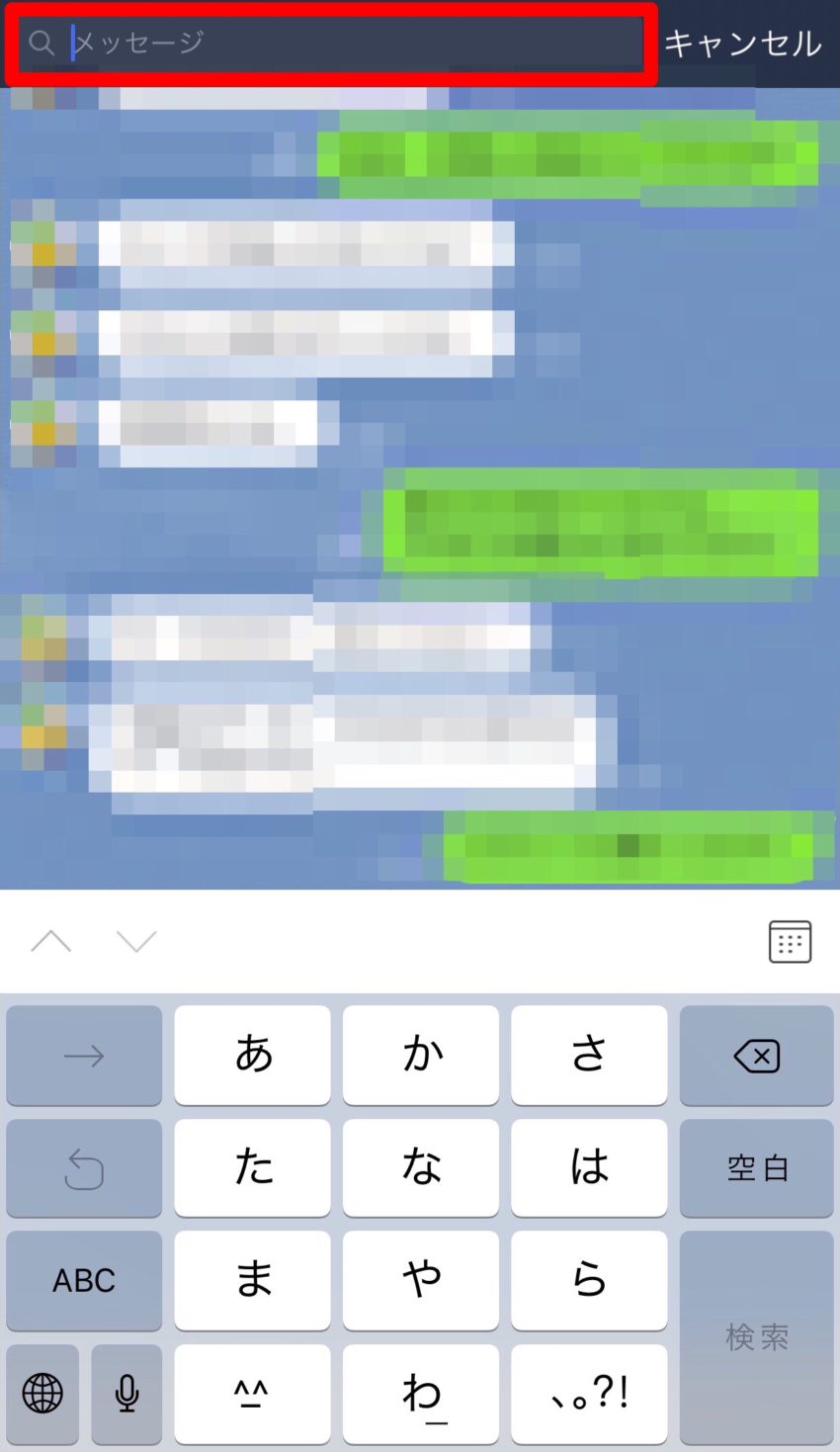
トークルーム上部に検索窓が表示されるので、調べたい単語を入力します。

入力すると、そのワードが含まれたトーク履歴一覧が表示されます。

表示されたメッセージをタップすると、トークルーム上でそのトークが表示されます。
この検索機能を使うと、過去のやりとりからすぐに該当のトークを見つけることができるのでとっても便利ですよ!
アルバムで写真を送信・管理する方法
LINEの保存期限を気にせず写真を共有・管理するにはアルバム機能が便利です。
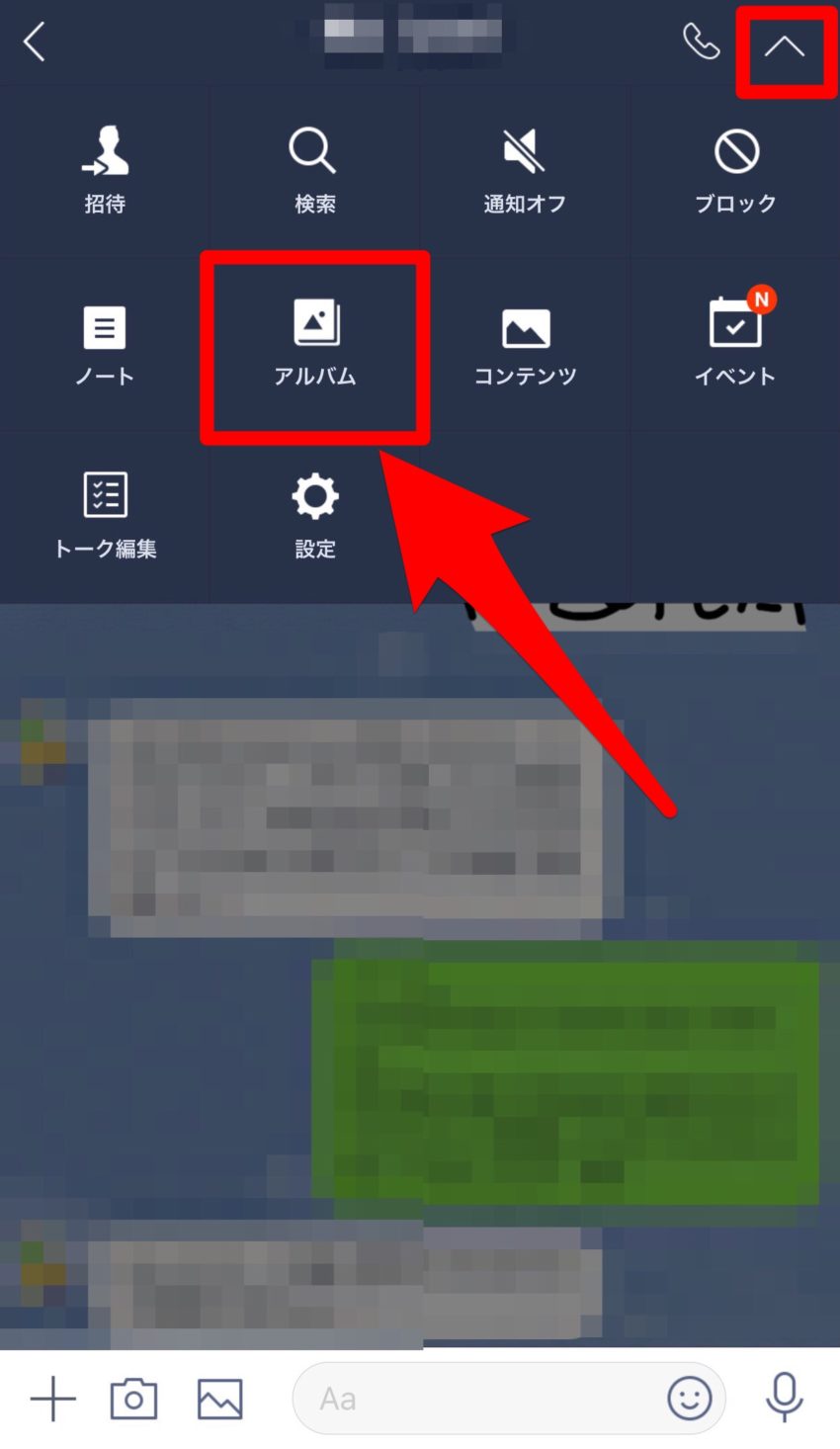
アルバム画面はトークルーム内で右上にある「メニューアイコン」をタップして、アルバムをタップして開くことができます。
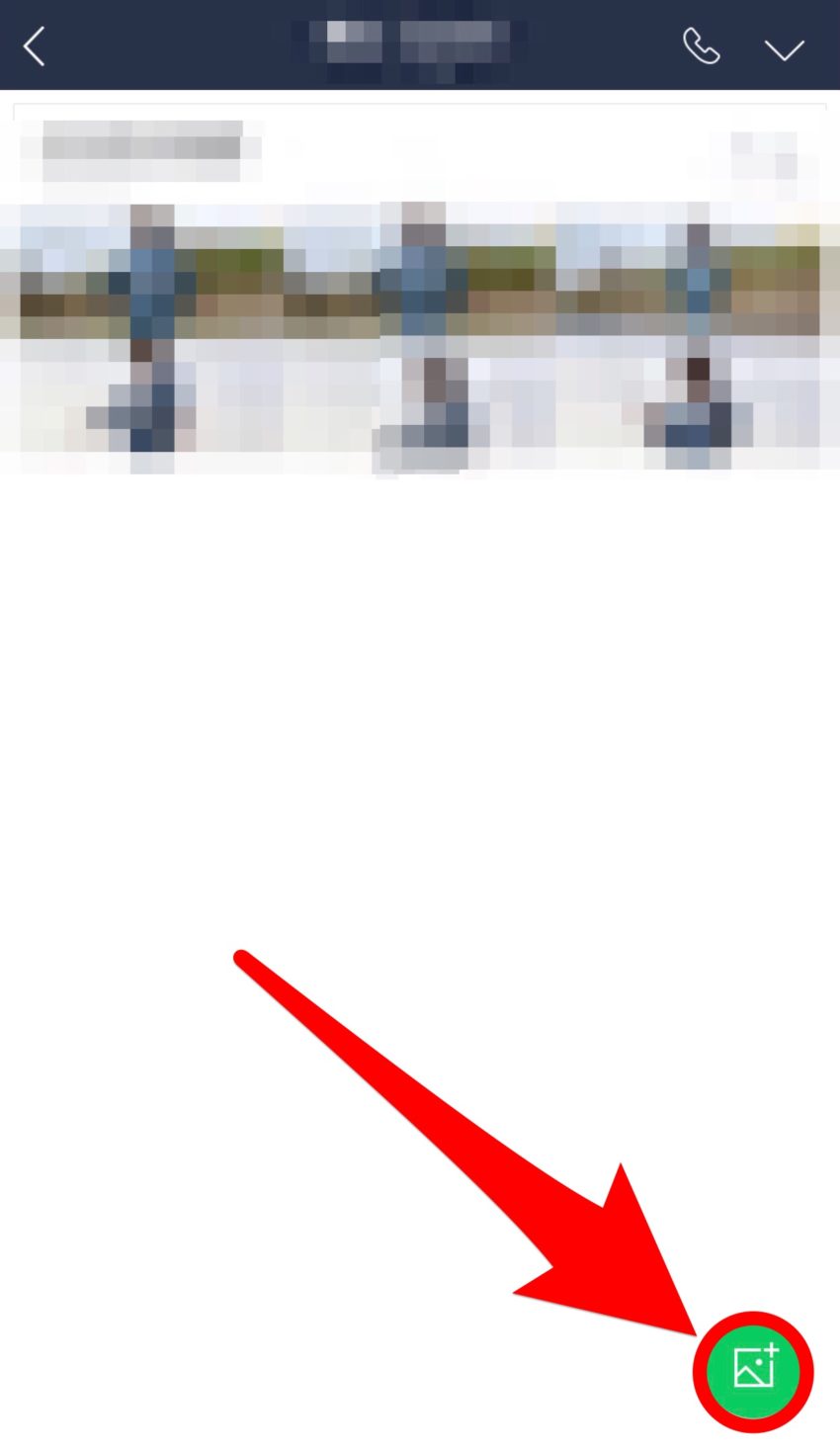
アルバムを作成するには、アルバム画面の右下にある「写真追加アイコン」をタップします。
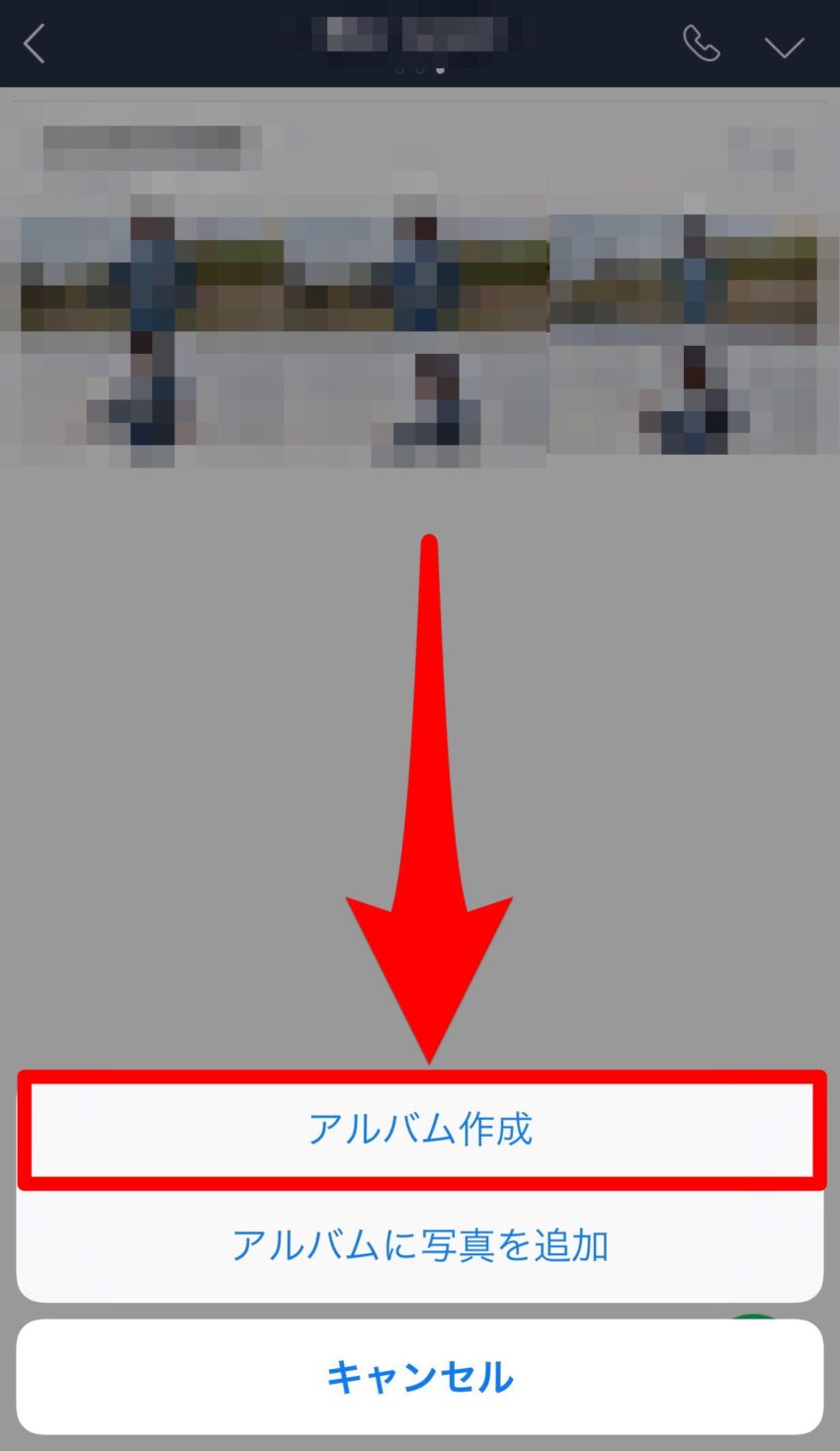
表示されたメニューの「アルバム作成」をタップします。
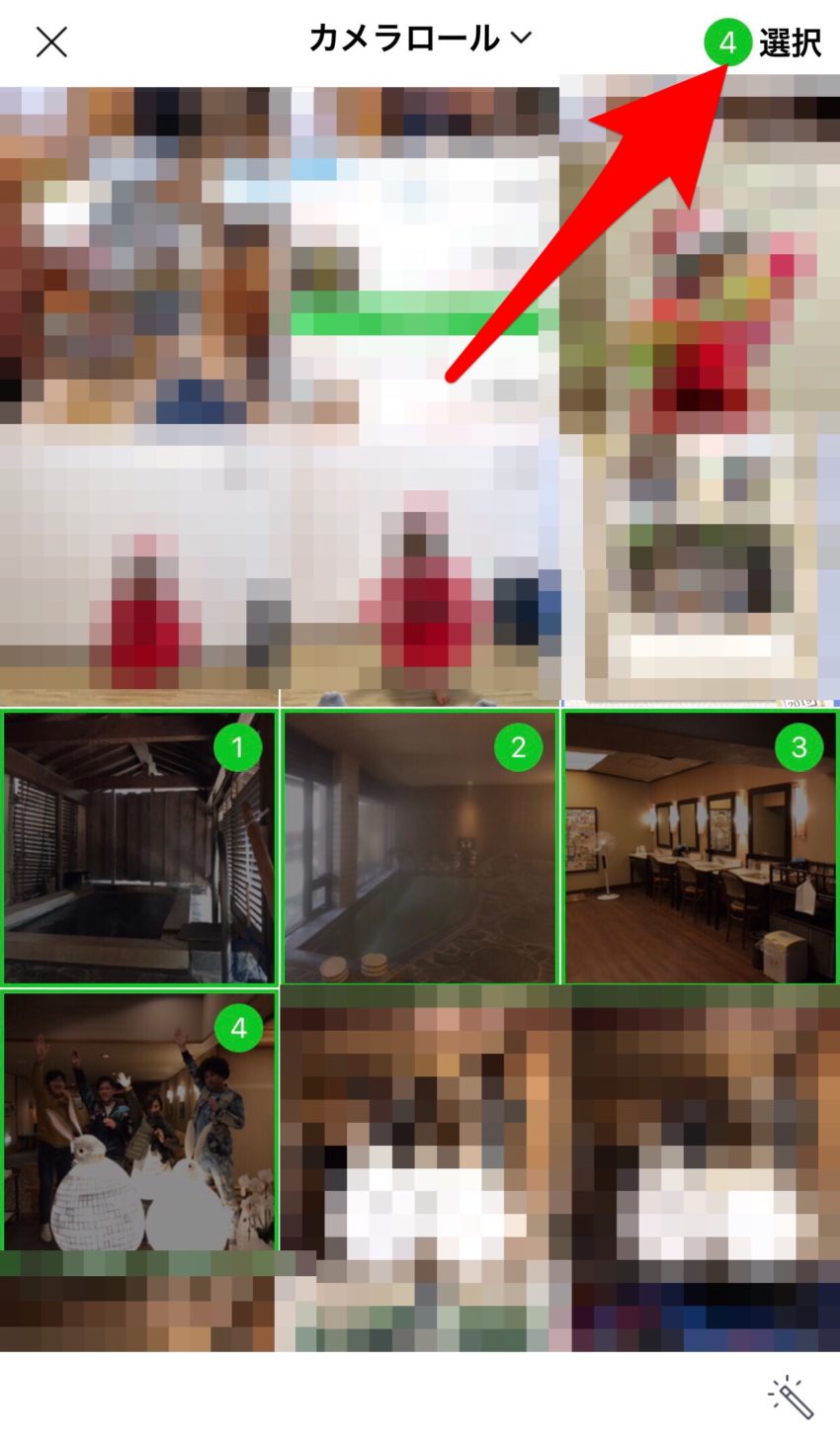
端末からアルバムに追加したい写真を選択して、右上の「選択」をタップします。
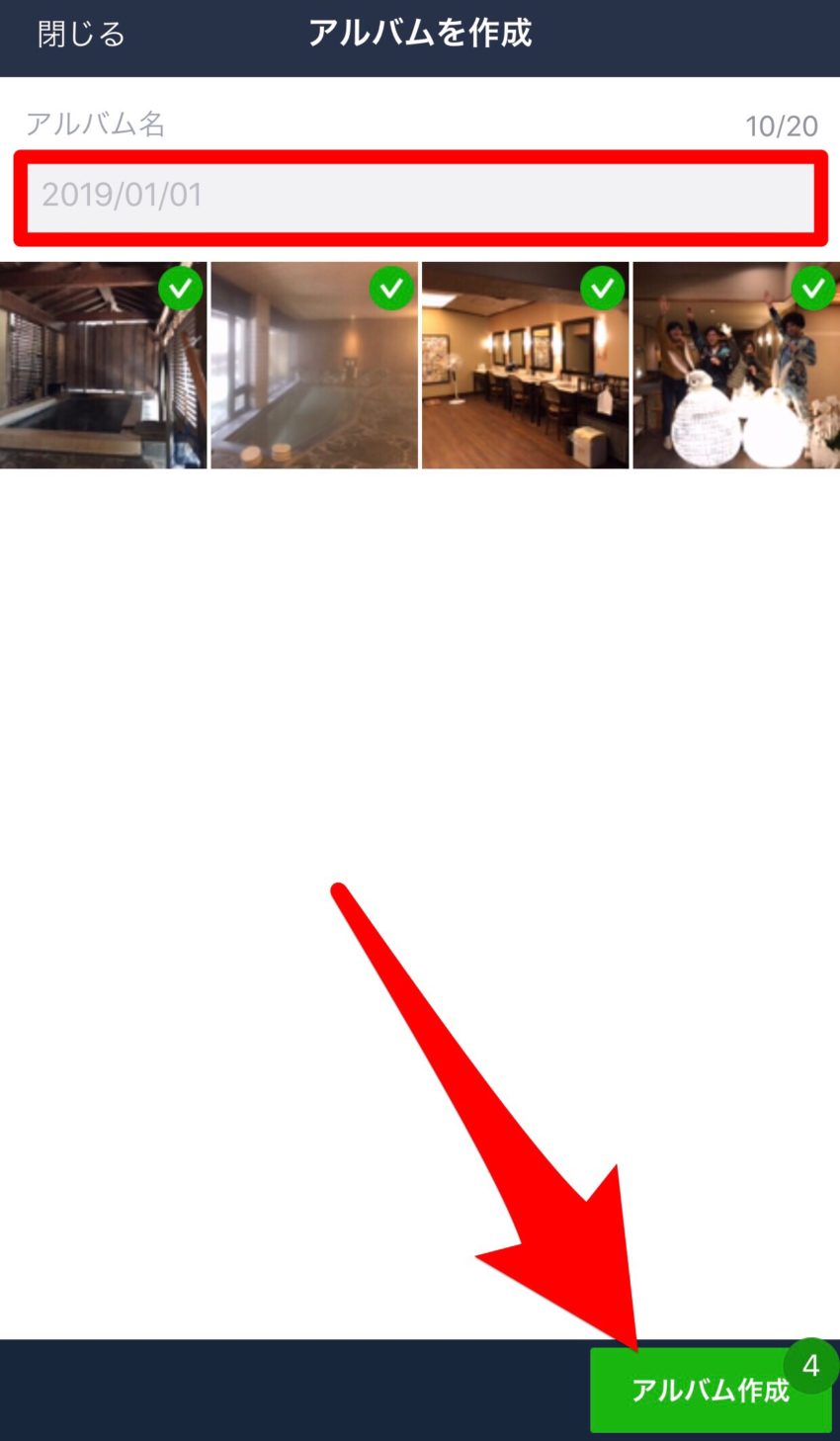
アルバム名を入力して、右下の「アルバム作成」をタップして作成は完了です。
※アルバム名を入力しない場合は作成の日付がアルバム名になります。
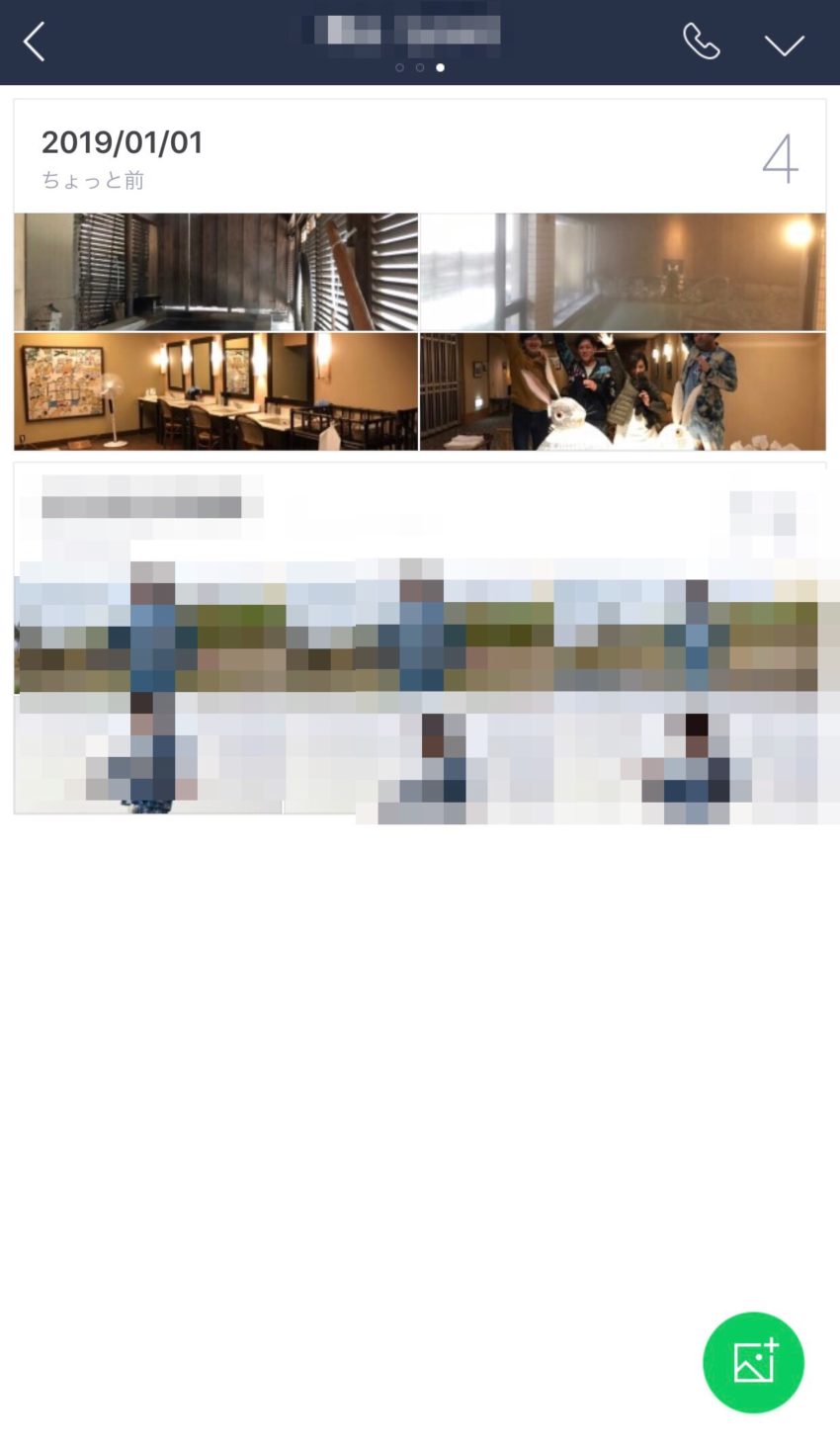
アルバム画面に作成したアルバムが追加されました。
アルバムの詳しい使い方や機能は下の記事から確認してください。
Keep・ノートを使って見返したい内容を保存する方法
投稿内容や保存したい内容を保存するためにはKeepやノートを活用します。
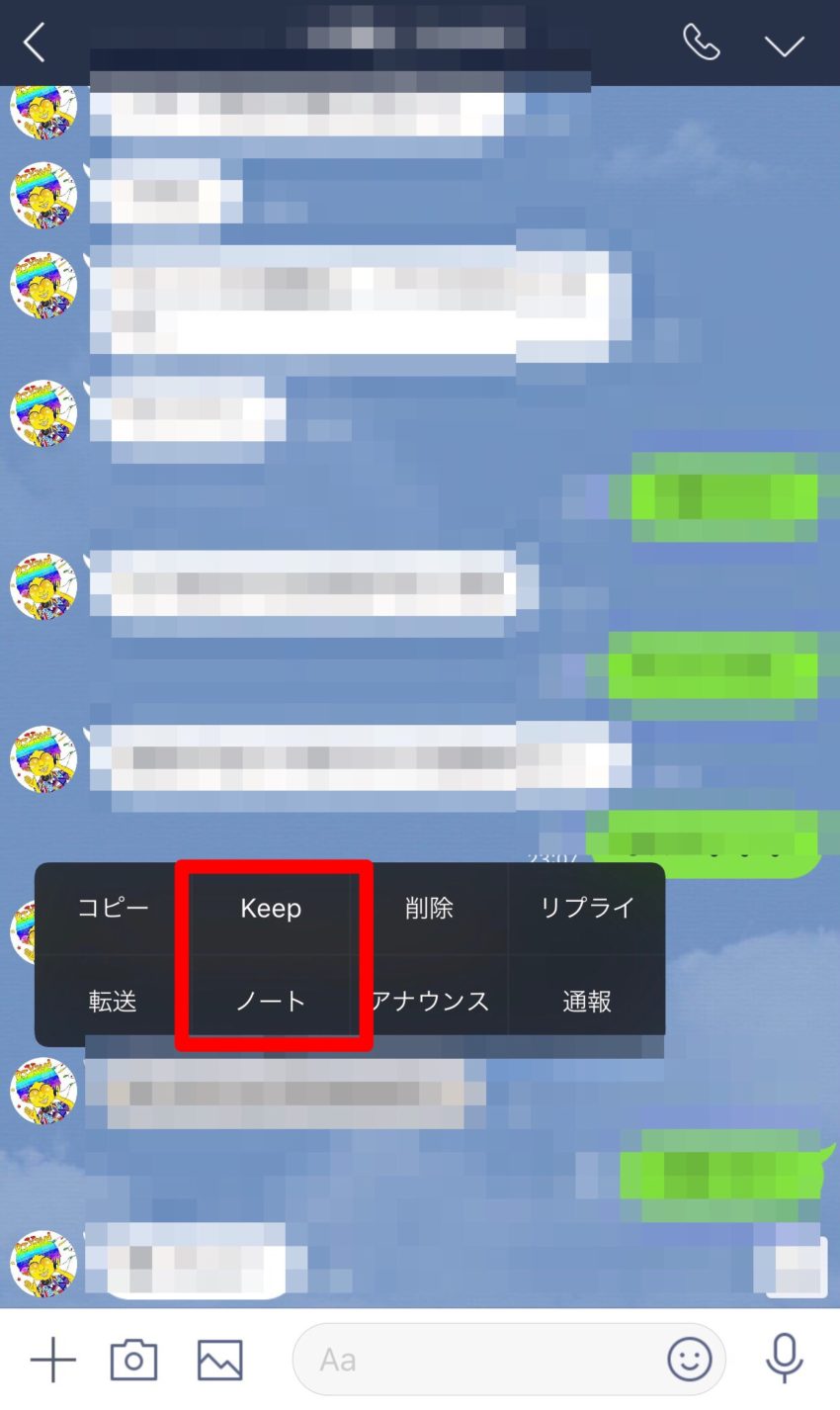
保存したいメッセージを長押しすると表示されるメニューで「Keep・ノート」をタップしてください。
Keepは自分のみが見られるもの、ノートは相手も見られるものです。
Keepやノートの確認方法など、詳しい方法は下の記事から確認してください。
既読を付けずにメッセージを見る方法
既読を付けずにメッセージを見ることもできます。
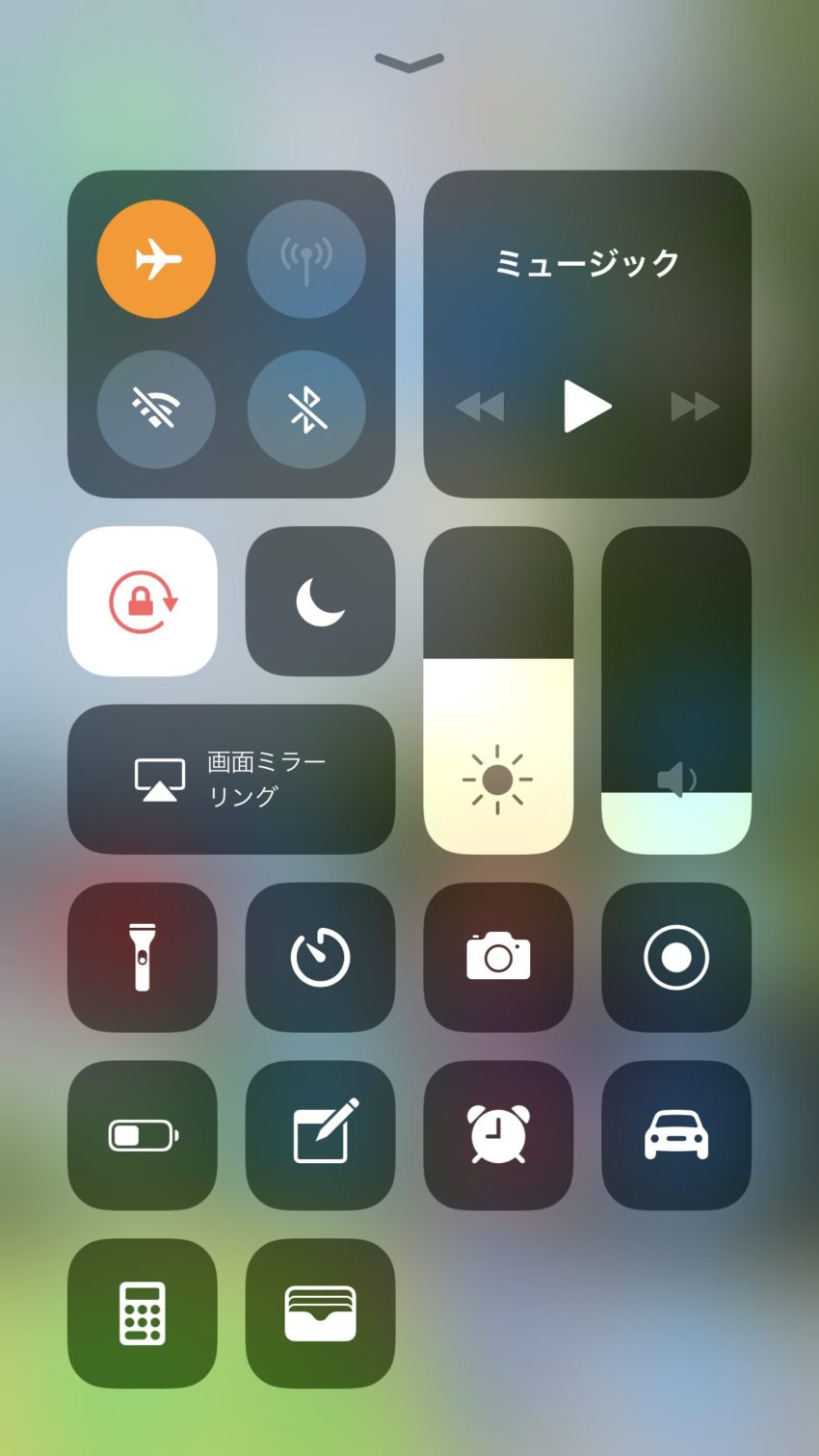
通信モードを「機内モード」に設定した状態で、LINEで届いたメッセージを見ると既読が付かずに内容を見ることができます。
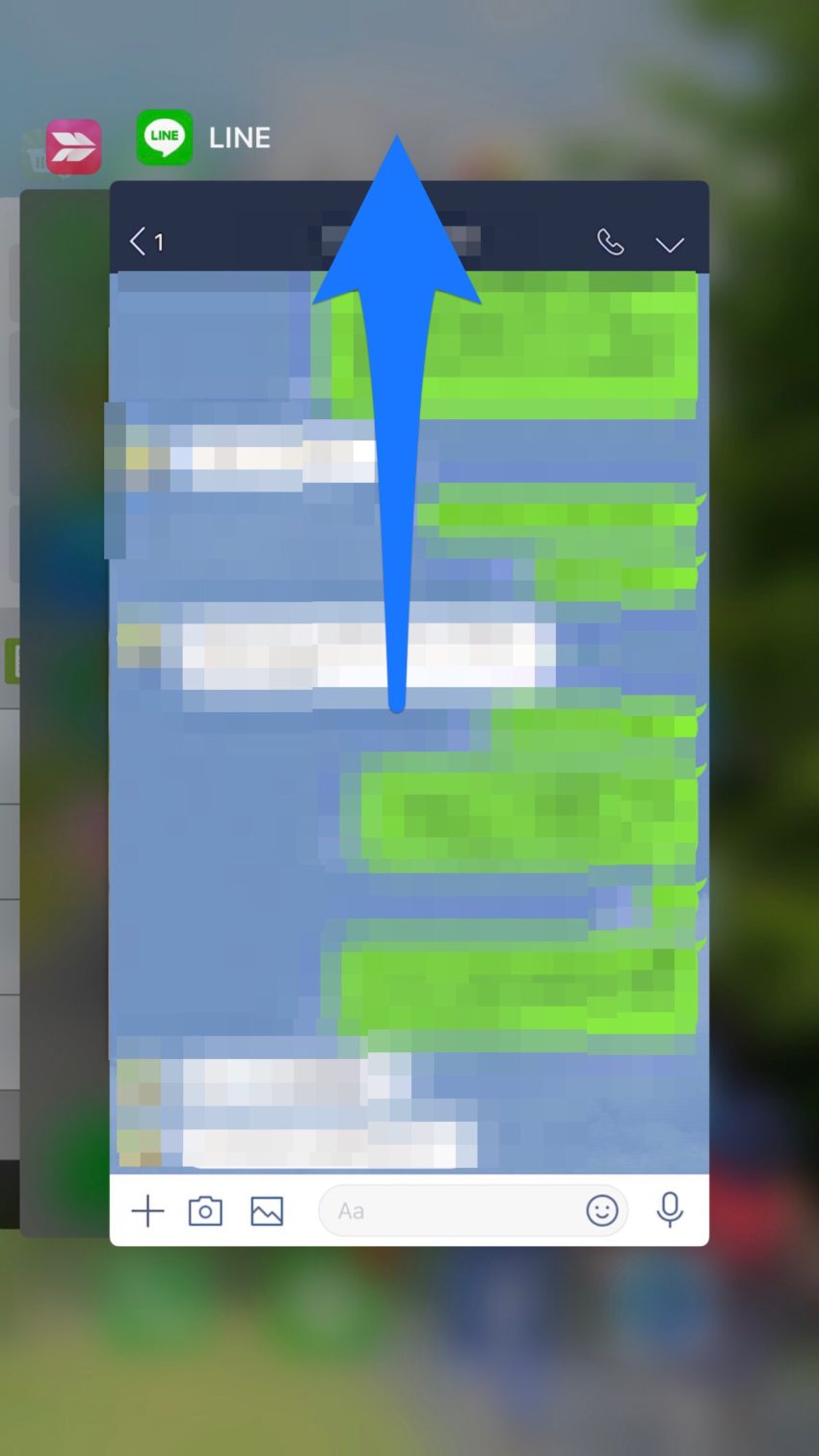
機内モードを解除した際に既読が付くことがあるので、マルチタスク画面でLINEを閉じておきましょう。
公式通訳アカウントで翻訳をする方法
LINEの公式アカウントを活用すると、「英語・中国語・中国語繁体字・韓国語」の翻訳をすることができます。
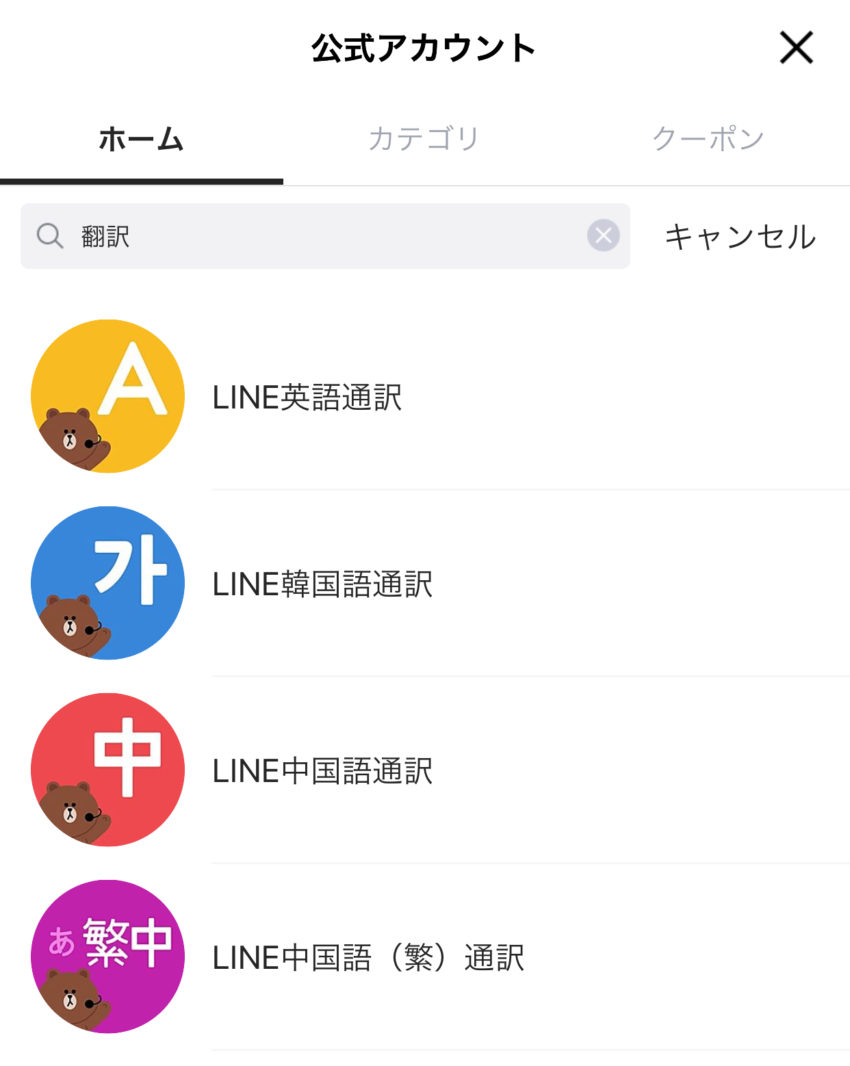
公式アカウント検索で「翻訳」または「通訳」と検索して表示される、「英語・中国語・中国語繁体字・韓国語」の通訳公式アカウントを追加します。

公式アカウントとのトークやグループトークで送ったメッセージを即座に翻訳してくれます。
「LINE(ライン)の通知」に関しての便利な小ネタ
次に通知に関しての小技です。
一時的に通知をOFFにする方法
一時的にLINEの通知をOFFにすることができます。
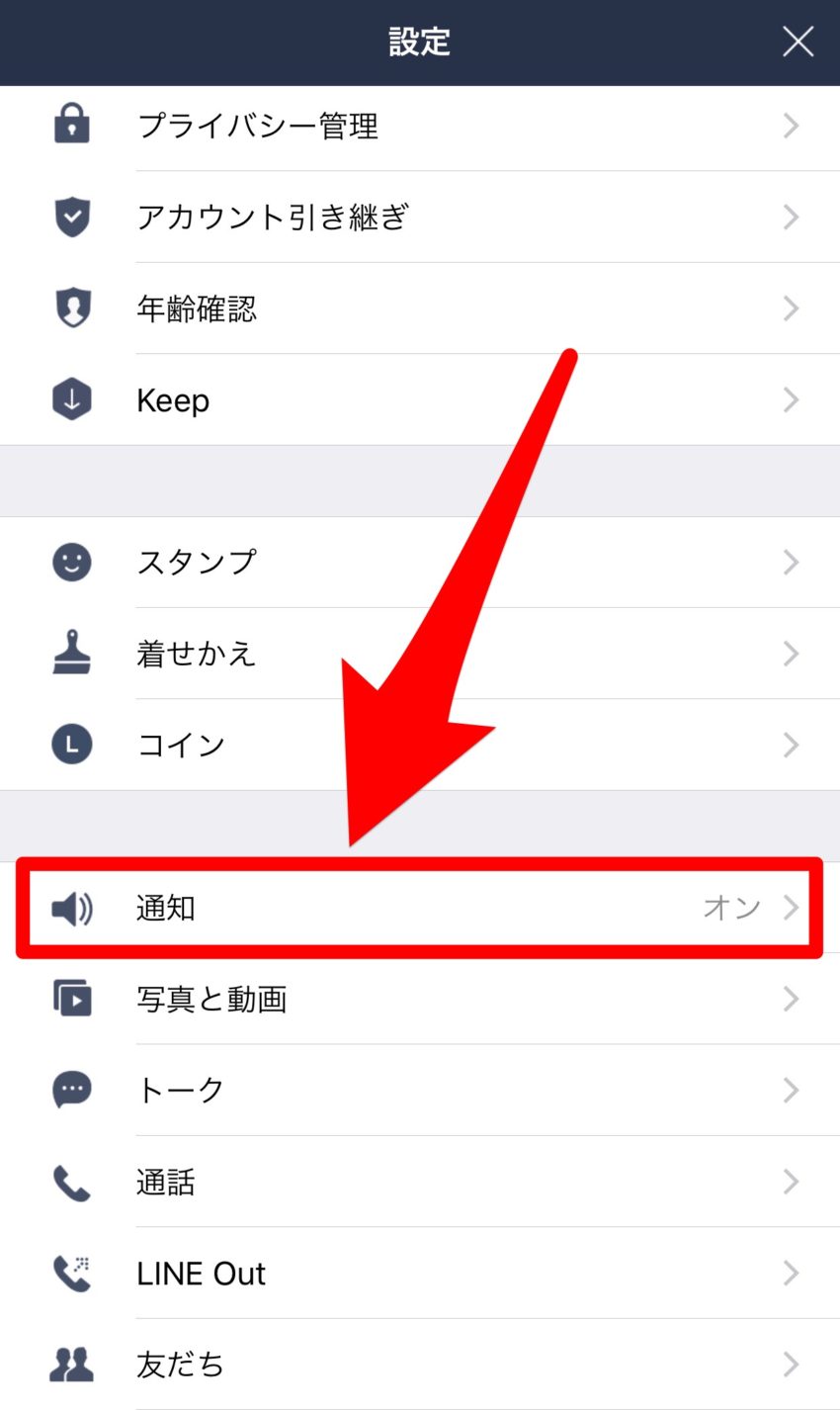
まず、LINEの設定画面メニューにある「通知」をタップします。
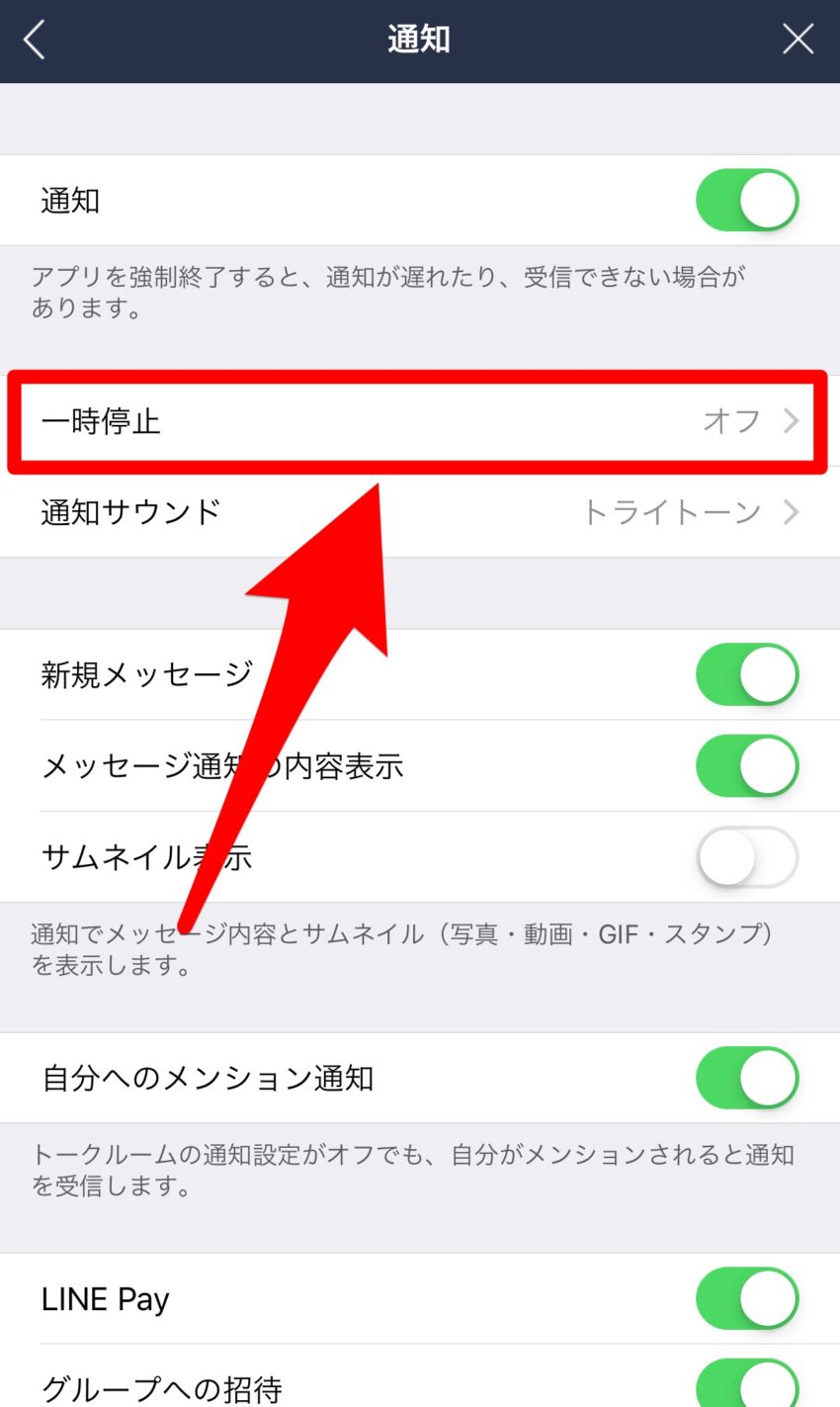
通知メニューの中にある「一時停止」をタップします。
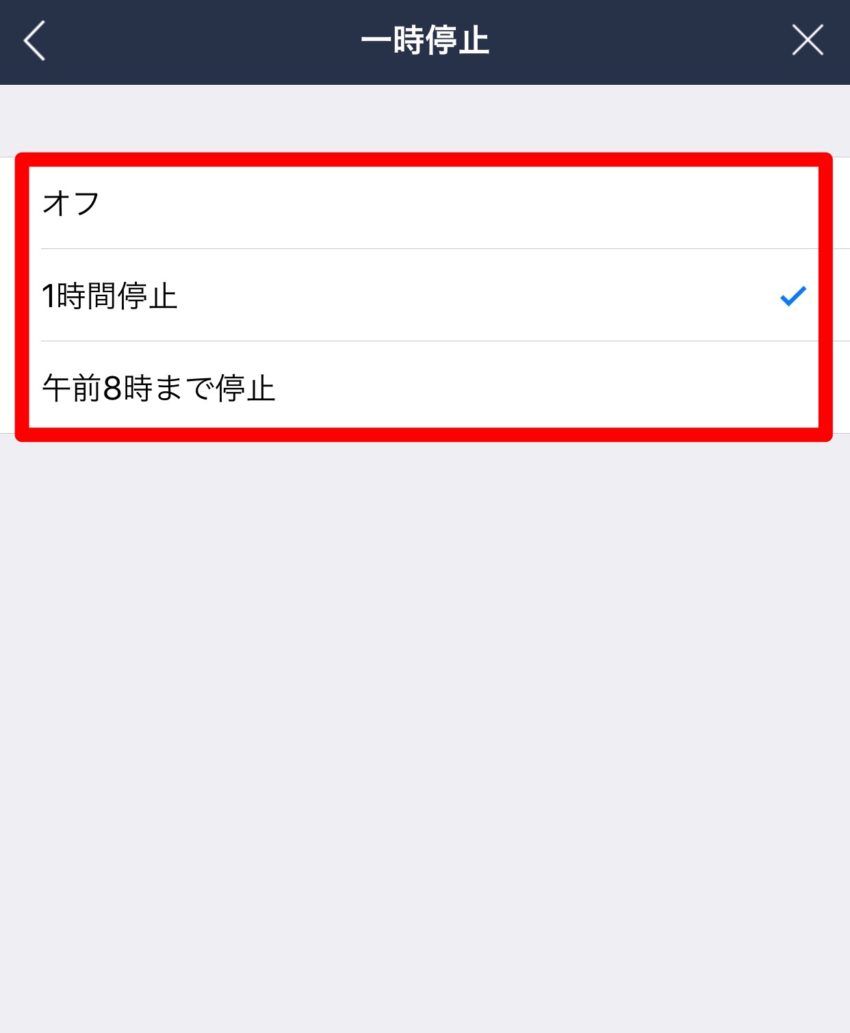
開いたメニューで一時停止ができます。
ただ、停止できるのは「1時間・午前8時まで」の2通りのみなので、ちょっと残念なところがあります。
ちょっと仕事に集中したいときや寝るときに通知がこないようにするときには使えますね。
メッセージ通知の内容表示をOFFにする方法
LINEの通知画面で内容が表示されないようにすることができます。
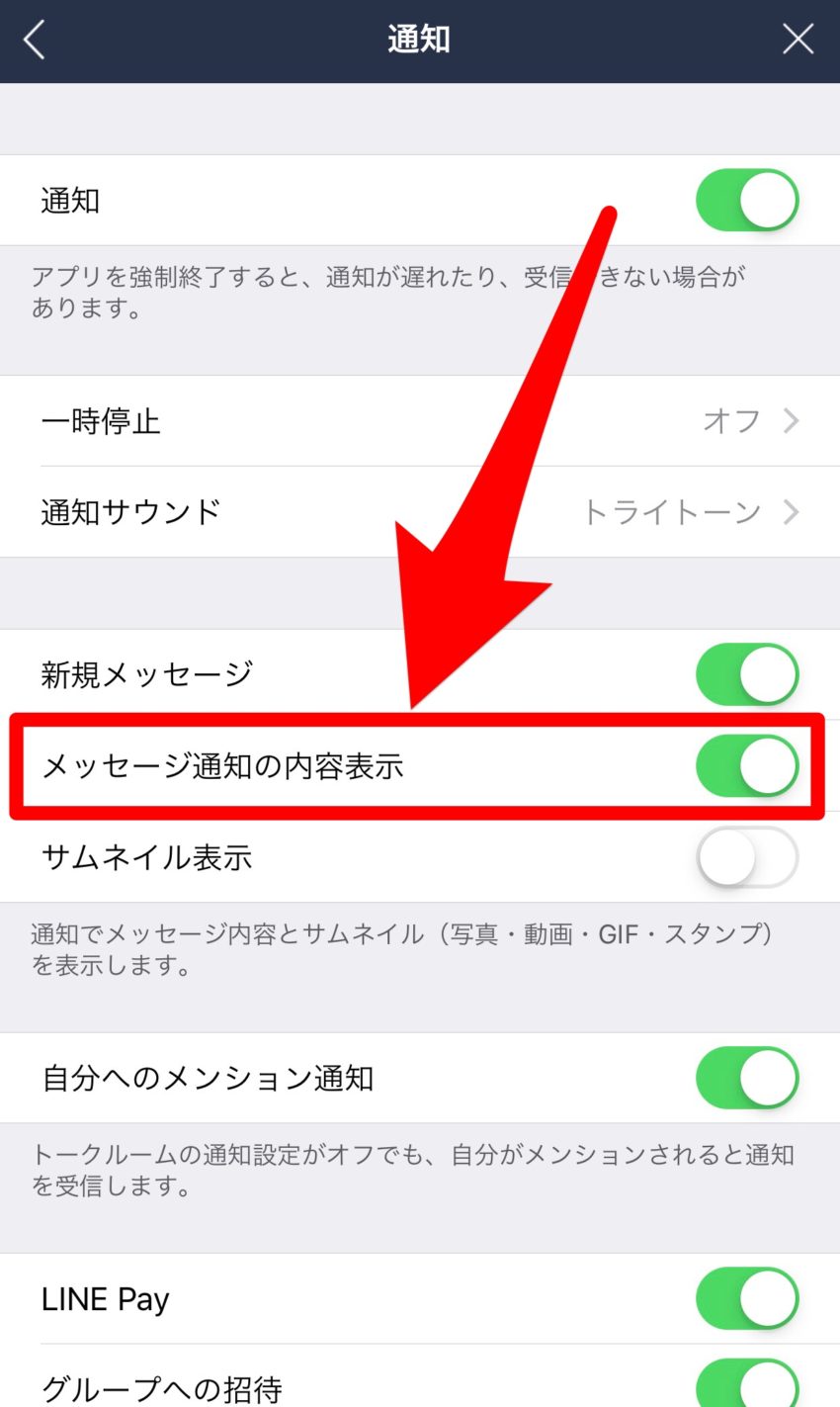
LINEの設定メニューから通知メニューを開き、「メッセージの通知内容表示」をオフにして完了です。
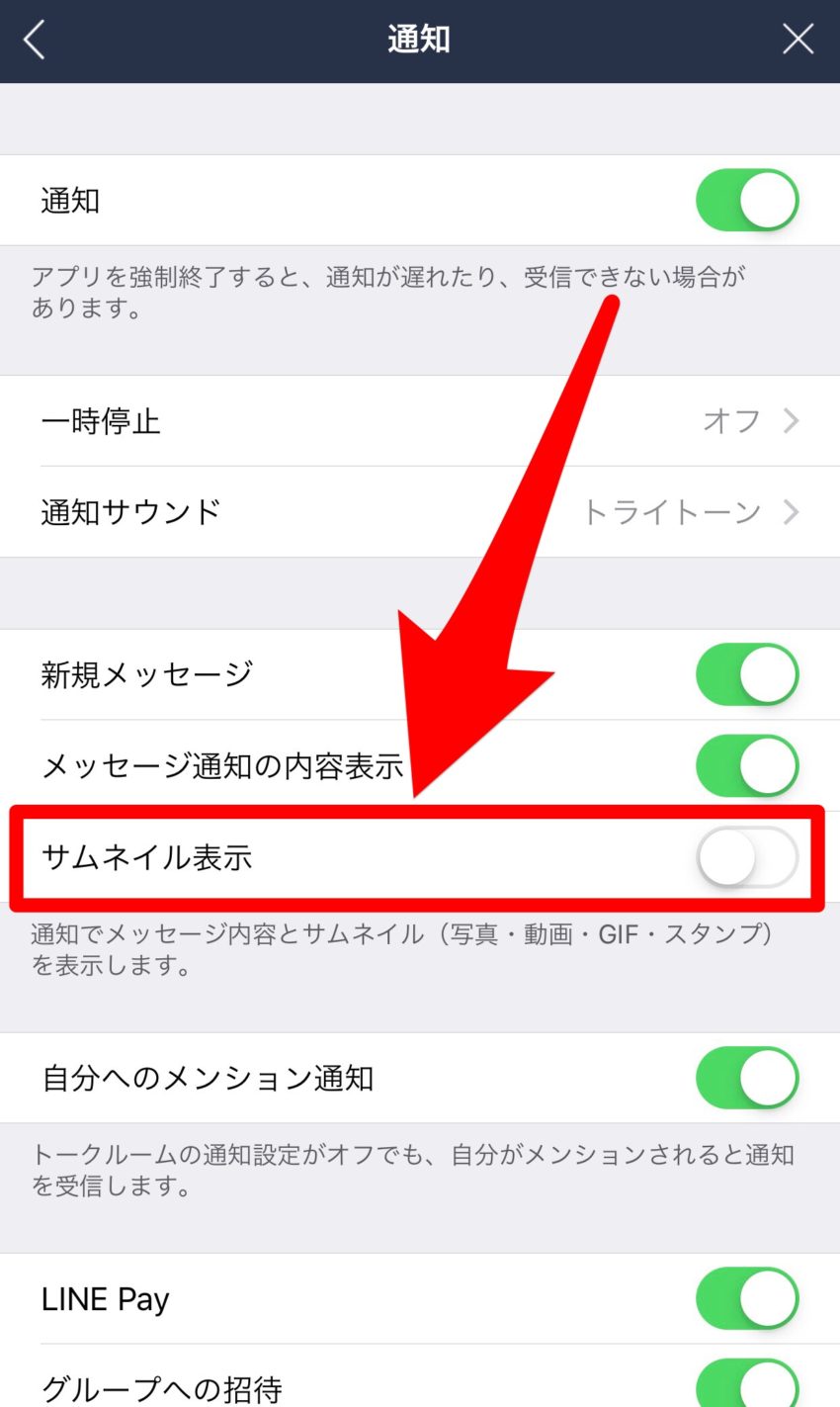
通知のOFFとは違いますが、「サムネイル表示」をオンにすると通知で写真や動画、スタンプも表示するように変更することもできます。
「LINE(ライン)の友だち」に関しての便利な小ネタ
LINEの友だちに関してのちょっした便利機能です。
友だちをお気に入り登録する方法
友だちをお気に入りに登録すると、友だち画面やトーク画面で上部に表示されるようになります。
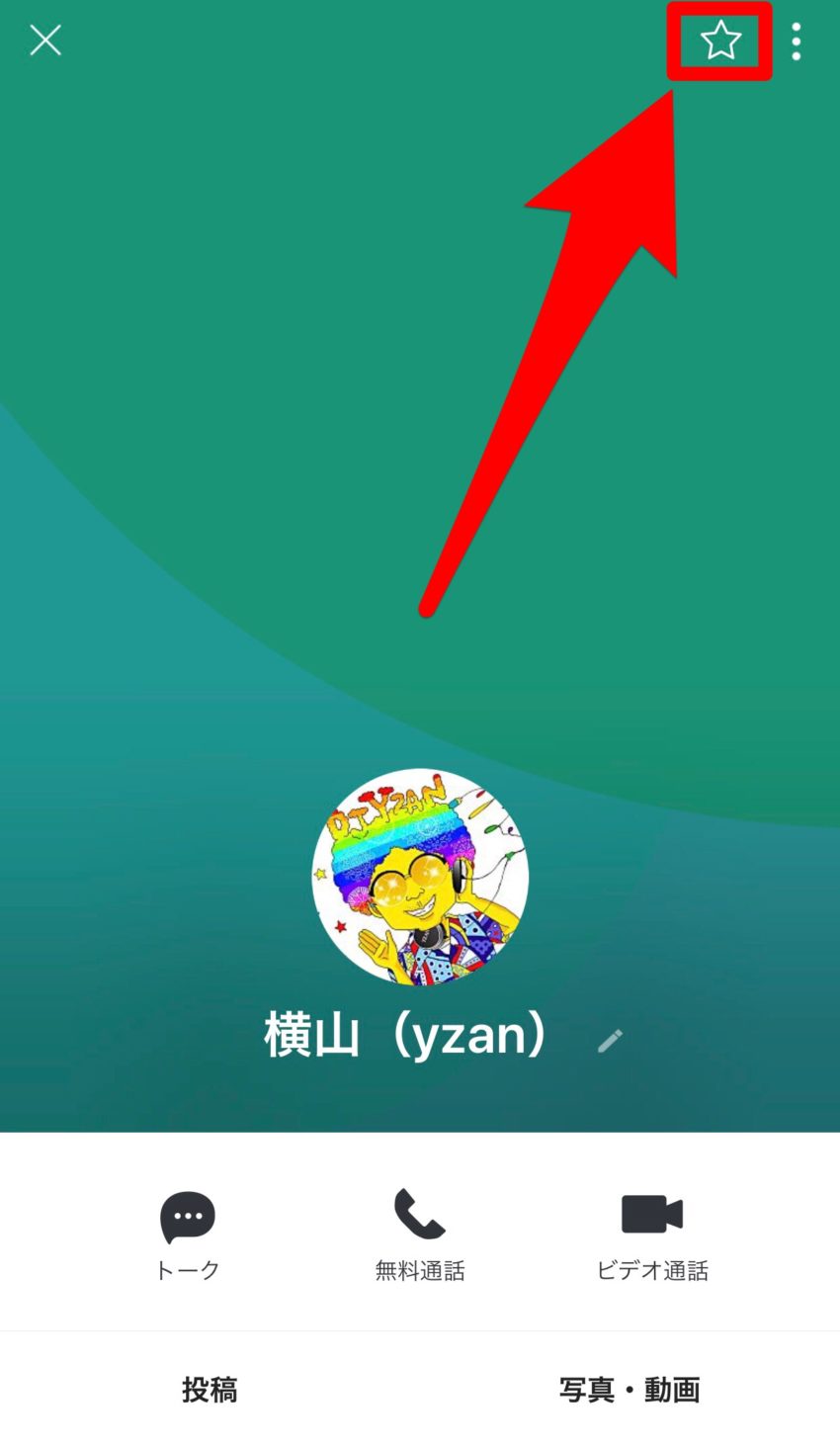
友だちのプロフィール画面の右上にある、「☆」をタップするだけでお気に入りの登録は完了です。
LINEの友だちの名前を変更する方法
LINEの名前を頻繁に変更されると一瞬誰なのかわからなくて困ってしまいます。
そんなときには、LINの友だちの名前をこちらで変更してしまいましょう。
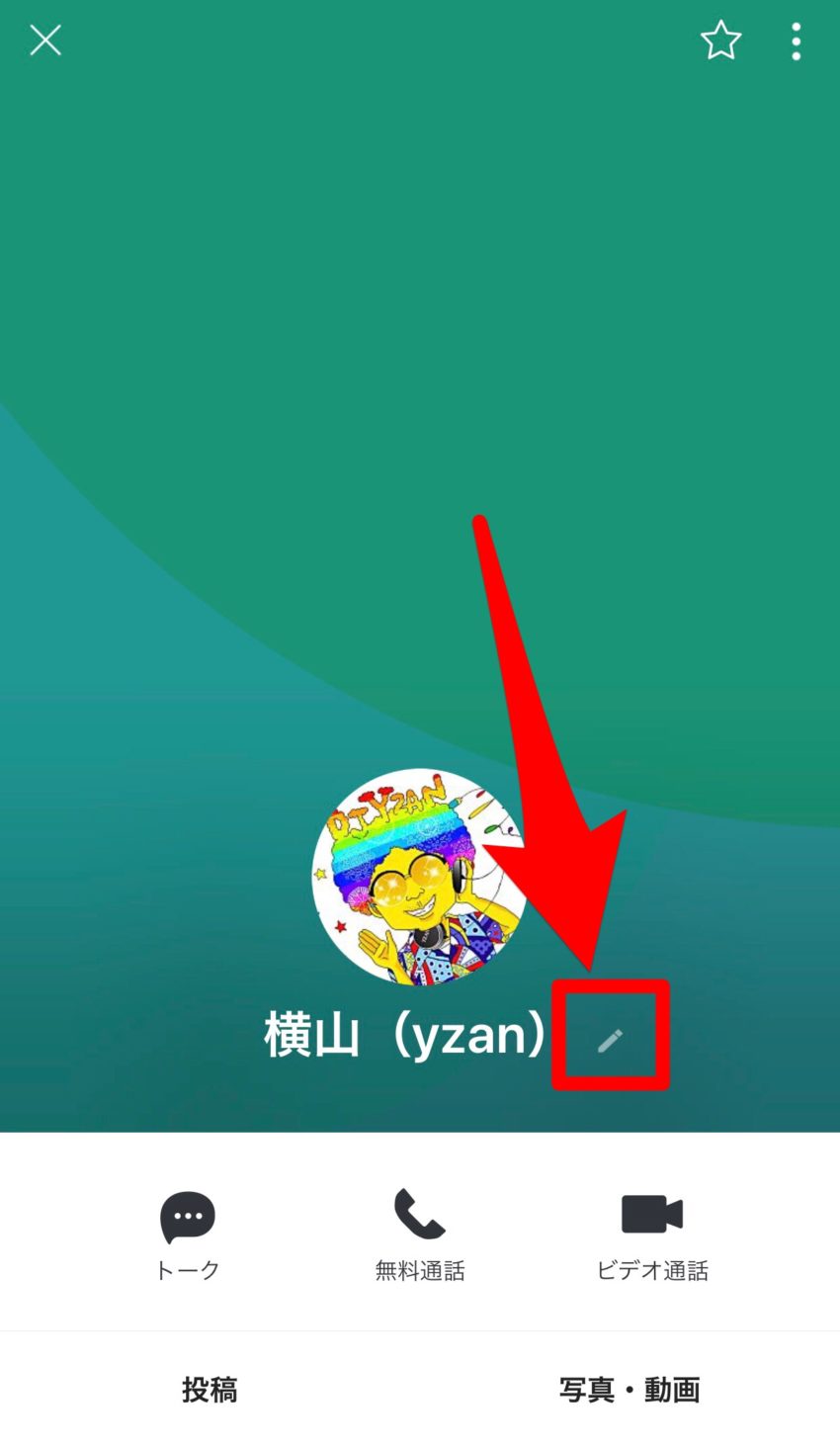
友だちのプロフィール画面で名前の右にあるペンの「編集アイコン」をタップします。
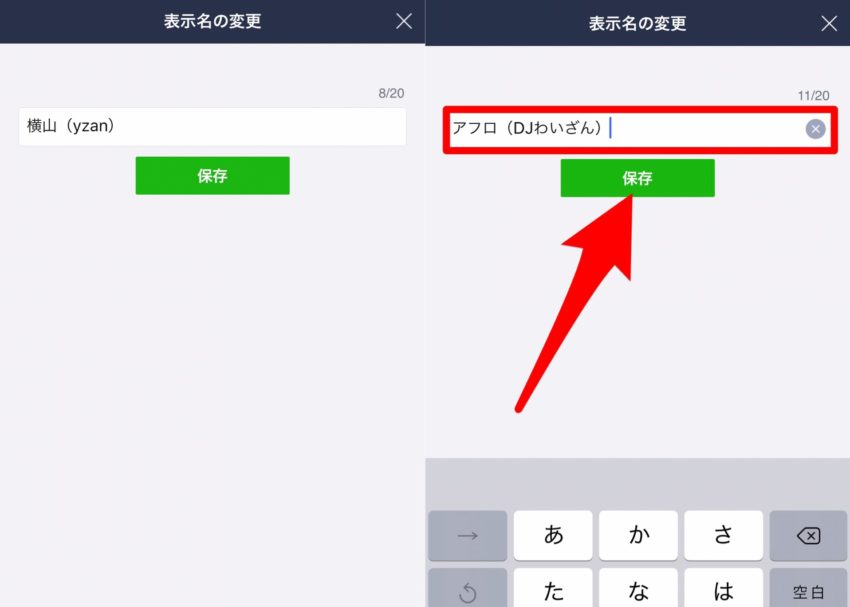
編集画面が表示されますので、自分が表示させたい名前に変更して「保存」をタップします。
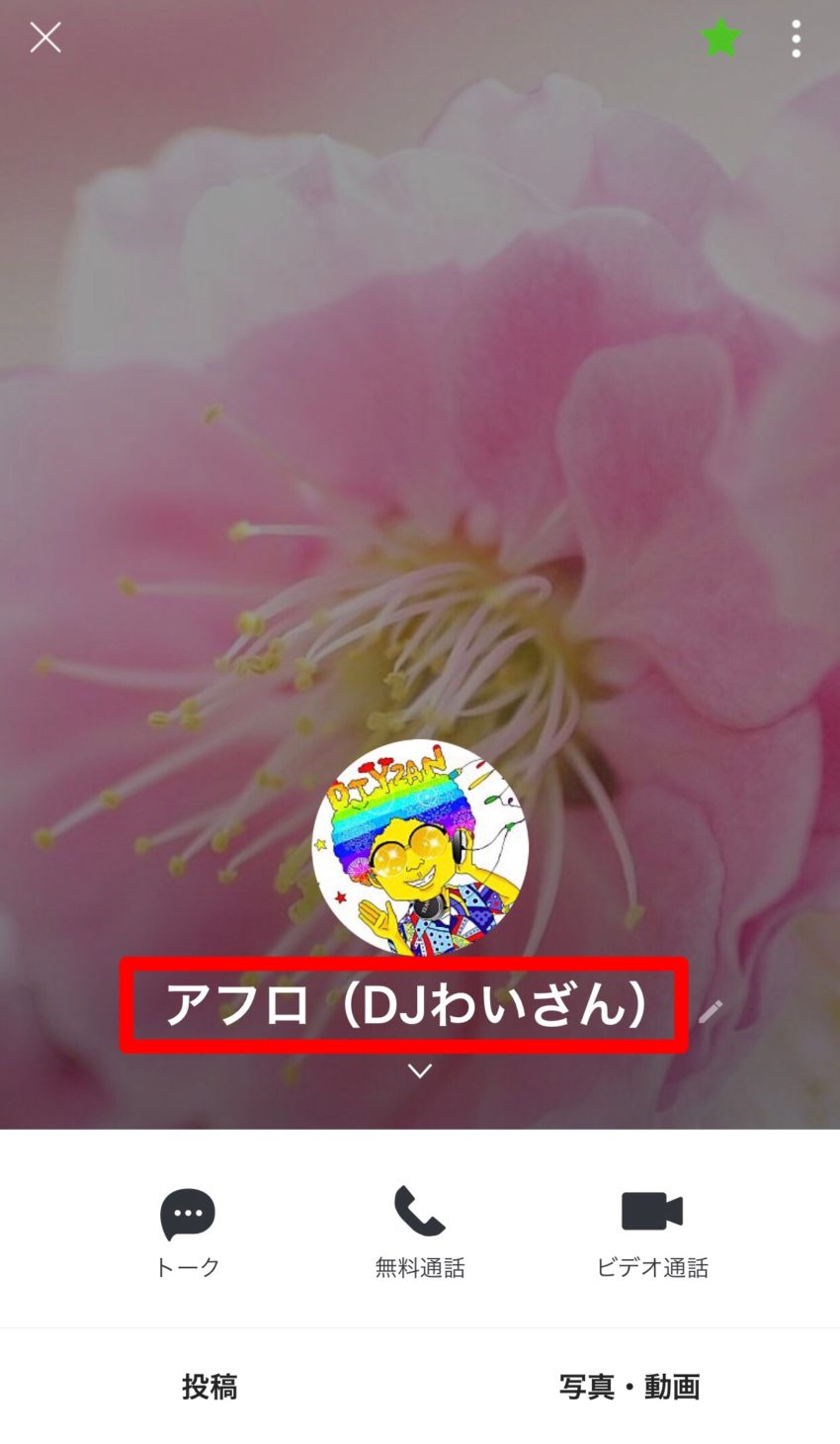
すると、友だちの表示名が変更されます。
「LINE(ライン)スタンプ」に関しての便利な小ネタ
LINEといえば、スタンプですよね。
そんなスタンプに使えるちょっとした小ネタをご紹介します。
LINEスタンプのサジェスト機能をOFFにする方法
LINEのスタンプには入力文字を認識してサジェストスタンプが表示されるようになっています。
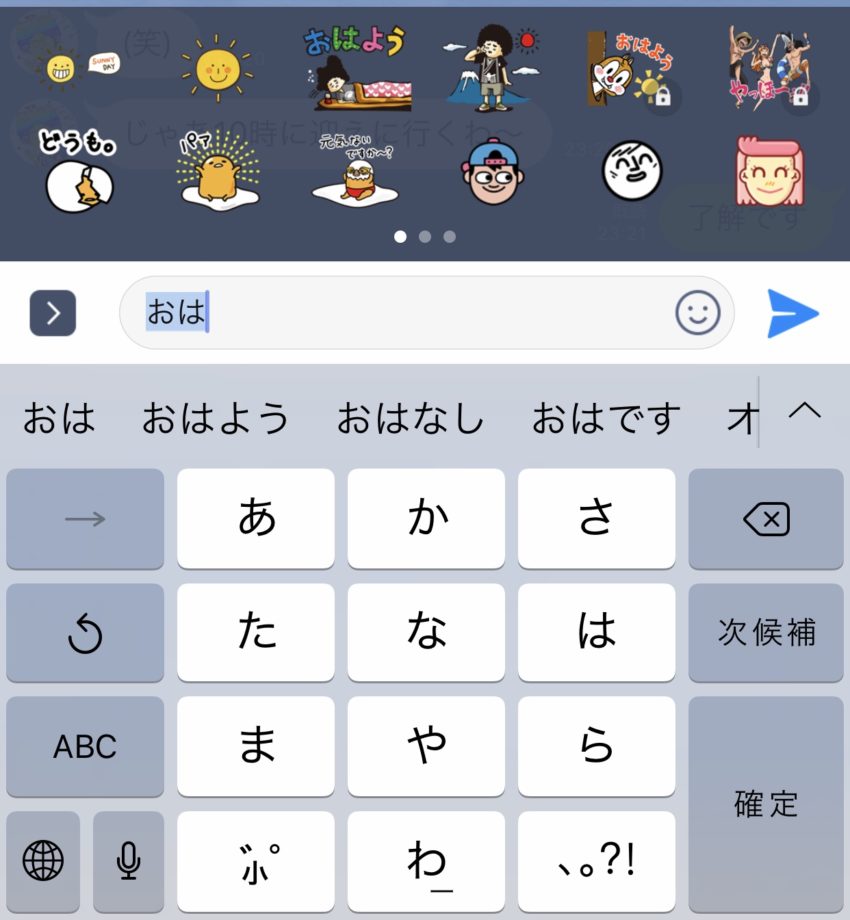
このサジェスト機能は停止することができます。
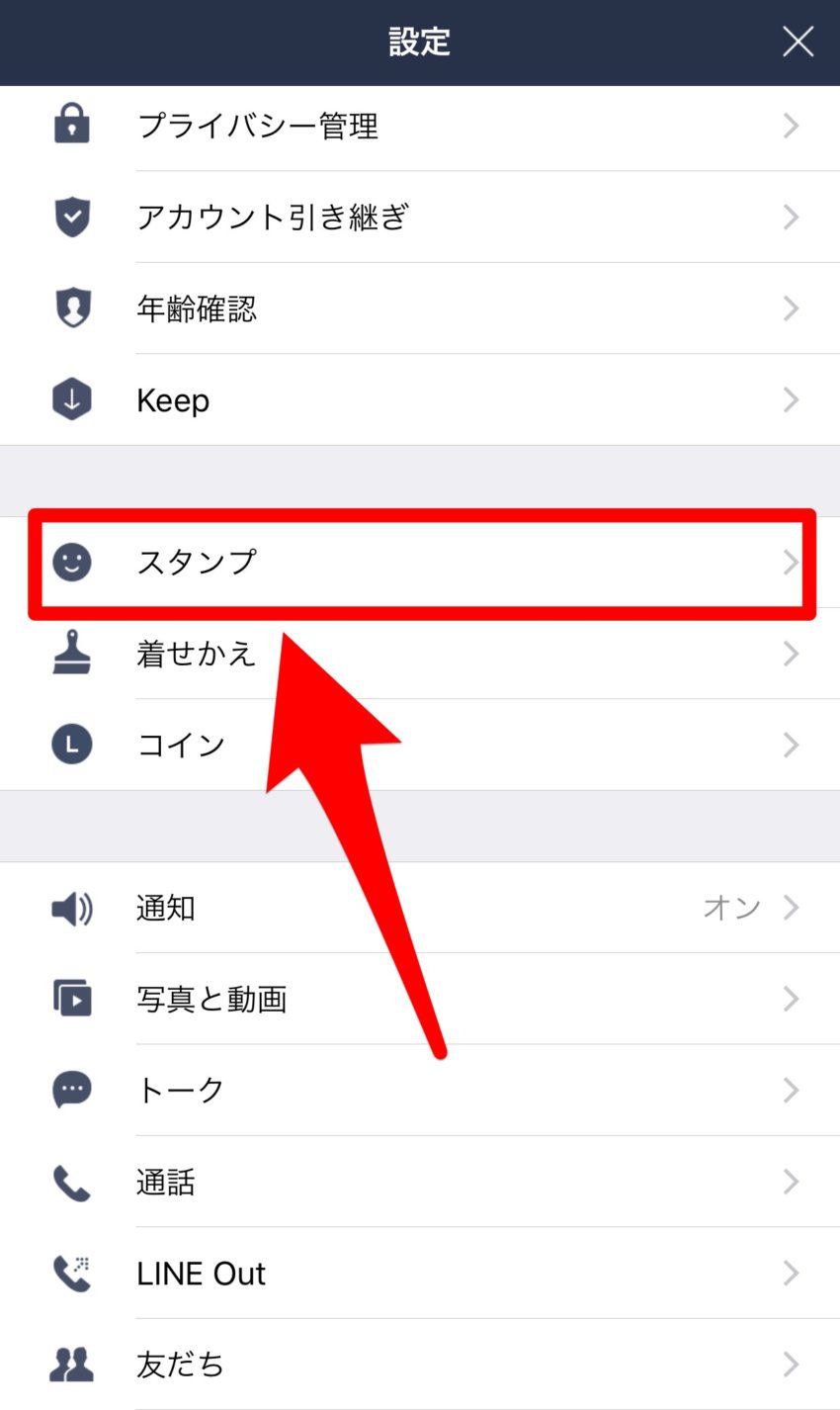
LINEの設定メニューの中にある「スタンプ」ををタップします。
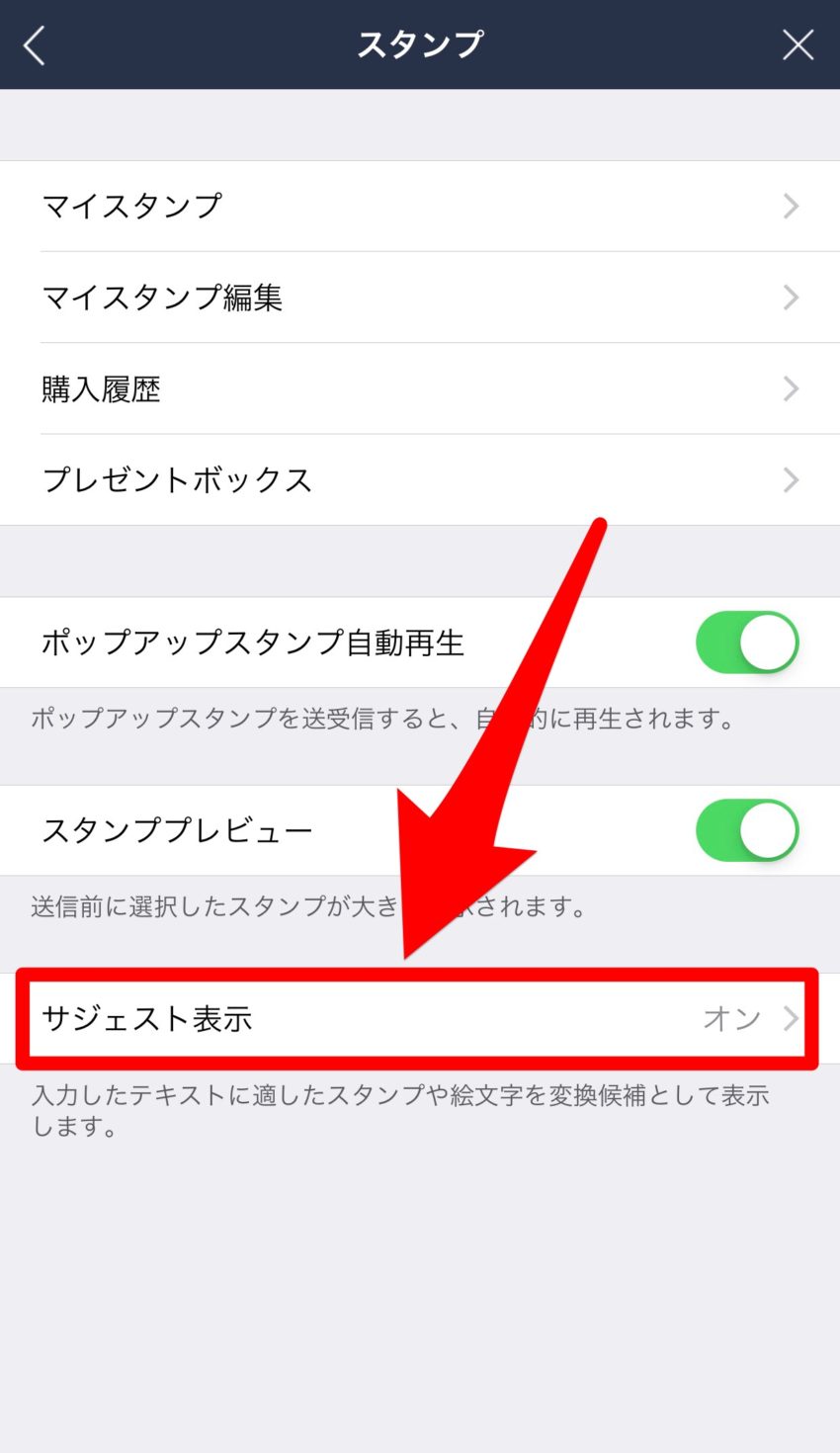
スタンプメニューにある「サジェストを表示」をタップします。
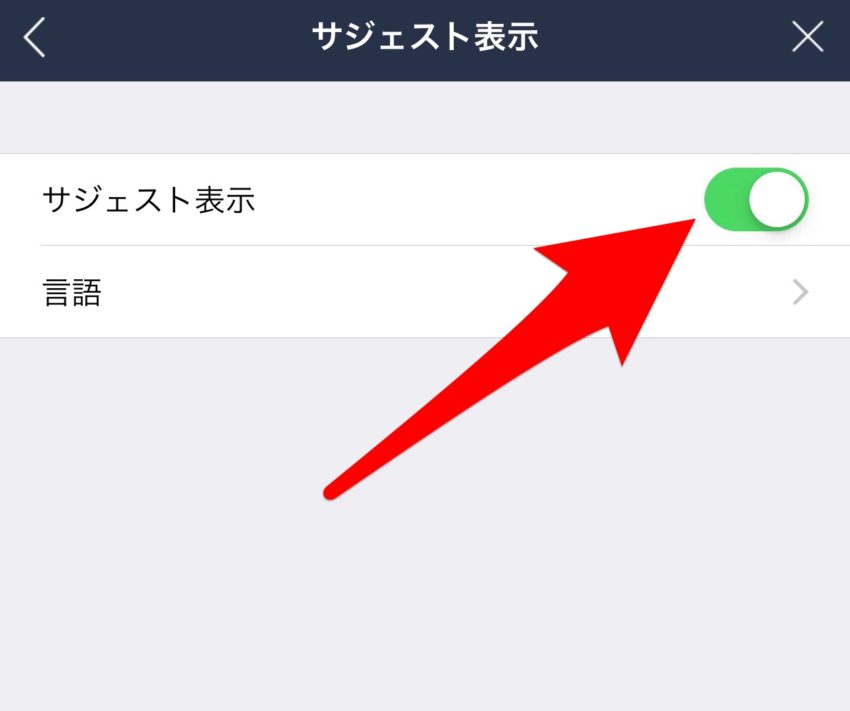
「サジェスト表示」をオフにすると、スタンプのサジェストを停止が完了です。
LINEスタンプを並び替える方法
よく使うスタンプほど、すぐ使えるように並び替えたいですよね。
LINEではスタンプを好みの順番に並び替えることができます。
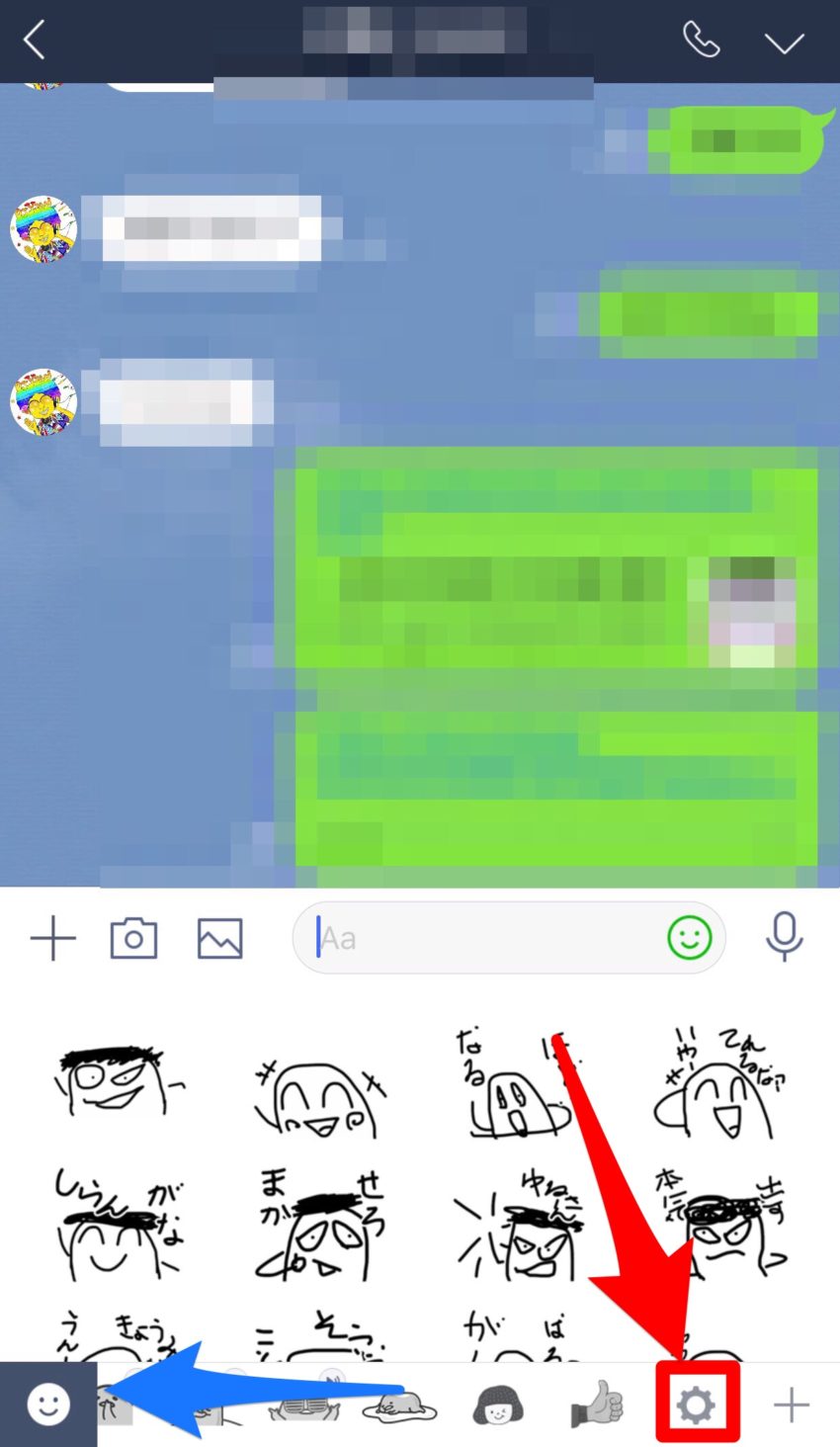
LINEスタンプの表示画面の一番右にある「設定アイコン」をタップします。
スタンプ編集メニューは前の「スタンプのサジェスト機能をOFFにする方法」で紹介したように、「設定」⇒「スタンプ」⇒「マイスタンプ編集」でも表示できます。
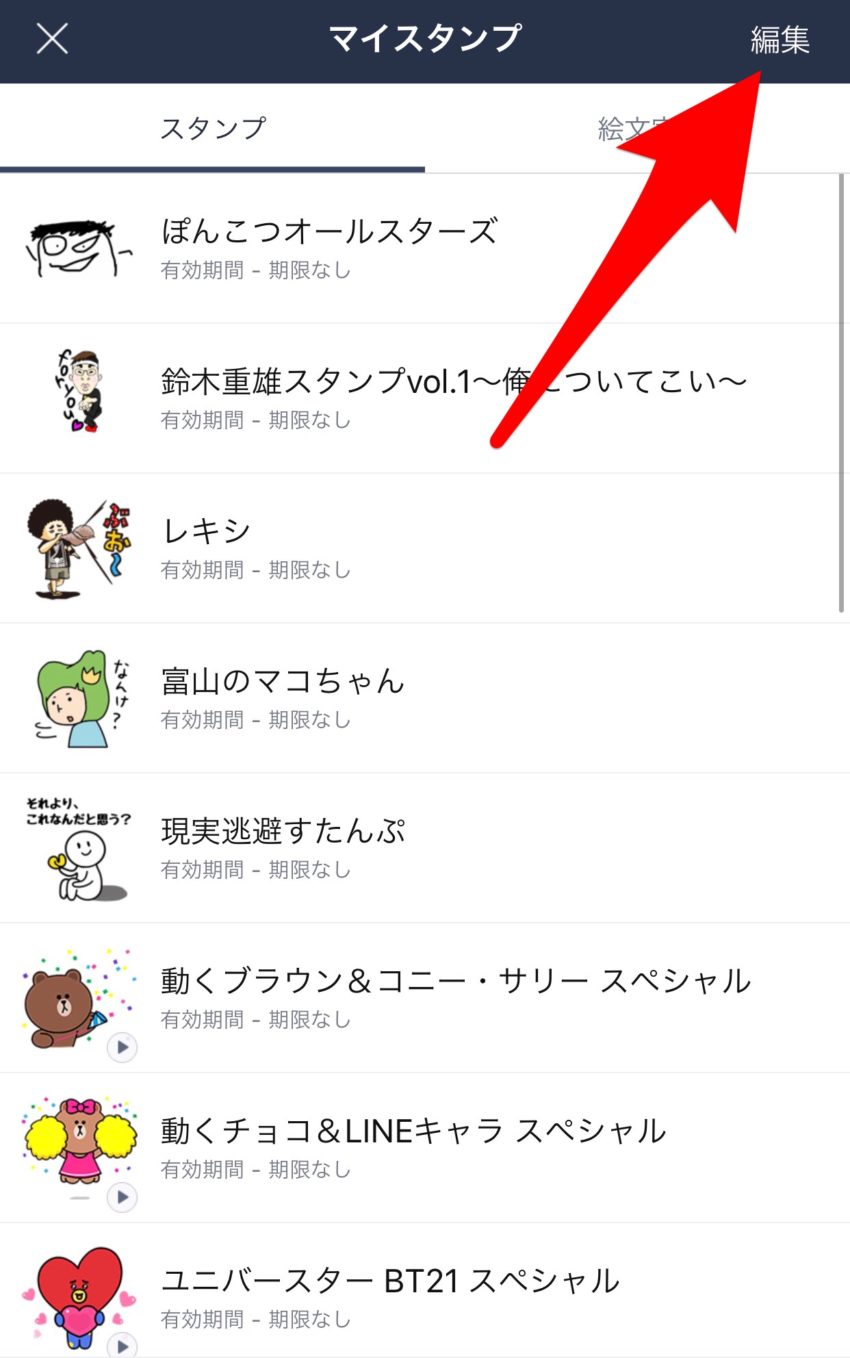
マイスタンプ画面が表示されますので、右上の編集をタップします。

スタンプの右にあるるアイコンをスワイプすると、ウィジェットの並び替えができます。
また、スタンプの左にある「-」をタップして、「削除」をタップするとスタンプを削除することもできます。
LINEスタンプをプレゼントする方法
LINEスタンプは友達にプレゼントすることもできます。
スタンプのプレゼントはLINE STOREから実施する必要があります。
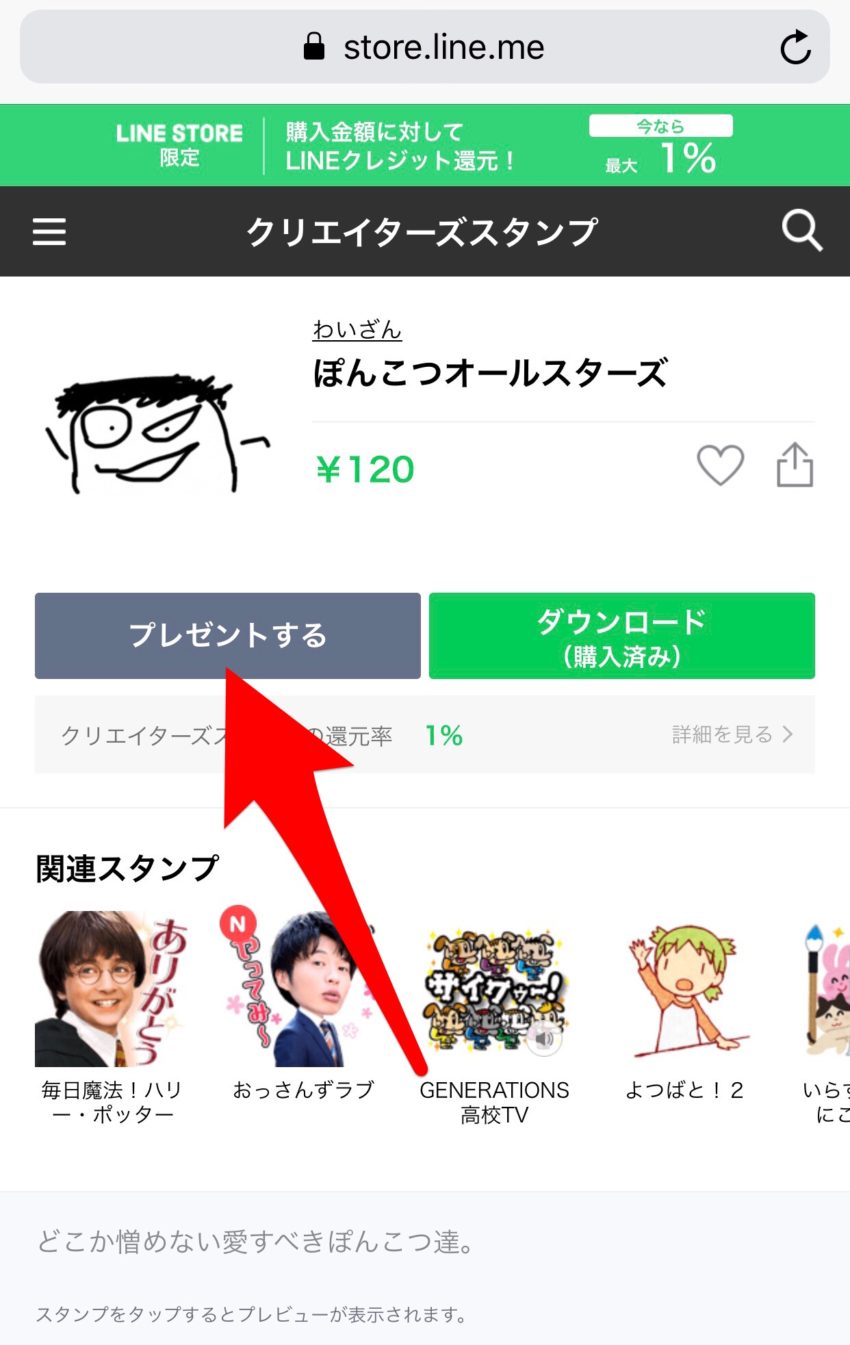
LINE STOREにログインして、プレゼントしたいスタンプページを開いたら「プレゼントする」をタップします。
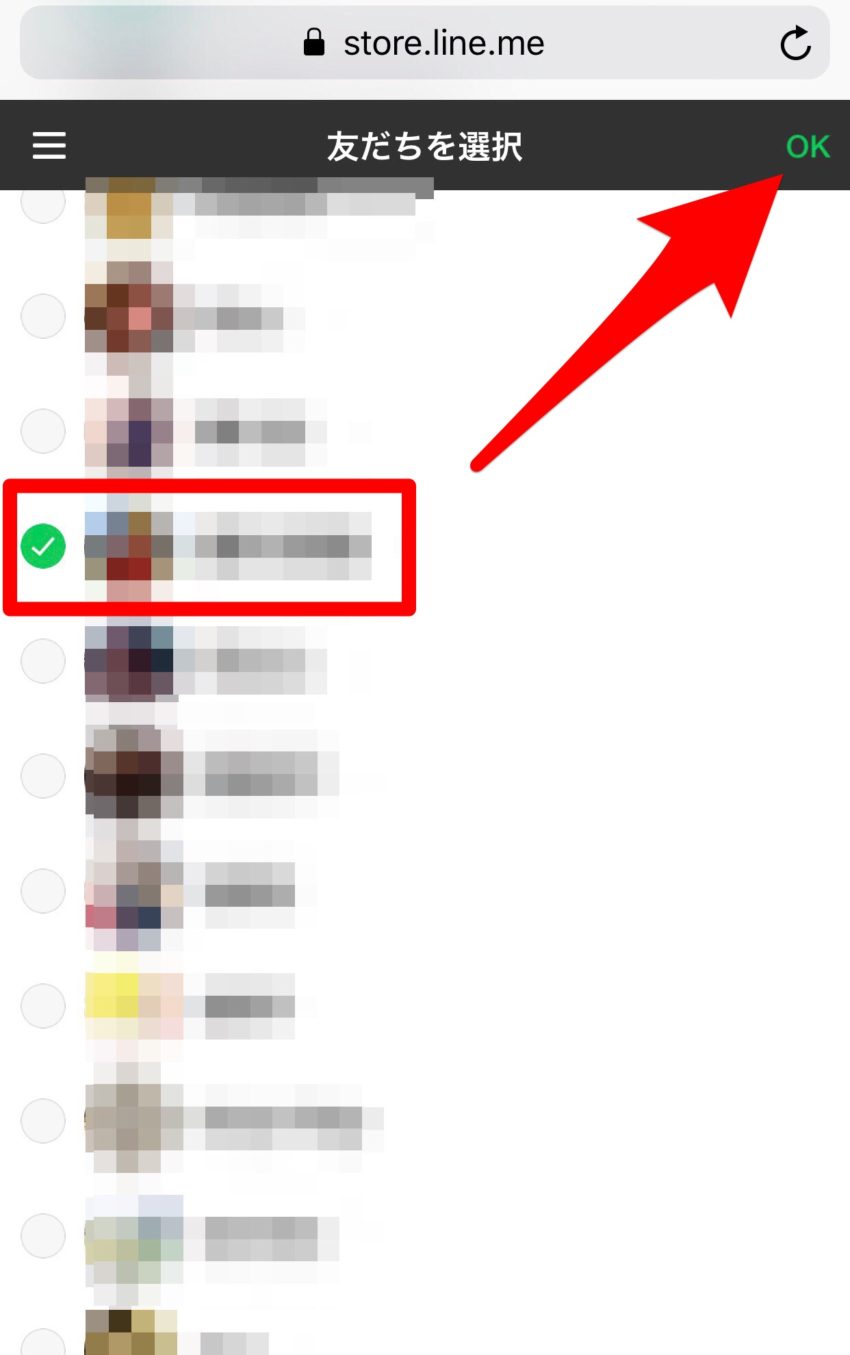
LINEの友達リストが開くので、プレゼントする人を選択して右上の「OK」をタップします。
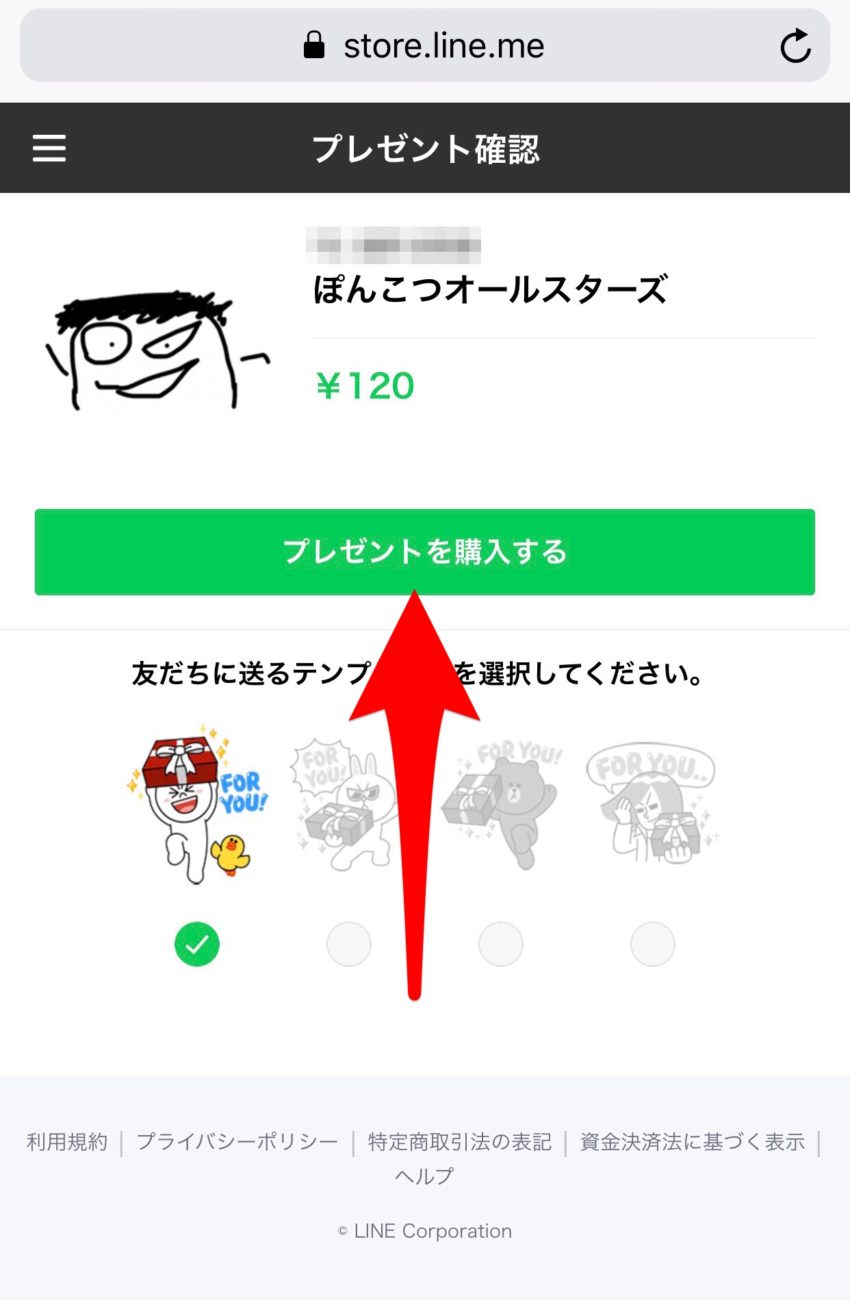
次に、プレゼントの際に送るテンプレート選択画面が出るので、ここはお好きなものを選んで、「プレゼントを購入する」をタップします。
支払い画面で決済が完了すると、スタンプのプレゼントが完了です。
LINE(ライン)その他のちょっとした便利機能
その他に使うと便利なLINEのちょっとした機能もおまけでご紹介します。
日程調整
LINEグループで旅行やイベントの日程をたてたときに、LINEでのやりとりだとみんなの都合のいい日程が流れてわかりづらくなることがあります。
そんなときに使えるのが、日程調整の機能です。
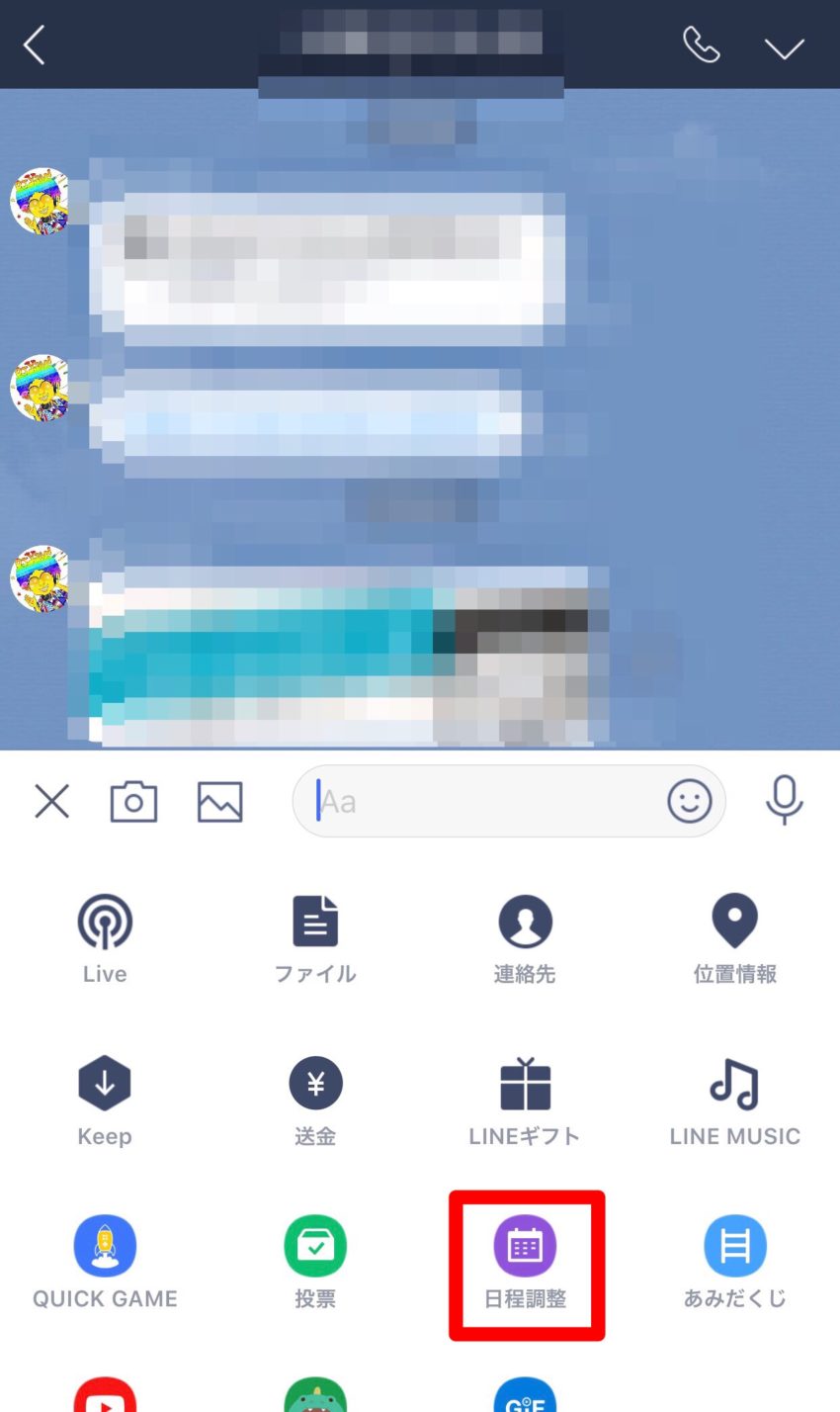
キーバッドの一番左にある「+」をタップして、開いたメニューにある「日程調整」をタップします。
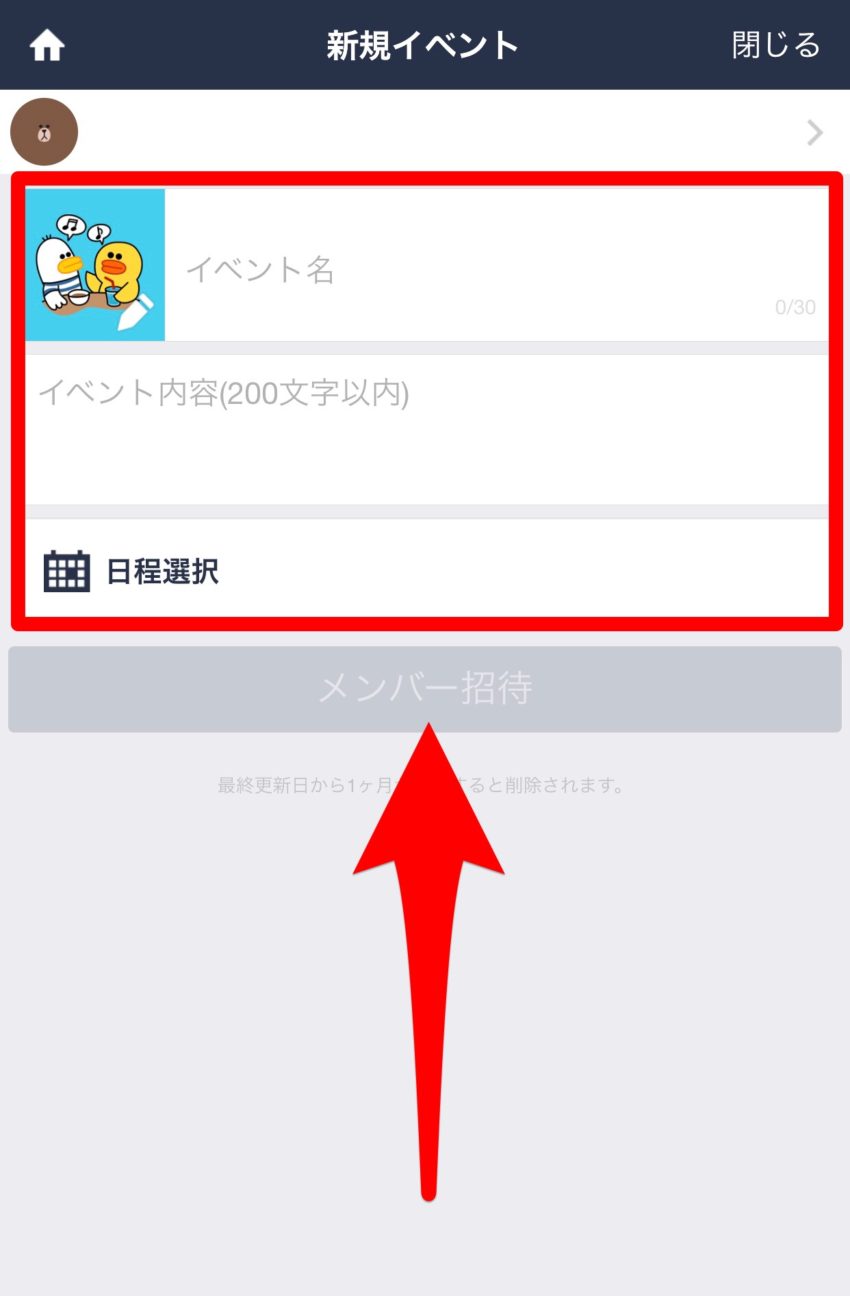
「イベント名・イベント内容・日程選択」が入れられる編集画面が表示されるので、入力して「メンバー招待」をタップすれば完了です。
メンバー毎の都合の良い日程を集計することができますよ。
日程調整機能は個人のLINEトークでも使用できます。
※次に紹介するアンケート機能はLINEグループのみです。
アンケート
アンケートはLINEグループのみで実施できる投票機能です。
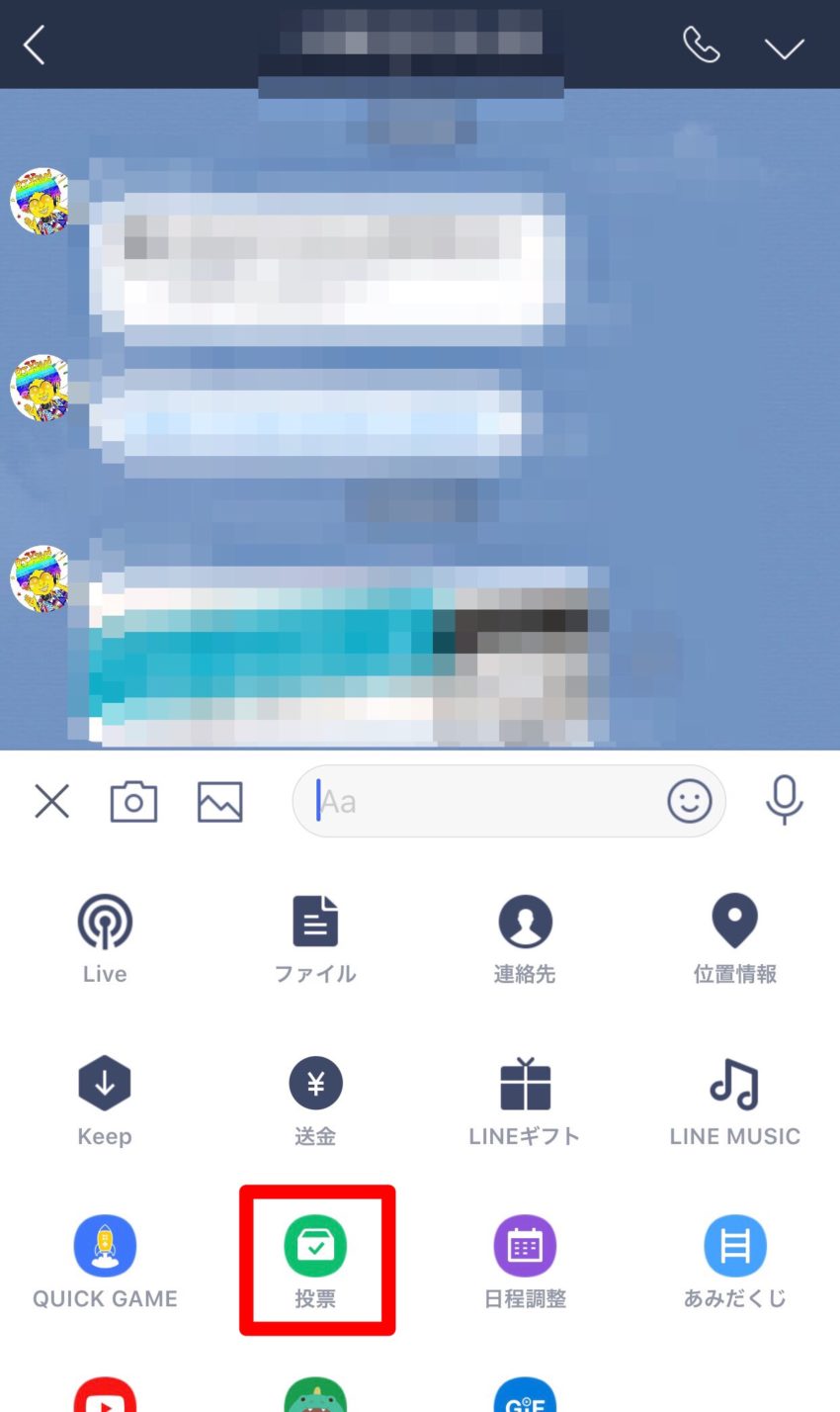
キーバッドの一番左にある「+」をタップして、開いたメニューにある「投票」をタップします。
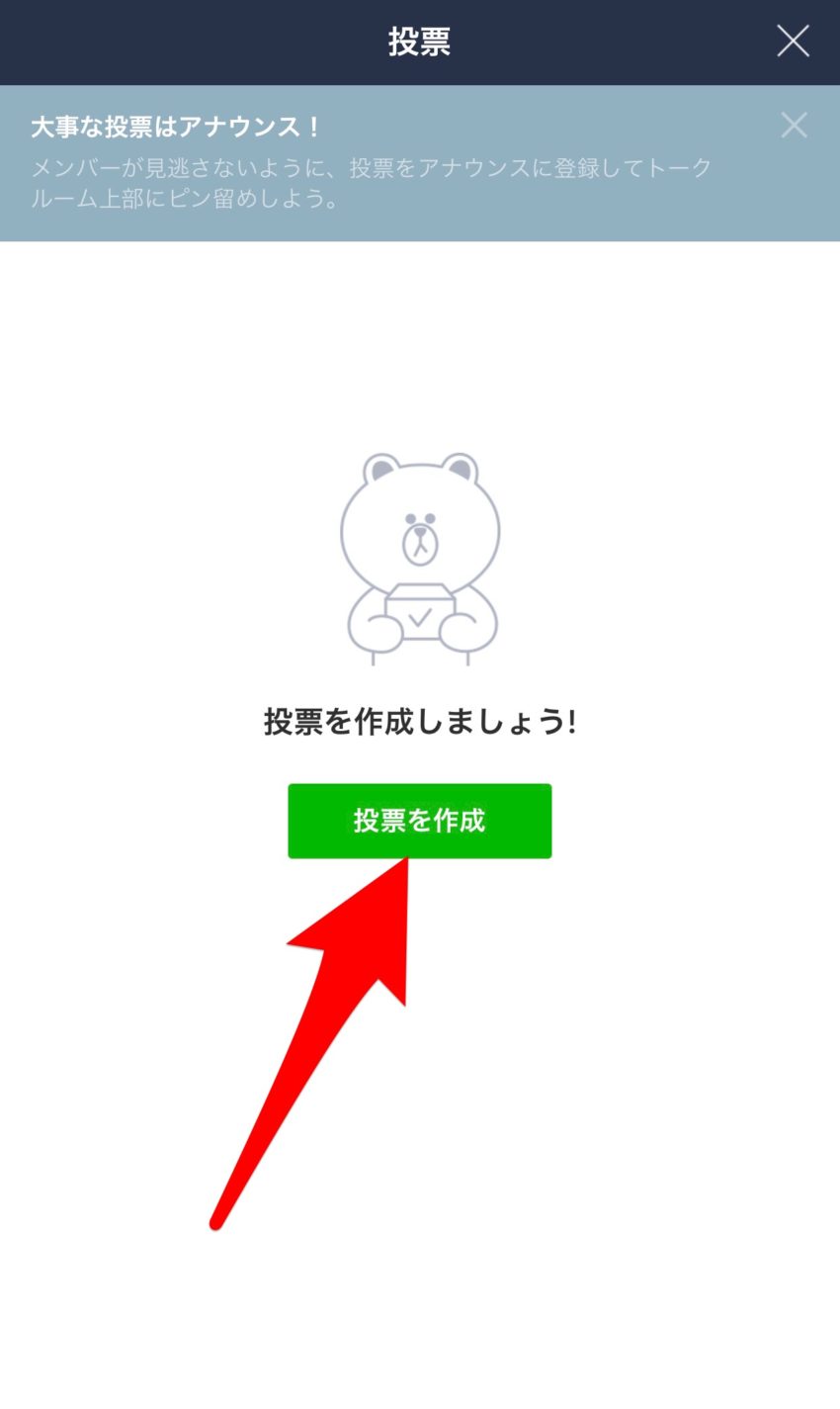
「投票」を作成をタップして、
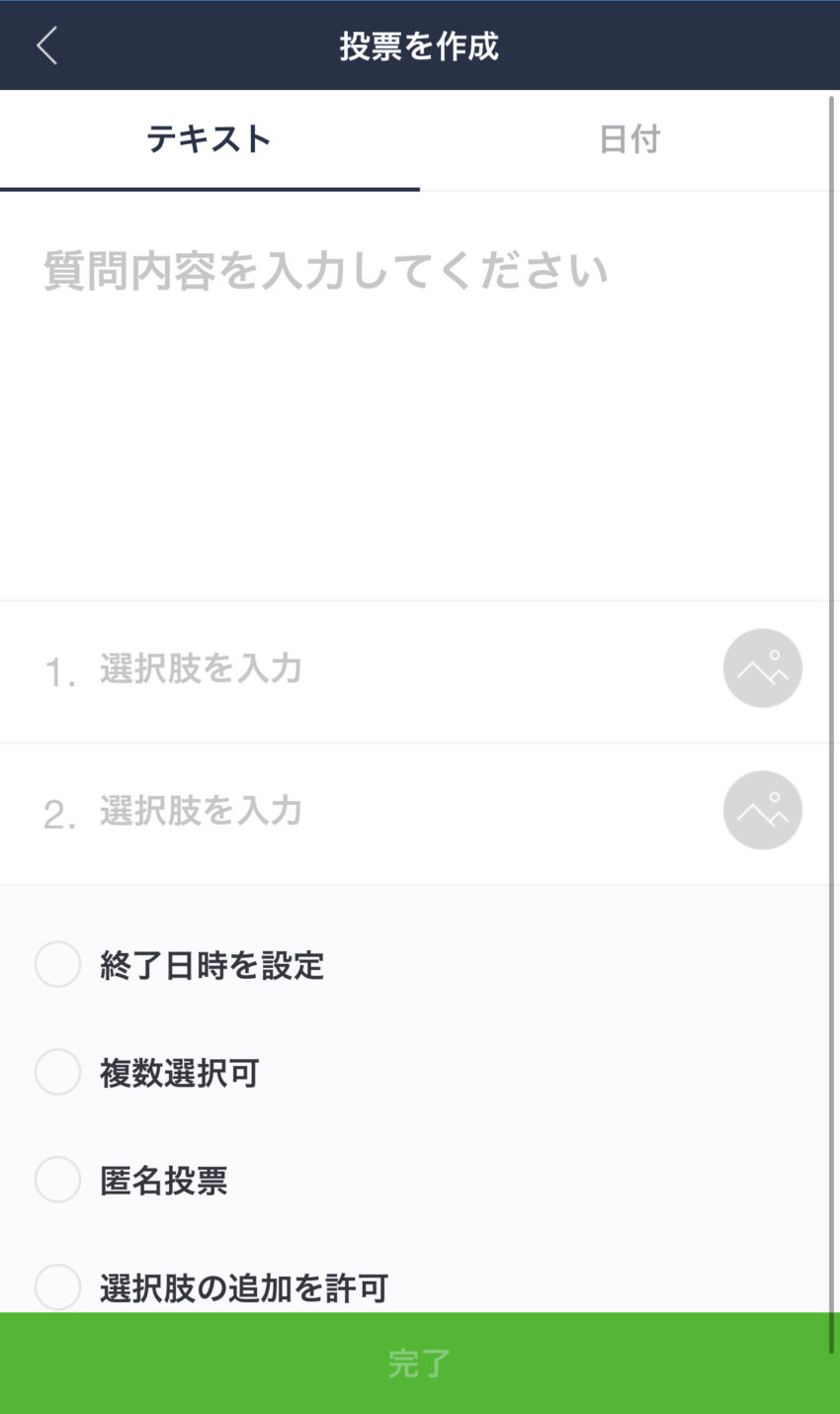
表示された「質問内容・選択肢・時間や匿名等のオプション」を設定して、「完了」をタップしてメンバーにアンケートを取ることができます。
LINE(ライン)の小ネタや便利機能まとめ
日常で使っているLINEですが、使ったことがなかったり、知らなかった便利な機能がたくさんあります。
いつも使うからこそ、ちょっとした便利機能を覚えることで、効率化ができたり、自慢ができたりしますよ。
もちろん全部覚える必要はないので、自分が気に入った機能があったら使ってみてくださいね。
また、いつも使うからこそLINEのプライバシー設定も気付いたときにしっかり確認しておくと安心ですよ。


