LINEで写真を送る際はアルバムを作成して管理するのが便利です。
アルバムで写真を送信すると、LINEの写真の保存期限を気にする必要もありません。
今回はそんなLINEのアルバム作成方法を含めた、各種機能の使い方をご紹介します。
目次
アルバムの作成方法
LINEトークで保存期限を気にせず写真を送り、管理するにはアルバムを使うと便利です。
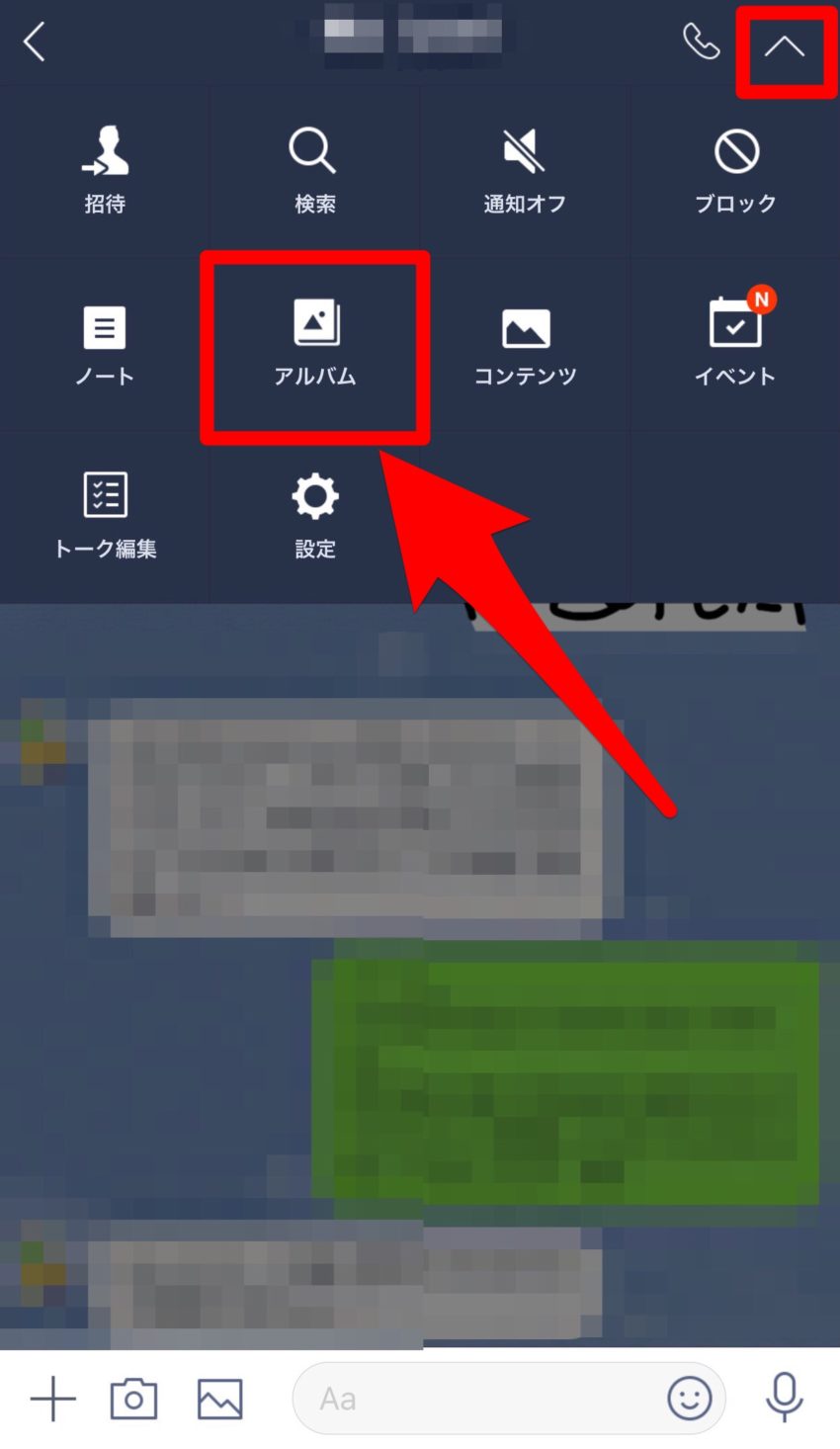
アルバム画面はトークルーム内で右上にある「メニューアイコン」をタップして、アルバムをタップして開くことができます。
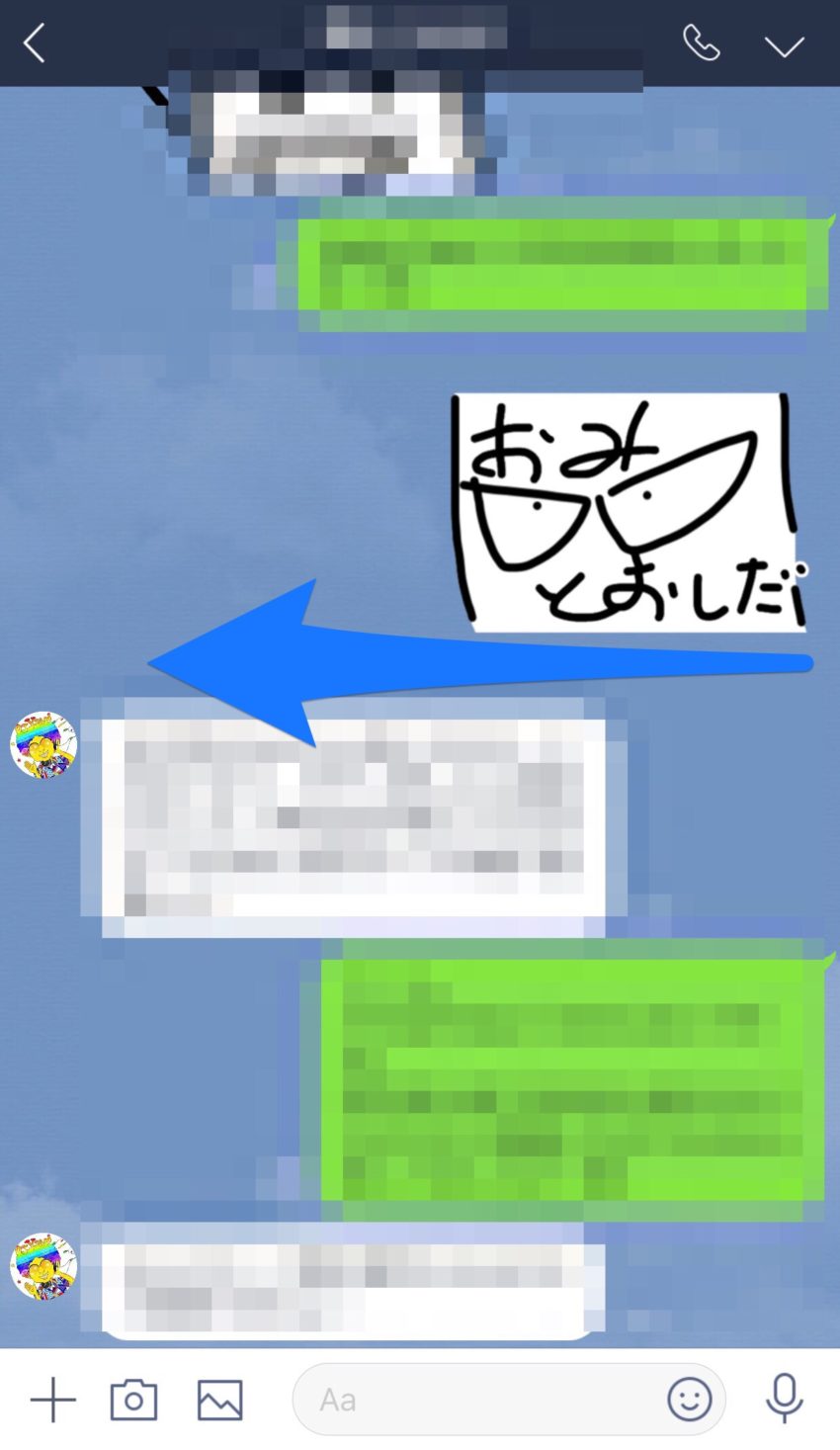
また、トークルーム画面を左に2回スワイプすることで開くこともできます。
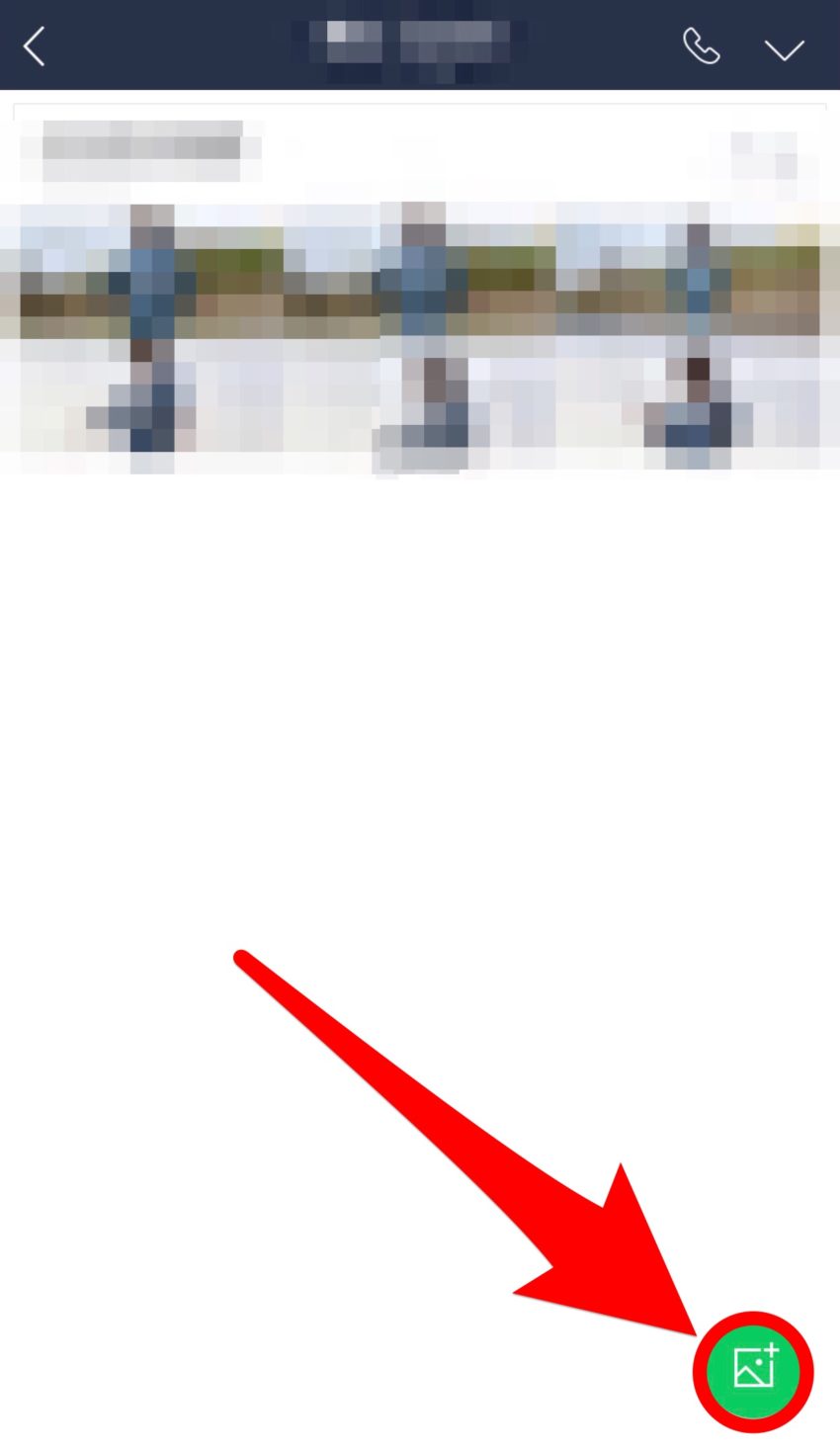
アルバム画面の右下にある「写真追加アイコン」をタップします。
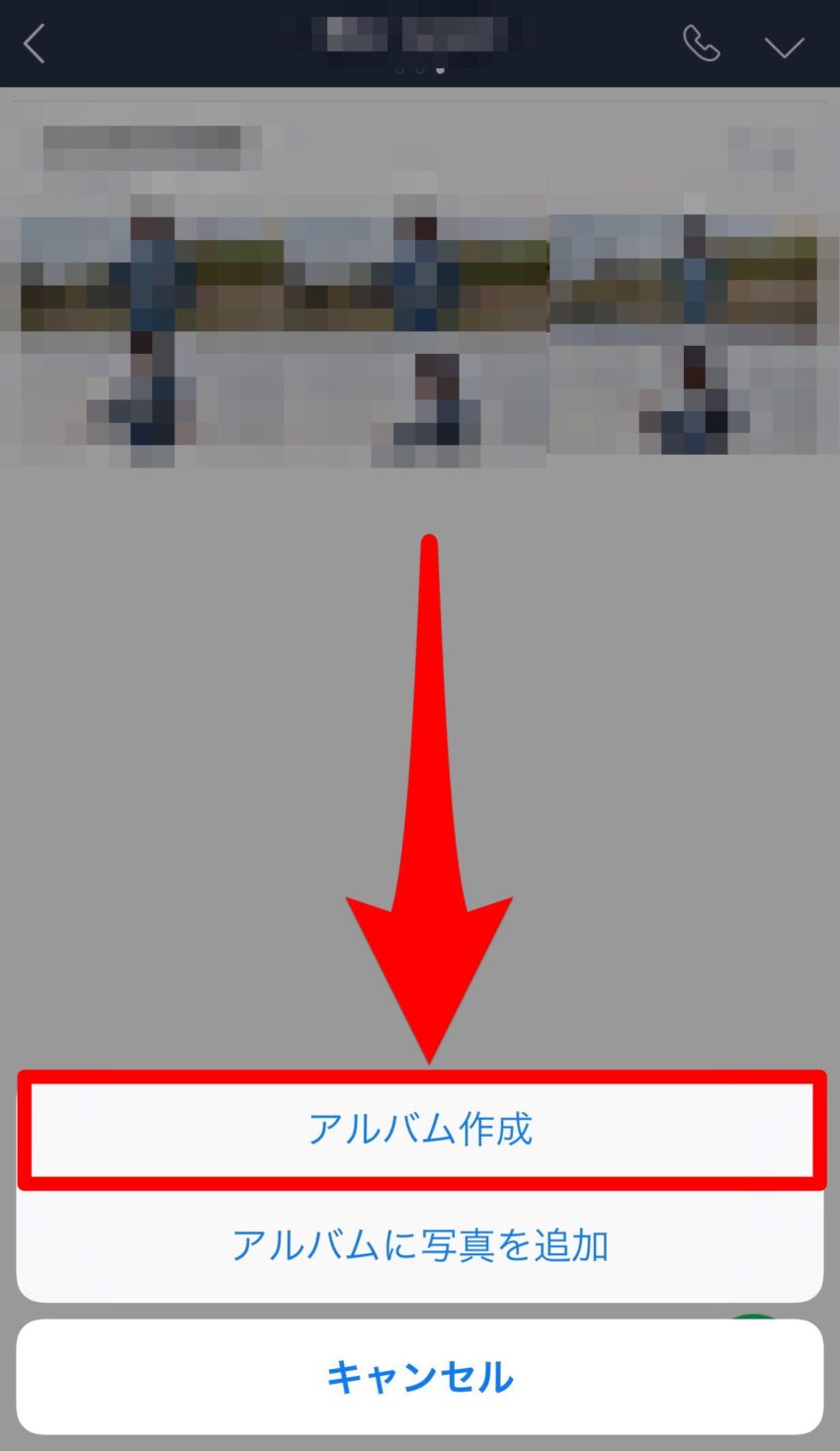
表示されたメニューの「アルバム作成」をタップします。
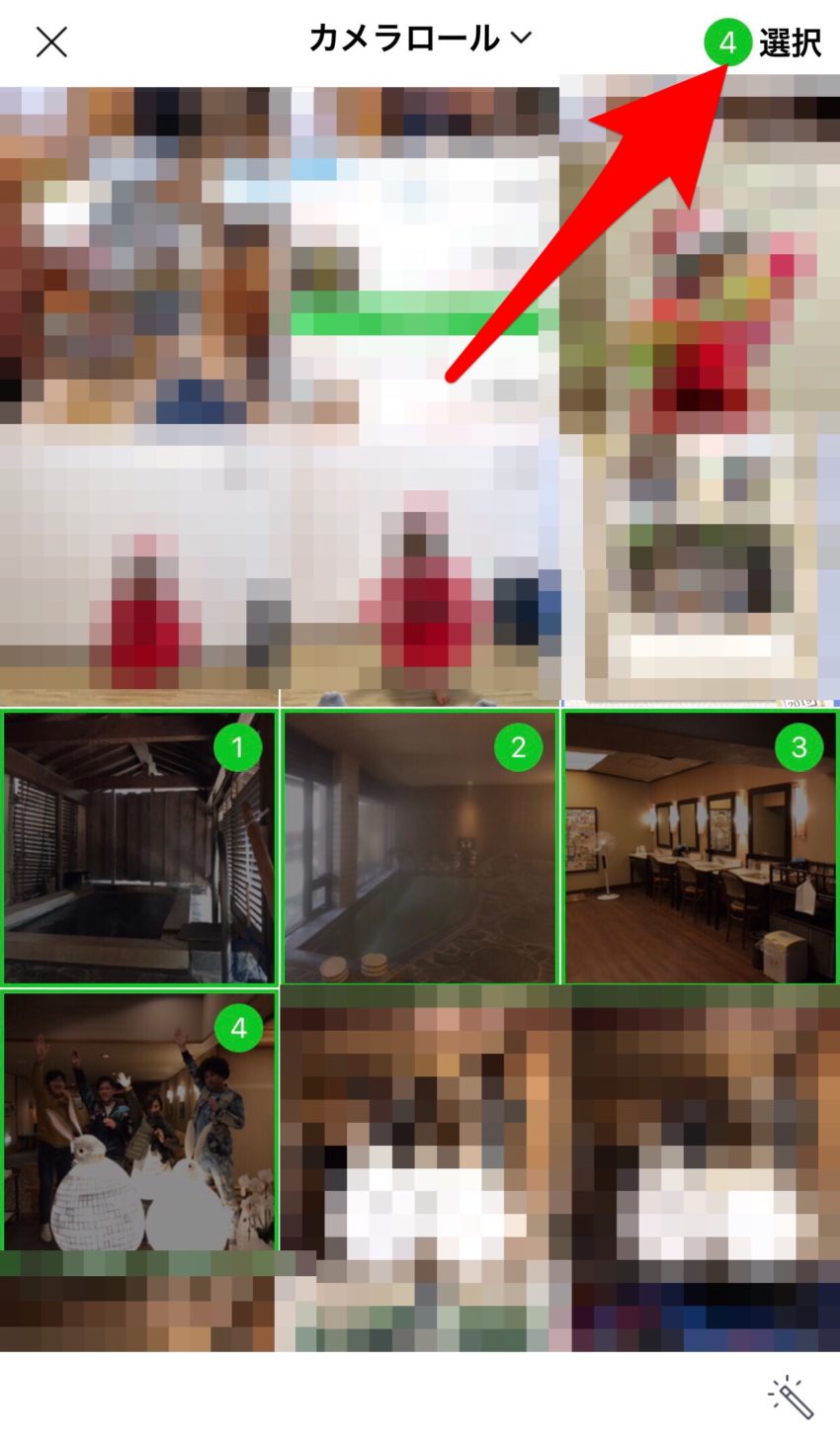
端末からアルバムに追加したい写真を選択して、右上の「選択」をタップします。
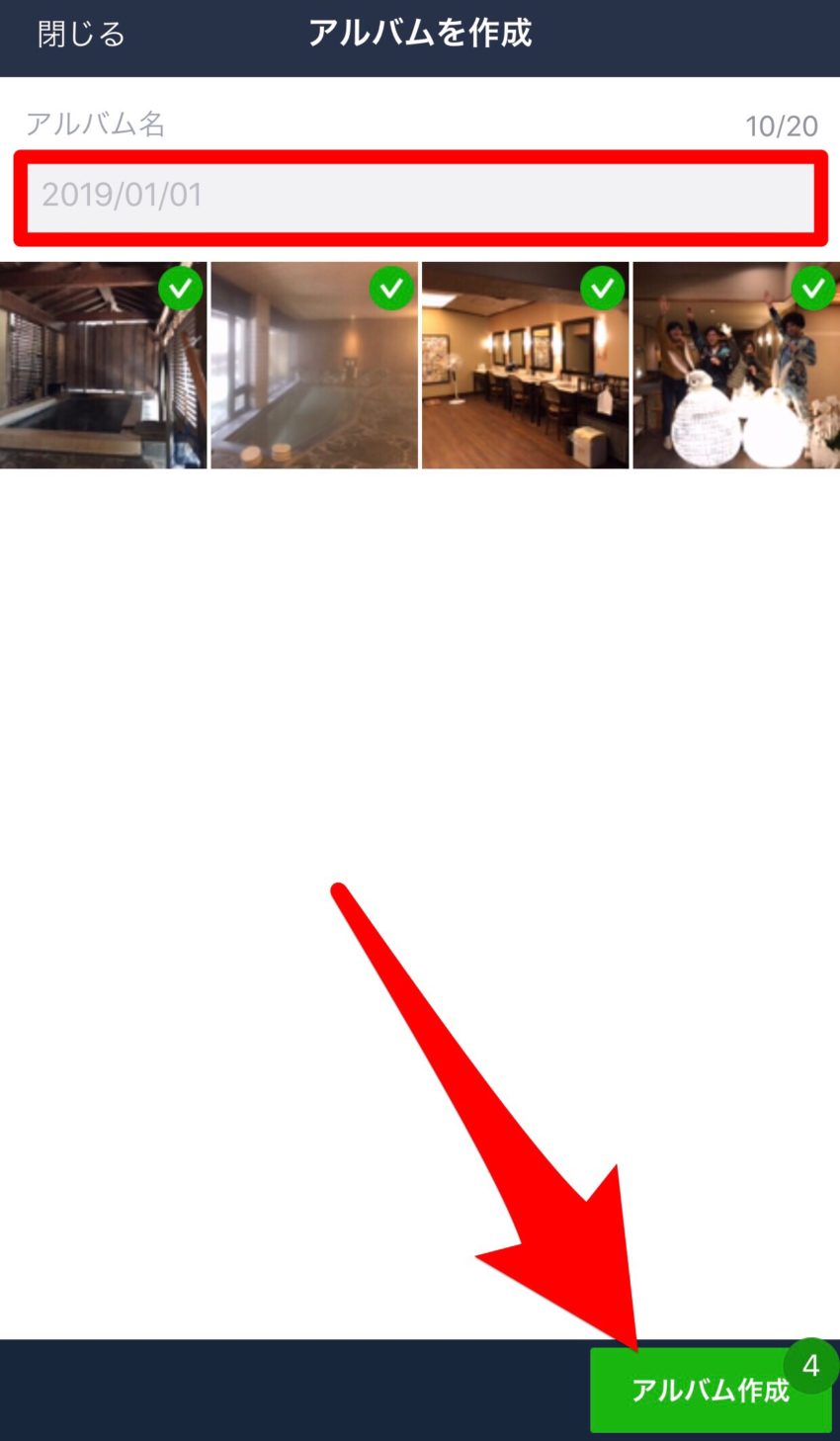
アルバム名を入力して、右下の「アルバム作成」をタップして作成は完了です。
※アルバム名を入力しない場合は作成の日付がアルバム名になります。
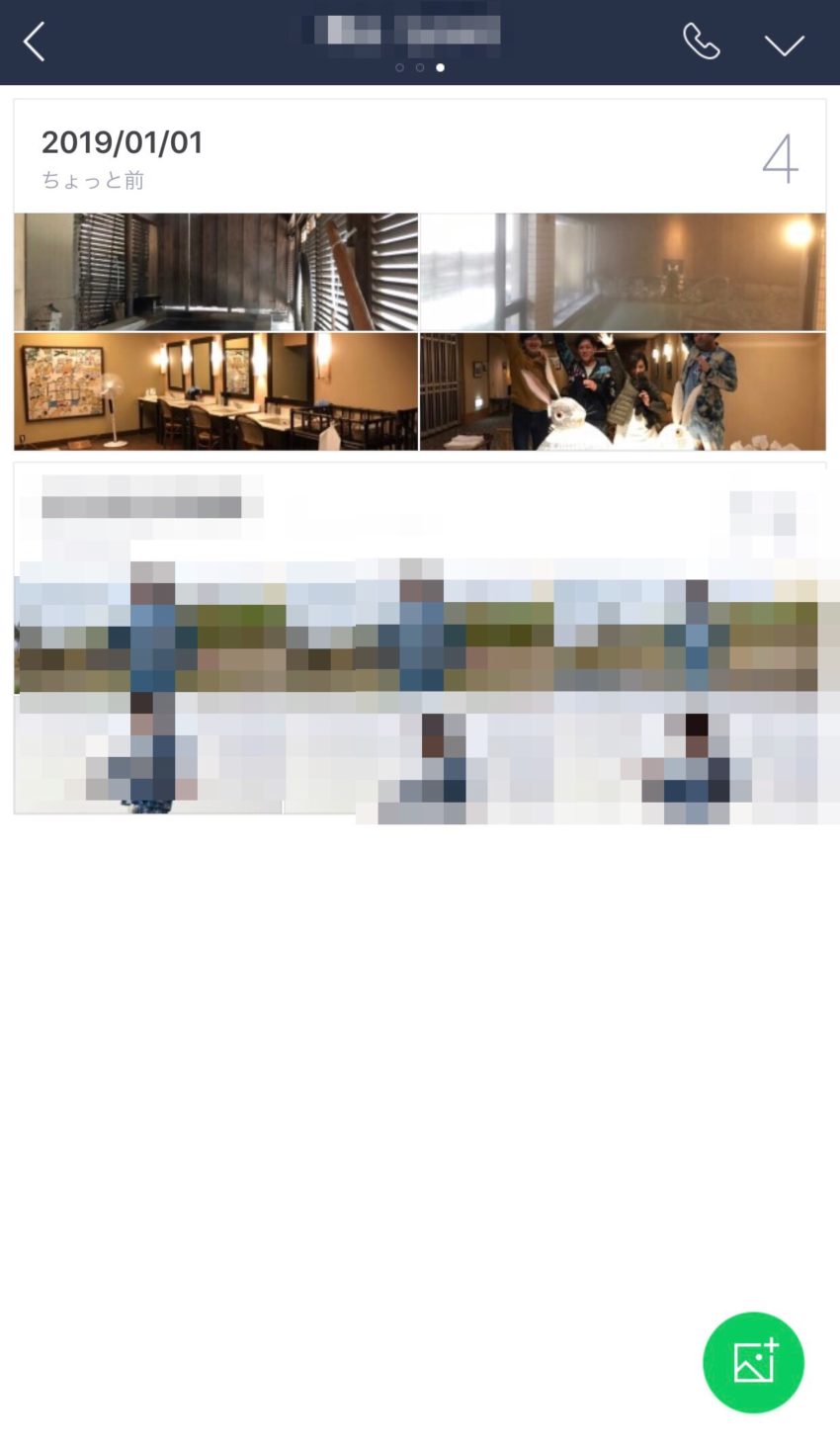
アルバム画面に作成したアルバムが追加されました。
アルバムの編集方法
次に、すでに作成されているアルバムに写真を追加・削除などの編集方法をご紹介します。
アルバムに写真を追加する方法
まず、アルバムに写真を追加する方法です。
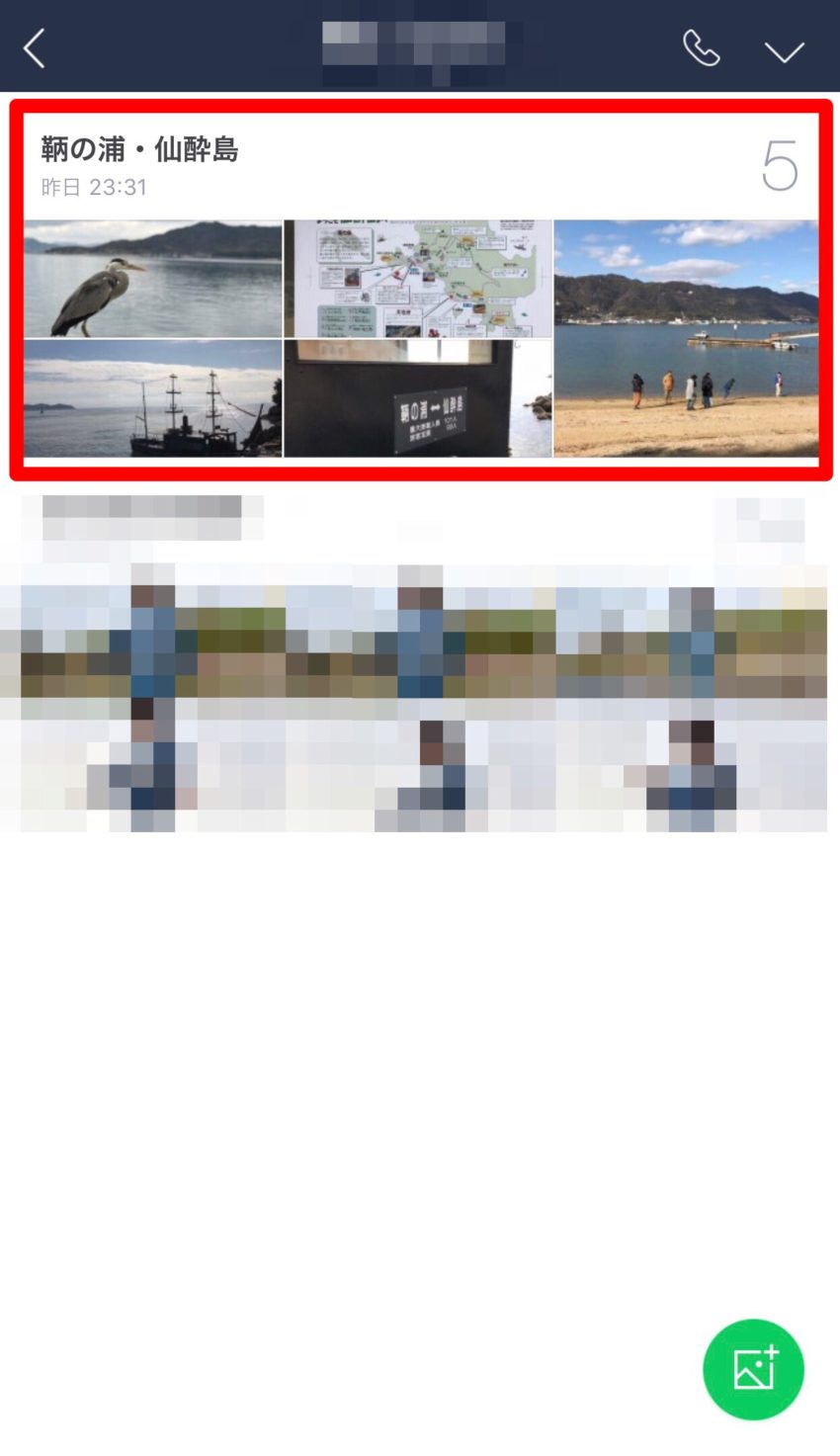
アルバムに写真を追加するには、まず写真を追加するアルバムの詳細を開きます。
アルバム一覧画面(上画像)右下にある写真追加からもできますが、手順はほとんど同じなので今回は省略します。
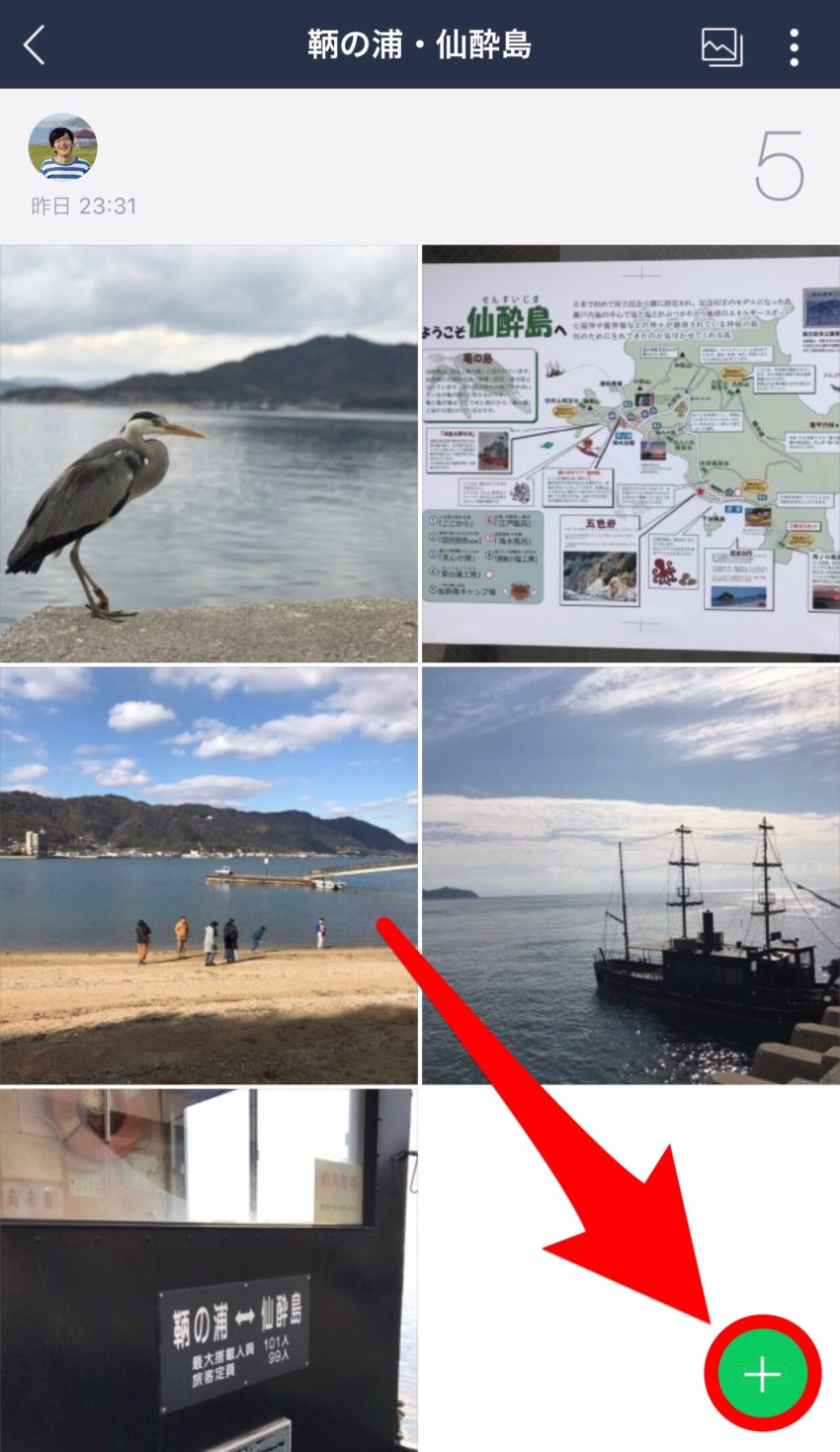
アルバム詳細画面の右下にある「+アイコン」をタップします。

端末の写真一覧からアルバムに追加したい写真を選択して、右上の「選択」をタップします。
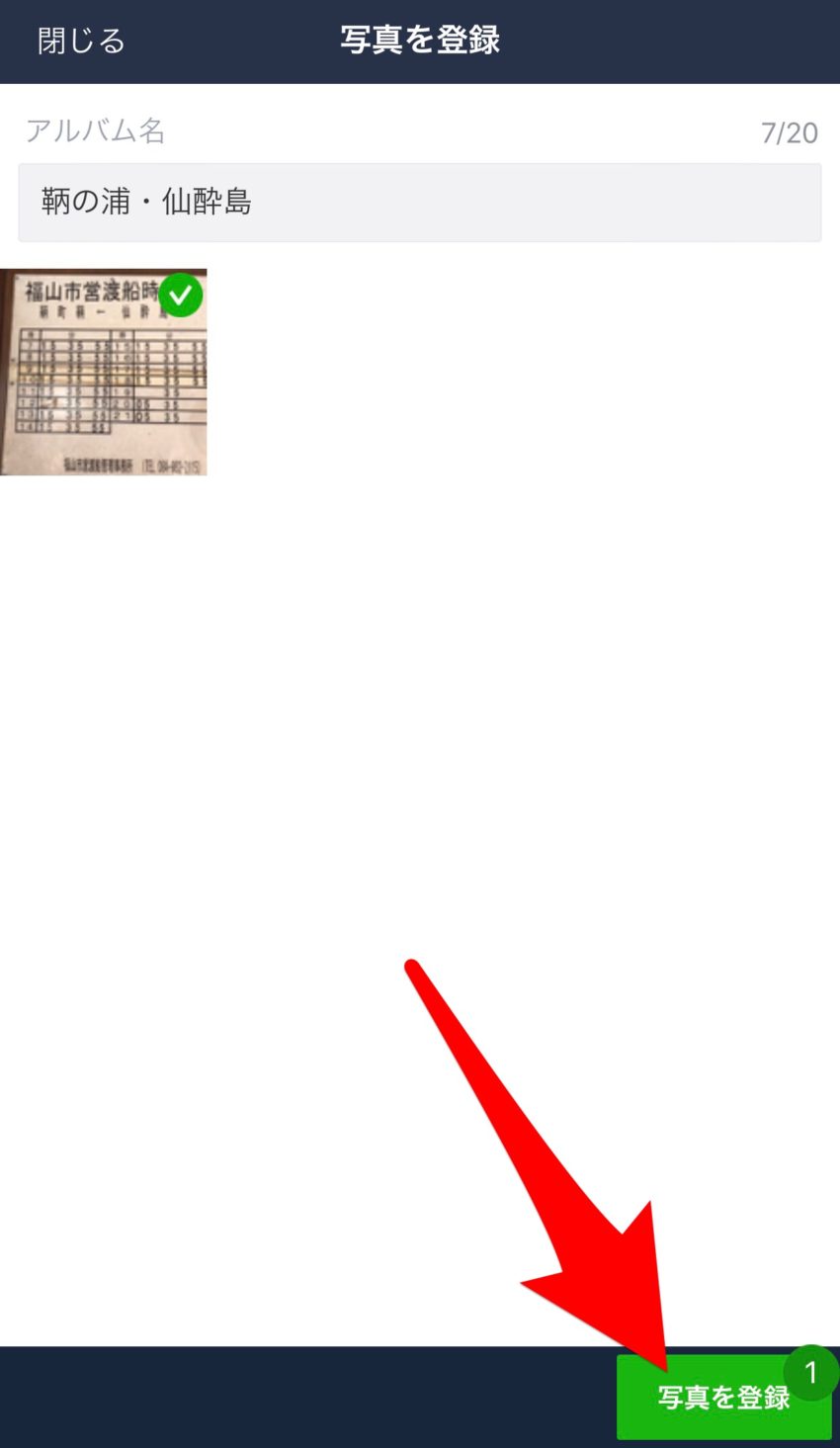
写真を登録画面になりますので、確認して問題なければ「写真を登録」をタップして写真の追加が完了です。
ここでアルバム名の変更も可能です。
アルバムから写真を削除する方法
次に、アルバムから写真を削除する方法です。

アルバム詳細画面から削除したい写真をタップして、写真の拡大画面を表示します。
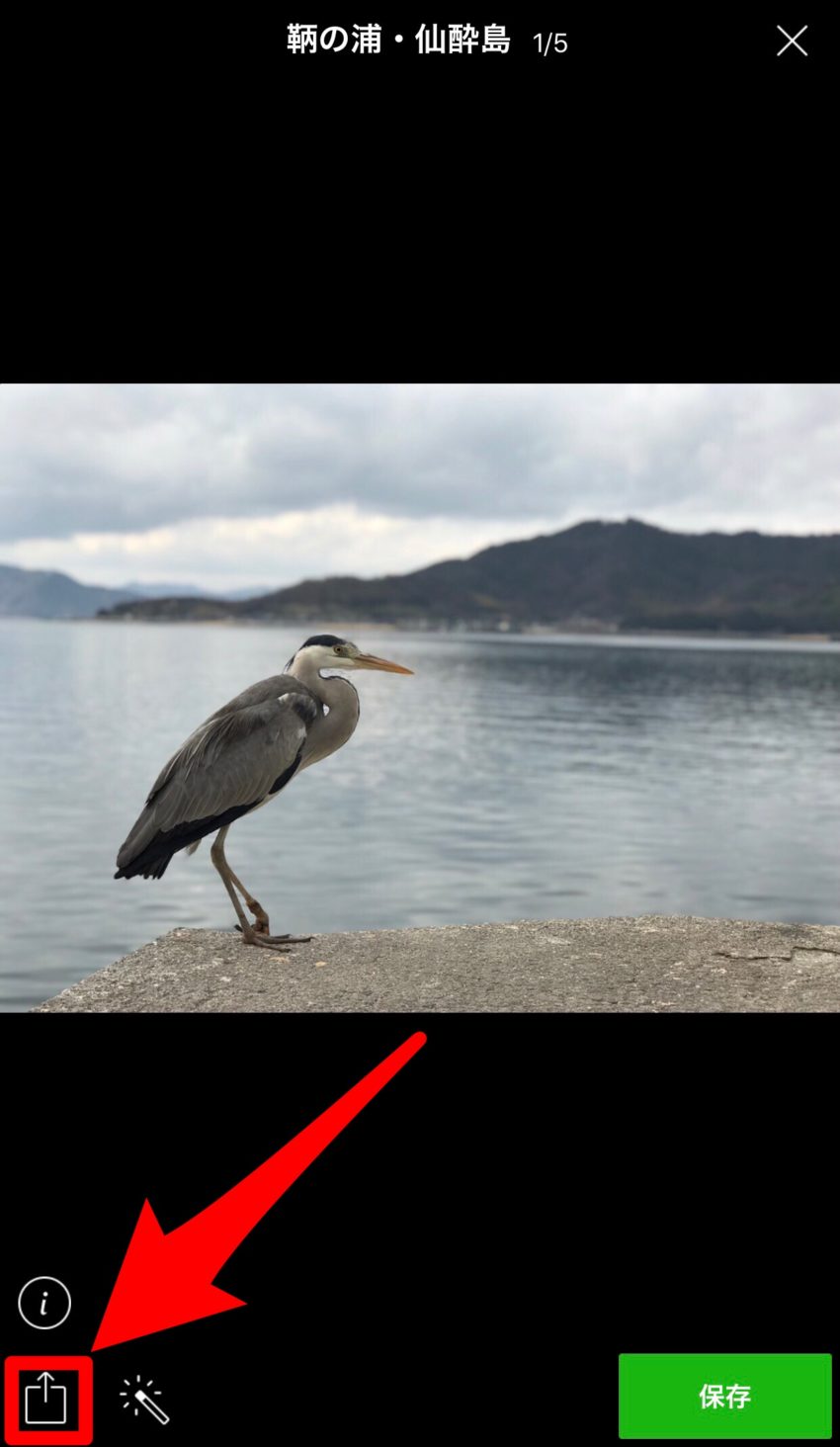
写真の拡大表示がされたら、左下の「共有アイコン」をタップします。
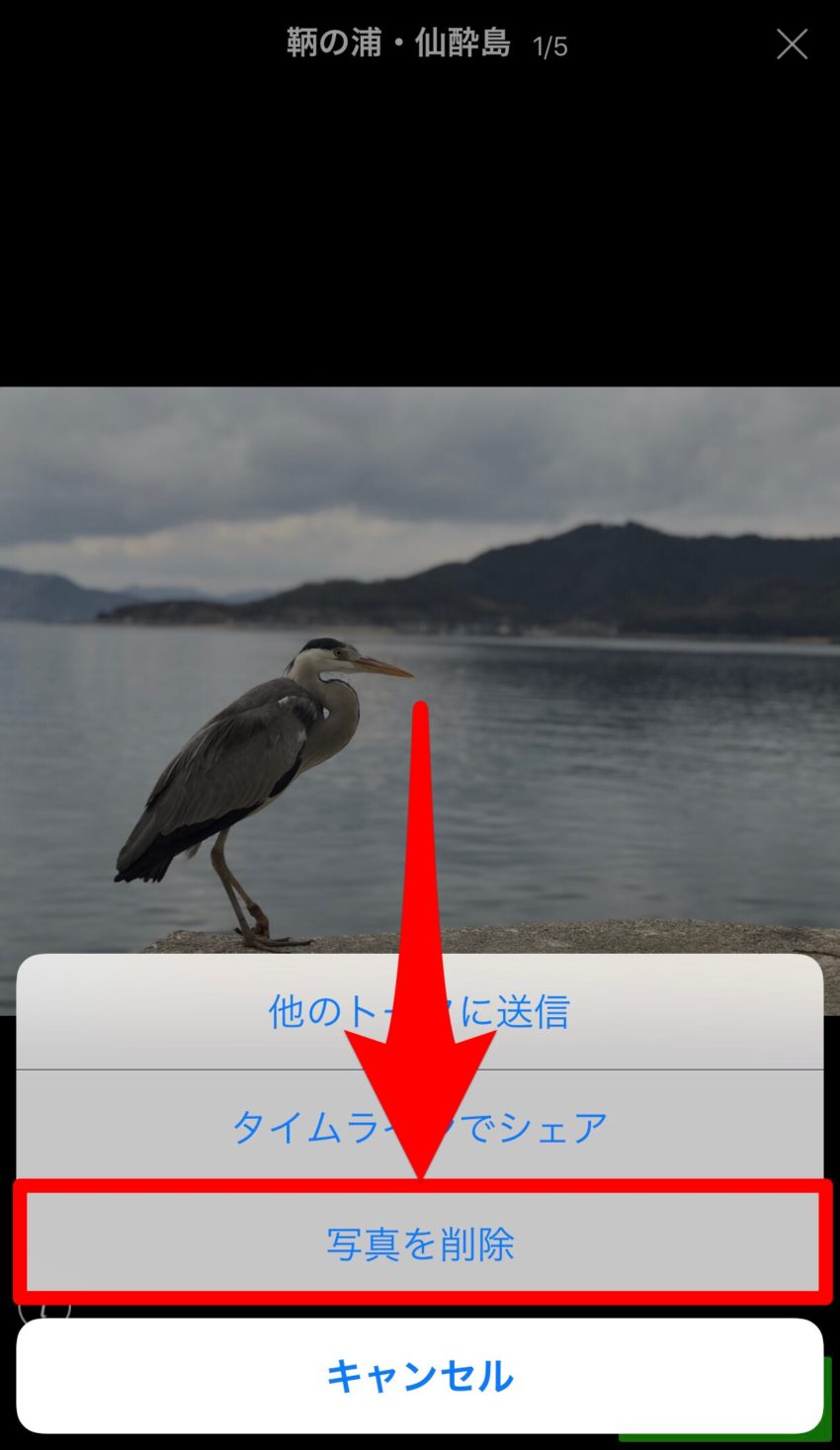
共有メニューが表示されますので「写真を削除」をタップして、表示される「確認」をタップすると写真の削除が完了です。
アルバム名を変更する方法
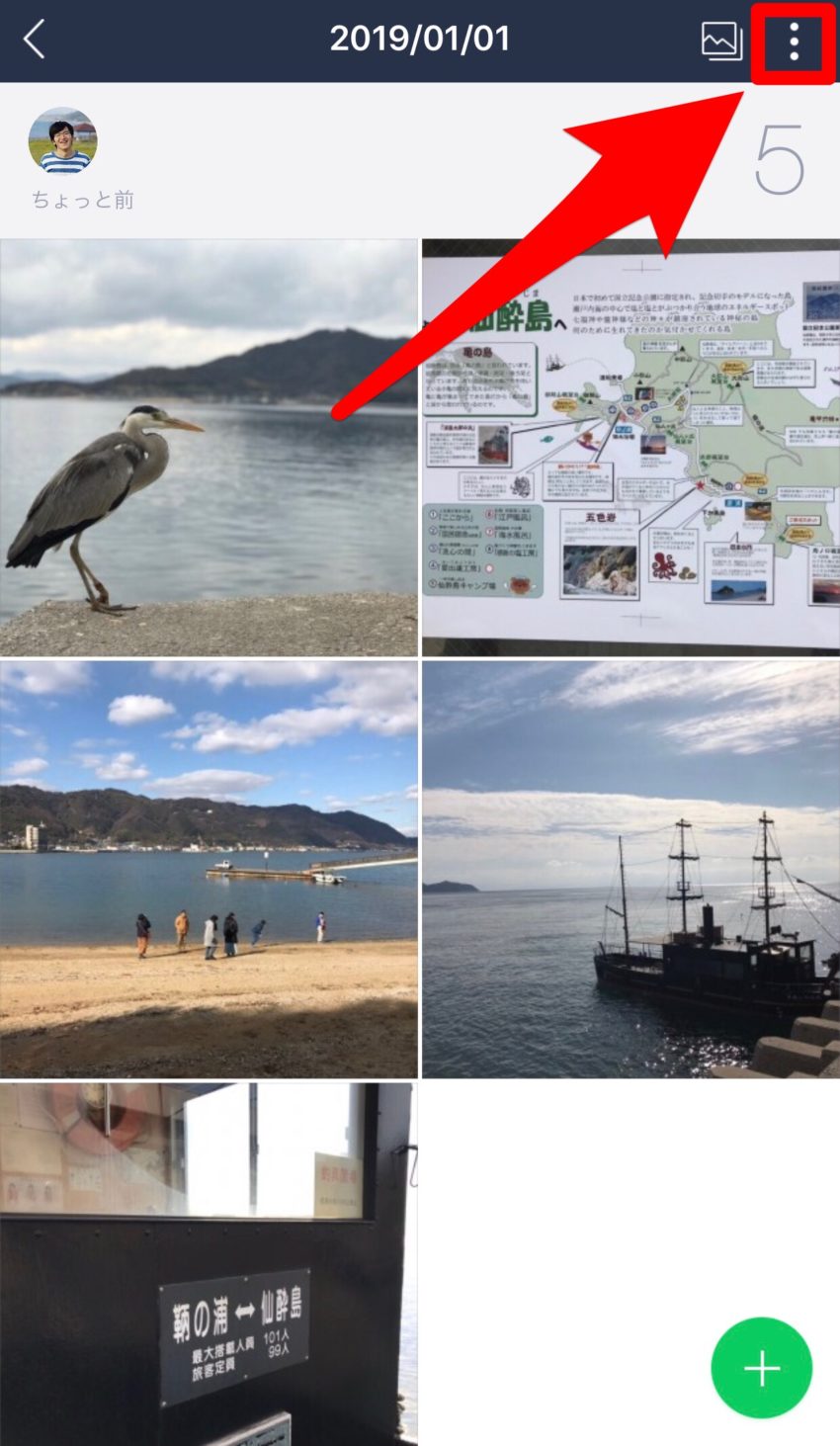
アルバム名を変更するには、アルバム詳細画面右上の「メニューアイコン」をタップします。
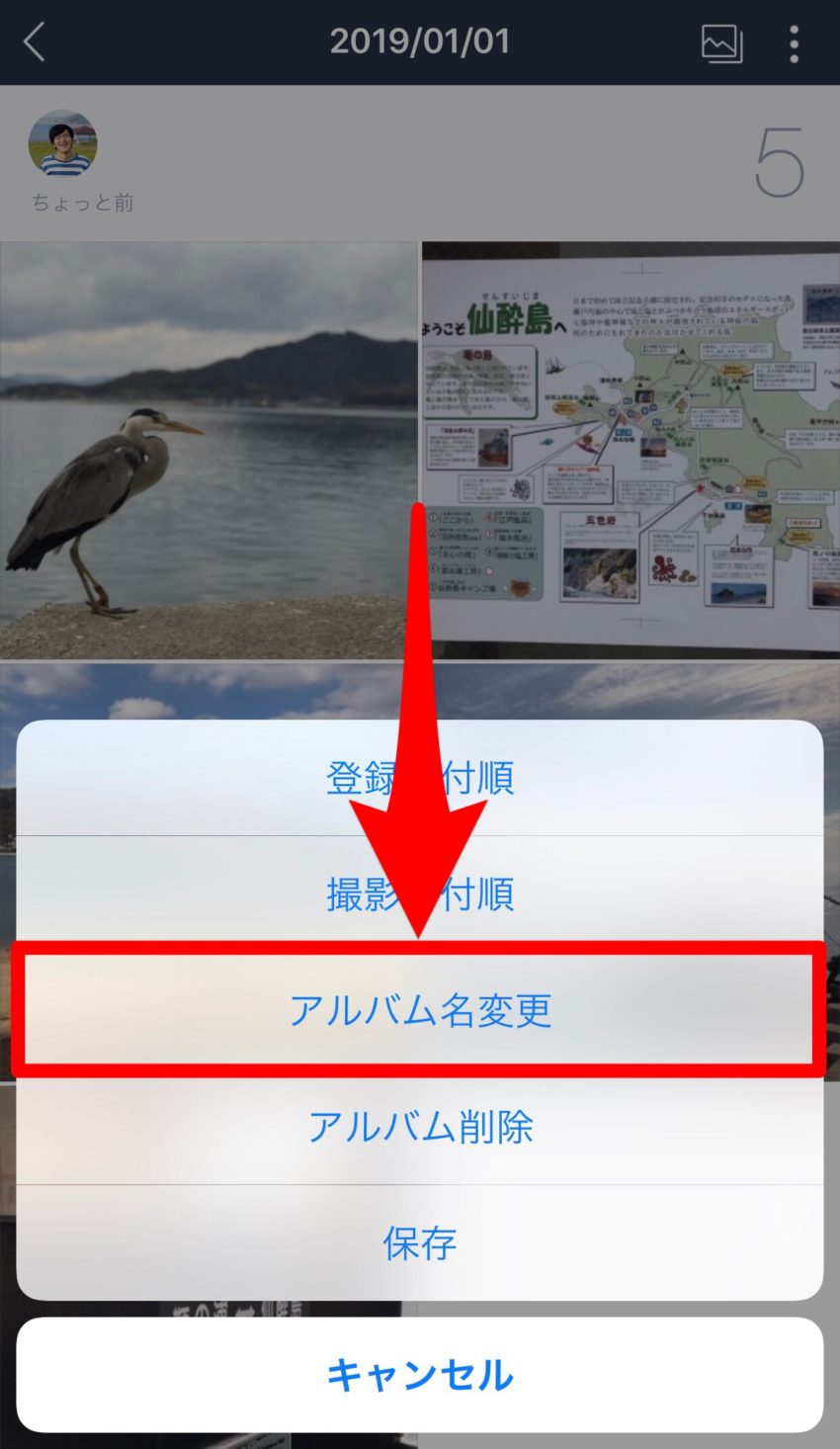
表示されるメニューの「アルバム名変更」をタップします。
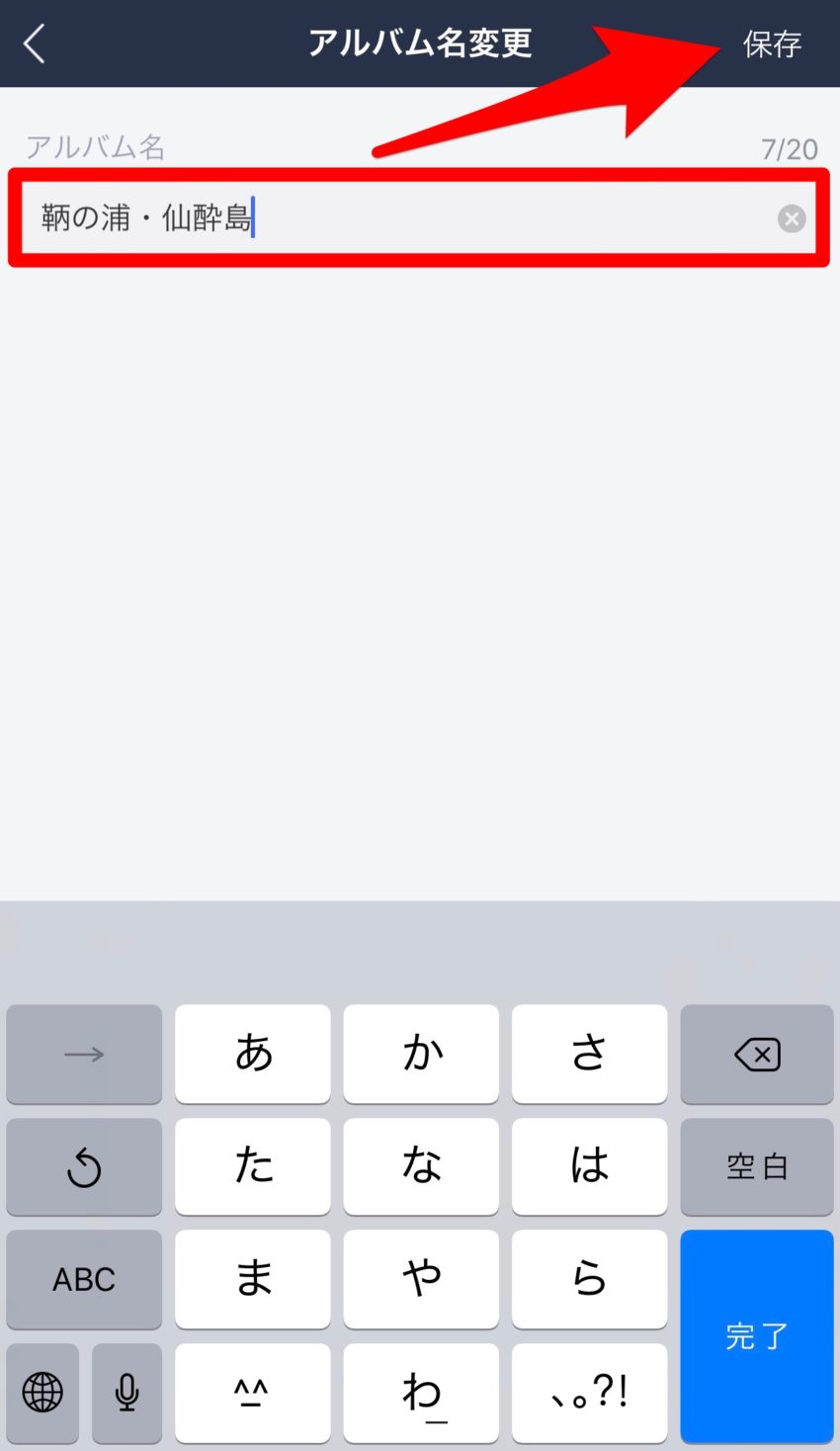
表示される入力箇所にアルバム名を入力して「保存」をタップして、アルバム名の変更が完了です。
アルバムを削除する方法
最後は作成したアルバムを削除する方法です。
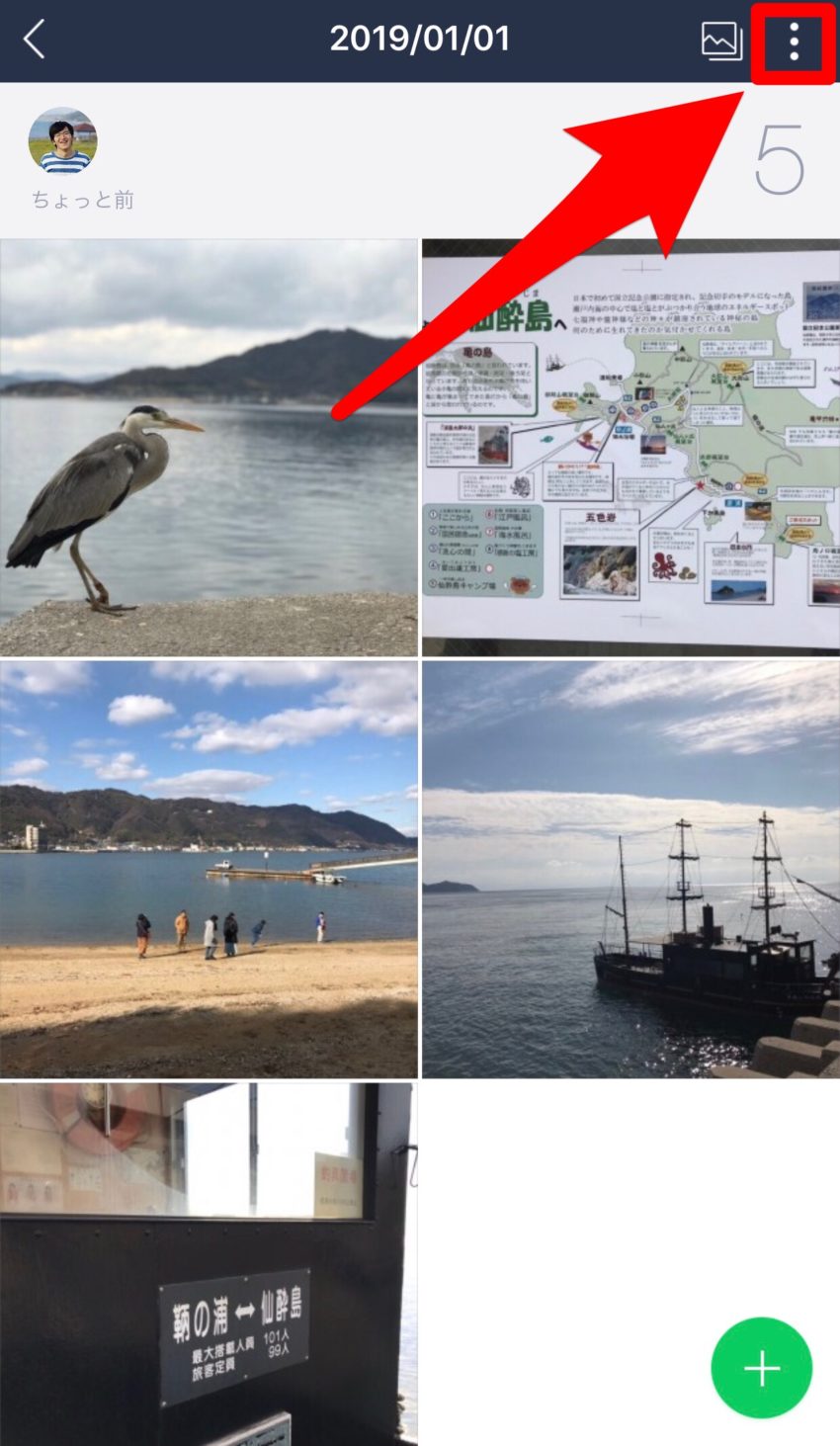
アルバム名の変更方法同様、アルバム詳細画面右上の「メニューアイコン」をタップします。
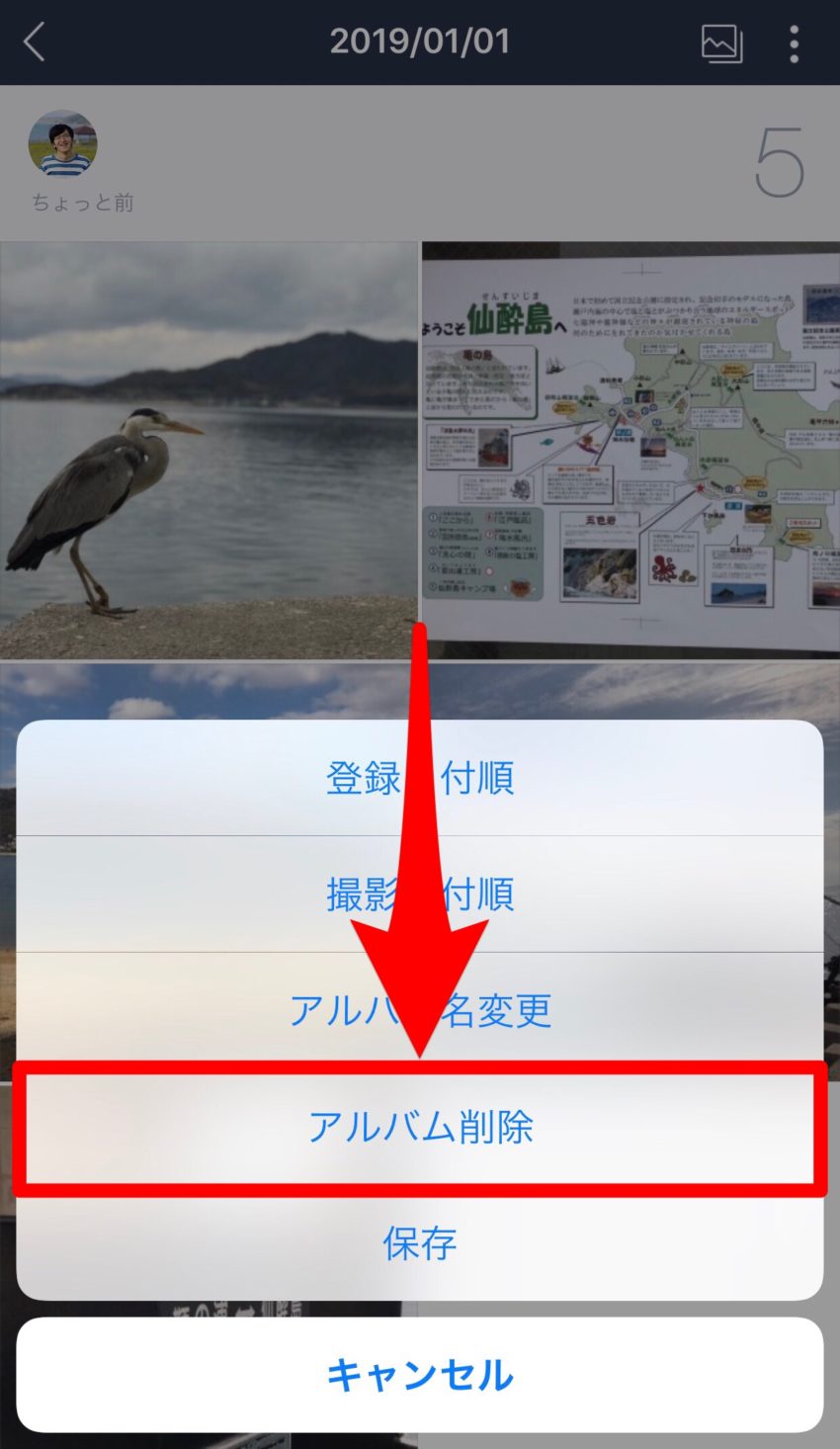
表示されるメニューの「アルバム削除」をタップして、表示される「確認」をタップするとアルバムの削除が完了です。
アルバムの写真を保存する方法
アルバムに登録された写真を保存する方法を紹介します。
1枚ずつ写真を保存する

写真を1枚ずつ保存するには、保存したい写真を拡大表示させて、右下に表示される「保存」をタップすればOKです。
複数枚写真を保存する
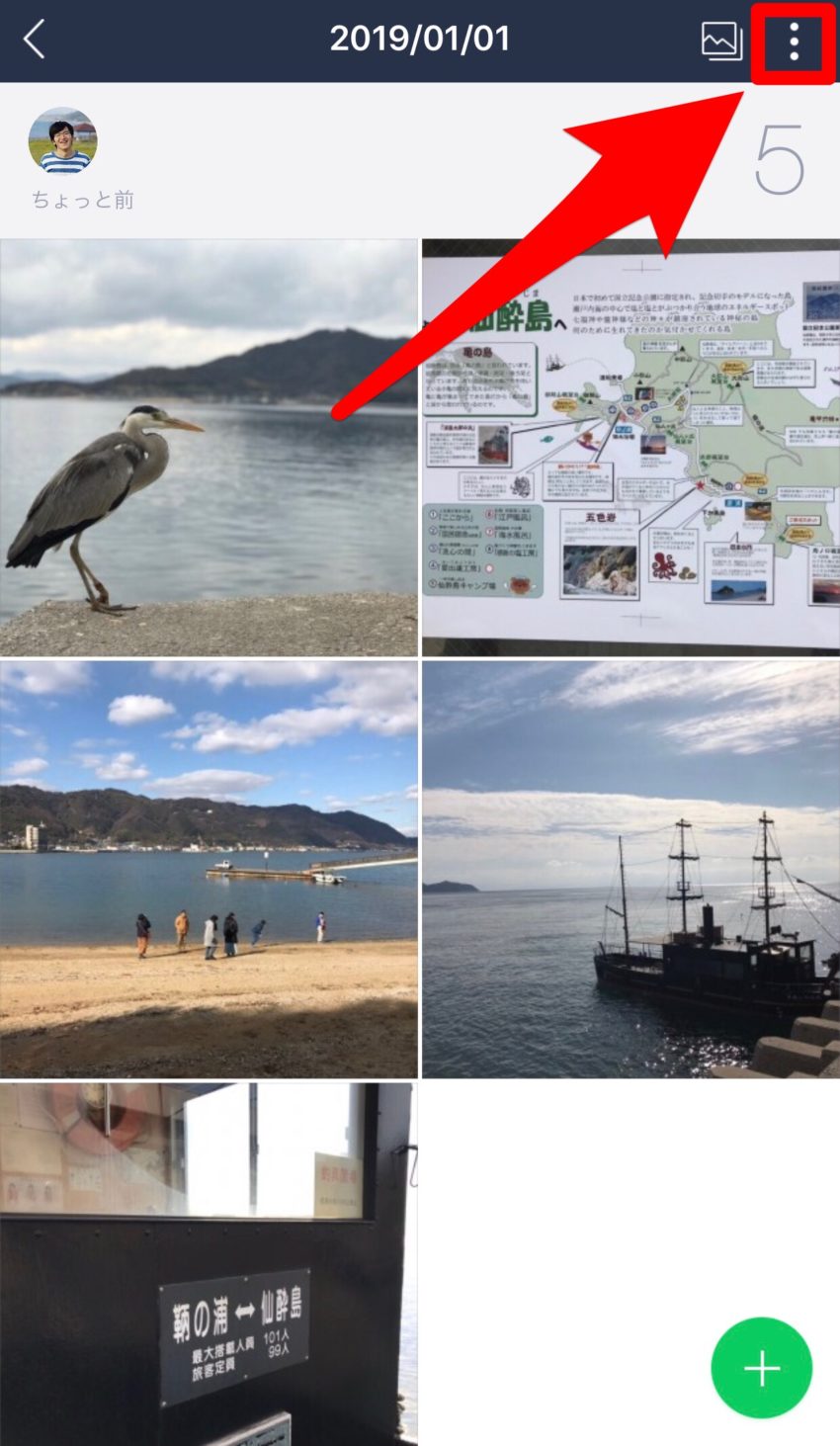
複数枚の写真を一度に保存するためには、まずアルバム詳細画面右上の「メニューアイコン」をタップします。
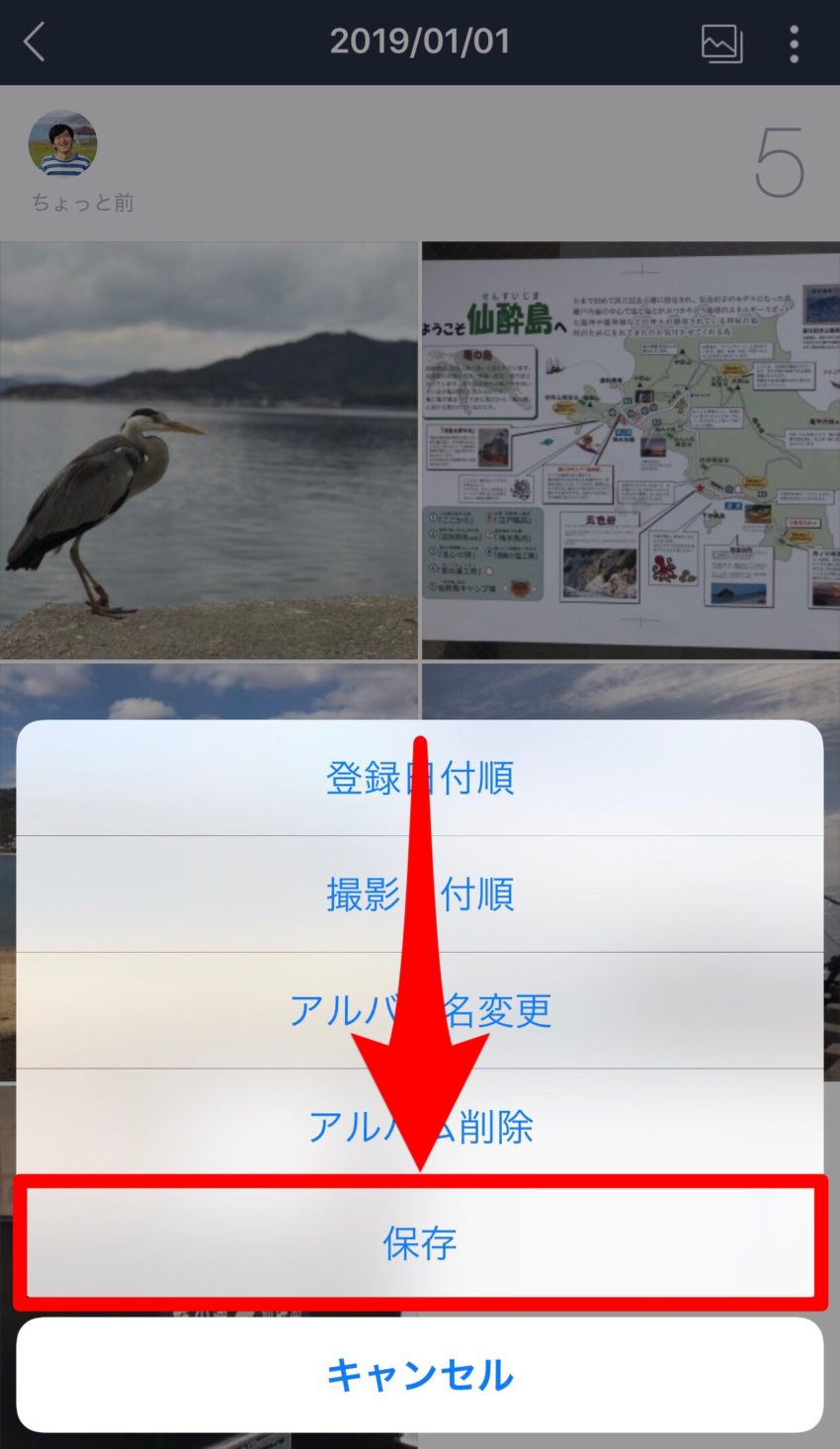
表示されるメニューの「保存」をタップします。
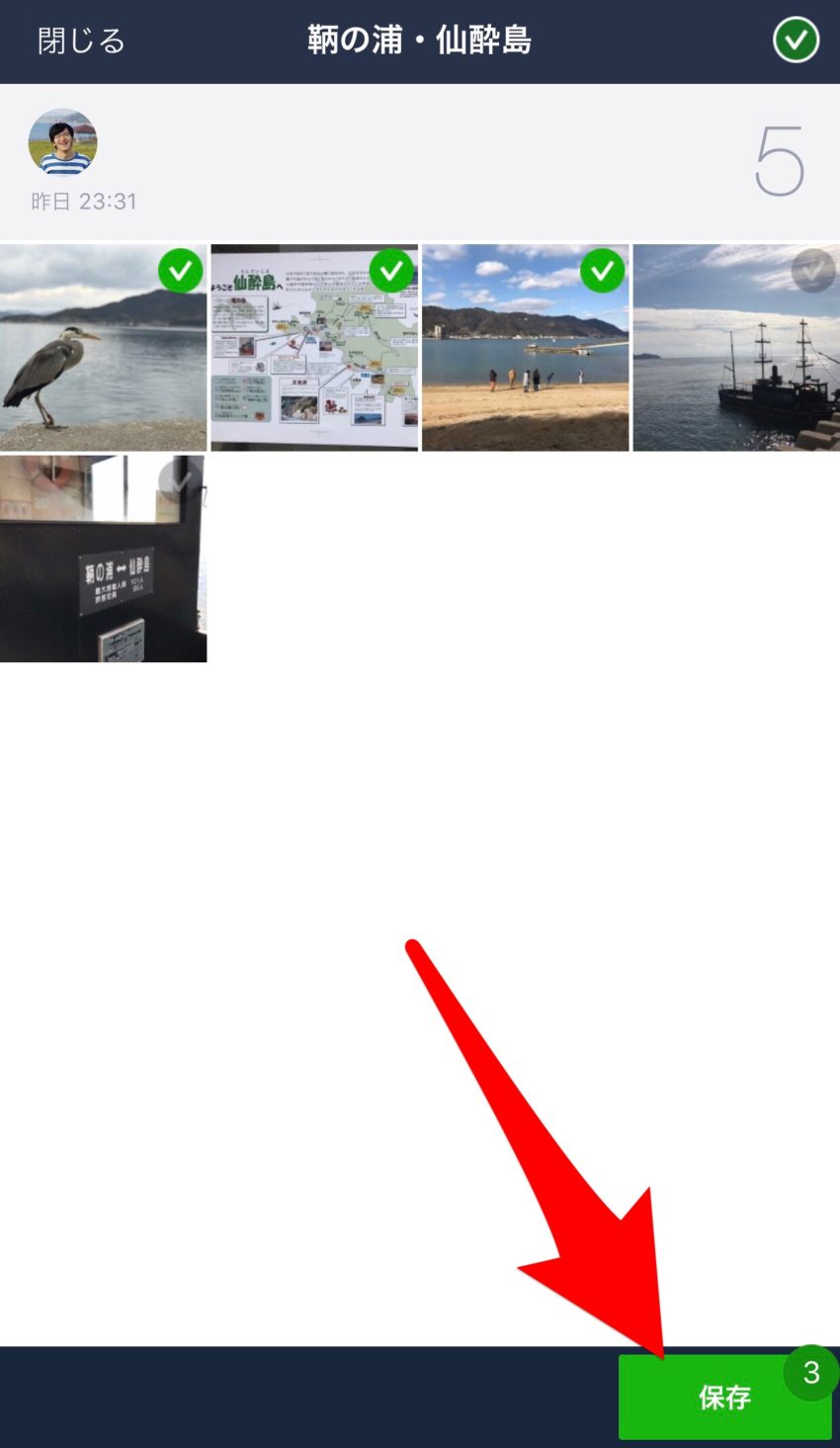
保存したい写真を選択して、右下の「保存」をタップすればOKです。
アルバム写真全てを一括で保存する
アルバムの写真全ての一括保存はPC版のLINEアプリで実施することができます。

PC版LINEでアルバム詳細を開くと、右上に「全て保存」とありますので、クリックするとアルバムの写真全てを保存することができます。
LINEのアルバム機能の使い方まとめ
LINE機能のひとつで、よく使われているアルバム機能。
LINEの写真保存期限も気にする必要もありませんし、写真の管理も楽なので活用すると本当に便利ですよ。
すでに登録しているアルバムの編集機能も覚えておくと使えるので、知らなかった方はこの機会に覚えてみてくださいね。


