こんにちは、ぽこみちです。
色んな場所で使えるフリーWiFiですが、接続時に毎回認証を行い30分や1時間ごとに再接続が必要なものがほとんどです。
接続自体が有料のサービスもあるので実際に使えるフリーWiFiを使うのが面倒になることがあります。
今回紹介するGMOのフリーWiFi自動接続アプリであるタウンWiFiを使えば、簡単に不自由なくフリーWiFiを使うことができます。
ただし、フリーWiFiにはセキュリティの脆弱性もあるので使い方に加えて、使用する際の注意点も踏まえて解説します。
目次
フリーWiFi自動接続アプリ「タウンWiFi」の使い方
まずはタウンWiFiの使い方を解説します。
タウンWiFのインストール
まず、タウンWiFiアプリをインストールしてください。
お使いのデバイスに応じて下記リンクよりアプリをインストールします。
タウンWiFiの初期設定とWiFi接続方法
ここからはタウンWiFiの基本的な使い方です。
タウンWiFiの初期設定
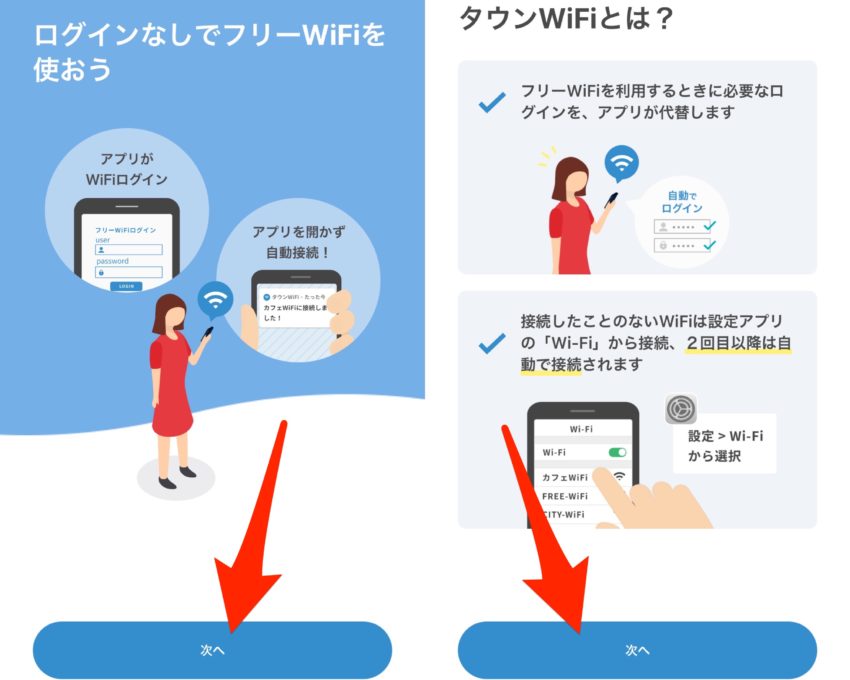
まず、初期起動するとアプリの解説や設定の手順が続きます。
アプリ解説については「次へ」をタップして進んでください。
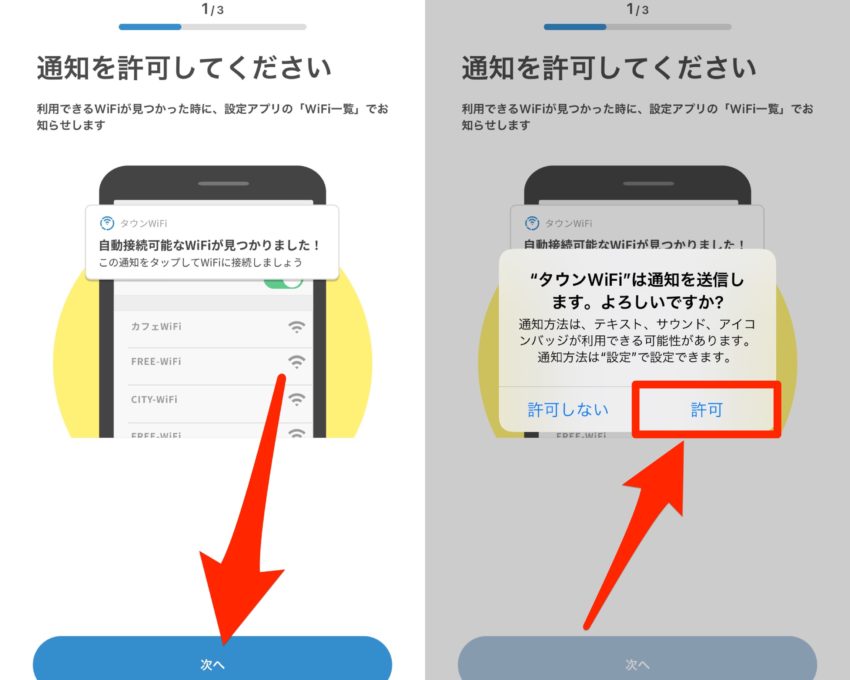
初期設定では最初に通知設定を行います。
「次へ」をタップするとポップアップで通知設定許可画面が表示されますので、「許可」をタップしてください。
タウンWiFiは自動接続可能なWiFiが見つかった際、通知で知らせてくれるのでより上手く活用するために通知は「許可」しておくのがおすすめです。
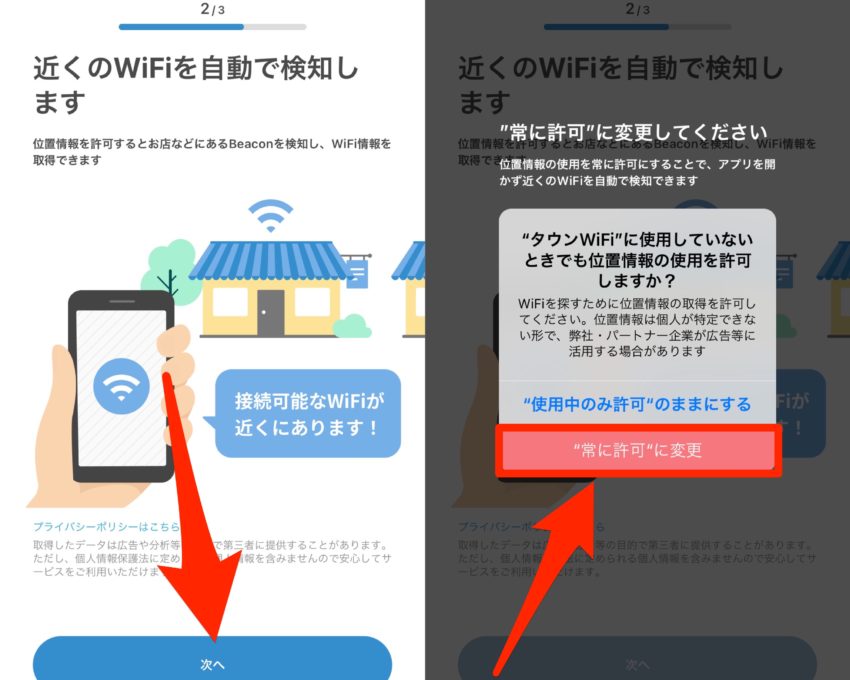
次に、近くのフリーWiFiを探知するために位置情報設定を行います。
僕は基本的に位置情報が必要なアプリは「使用中のみ許可」に設定しているのですが、タウンWiFiを上手く活用するには「常に許可」に設定するのがいいようです。
位置情報提供が気になる人は通常は使用中のみにしておき、外出時などWiFiを使いたいときに「常に許可」に設定しておくのがいいと思います。
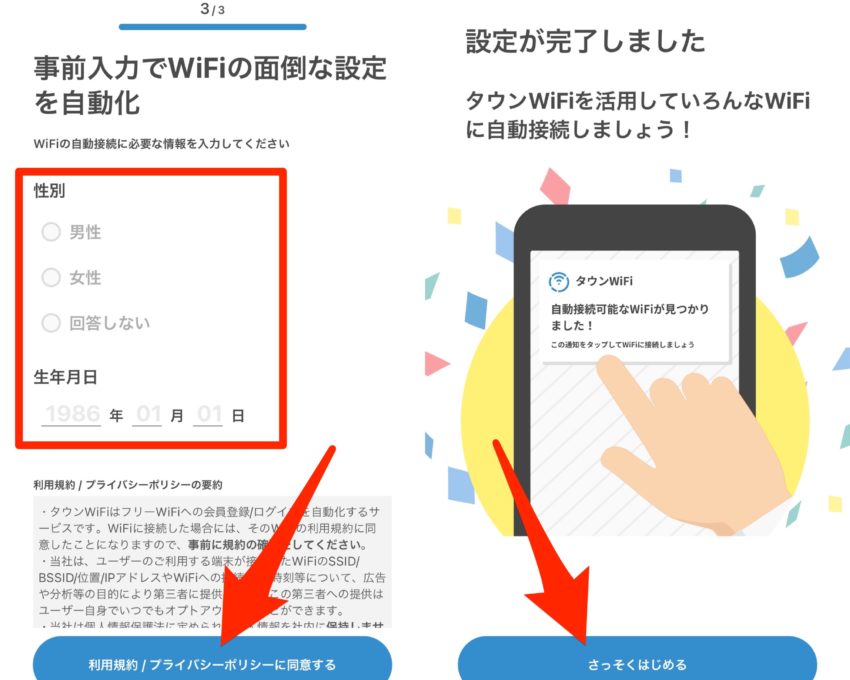
最後にWiFiの自動接続に必要な「性別・生年月日」を入力して、利用規約やプライバシーポリシーを確認して同意するをタップして、最後のページで「さっそくはじめる」をタップしてアプリの初期設定は完了です。
フリーWiFiへの接続方法(初回)
フリーWiFiへの接続方法は簡単。
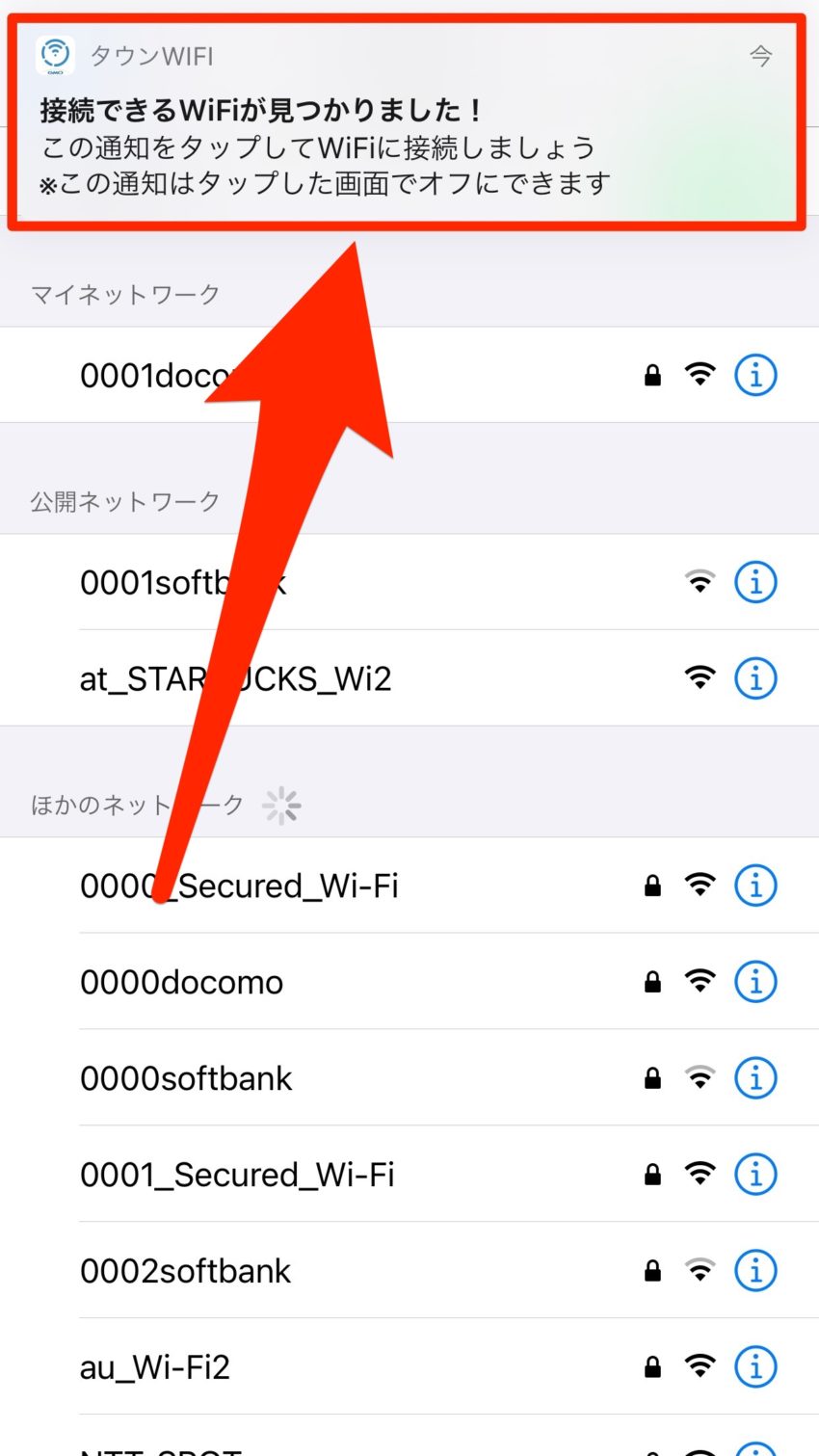
接続できるWiFiを発見するとタウンWiFiから通知が届くので、通知をタップします。
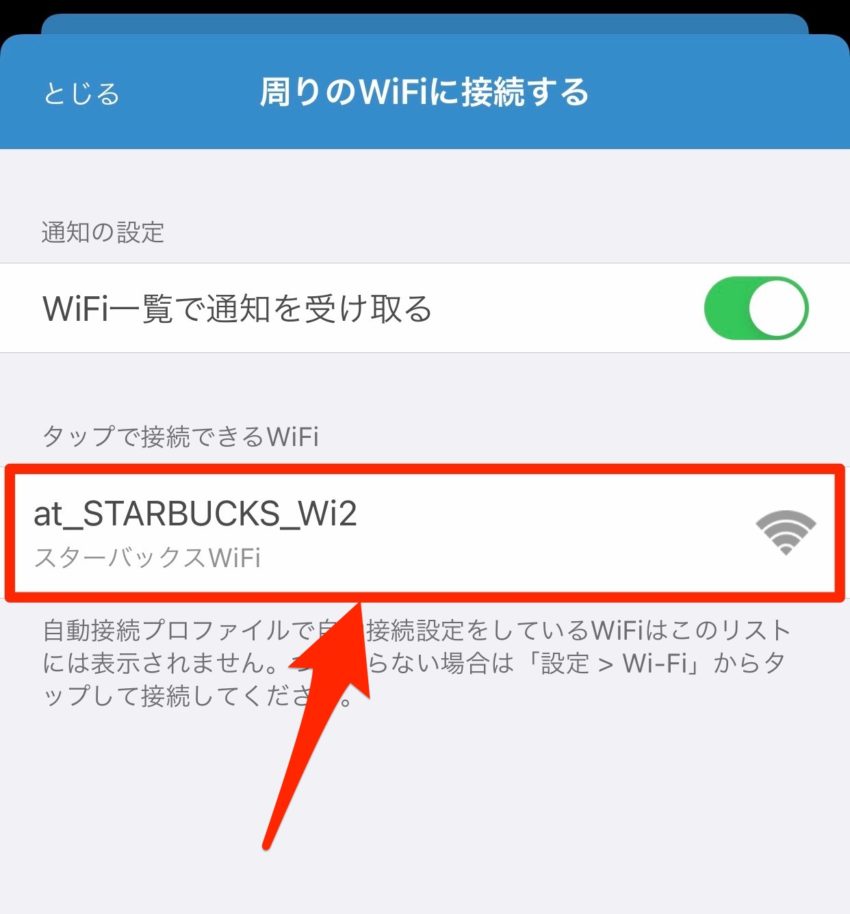
接続できるフリーWiFiの表示画面が開くので、接続したいWiFiをタップしてください。
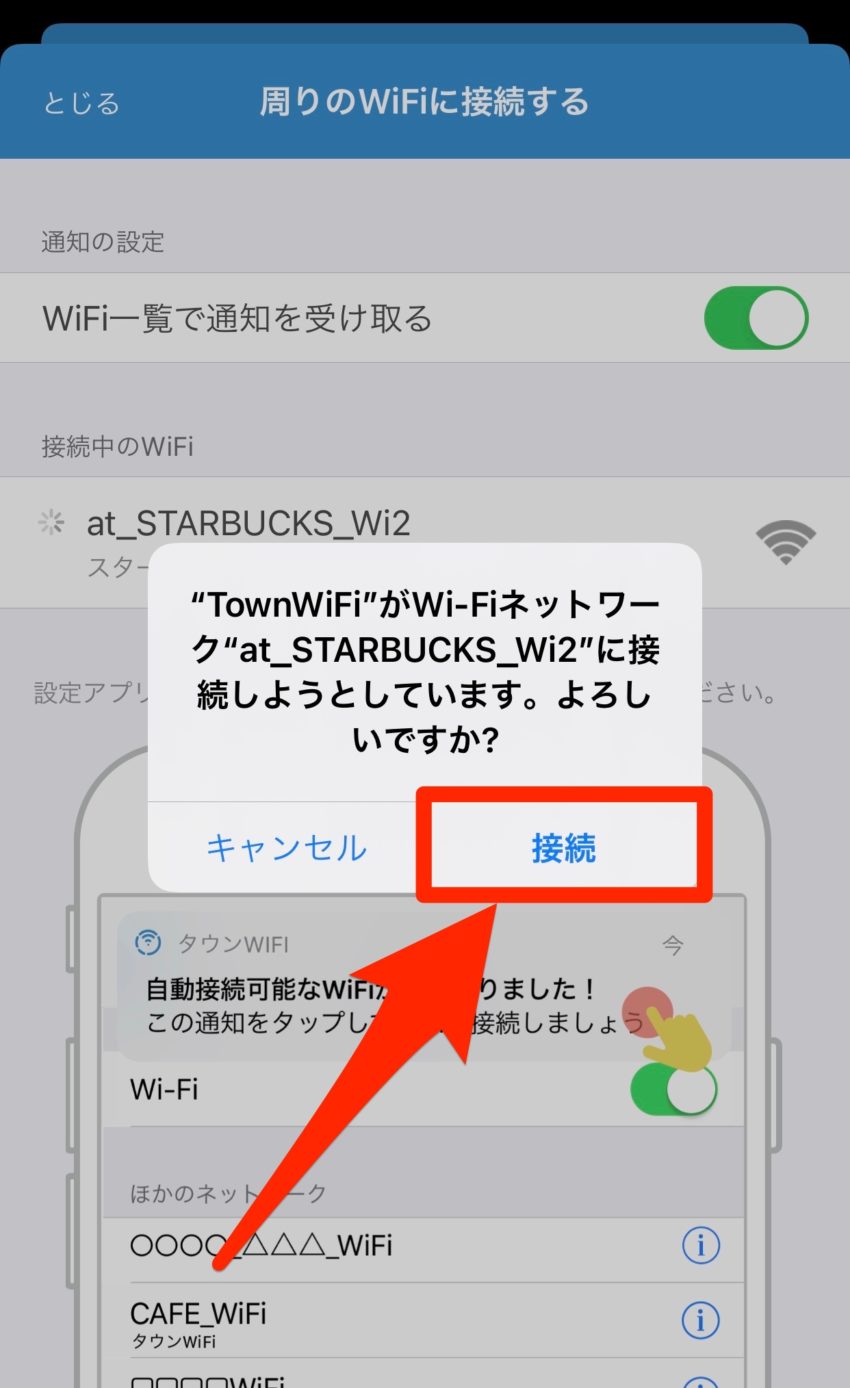
ポップアップで接続確認が出るので「接続」をタップして完了です。
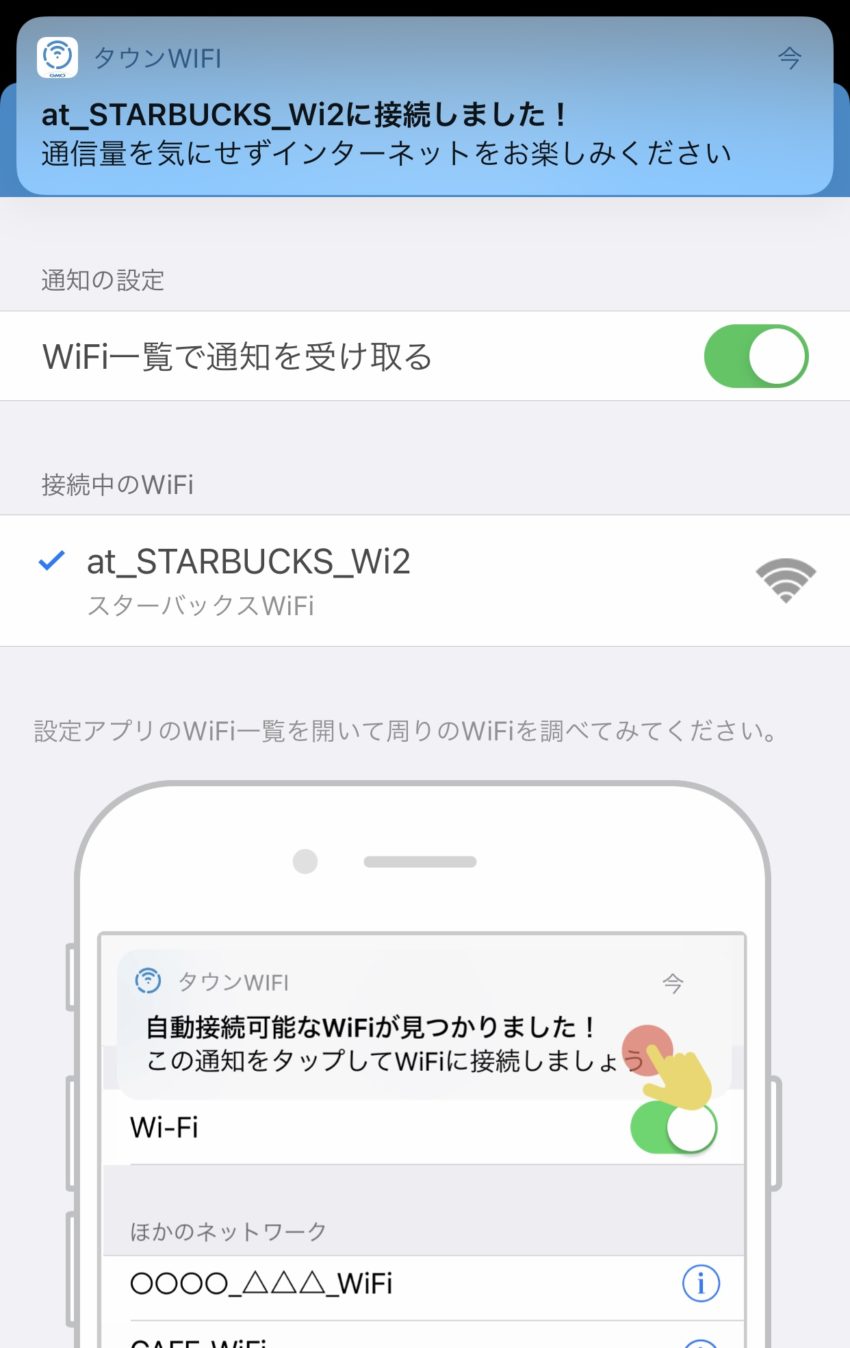
接続が完了すると、タウンWiFiの接続完了通知が届くのですぐわかります。
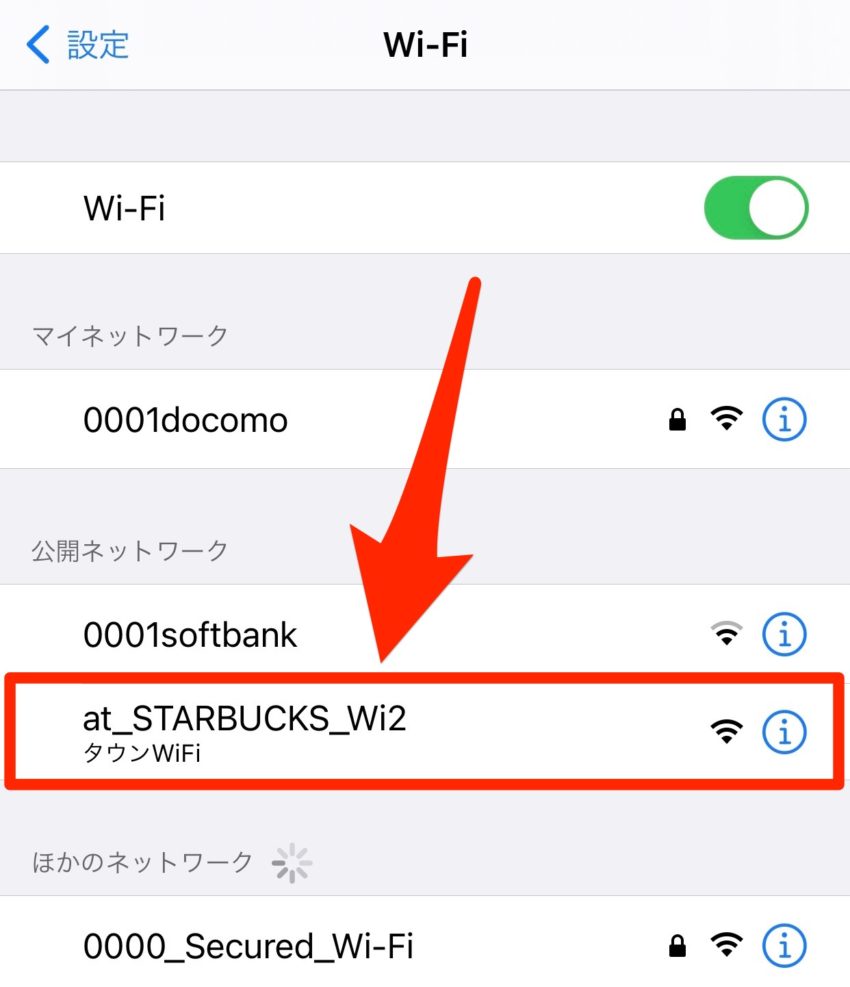
なお、iPhoneの設定にあるWiFiの項目からフリーWiFiを選択することでも接続が可能です。
通常、スタバのWiFiは1時間毎に再接続しなくてはなりませんが、タウンWiFiを使うと毎回認証をする必要がないため便利です。
フリーWiFiへの接続方法(2回目以降)
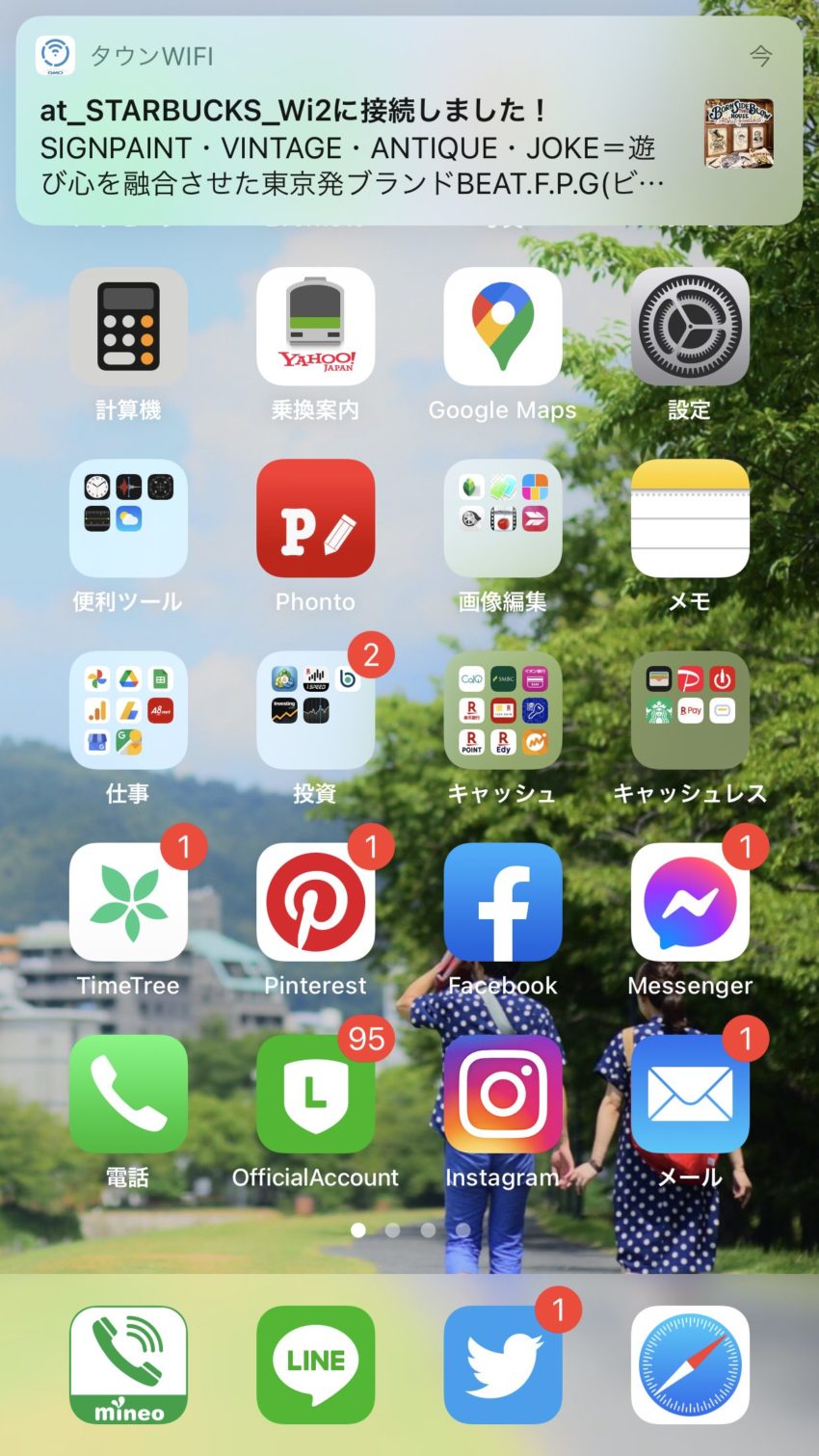
一度接続したことのあるWiFiはWiFi圏内に入るだけで認証不要で接続が可能です。
タウンWiFiからの接続完了通知が届きますのですぐわかりますよ。
自動接続設定
ここからはWiFiエリア内に入ると自動でWiFiに接続する自動接続設定方法を解説します。
プロファイルへのインストールが必要なので、個人の判断で導入してください。
※ちなみに、僕はまだ設定していません。
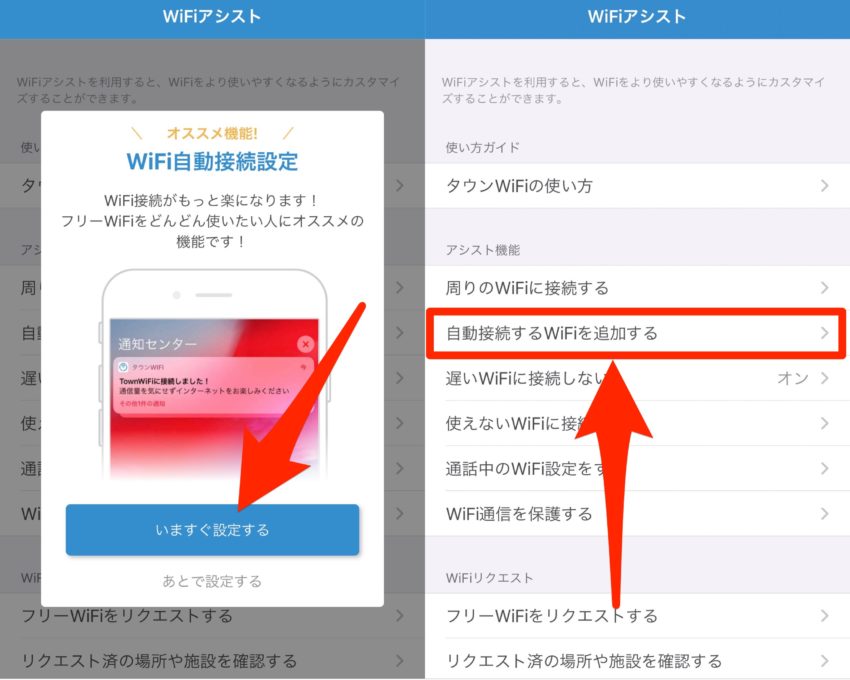
初期設定完了後に開くポップアップ画面の「いますぐ設定する」やアシストメニューにある「自動接続するWiFiを追加する」をタップして自動接続設定を行います。
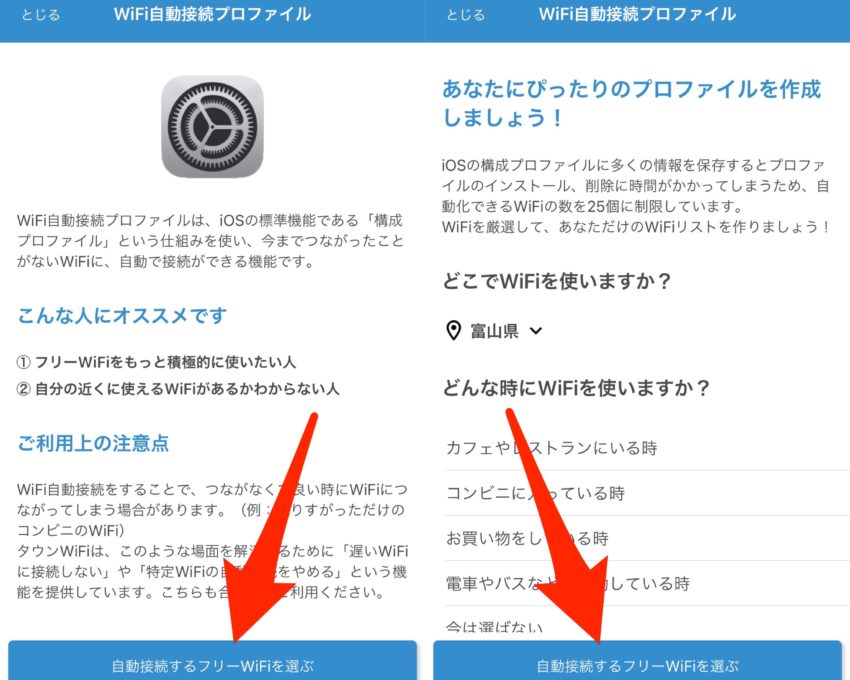
WiFi自動接続についての説明やWiFiを使用するエリア選択画面が開きますが、下部にある「自動接続するフリーWiFiを選ぶ」から任意のフリーWiFiを選択することができます。
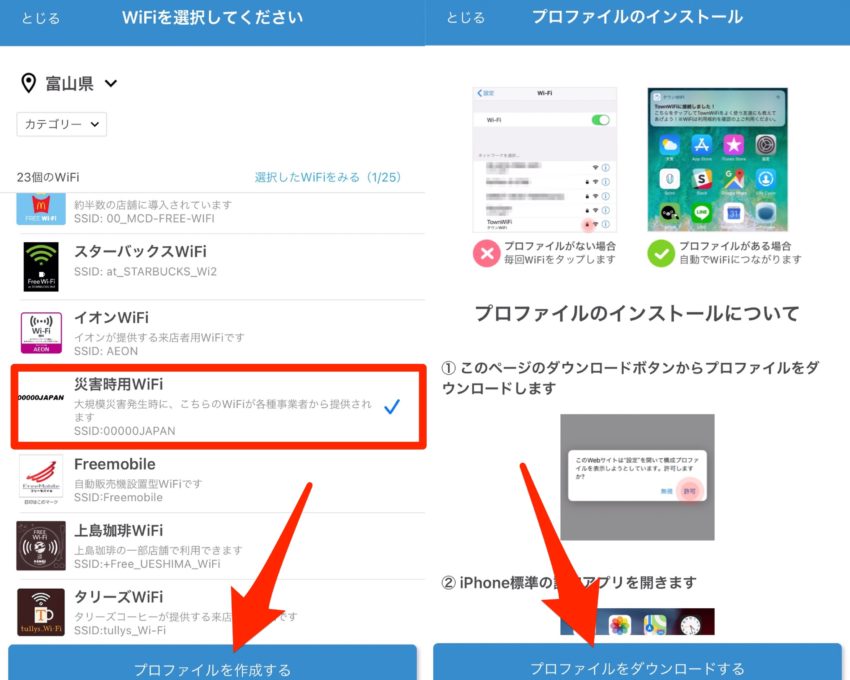
自動接続したいWiFiを選択して「プロファイルを作成する」をタップし、次のインストールページで「プロファイルをダウンロードする」をタップします。
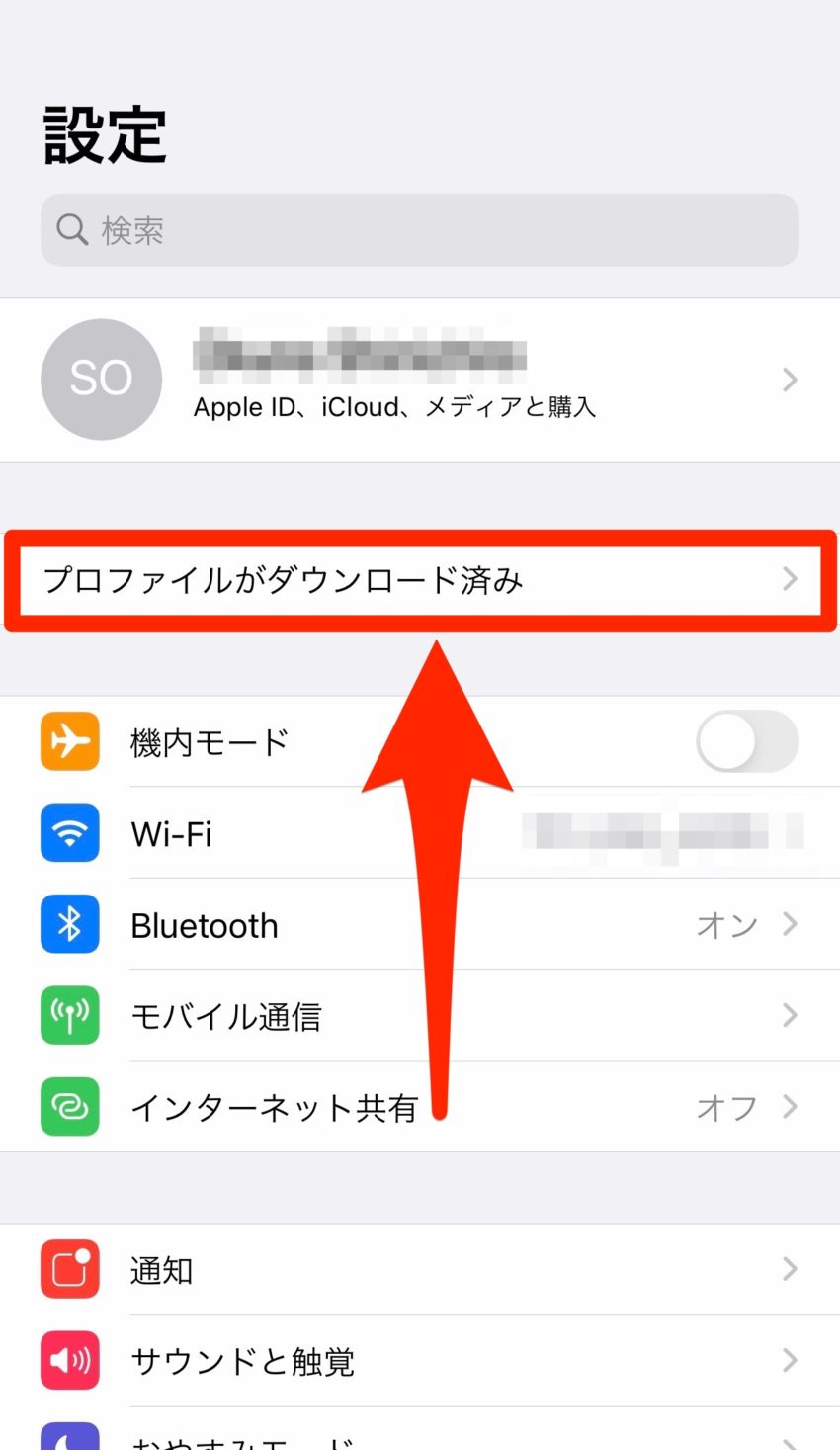
ダウンロード完了後に設定画面を開くと「プロファイルがダウンロード済み」と表示されているのでタップします。
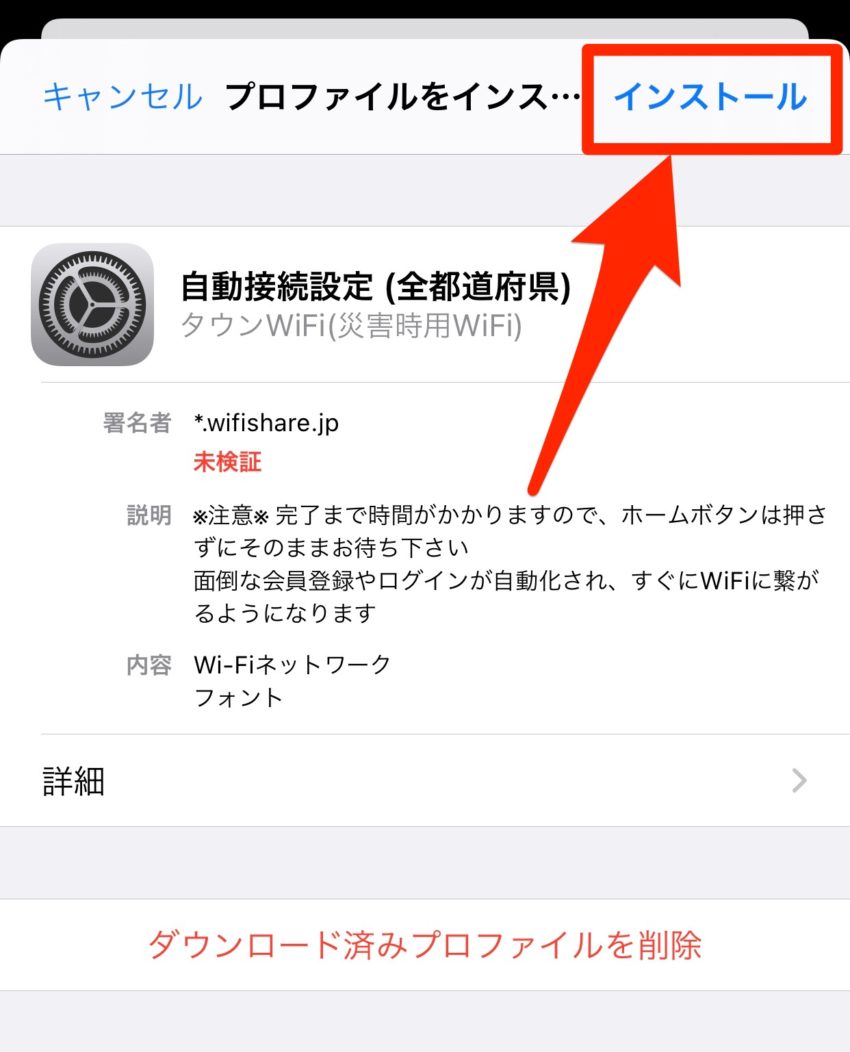
プロファイルのインストール画面が開くので「インストール」をタップしてインストールを行います。
インストール完了後にアプリを開いて設定を完了させるのですが、僕は自動設定は行ってないので画像解説は割愛します。
その他、遅いWiFiには接続しないようにしたり、使えないWiFiを除外するという設定もあるので、使いこなすことでより快適にフリーWiFiを使うことができるようになりますよ。
フリーWiFiを利用する際の注意点
便利なフリーWiFiですが、利用する際にはセキュリティ面に注意する必要があります。
僕がよく利用するのはスタバやコメダ珈琲、各自治体のフリーWiFiなのですが、そういった提供先が明確なものではないWiFiは利用しない方が良いです。
また、WiFi自体にセキュリティ保護があるものを選んだり、接続時にメールアドレス以外の個人情報の提供も求めるものは接続しない方が良いと思います。
※ただし、スタバなどの大手カフェのWiFiセキュリティ保護されていなかったと思います。
簡単にまとめると
- 提供元がわかるWiFiを利用する
- セキュリティ保護されたWiFiを利用する
この2つの条件を満たすWiFiを選ぶのがベストです。
フリーWiFi自動接続アプリ「タウンWiFi」のまとめ
フリーWiFiの自動接続ができるアプリ「タウンWiFi」は家や職場などのプライベートスペース以外でフリーWiFiを利用する際にとても便利です。
タウンWiFiを使うと一度接続したWiFiには手続きなしで自動で接続も可能で、低速WiFiは除外したり接続したくないWiFiへの接続除外の設定もできるため、快適にフリーWiFiを活用することができます。
プライバシー面の注意点はありますが、それを踏まえても利用してみて欲しい便利アプリです。





