日々の仕事でのやりとりでも使うLINE。
仕事での重要な内容やトークルーム全体に共有して保存しておきたい内容はLINEだとどんどん流れていってしまうので、ちょっと不便なこともありますよね。
特に、ファイルなど(PC版LINEは写真も)などは保存期間が設定されているので、保存していなかった場合は再度送ってもらう必要があります。
今回はそんなときにかなり便利なKeep機能をご紹介します。
目次
LINEのKeep(キープ)機能とは
Keepはトーク内容だけではなく、写真や動画、WordやExcelなどのファイルまで保存することができる便利な機能です。
Keepには合計1GBまでのファイルを自由に保存することができ、Keepに保存したファイルをLINE等で送ったり、共有URLを生成して他の人と共有することもできます。
Keepの特徴は自分以外が見ることができないということです。
KEEPは1ファイル50MB以上の場合、30日間という保存期限が設定されるので注意が必要です。
※なかなかそこまで大きなファイルをKeepに保存することはないとは思いますが(笑)
Keep機能の使い方
ここからは、そんな便利なKeepの使い方をご案内します。
Keepでトークやファイルを保存する方法
トークからKeepに保存する方法
まずは、トークでのやりとりをKeepに保存する方法です。
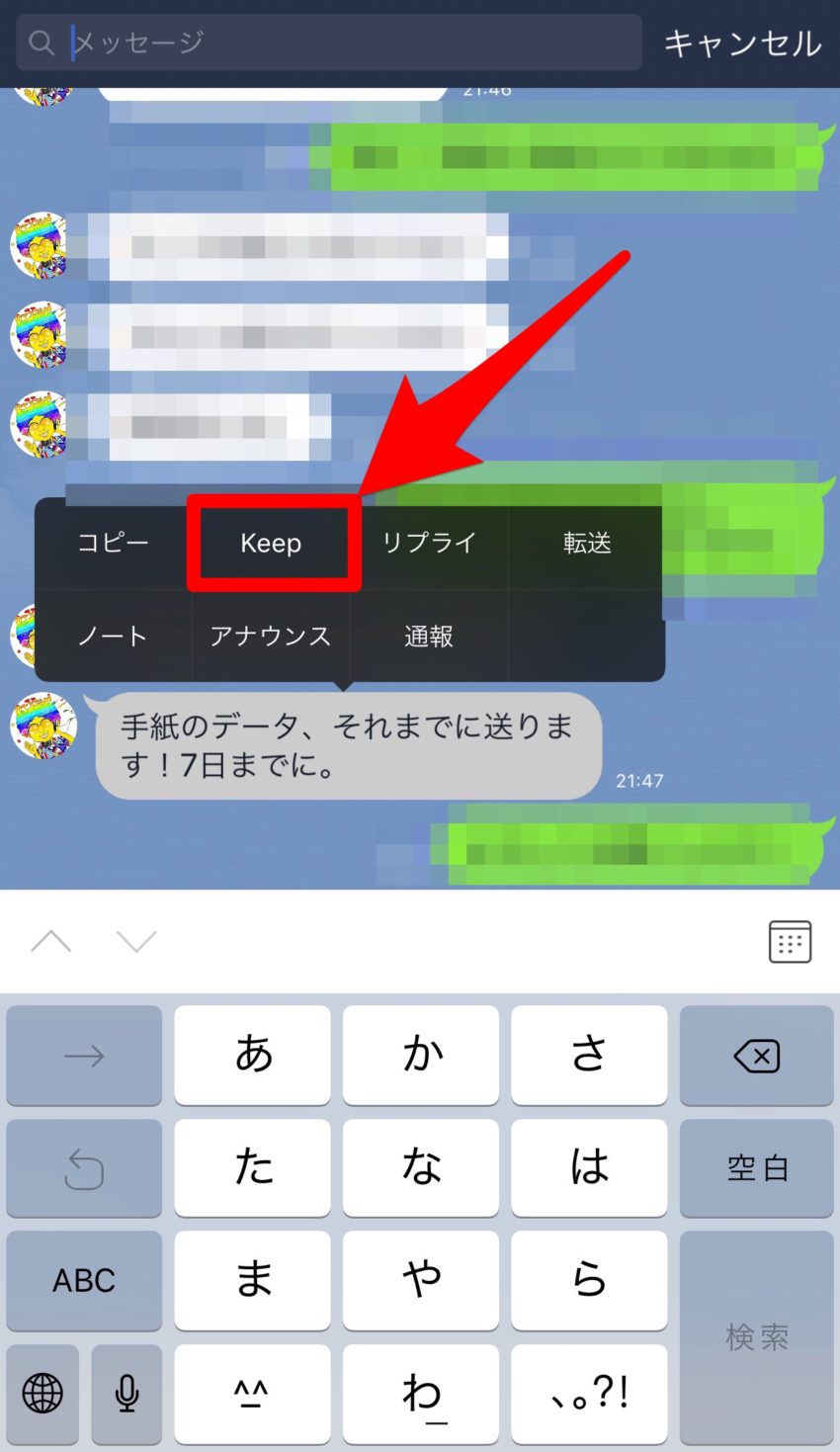
Keepに保存したいトークやファイルを長押しして、表示されるメニューの「Keep」をタップしたらKeepへの保存は完了です。
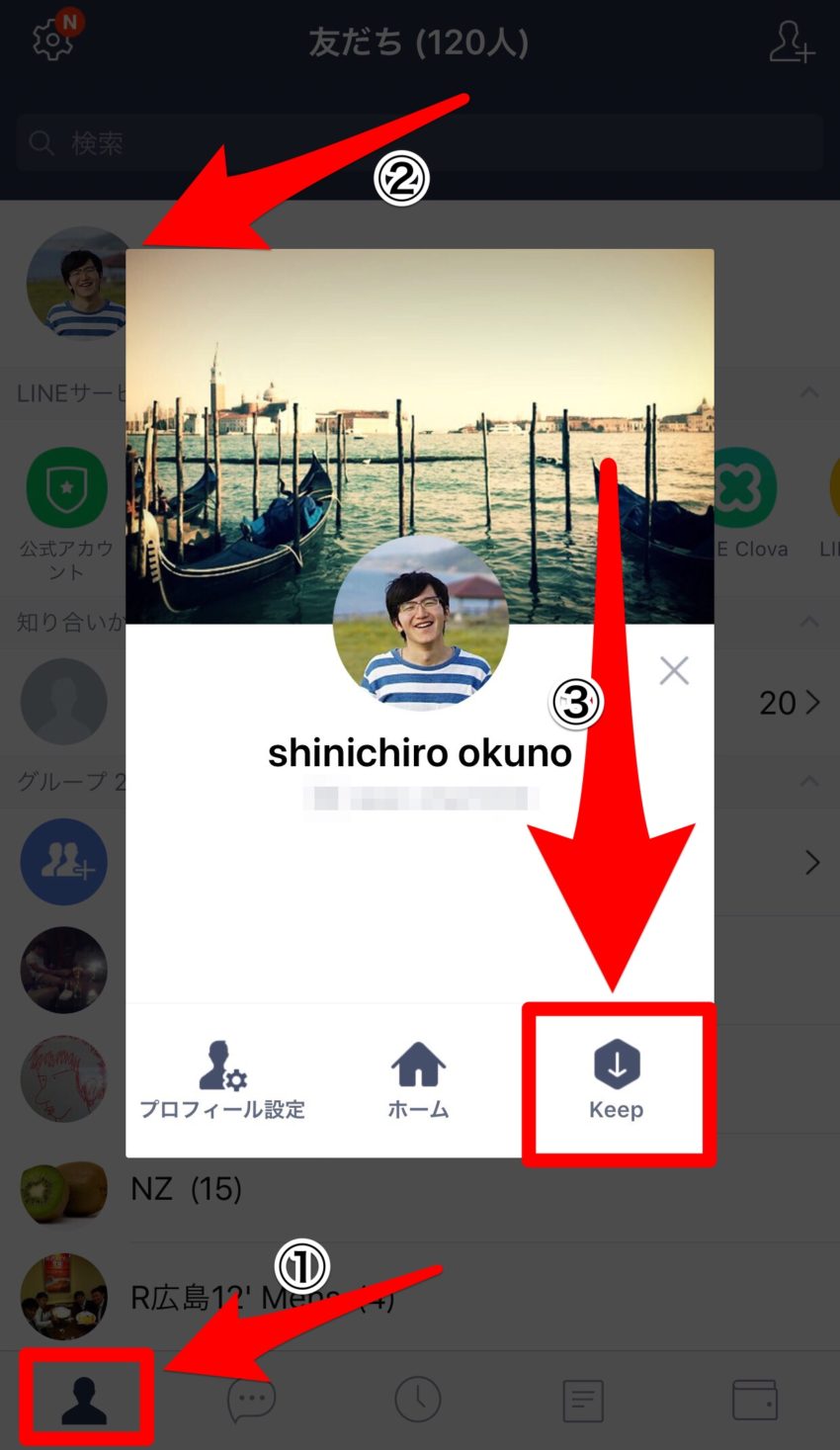
保存したKeepは自分のプロフィール表示画面から確認できます。
左下の「友達アイコン」をタップして、自分のプロフィールをタップして表示される画面にある「Keep」をタップします。
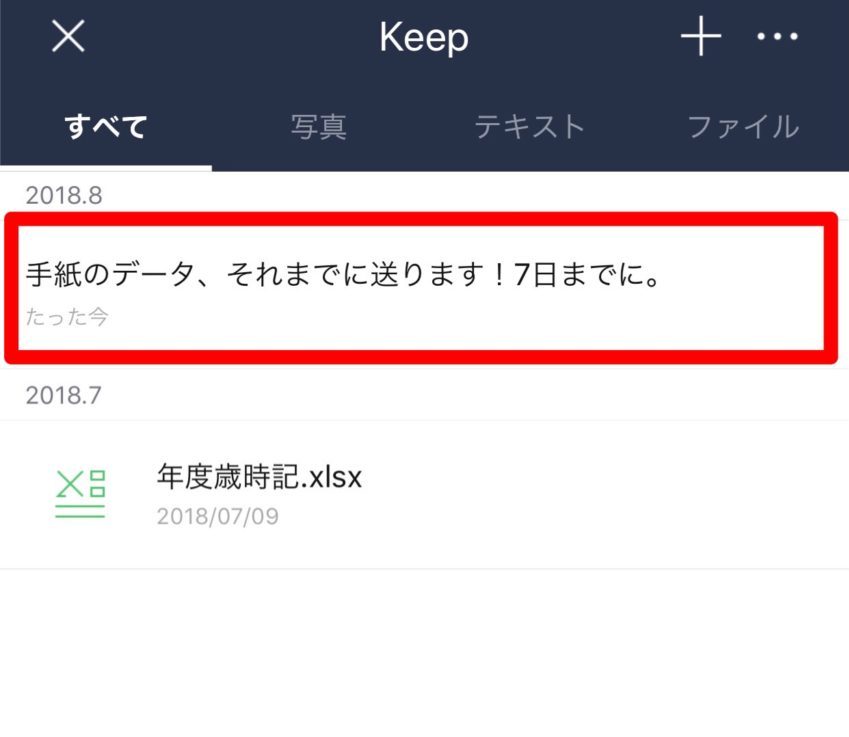
Keep画面に先ほど保存したトーク内容が表示されています。
Keepから直接ファイルを保存する方法
Keep画面から直接テキストや写真、ファイルを保存することもできます。
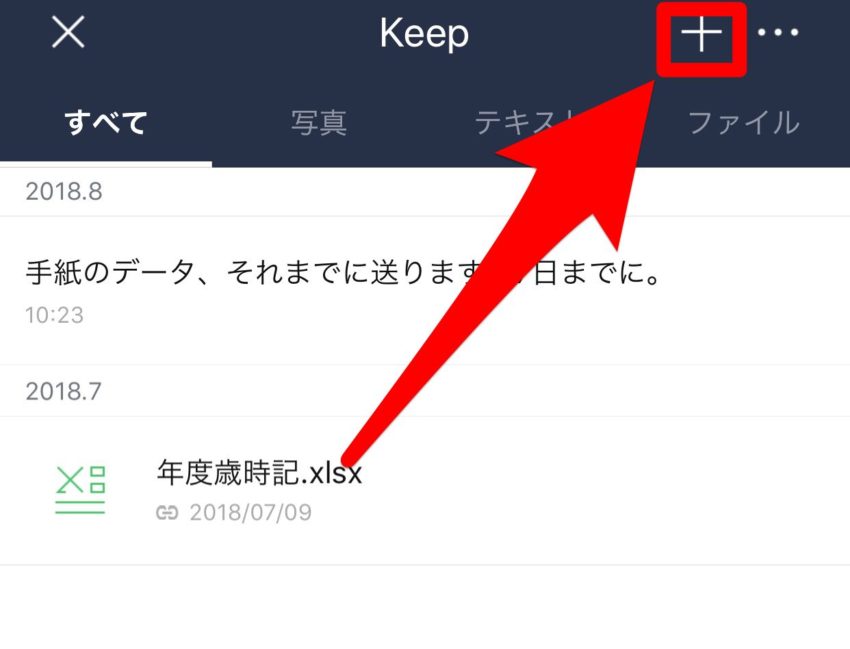
Keep画面の右上にある「+」をタップします。
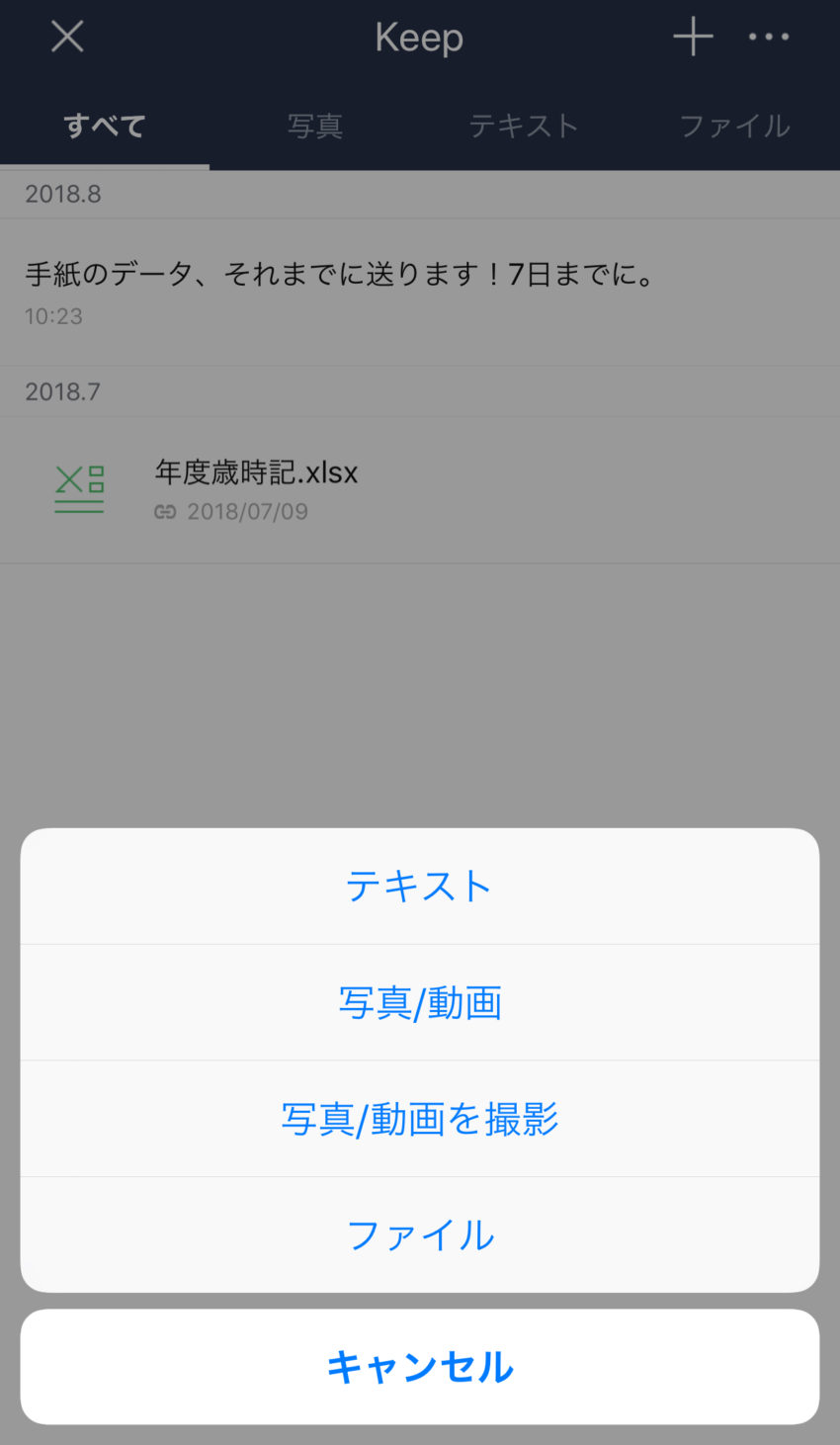
ポップアップメニューが表示されますので、項目とファイルを選択(テキストの場合は入力)して保存をします。
※共有ボタンからの保存も可能ですが、この記事では省略します。
Keepに保存した内容を共有する方法
次にKeepに保存した内容を他の人に共有する方法をご案内します。
一般的に使うのがトークをしながらでの共有だと思うので、トーク画面からの送信方法をメインでご説明します。
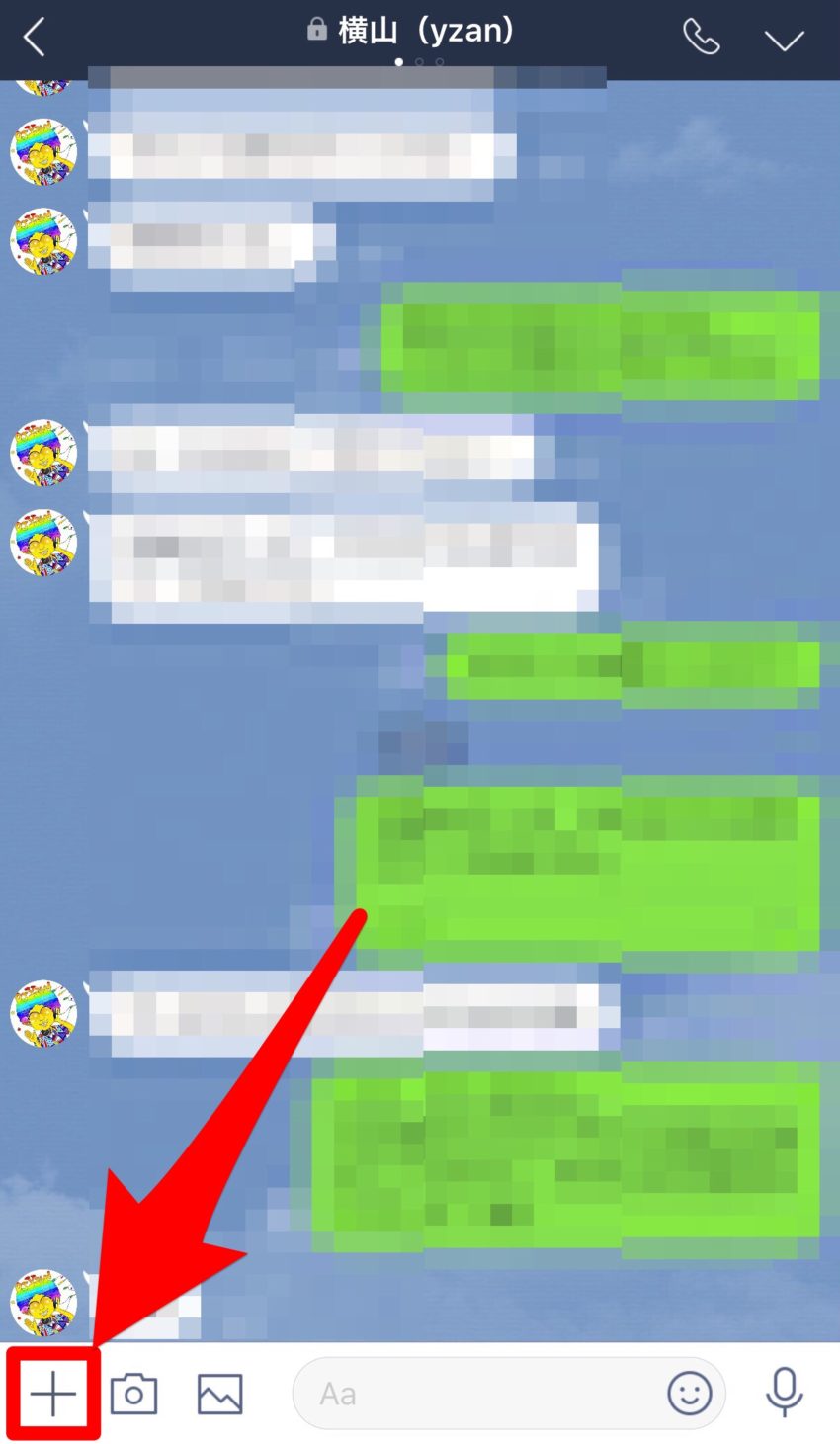
トーク画面左下にある「+」をタップします。
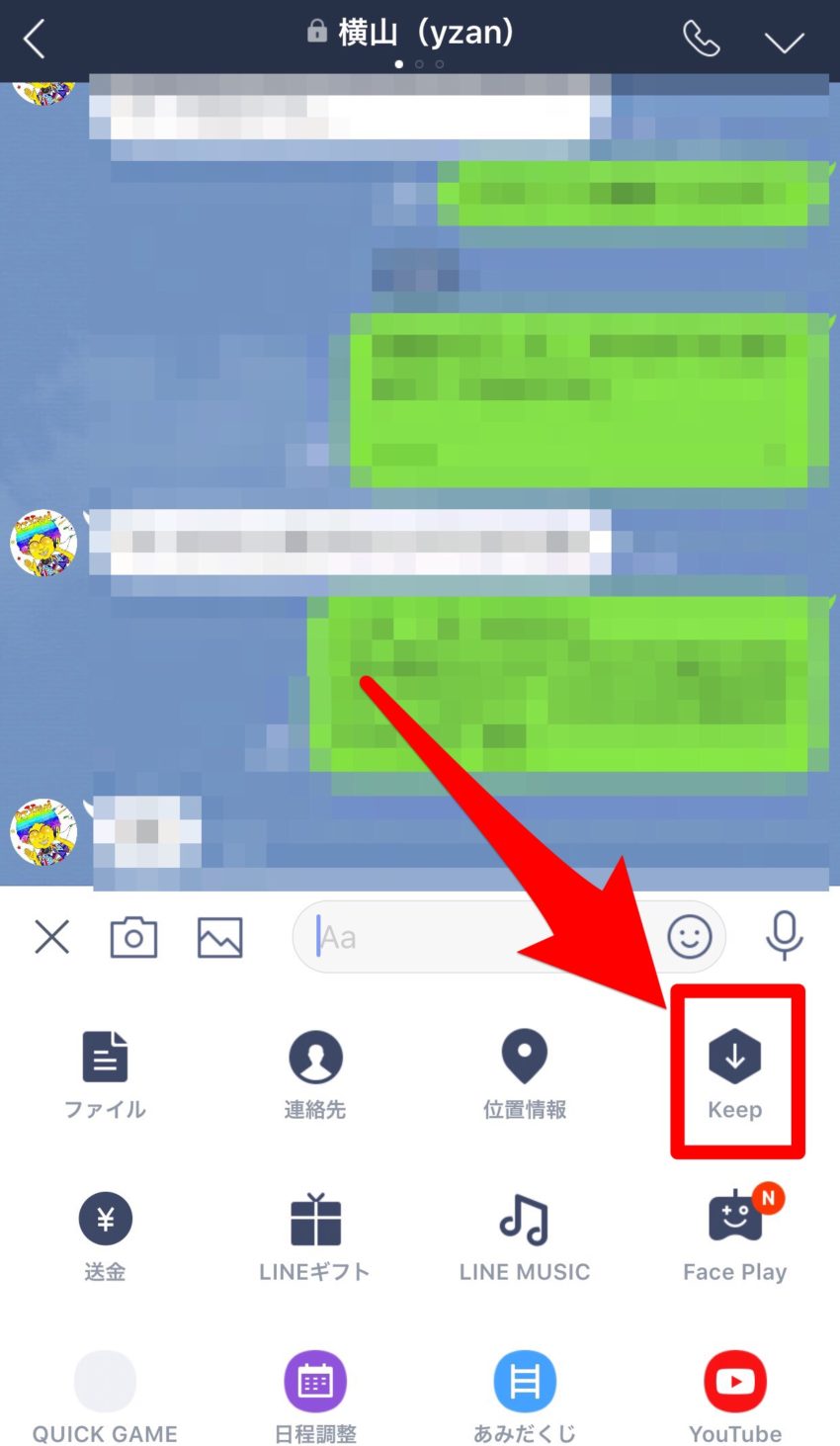
表示されるメニューの「Keep」をタップします。
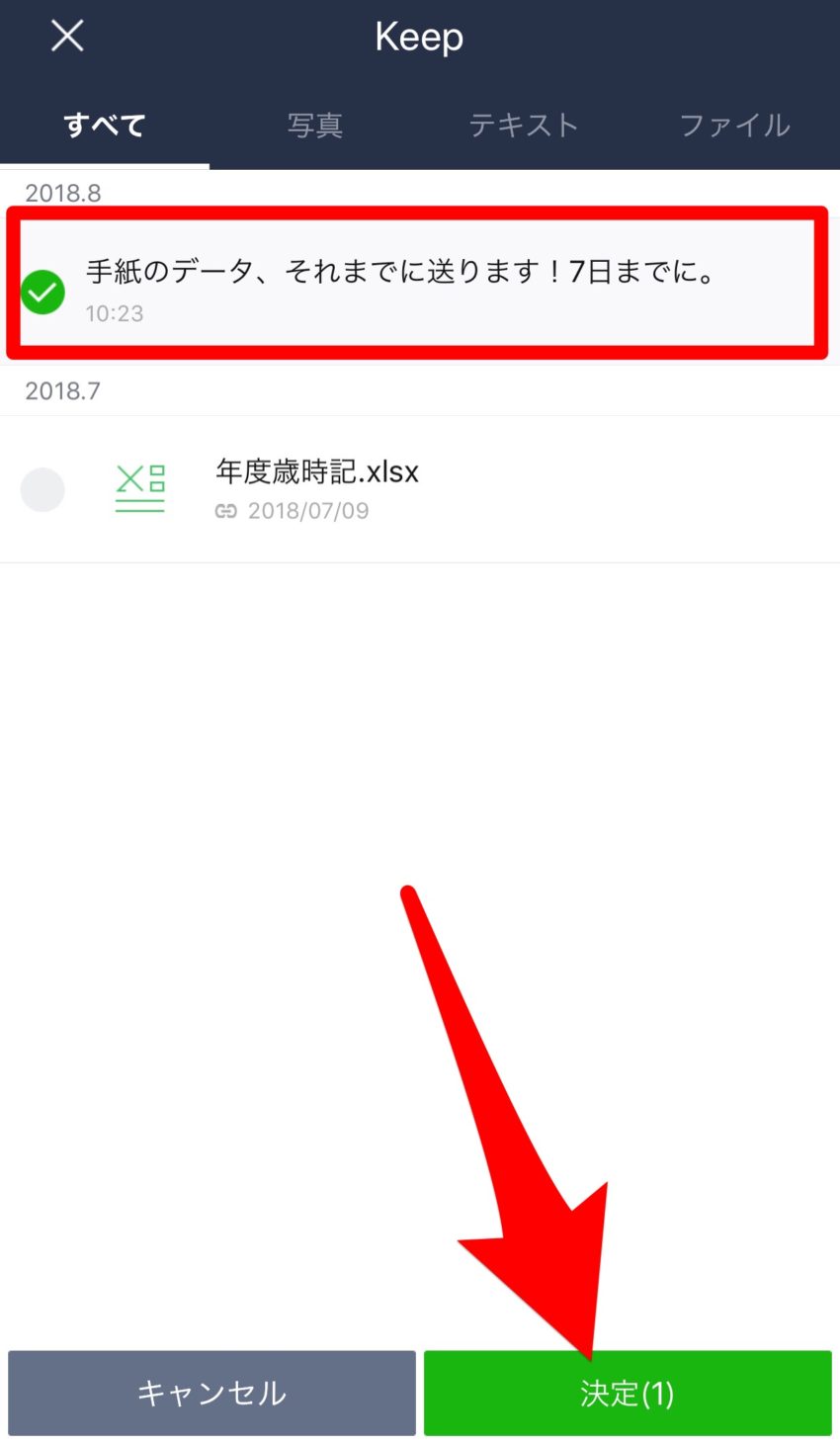
Keep画面が表示されるので、共有したい内容をタップして「決定」をタップして完了です。
複数ファイルや複数のトークグループにKeepに保存した内容を送りたい場合は、Keep画面からの送信が便利です。
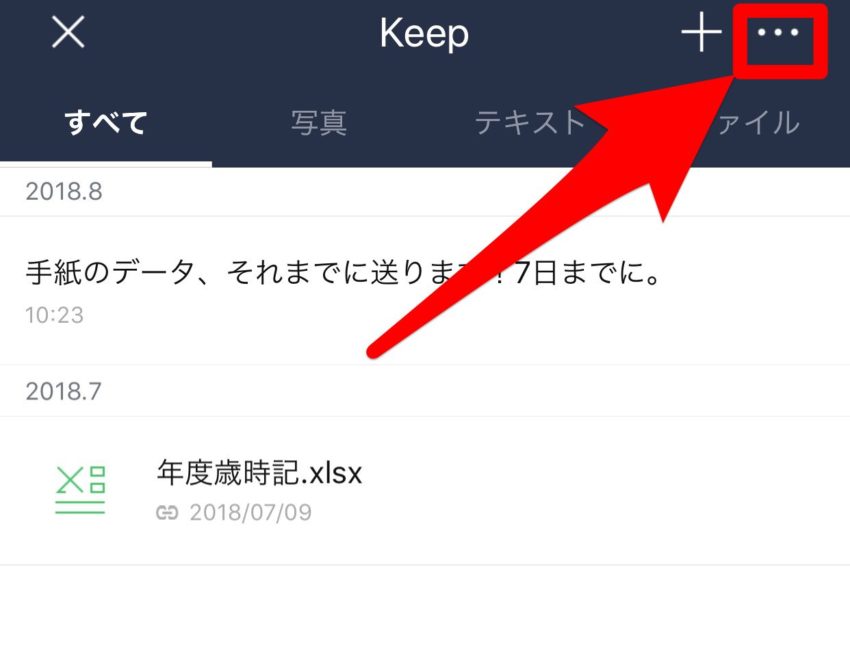
まず、Keep画面右上にある「•••」をタップします。
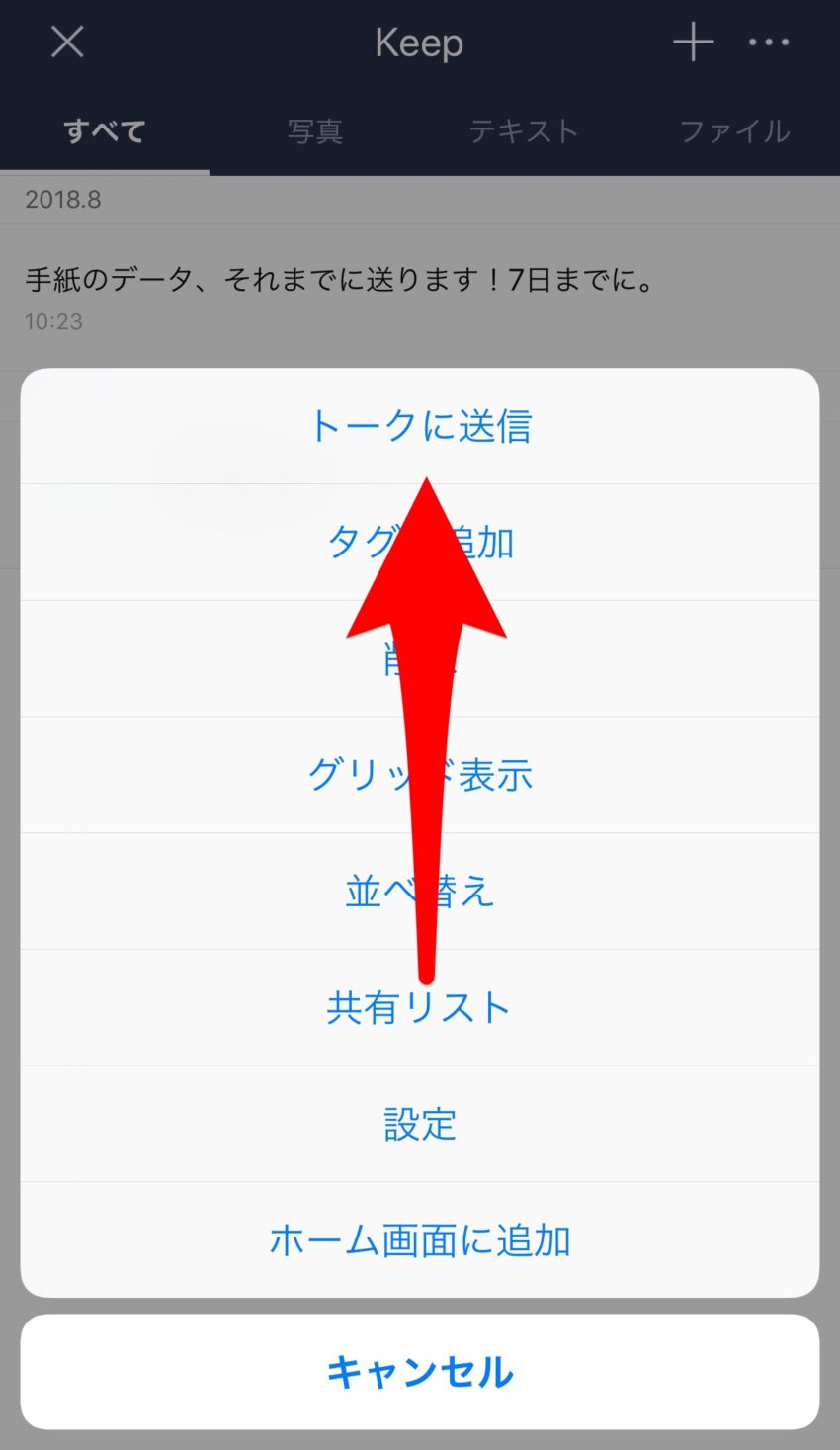
表示されるメニューの「トークに送信」をタップします。
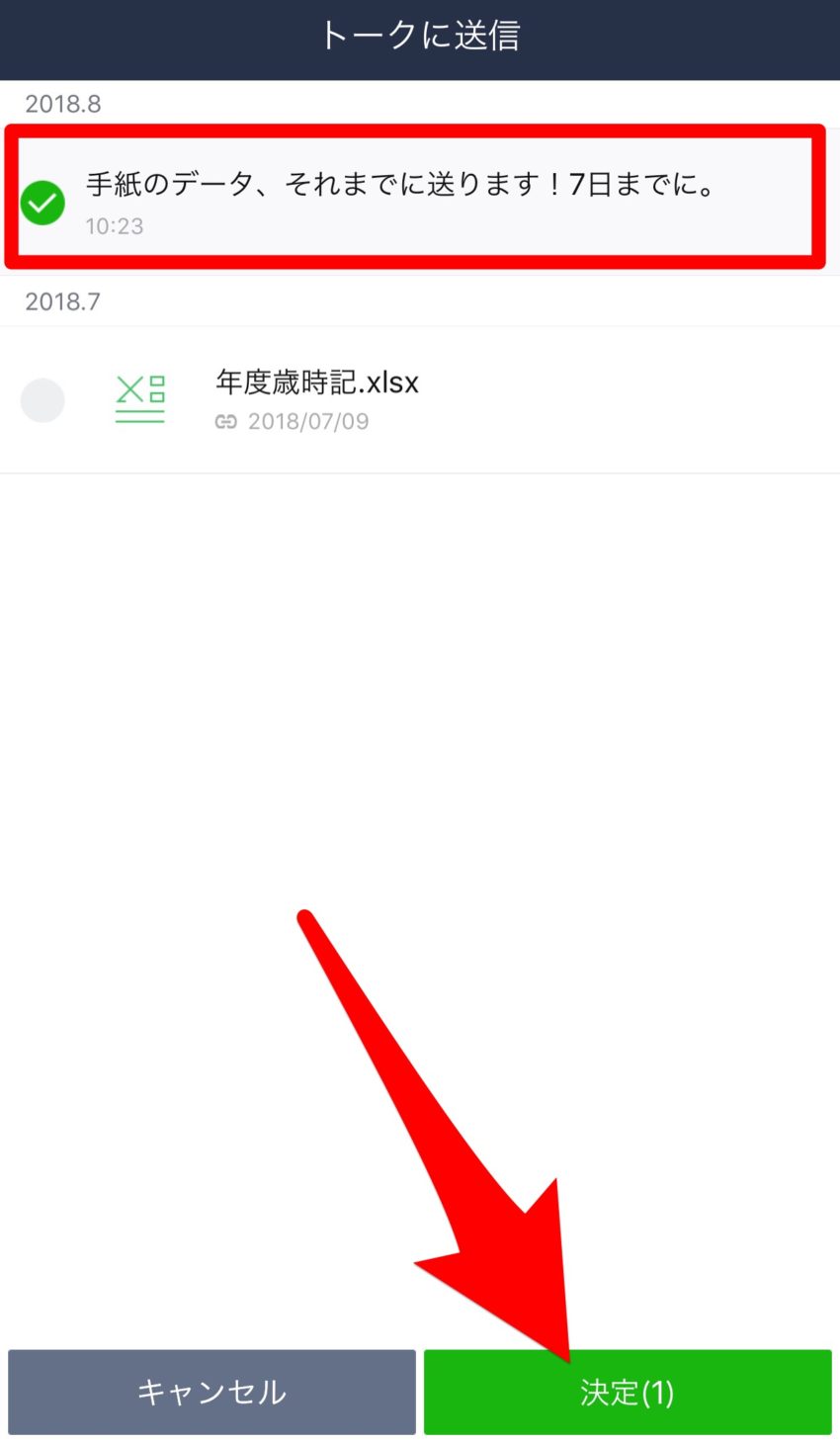
送信したいKeep内容を選択して、「決定」をタップします。
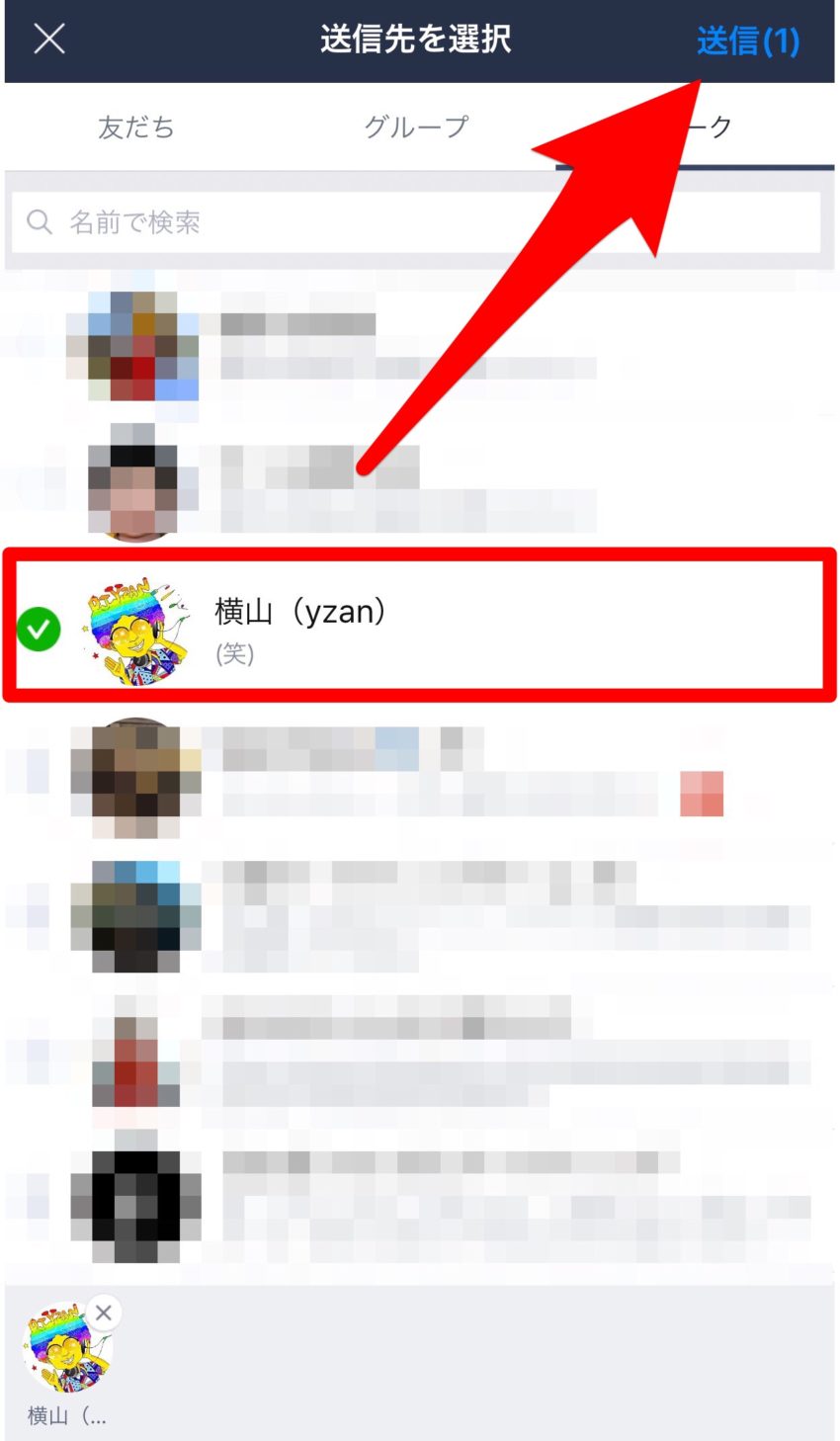
送信先選択画面が表示されますので、送り先を選択して右上の「送信」をタップして完了です。
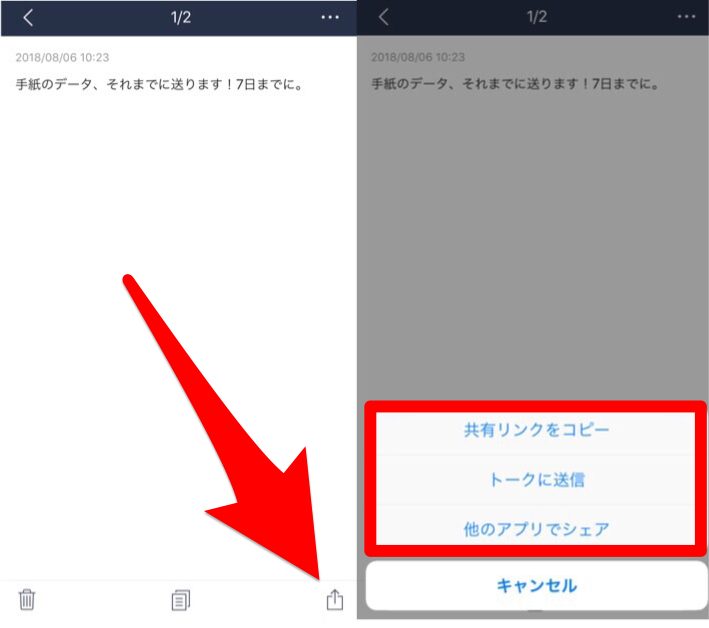
特定のKeep内容を開いた状態で右下の共有ボタンをタップすると、共有リンク(URL)を送信したり、他のアプリでKeep内容をシェアすることもできます。
Keepに保存した内容の削除方法
Keepに保存したけど、もう必要のない場合に使う内容の削除の方法です。
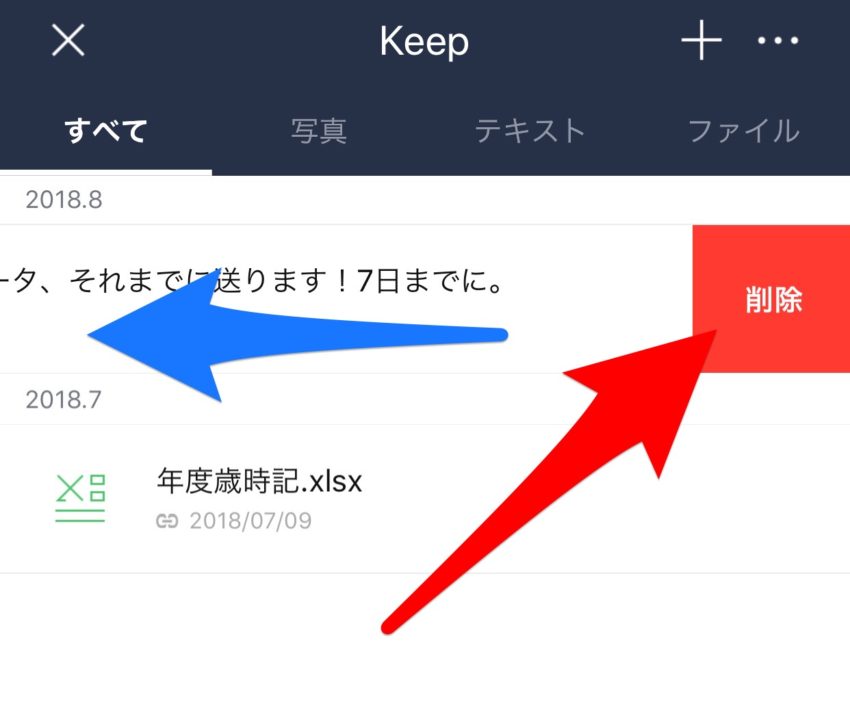
一番簡単な方法は、該当のKeep内容を左にスワイプして、表示される「削除」をタップして完了です。
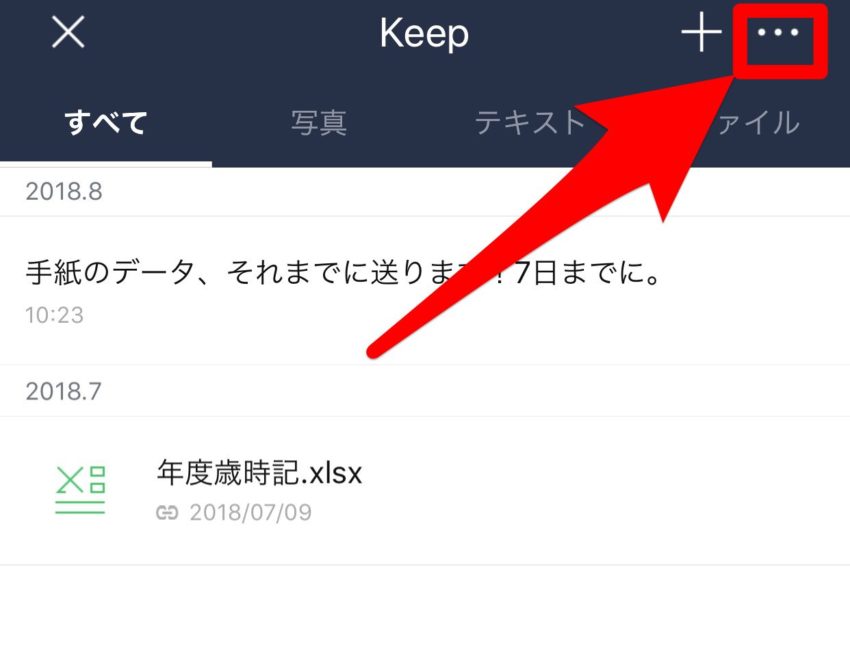
また、複数削除する際に便利な方法は、Keep画面右上にある「•••」をタップして、
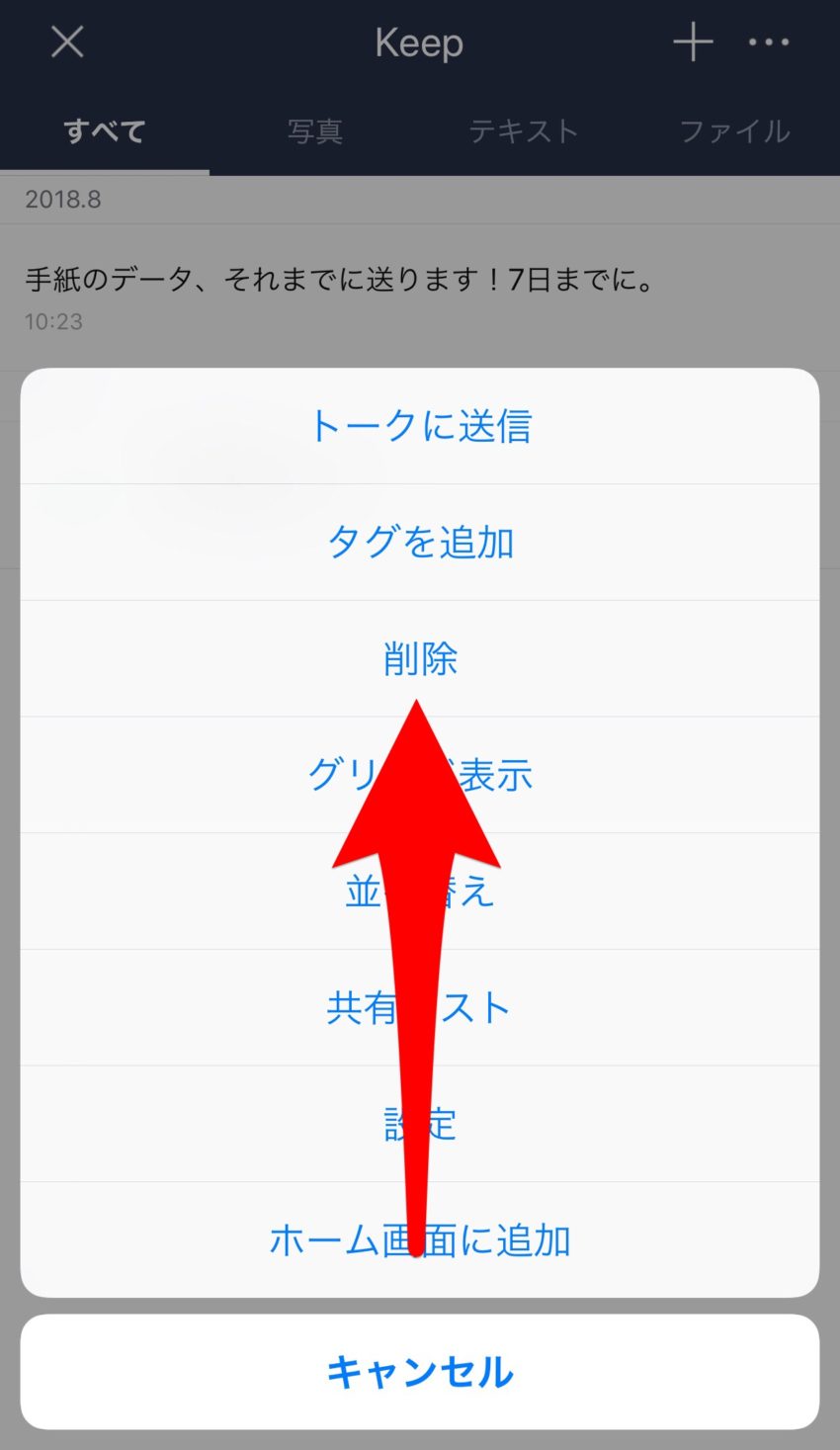
表示されるメニューの「削除」をタップします。
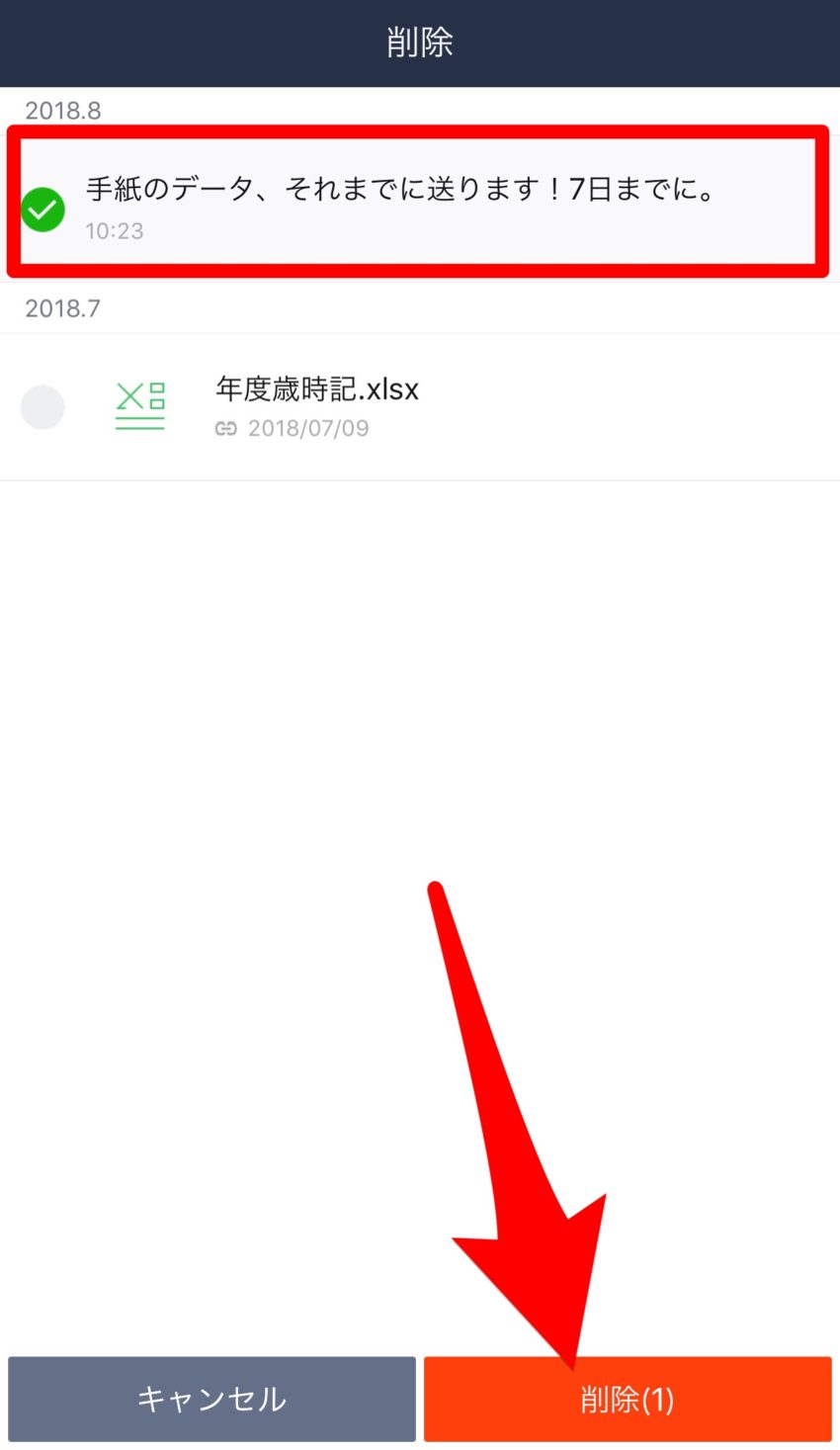
削除したいKeep内容を選択して、「削除」をタップして完了です。
Keepの容量確認方法
Keepの保存容量の確認方法です。Keepを多用している方は容量の確認もしていた方が安心ですよ。
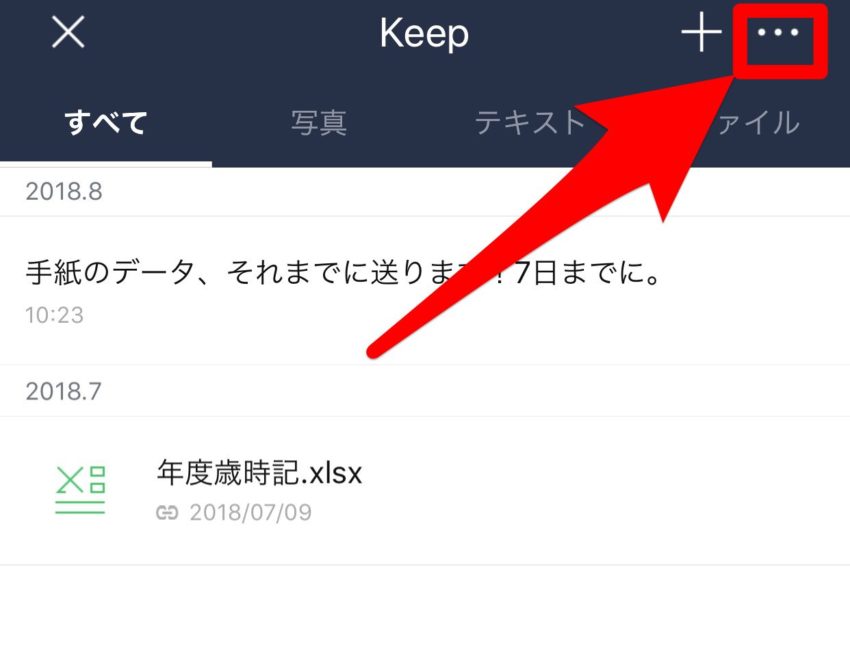
まず、Keep画面右上にある「•••」をタップします。
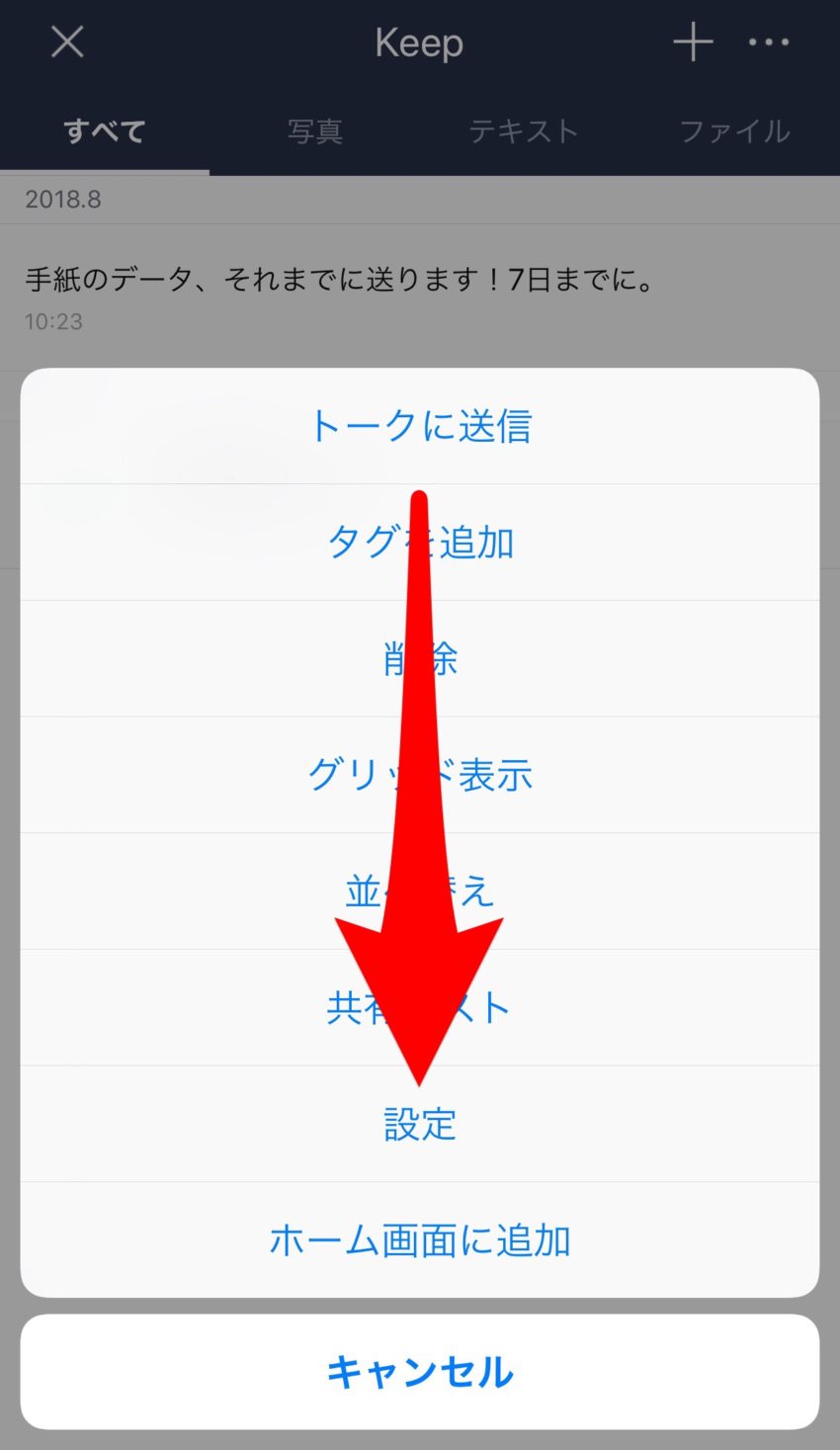
表示されるメニューの「設定」をタップします。
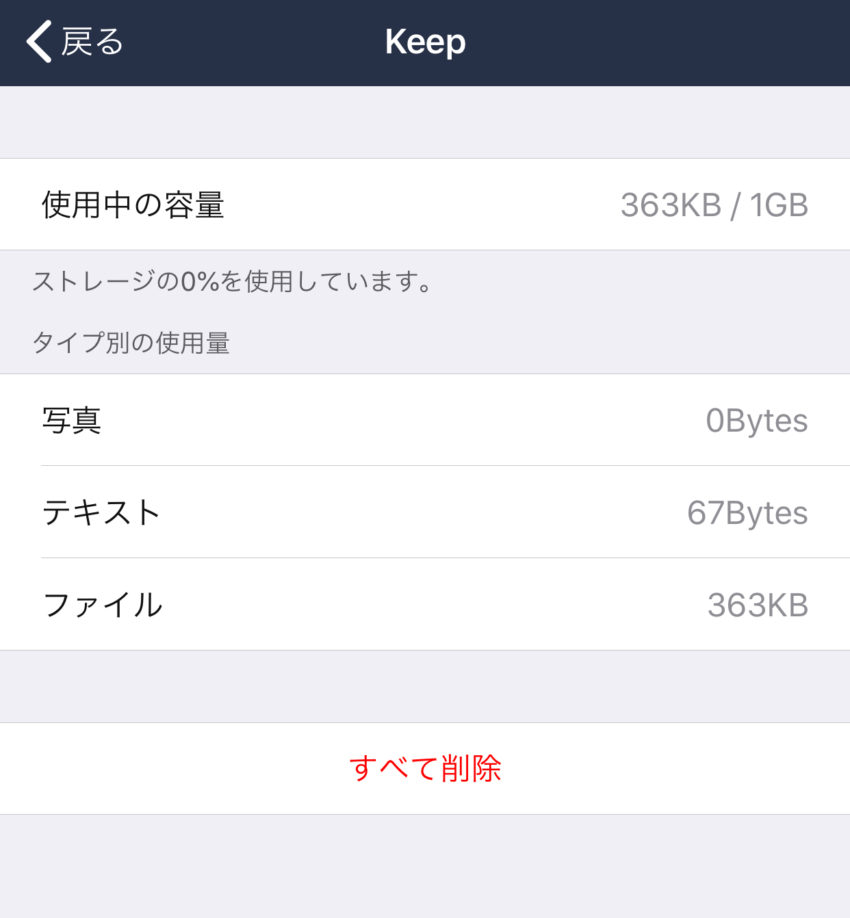
この画面で、全体の容量や各ファイル別の使用容量の確認ができます。
LINEのKeep機能まとめ
なかなか知らないと使わないKeepですが、一度使うととっても便利でやめられません。
トーク以外のファイルが保存できる点、自分以外の人には見られない点がおすすめのポイントですね!
特に、LINEを仕事でのやりとりでも使うという人にはぜひ一度試していただきたい機能です。


