iPhoneで撮影した写真や動画をGoogleフォトで自動同期してバックアップする機能があります。
この機能ですが、写真をバックアップして他の端末で写真を確認したり共有したりする面では便利なのですが、写真を同期している状態なので、「iPhoneで写真を削除するとGoogleフォトからも写真が消える」、「Googleフォトで写真を削除するとiPhoneからも写真が消える」ということになります。
ただ、そうなるとiPhoneの容量が少なくなって写真を削除したい時(主はこちらだと思います)、Googleフォトで同期したくない写真がある時などがあると困ります。
今回はiPhoneかGoogleドライブどちらかにのみ写真を保存する方法をご紹介します。
iPhoneの写真のみ削除する場合
iPhoneの写真のみを削除してGoogleフォトに写真を残す場合は、iPhoneのGoogleフォトアプリから実施します。


Googleフォトアプリから「フォト」で写真一覧ページを開きます。
該当の写真をタップして、写真の右上に表示される「メニューボタン(…)」をタップします。

表示される「元のファイルを端末から削除」をタップすると完了です。
※Android端末でも同じ操作でOKのようです。
Googleフォトの写真のみ削除する場合
Googleフォトの写真のみを削除してiPhoneの写真を残す場合は、パソコンのGoogleフォトから実施します。
操作は簡単でパソコンのGoogleフォトで該当の写真を削除するだけです。
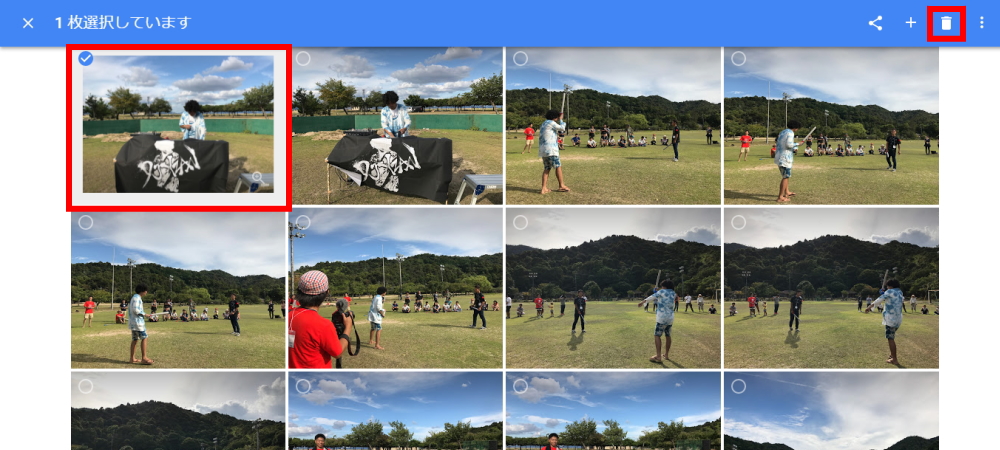
削除したい写真の左上にチェックを付けて選択して、右上の「ゴミ箱ボタン」をクリックします。
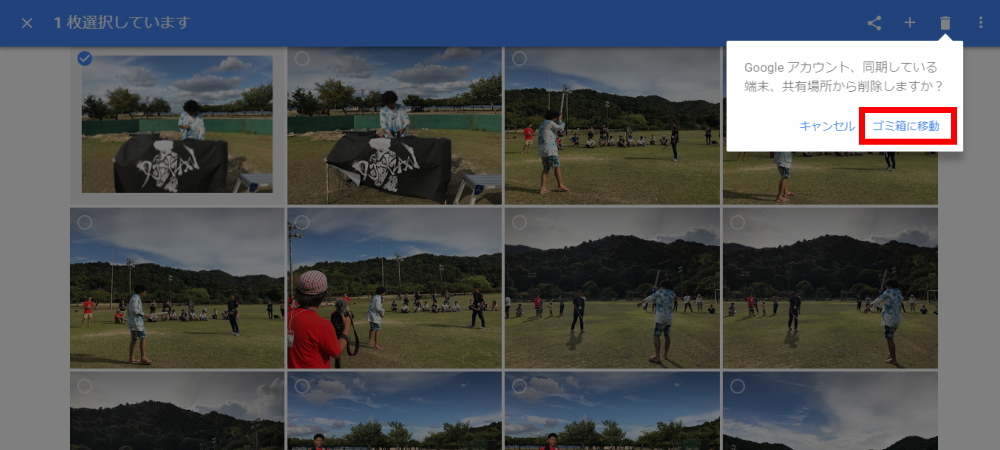
表示される「ゴミ箱に移動」をクリックして完了です。
ただし、1点注意点があります。
iPhoneのGoogleフォトアプリの「アシスタント(下部メニューの一番左)」に「削除したアイテム」として表示されますので、こちらは「×」をタップして非表示にしておいてください。
※「写真の削除」をタップするとiPhoneの写真も削除されます。
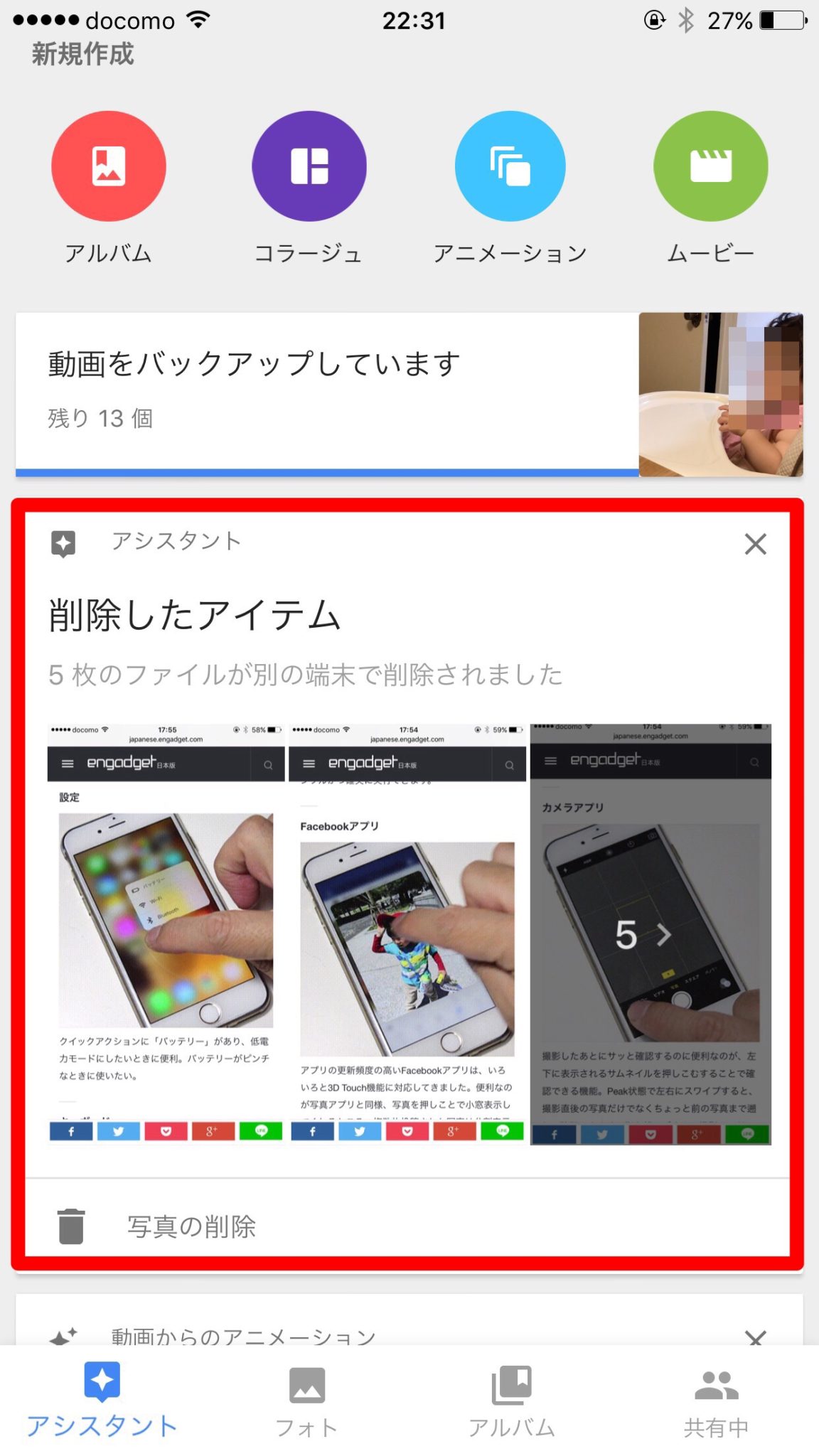
以上がiPhoneあるいはGoogleフォトのどちらかのみに写真を残す方法になります。
Googleフォトを使っておられる方で必要になった時はご活用ください。


