写真の文字入れの定番アプリとして知られている「Phonto」。
ブログを書いている人で知らない人はいないんじゃないか!という程、文字入れするのに使い勝手が良いアプリで、ぽこみちもブログのアイキャッチ画像の作成にいつも使っています。
今回はこのPhontoで文字入れする方法をご紹介していきます。
Phontoをインストール
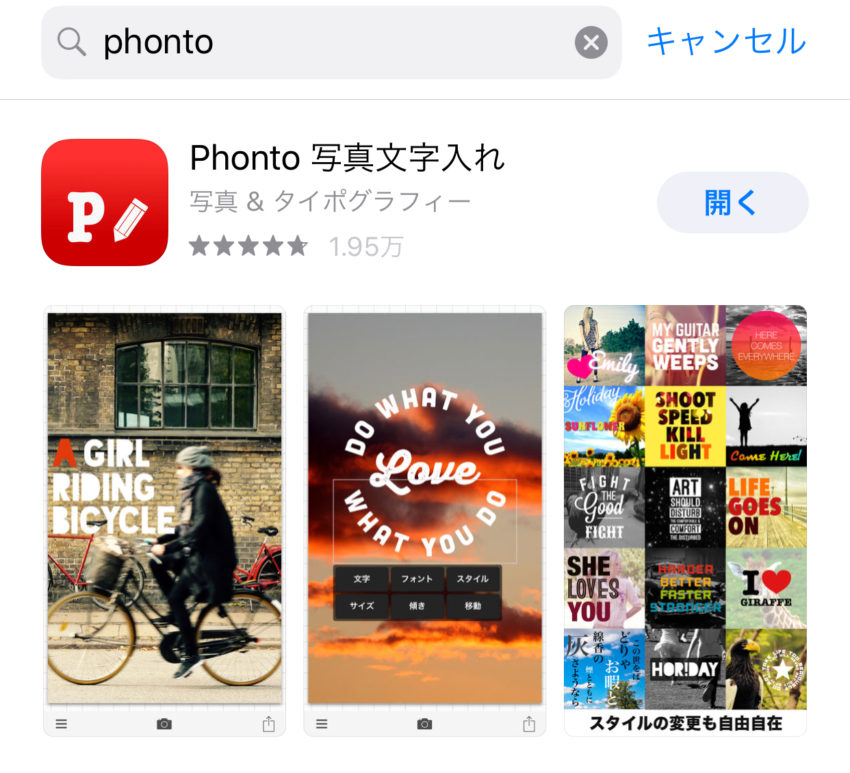
まずはPhontoアプリをインストールします。
App Storeで「Phonto」と検索すると一番上に表示されるので、インストールしてください。
文字入れアプリ「Phonto」の使い方
Phontoアプリを使って文字入れをしていきましょう。
画像に文字入れをする
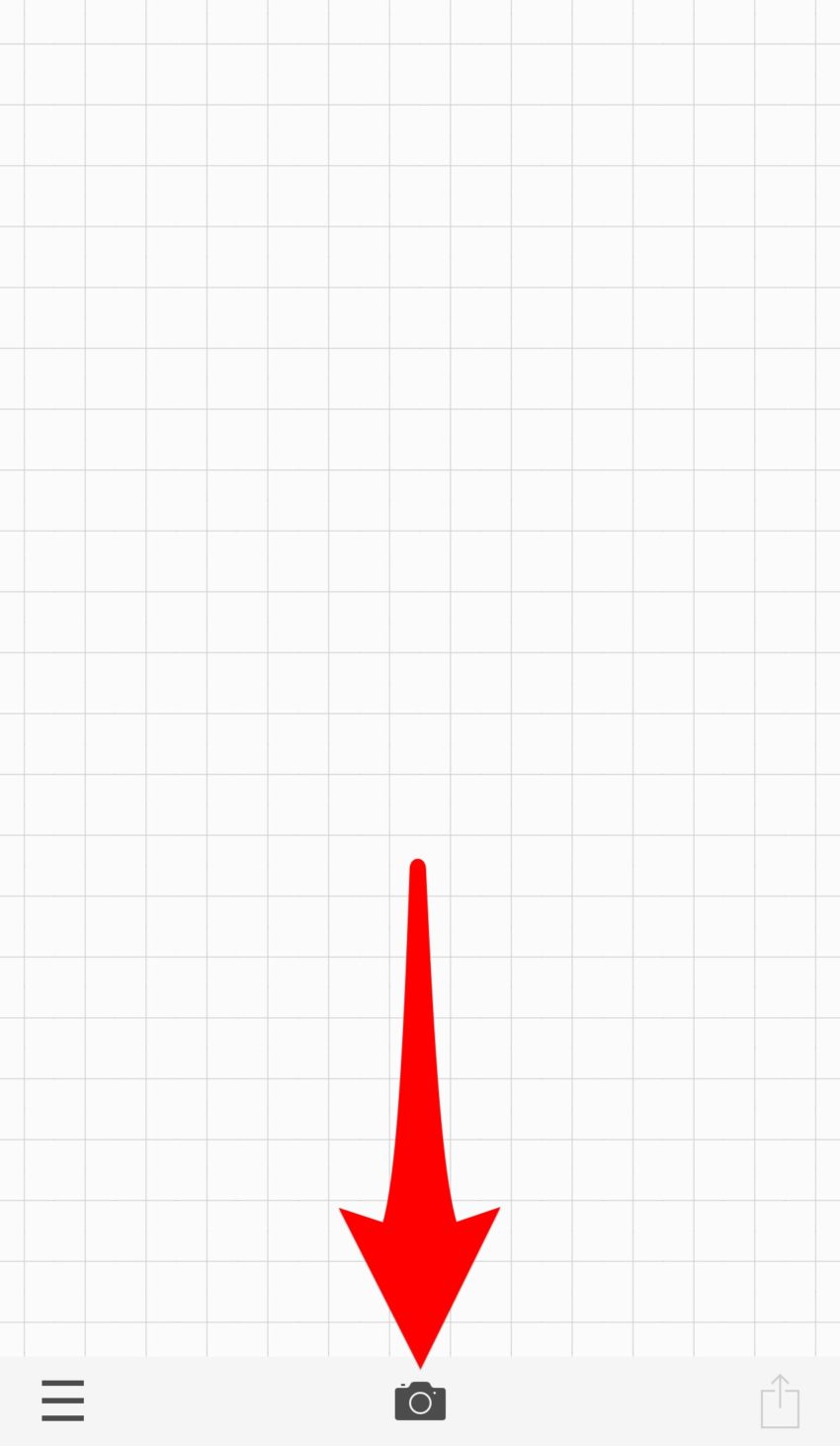
Phontoの起動画面の下部中心にある「カメラアイコン」をタップします。
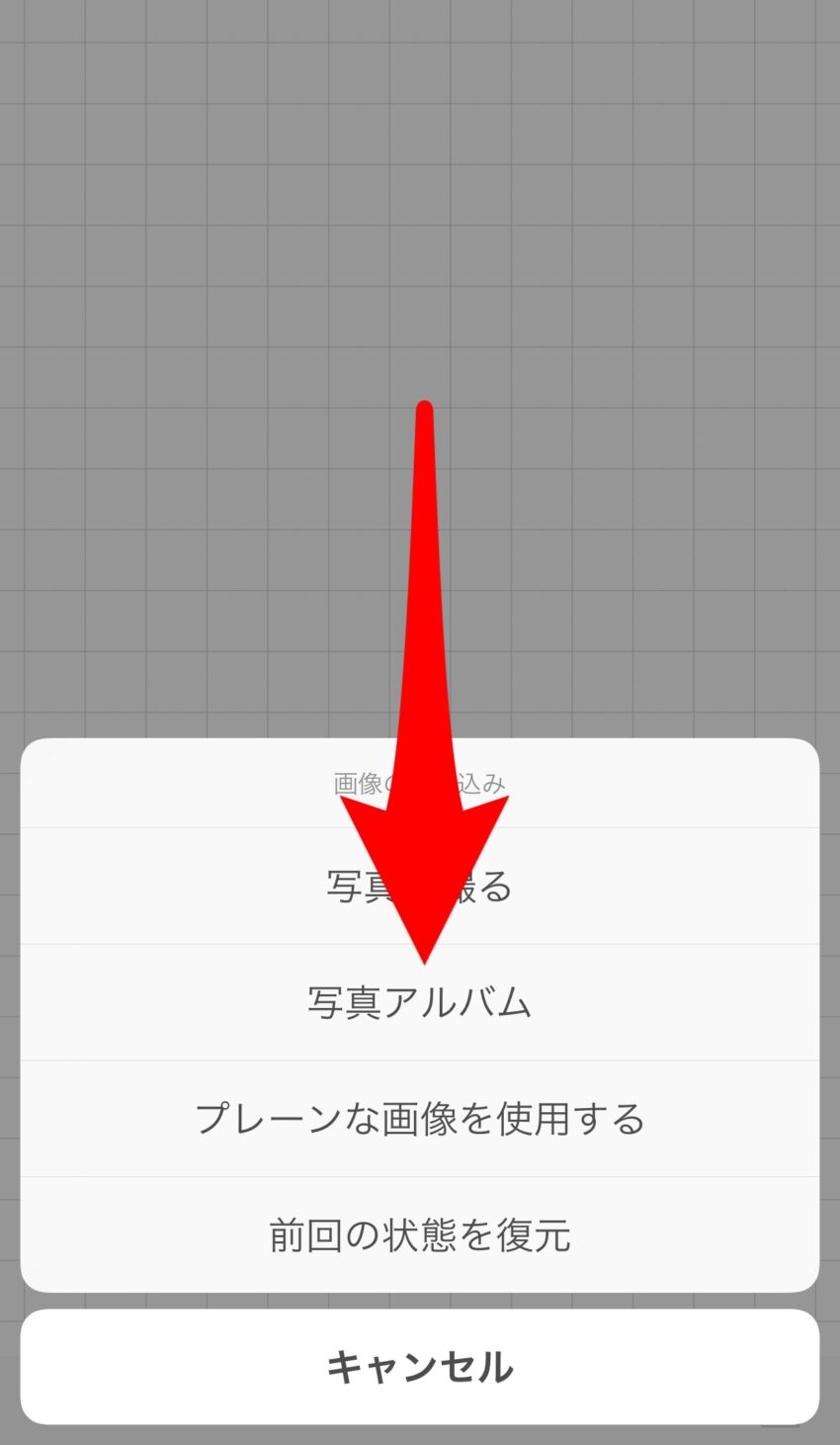
画像読み込みのポップアップメニューで「写真アルバム」をタップします。
※「プレーンな画像を使用する」では単色やグラデーションなどの色だけで背景画像を作ることができますが、今回は省略します。
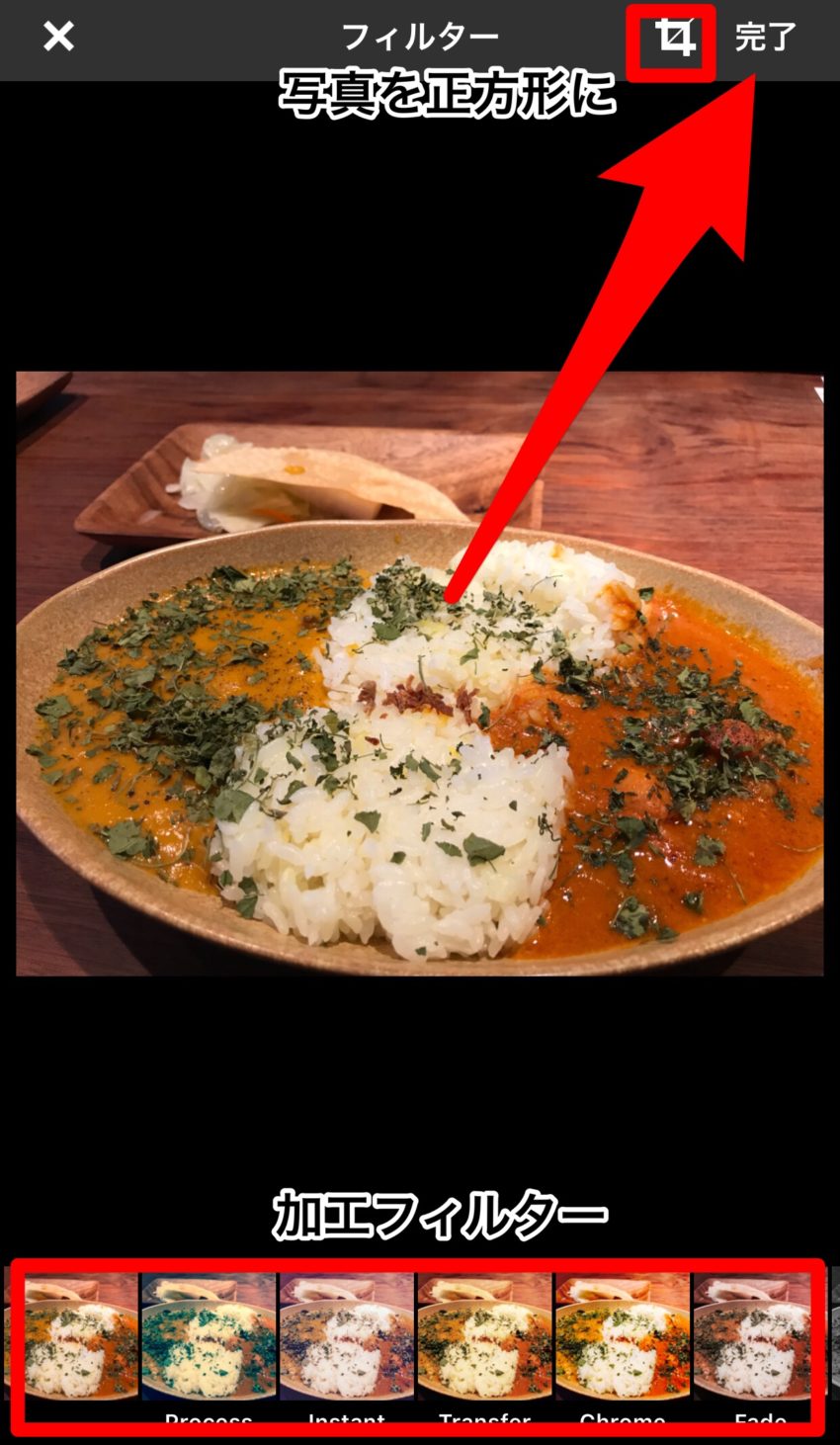
カメラロールから写真を選択すると、画像の編集画面になるので、右上の「完了」をタップします。
画面下部には画像加工フィルターがあり、正方形にトリミングしたいときは左上のトリミングアイコンをタップしてください。

文字入れする画像が入ったあとに画面をタップすると表示される、「文字を追加」をタップします。
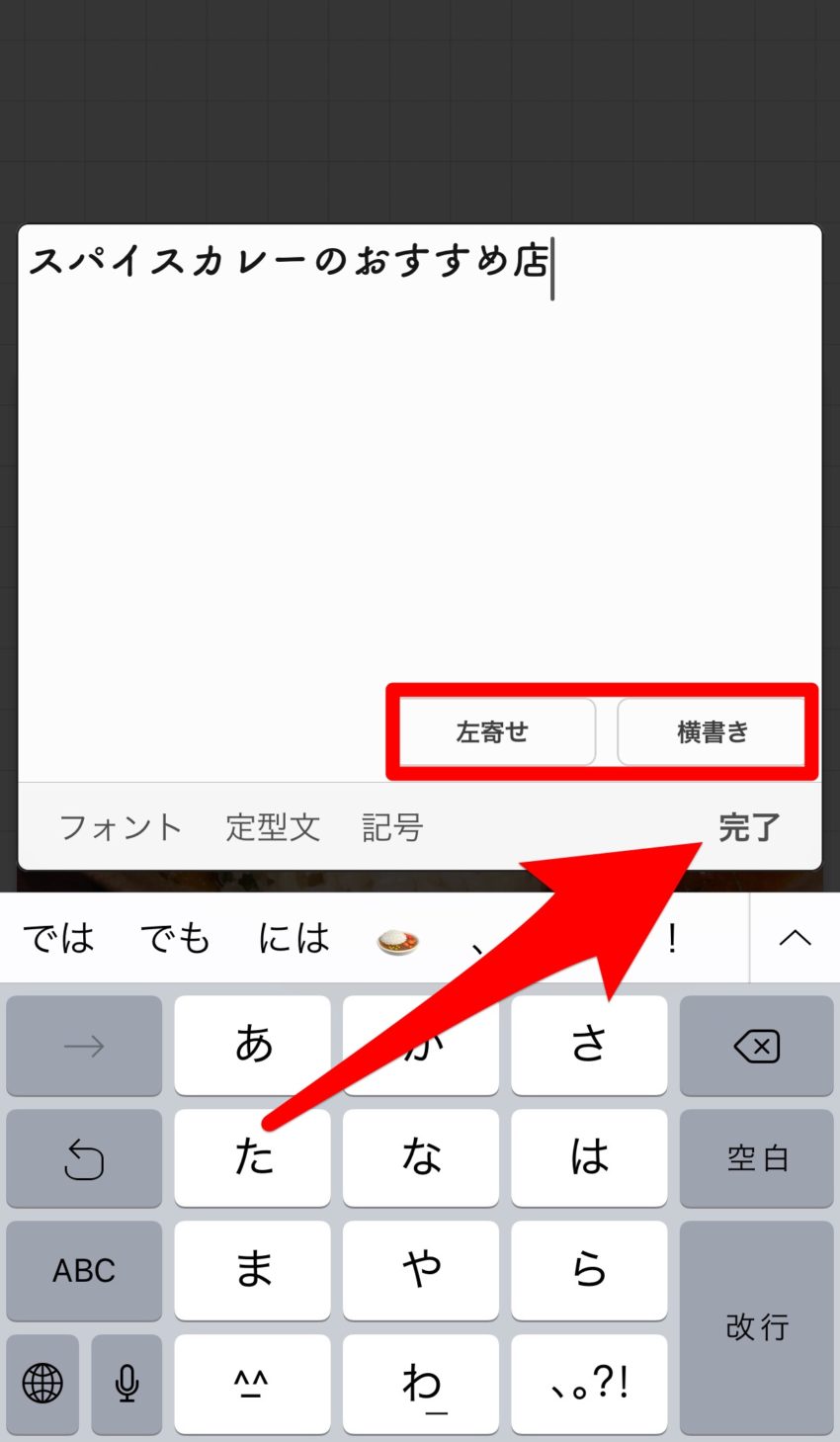
文字入力画面が表示されますので、文字入れしたい内容を入力して「完了」をタップします。
これで、画像への文字入れは完了です。
赤く囲った部分で、文字のレイアウト(左寄せ・中央寄せ・右寄せ)と縦書き・横書きが指定できます。
入れた文字の編集をする
次に画像に入れた文字の編集方法をご紹介します。
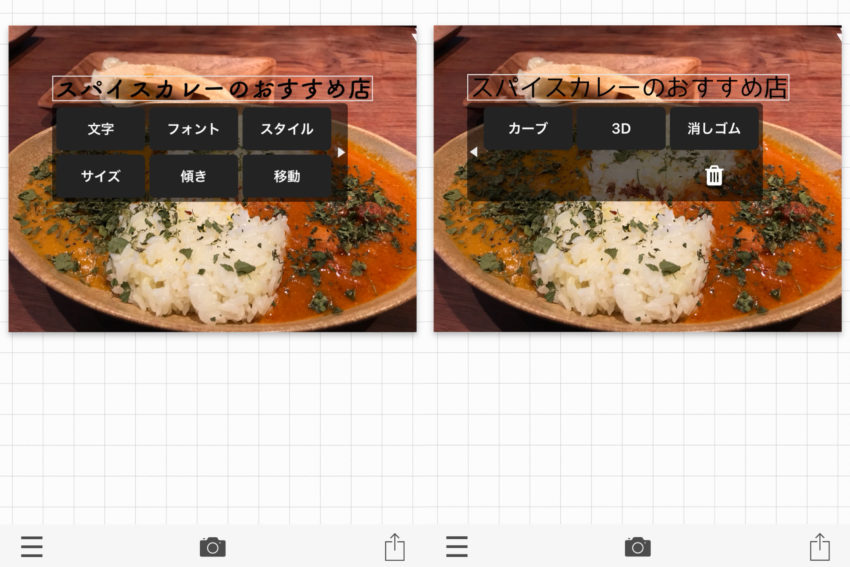
編集メニューは全部で9つあります。
- 文字:文字内容とレイアウトの編集
- フォント:フォントの変更
- スタイル:文字色、文字枠、背景、影、字間・行間等の変更
- サイズ:文字サイズ変更
- 傾き:文字を回転する
- 移動:文字を移動させる(中央寄せと併用すると、文字の中心配置が楽)
- カーブ:文字をカーブさせる
- 3D:文字を3Dにできる(有料)
- 消しゴム:文字を消しゴムで消せる(有料)
どのメニューも一度使ってみるとすぐ内容はわかるのですが、9つの中でよく使う「フォント、スタイル」の2つを簡単にご紹介します。
フォントの変更
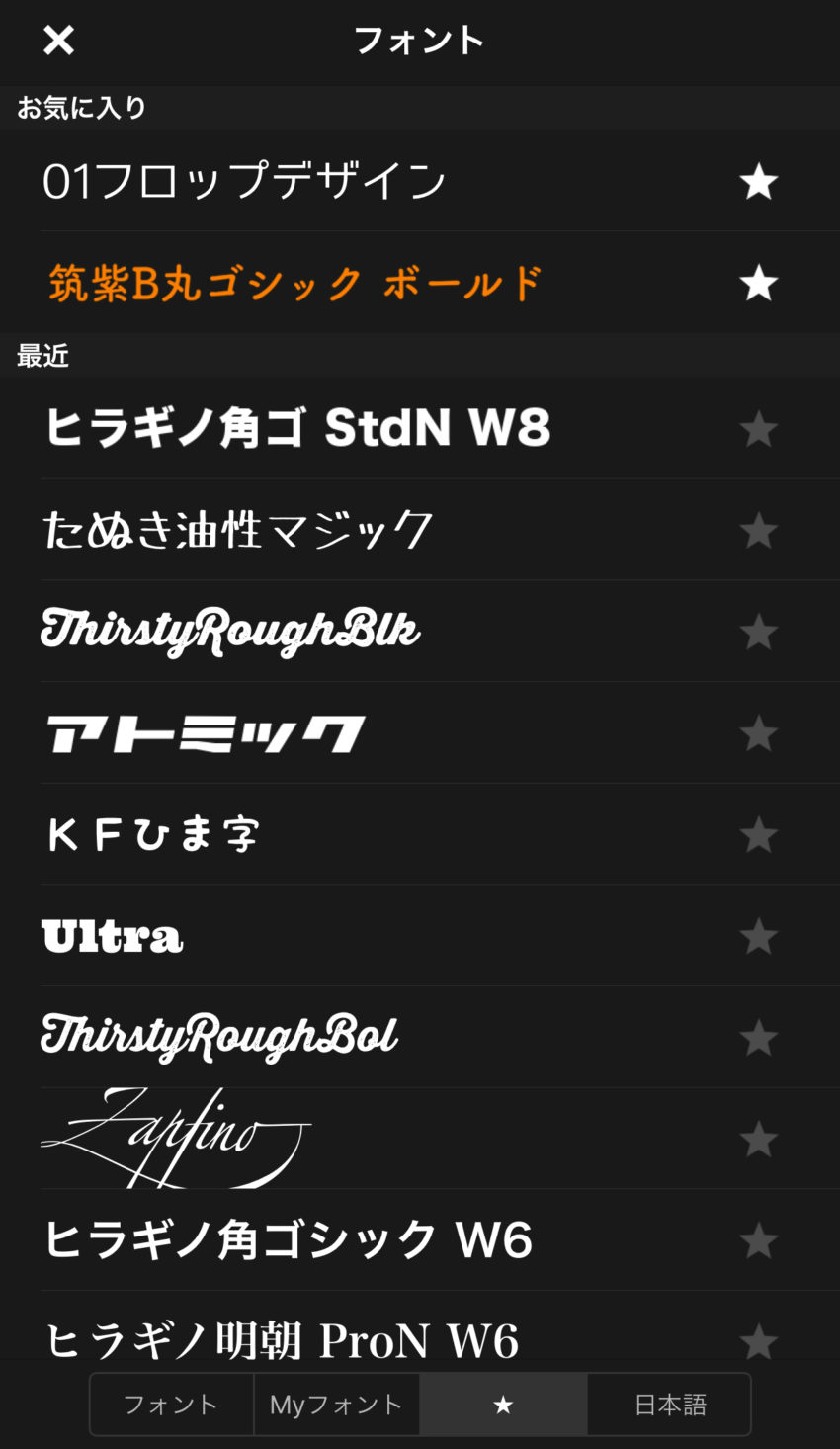
フォントには様々なフォントが内蔵されていて、好みのフォントを選択することができます。
Web上で提供されているフォントをダウンロードして使用することもできます。
スタイルの変更
スタイルには6つの機能があるので、それぞれ簡単に説明します。
文字色を変更する
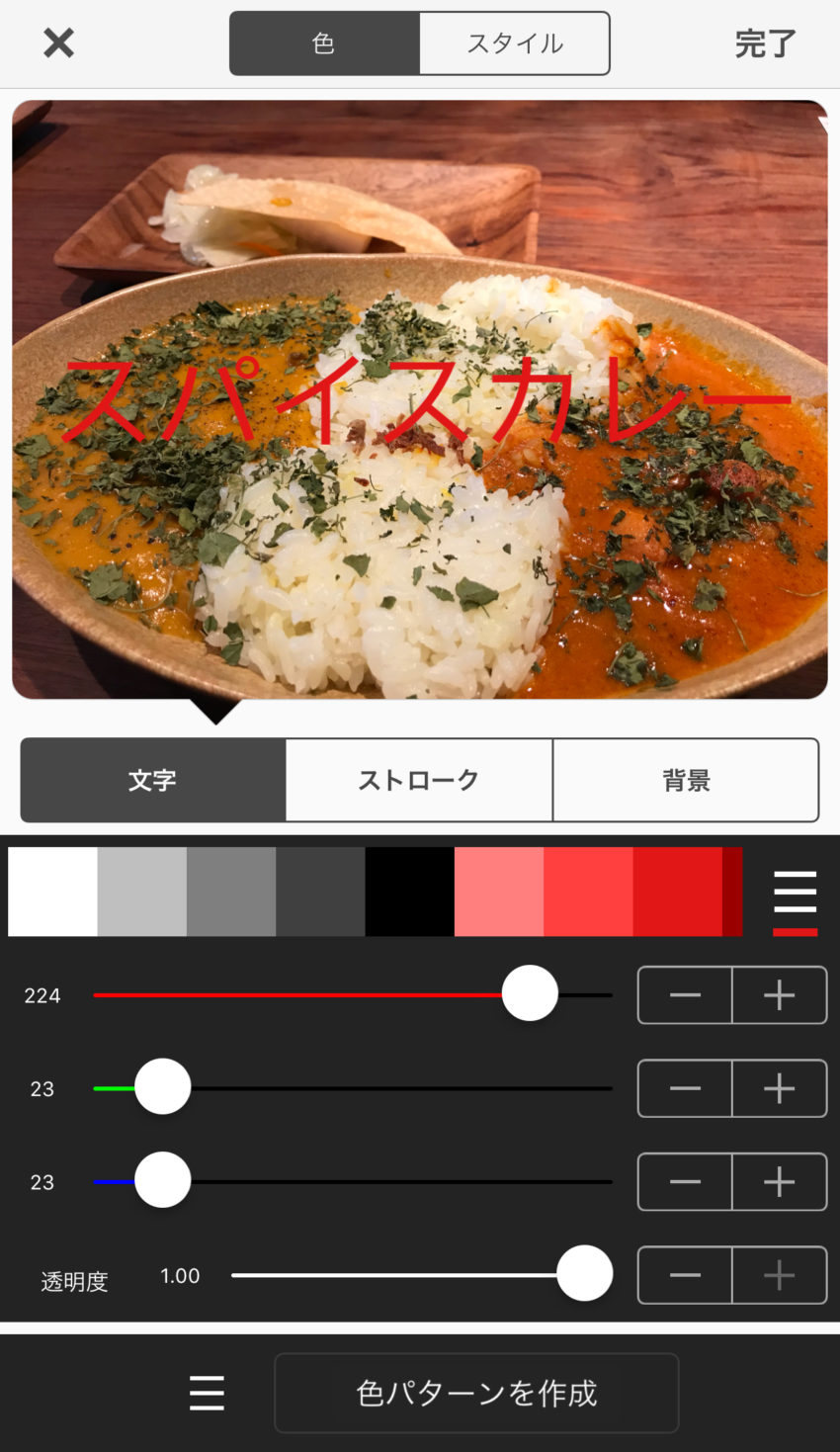
「文字」でできるのが文字色の変更です。
画面真ん中にあるパレットから選択することができますし、赤、緑、青の色の割合を変更して好みの色を作ることもできます。
文字枠の変更
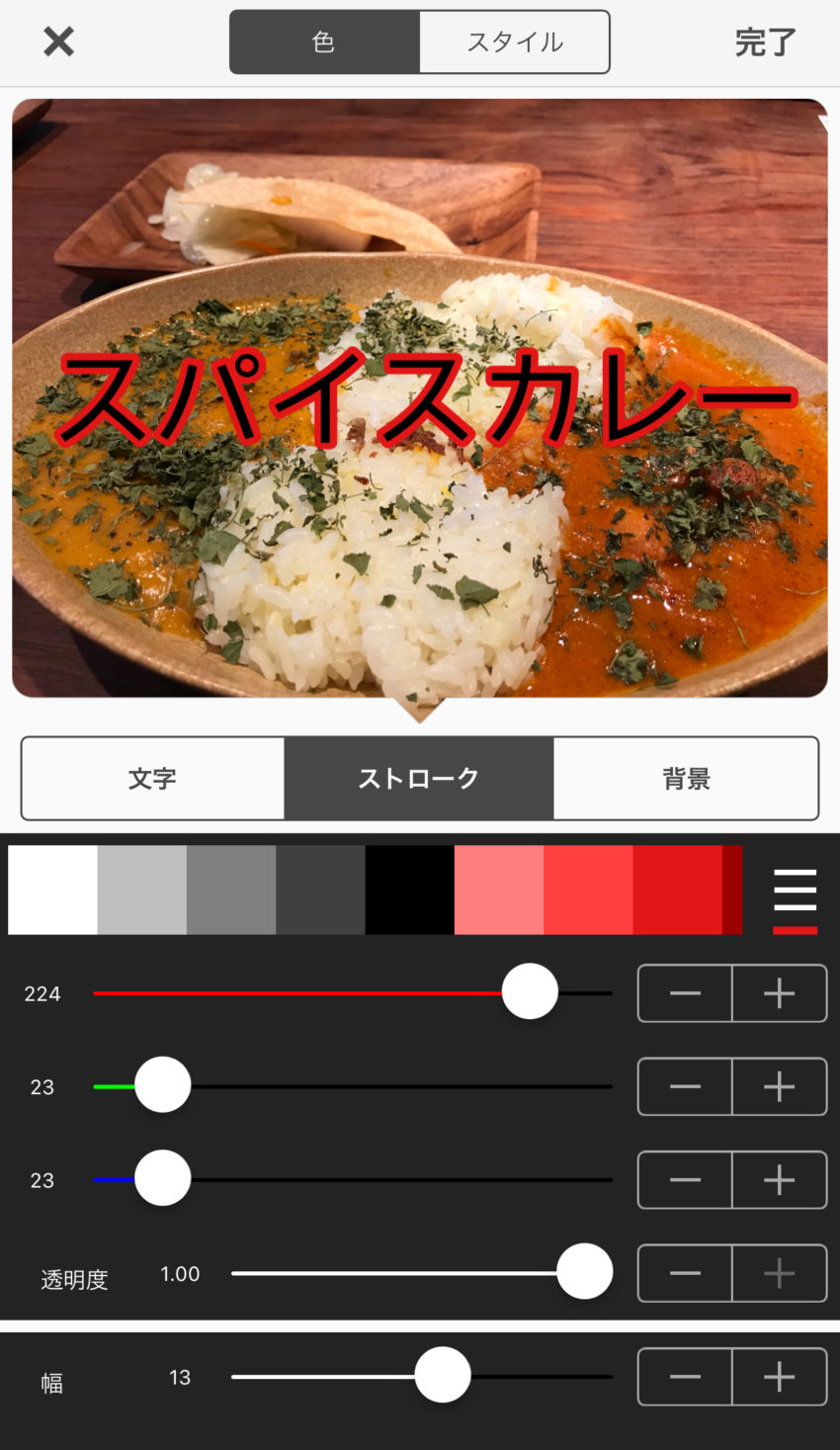
「ストローク」では文字枠をつけることができます。
色は文字色と選択方法は同じで、透明度で色の透明度、幅で枠の太さを編集することができます。
文字の背景色の変更
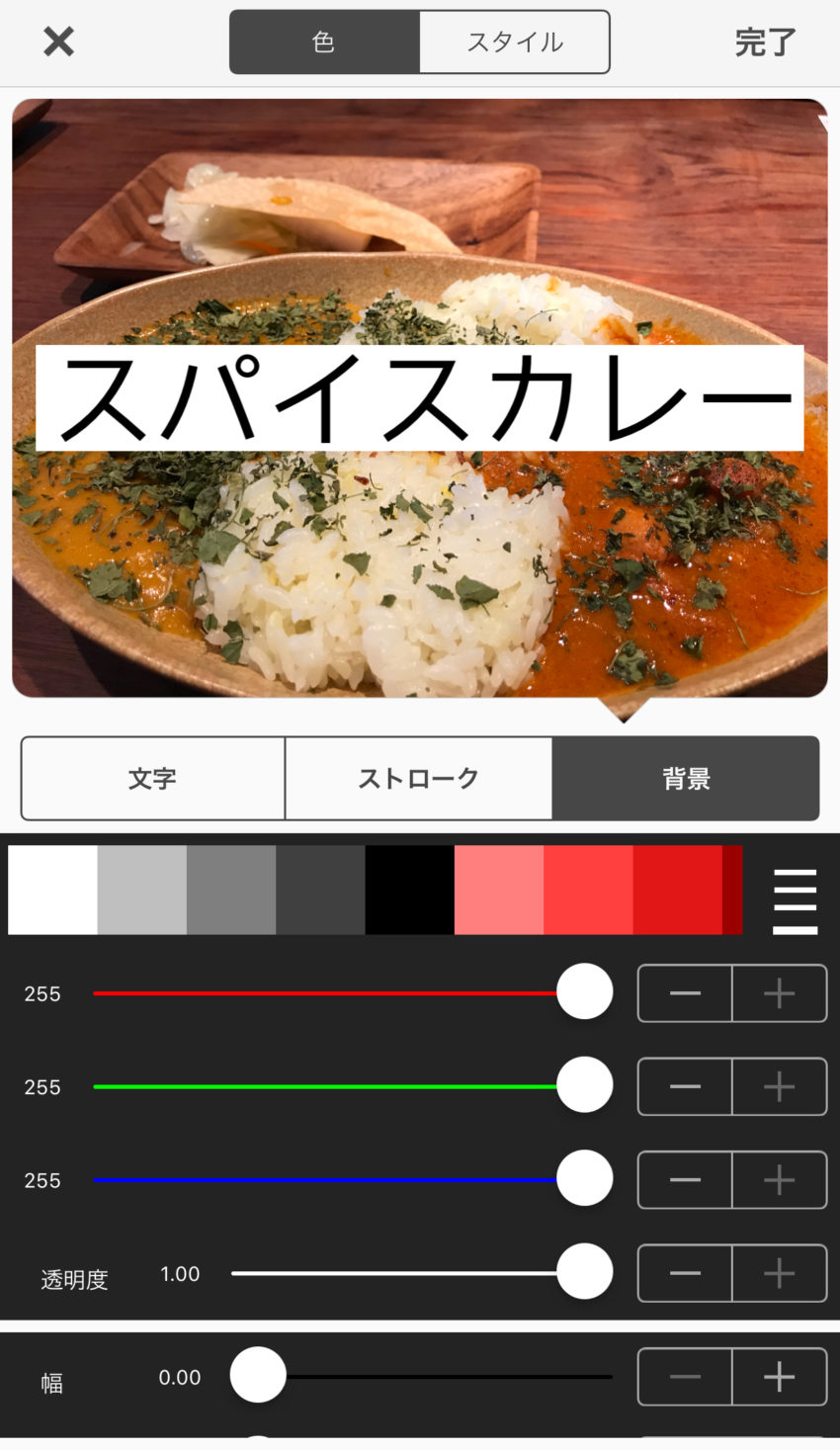
「背景」では文字の背景色をつけることができます。色、透明度、幅ともにストロークと編集項目は同じです。
サムネイル画像などで文字を目立たせたいときには、透明度のある背景色をつけることもあります。
影の付加
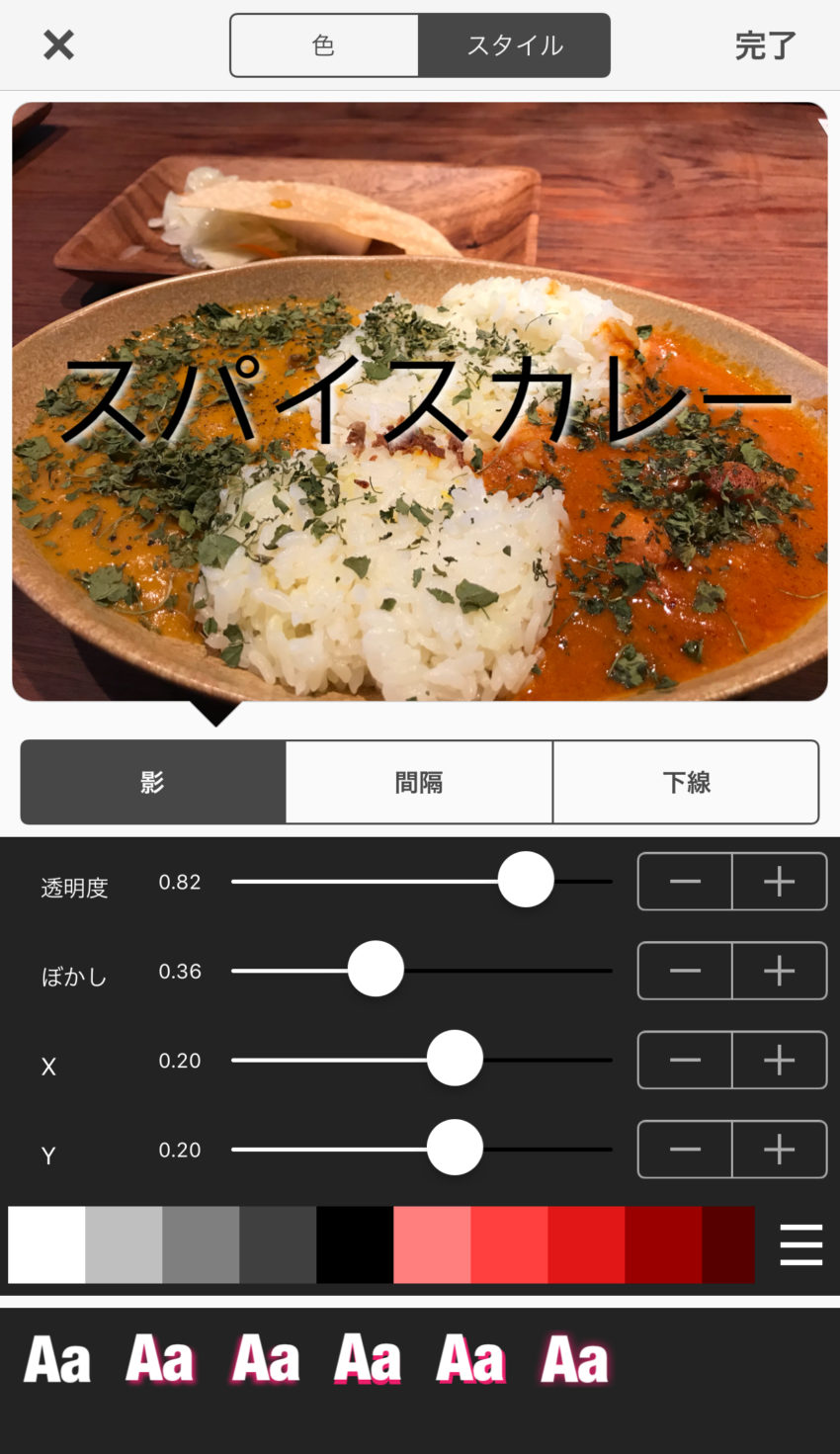
「影」はその名の通り、文字に影をつけることができます。
透明度とぼかしで影のデザイン、XとYで影の位置を変更します。
下部にあるアイコンをタップすると、規定の影デザインを適用できるのでこれをベースに編集するとやりやすいですよ。
字間・行間の変更
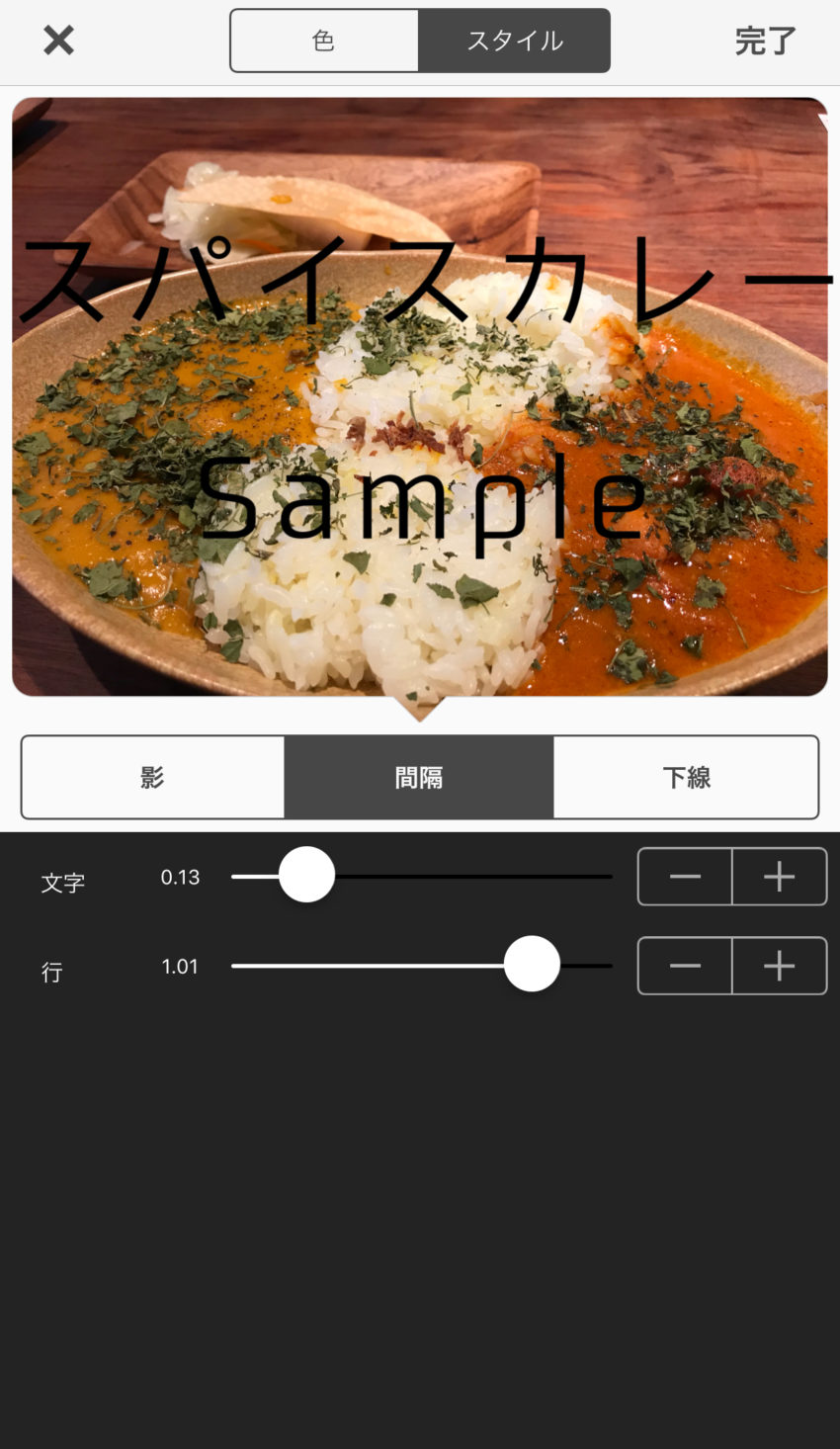
間隔では字間と行間を変更することができます。
字間や行間が詰まりすぎていると少し見づらいので、ここで編集するといいですよ。
下線の付加
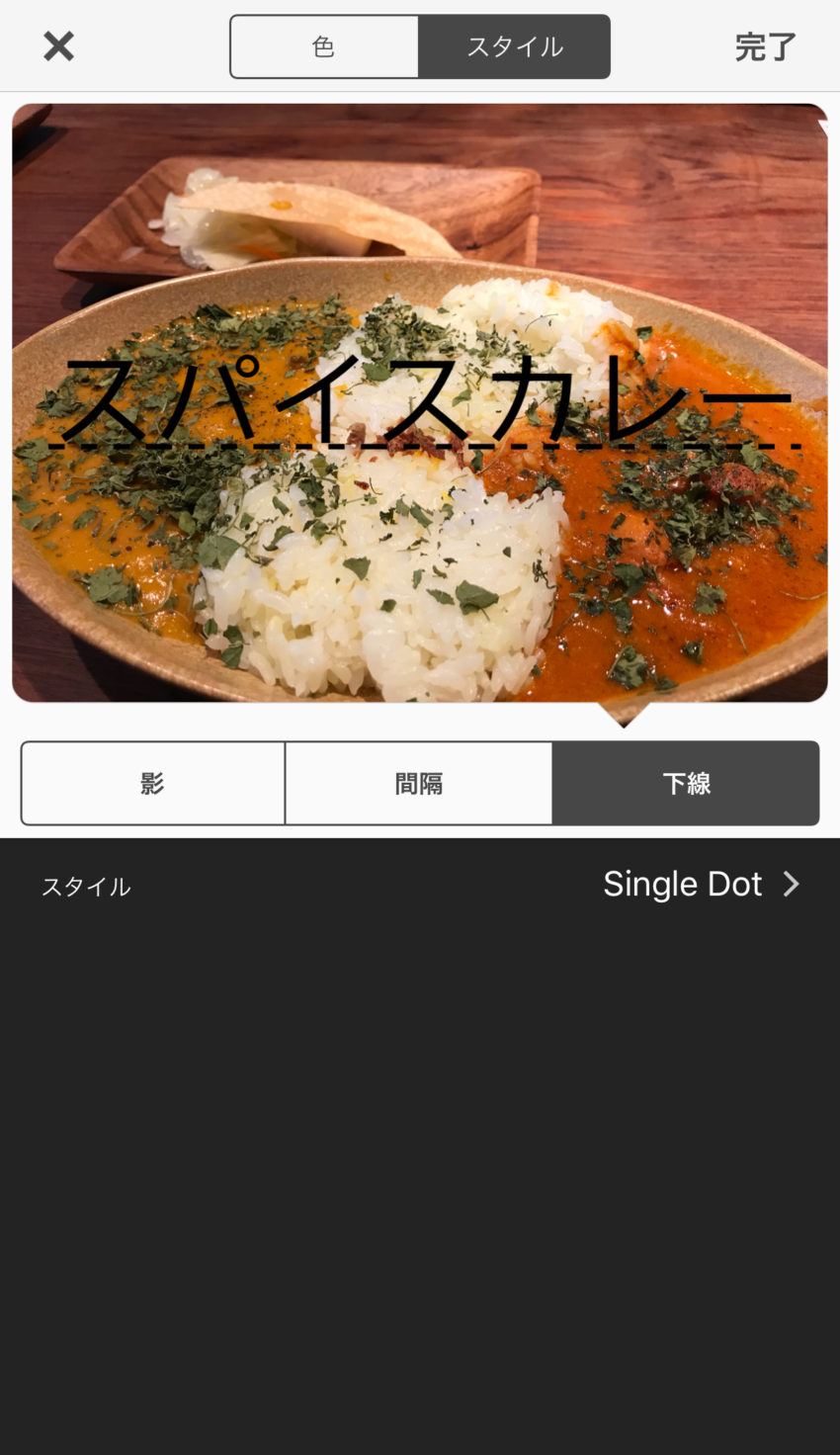
「下線」はあまり使いませんが、文字に下線をつけたいときは活用してください。
Phontoの使い方まとめ
今回はPhontoの本来の使い方である画像への文字入れ方法を簡単に解説しました。
ブログを書く上でサムネイル画像はとても大切なので、簡単に文字入れができるPhontoは本当に重宝します。
また、iPhoneでは画像を組み合わせて加工することもできるのでかなり優秀なアプリです。
Phontoを知らなかった方はこれを機に是非とも使ってみてくださいね。


