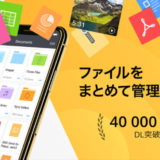写真への文字入れアプリとしてよく使われるアプリ「Phonto」ですが、複数の画像を組み合わせるときにも使うことができます。
今回はそんなPhontoでの画像の組み合わせ方法をご紹介します。
Phontoをインストール
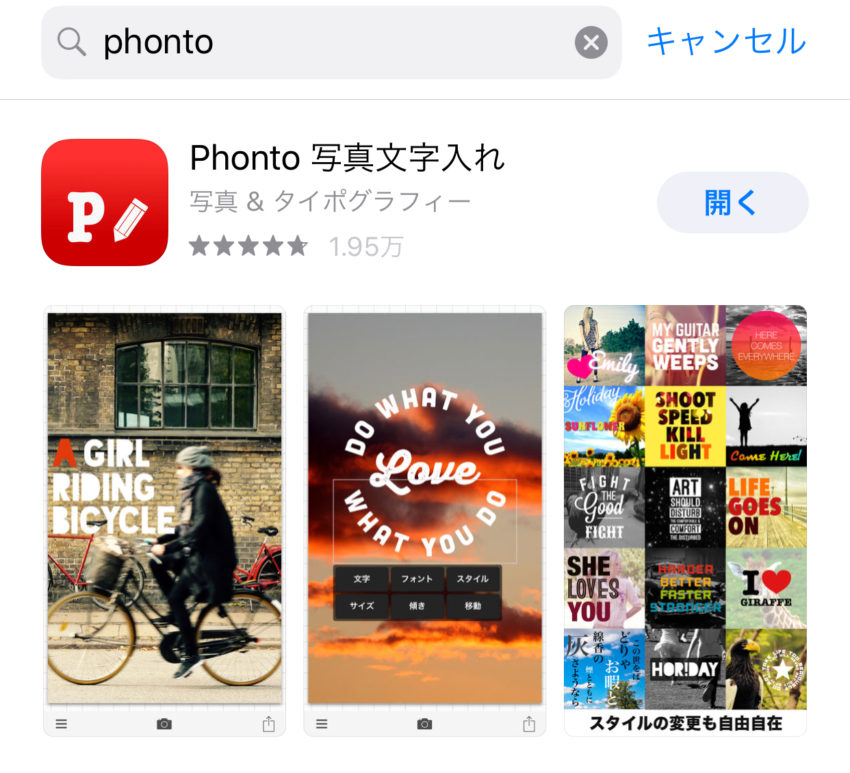
まずはPhontoアプリをインストールします。
App Storeで「Phonto」と検索すると一番上に表示されるので、インストールしてください。
Phontoで画像を組み合わせる方法
ここからはPhontoを使って画像を組み合わせていきます。
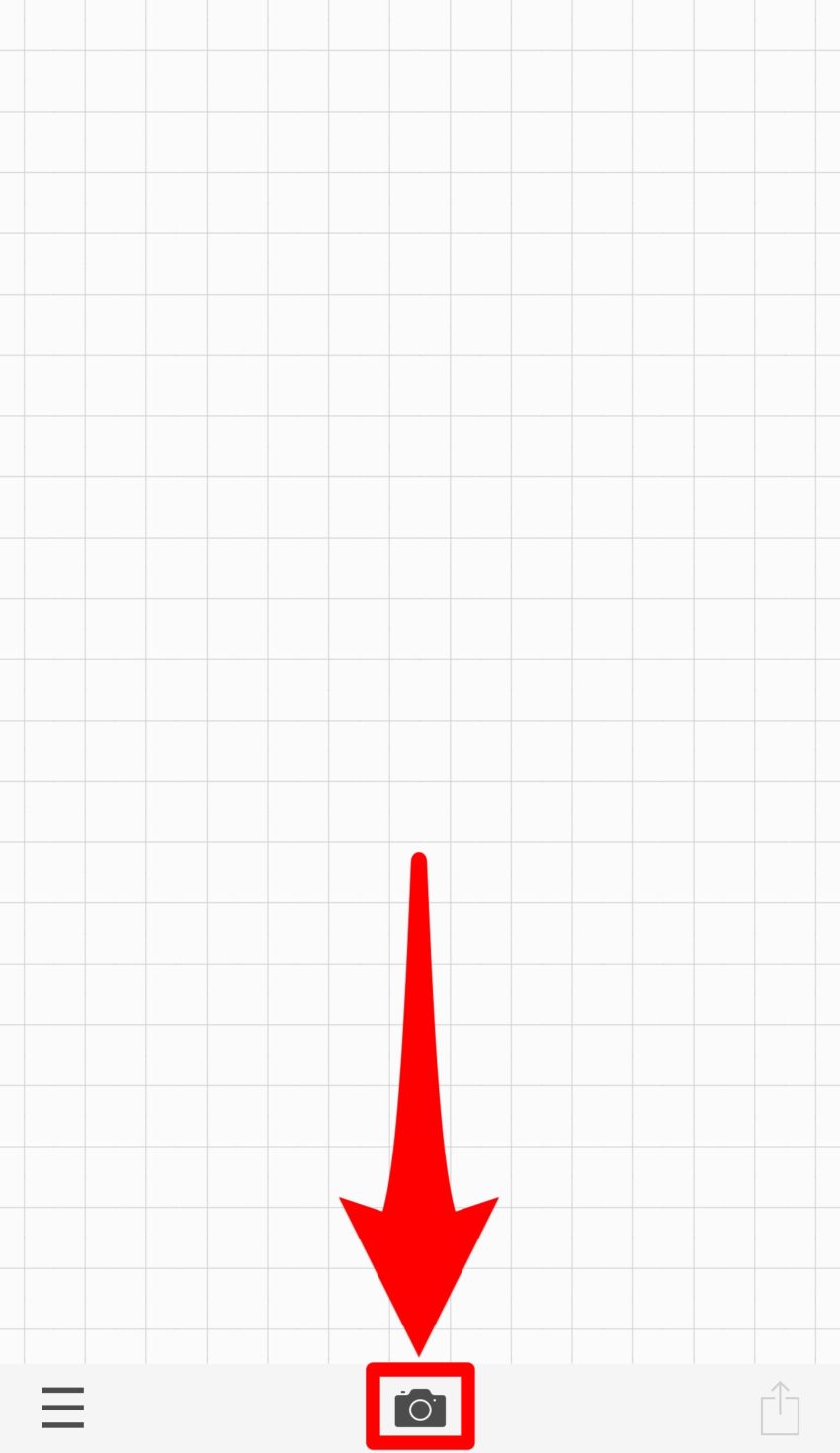
Phontoの初期画面の下部中心にある「カメラアイコン」をタップして画像を選んでいきます。
最初に選ぶ画像はベース(背景)になります。
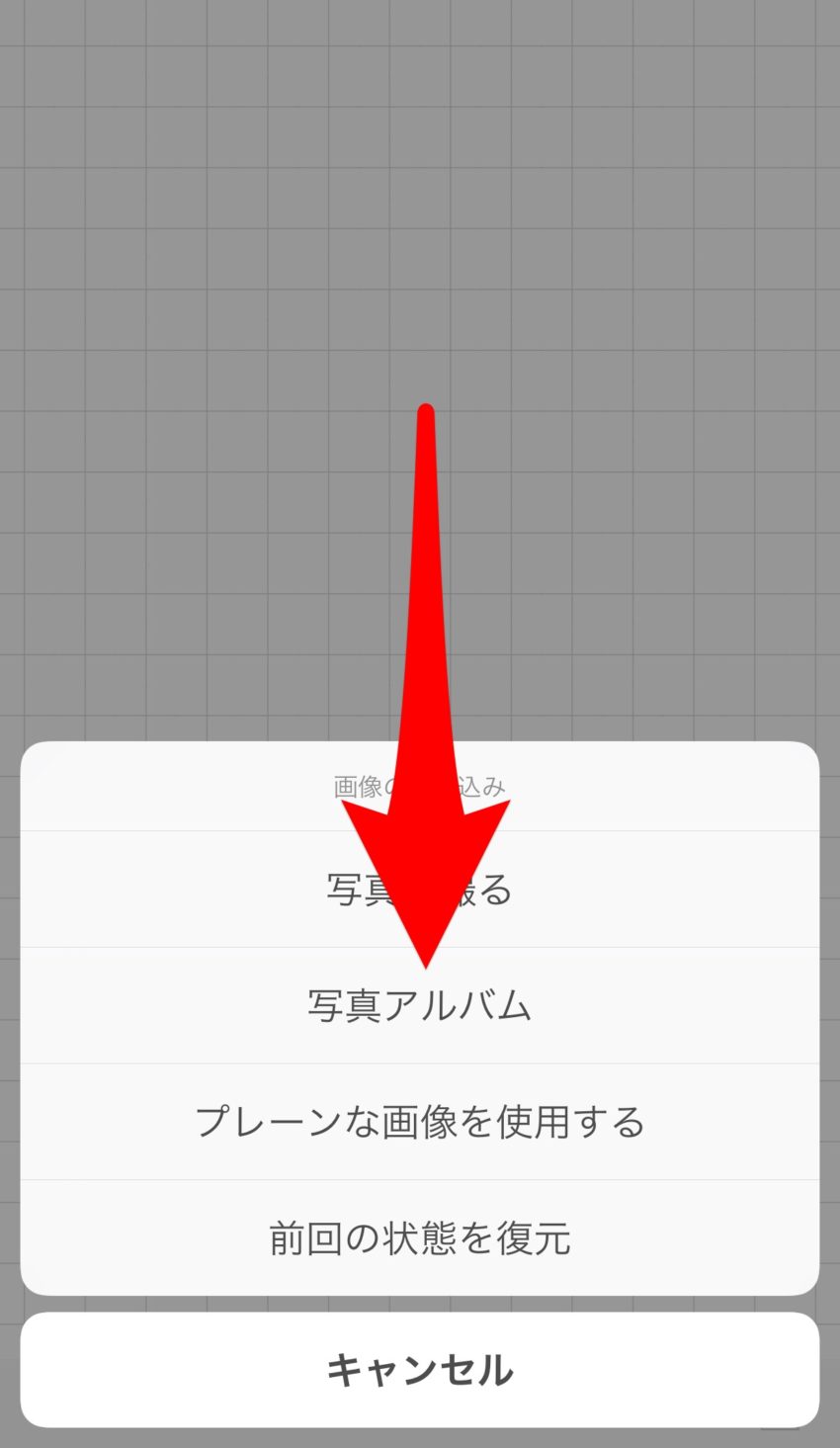
「写真アルバム」をタップして、iPhone本体から画像を選びます。
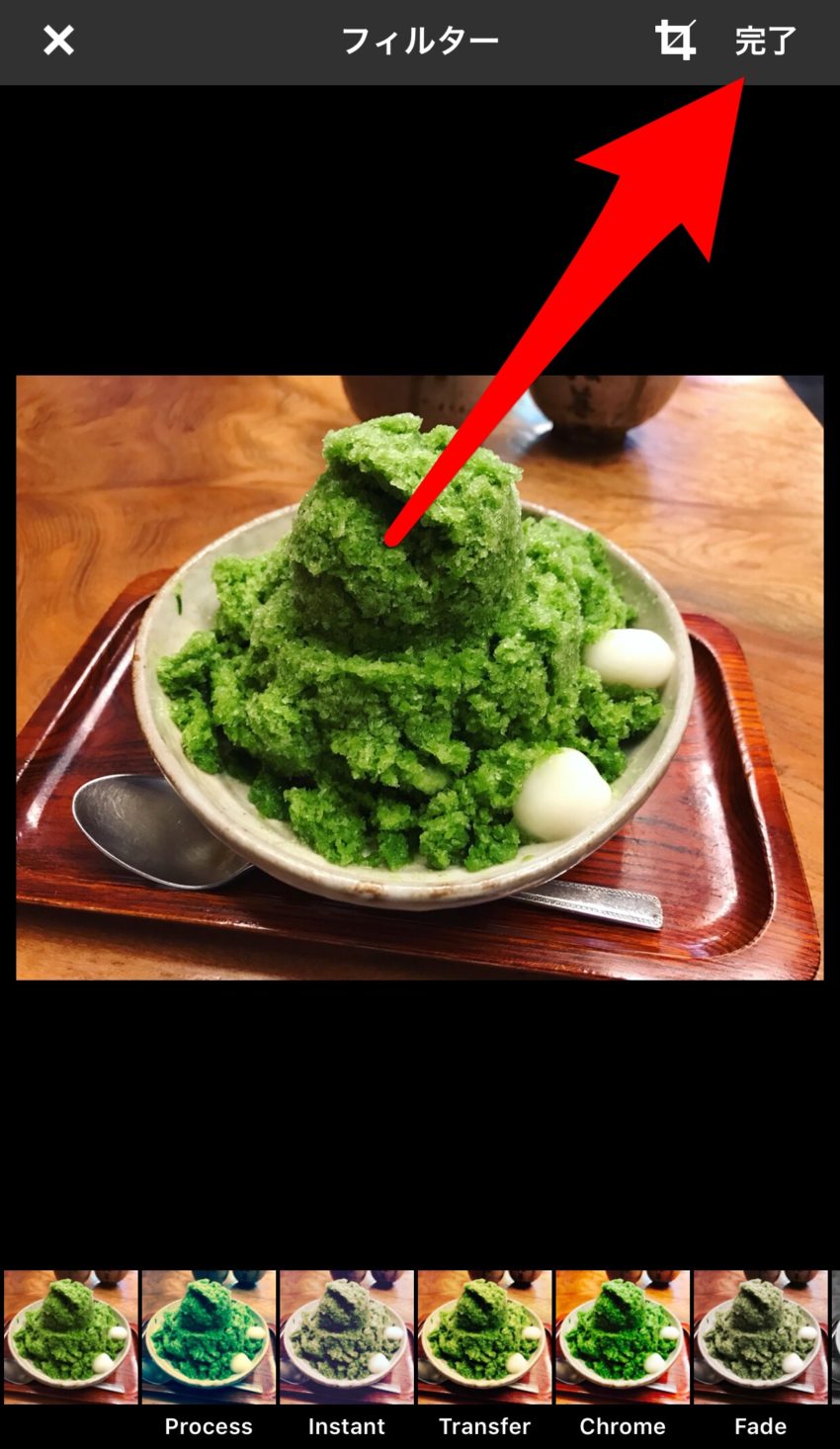
画像を選択したら、下部にある加工フィルターからものを選んで、右上の「完了」をタップします。
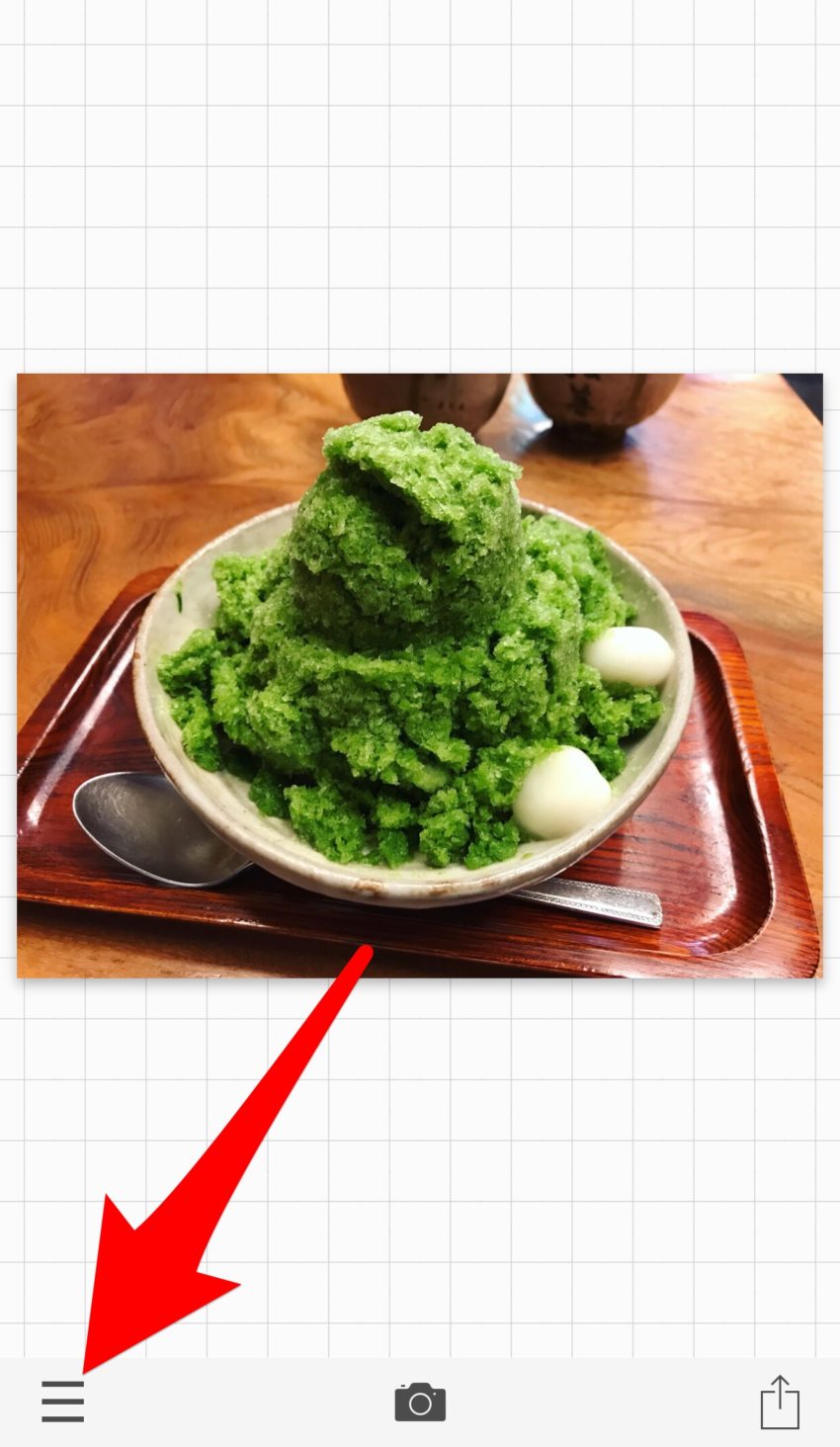
背景となる画像が入ったので、次に上に重ねる画像を選んでいきます。
まず、左下にある「メニューアイコン」をタップします。
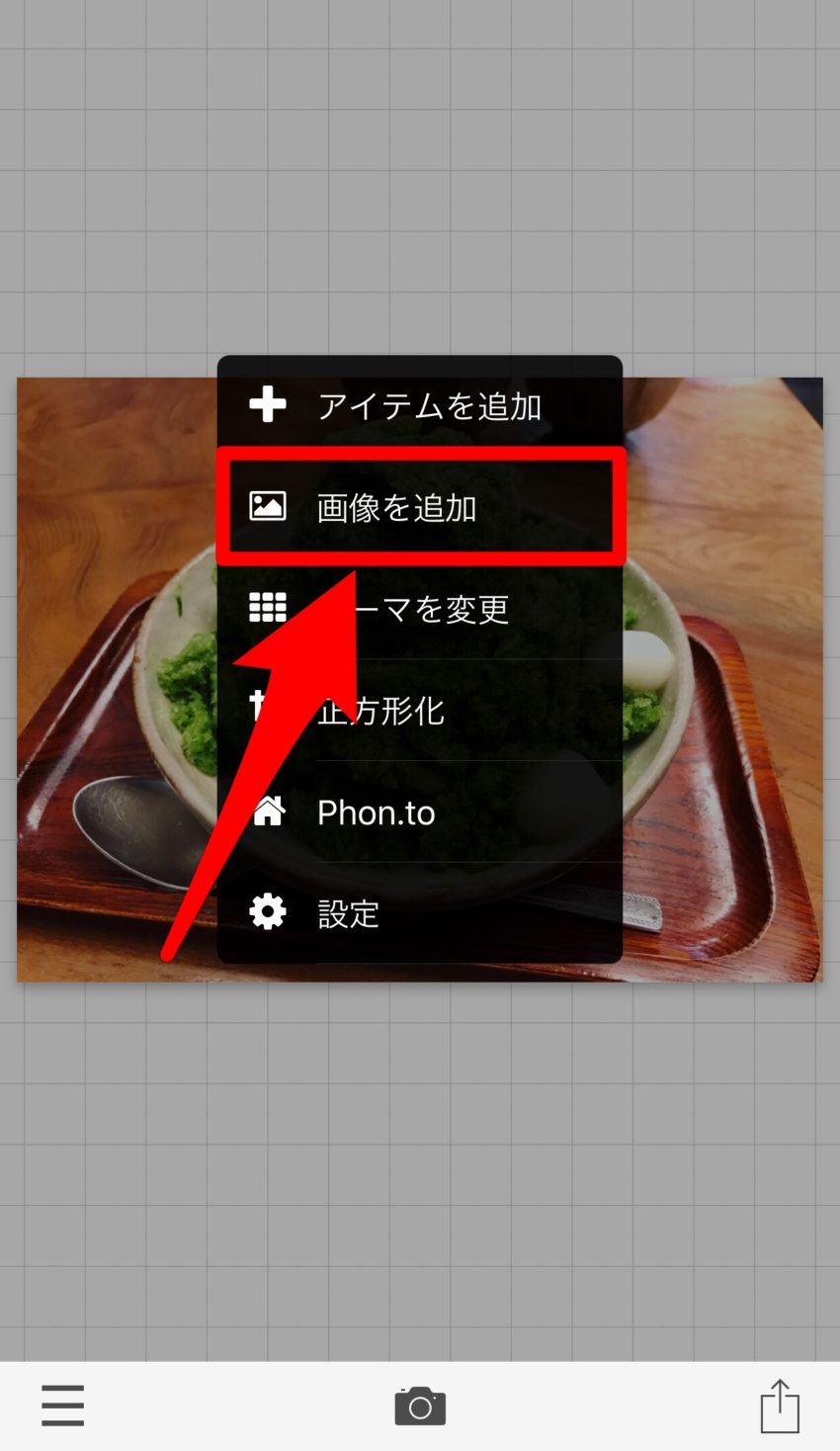
表示されたメニューの「画像を追加」をタップします。

画像が入りました。
Phontoでは画像のぼかしや綺麗な切り抜きはできないので、透過ファイルを重ねてください。
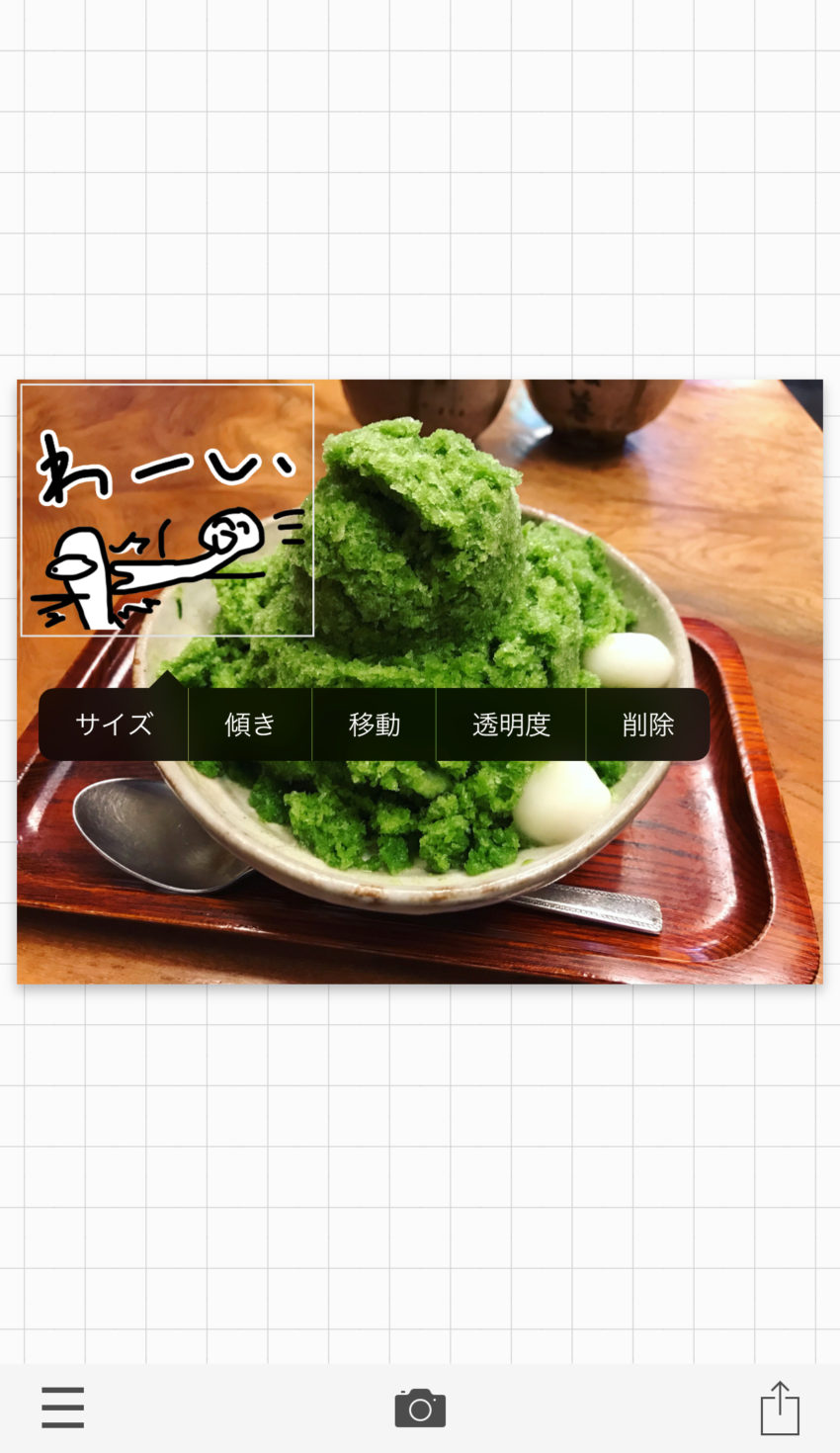
上に重ねる画像をタップすると、画像メニューが表示されます。
- サイズ
- 傾き
- 移動
- 透明度
- 削除
の5つです。
サイズの変更
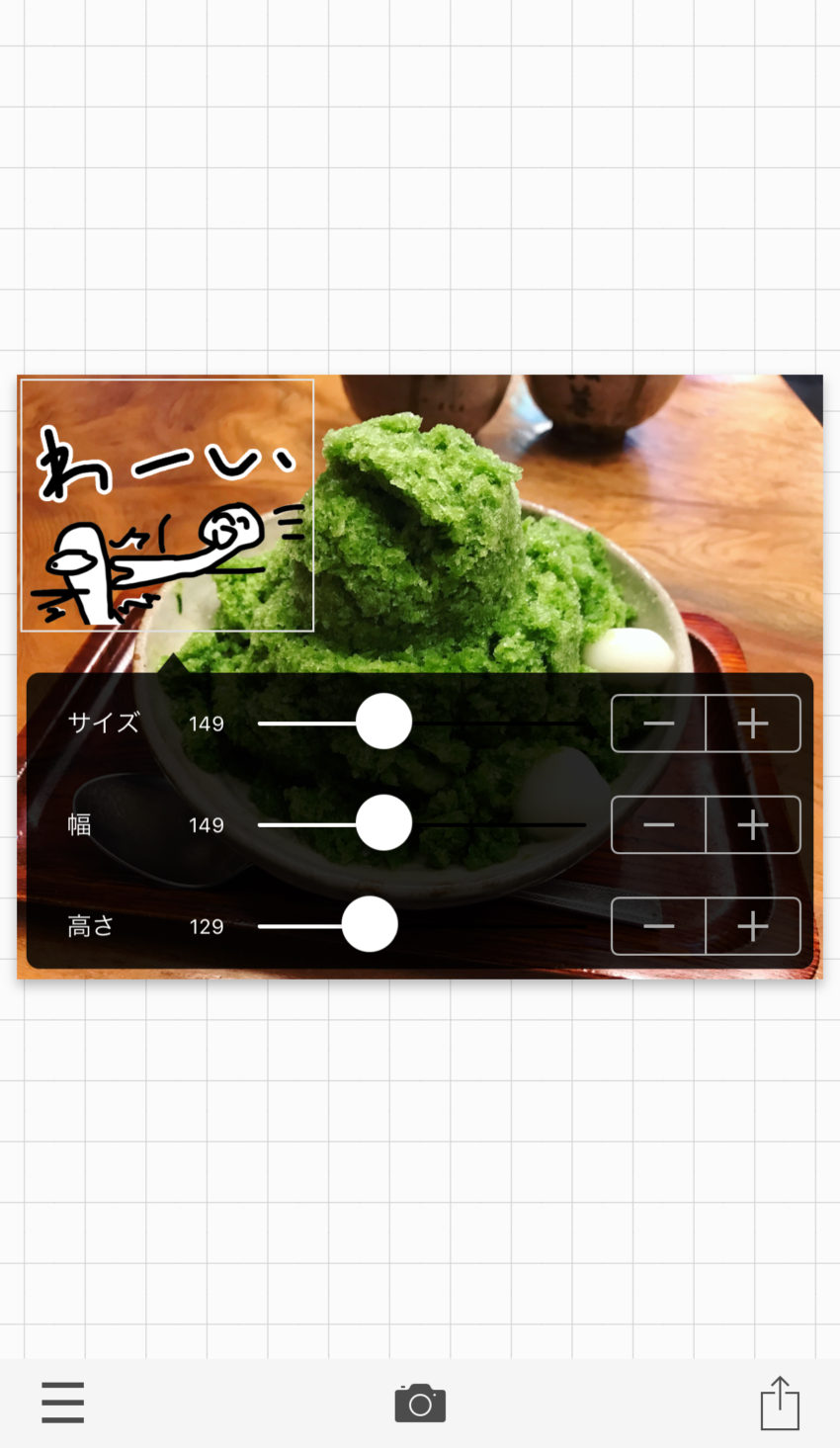
サイズ変更はその名の通り、画像のサイズを変更することができます。
傾きの変更
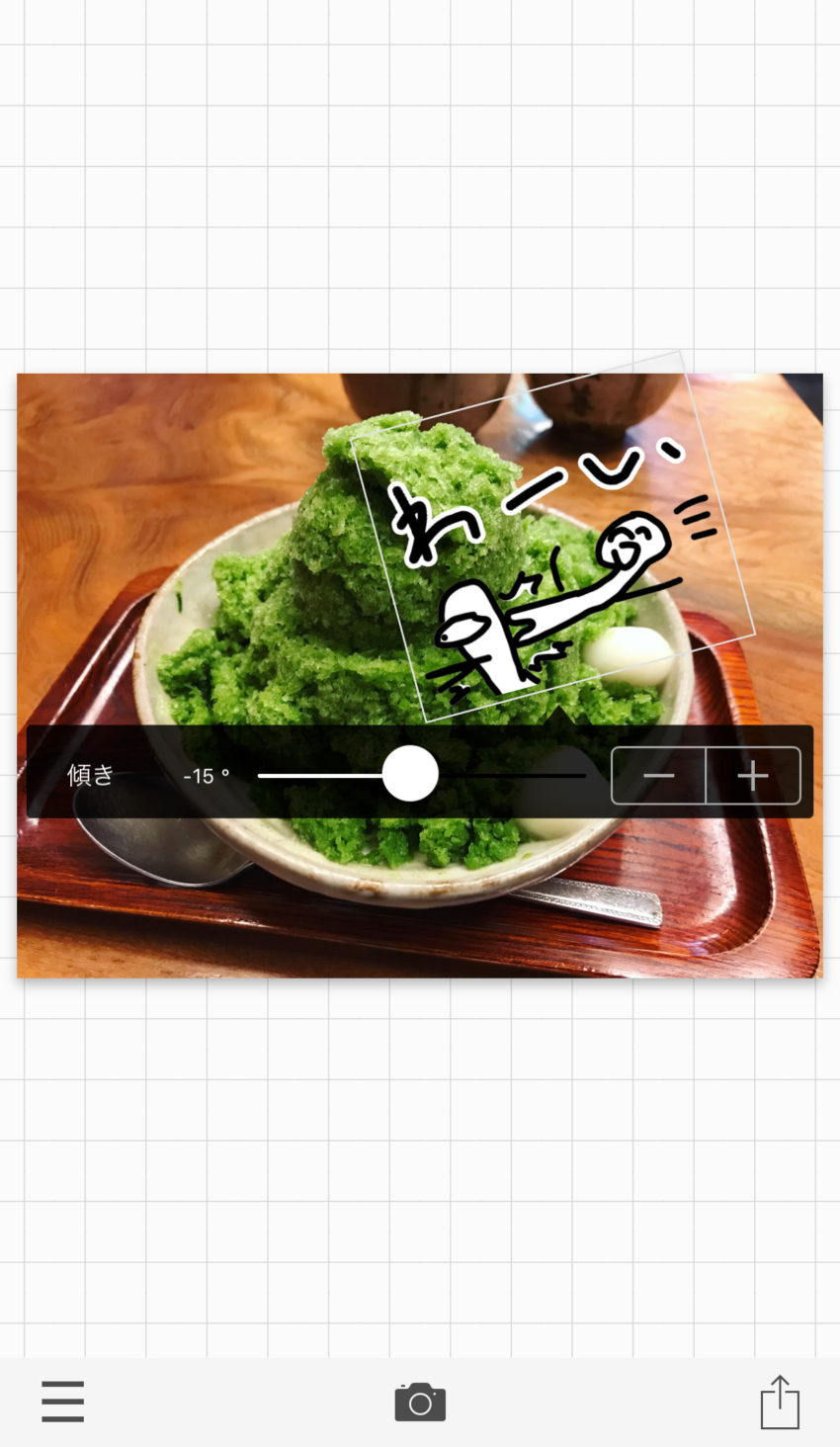
傾きの変更で画像を回転させることができます。
移動

移動は画像を移動させることができます。
スワイプでも画像を移動することができるのであまり必要ないのですが、赤く囲っている部分のメニューは縦横それぞれの中心部に移動することができるので使い勝手がいいですよ。
透明度の変更
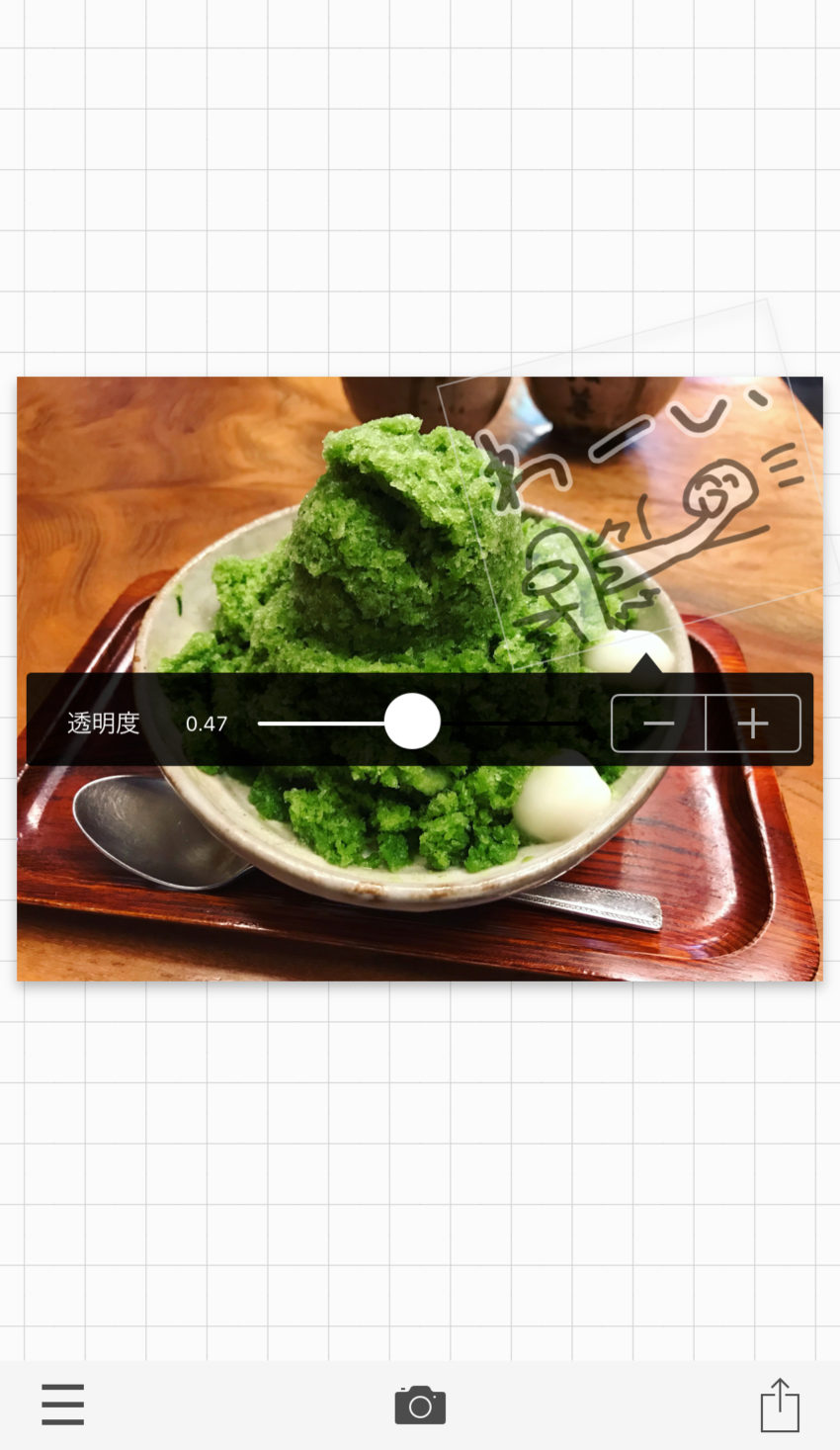
透明度の変更で画像を透過させることができます。
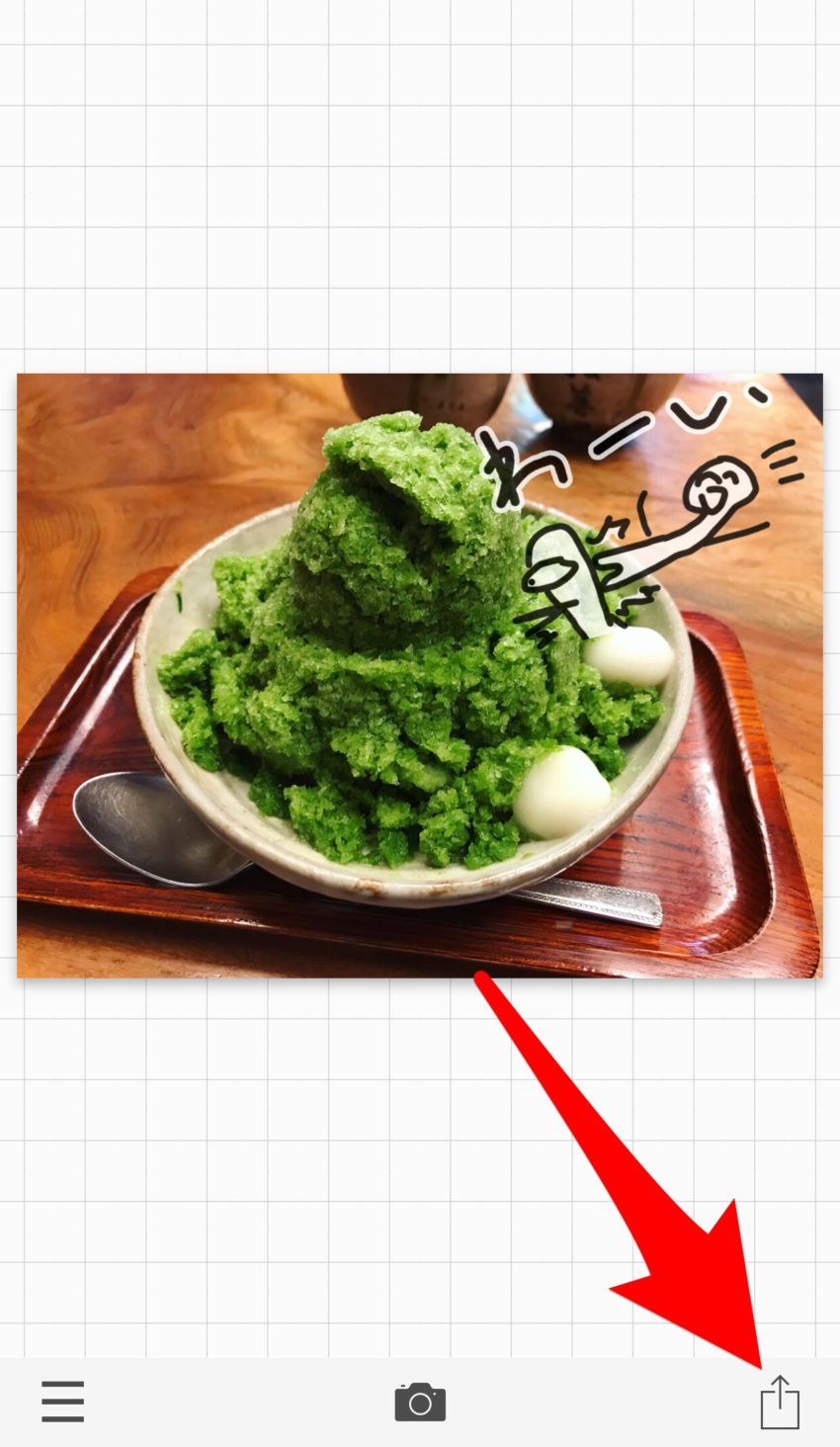
最後に組み合わせた画像を保存していきます。
右下にある「共有アイコン」をタップします。
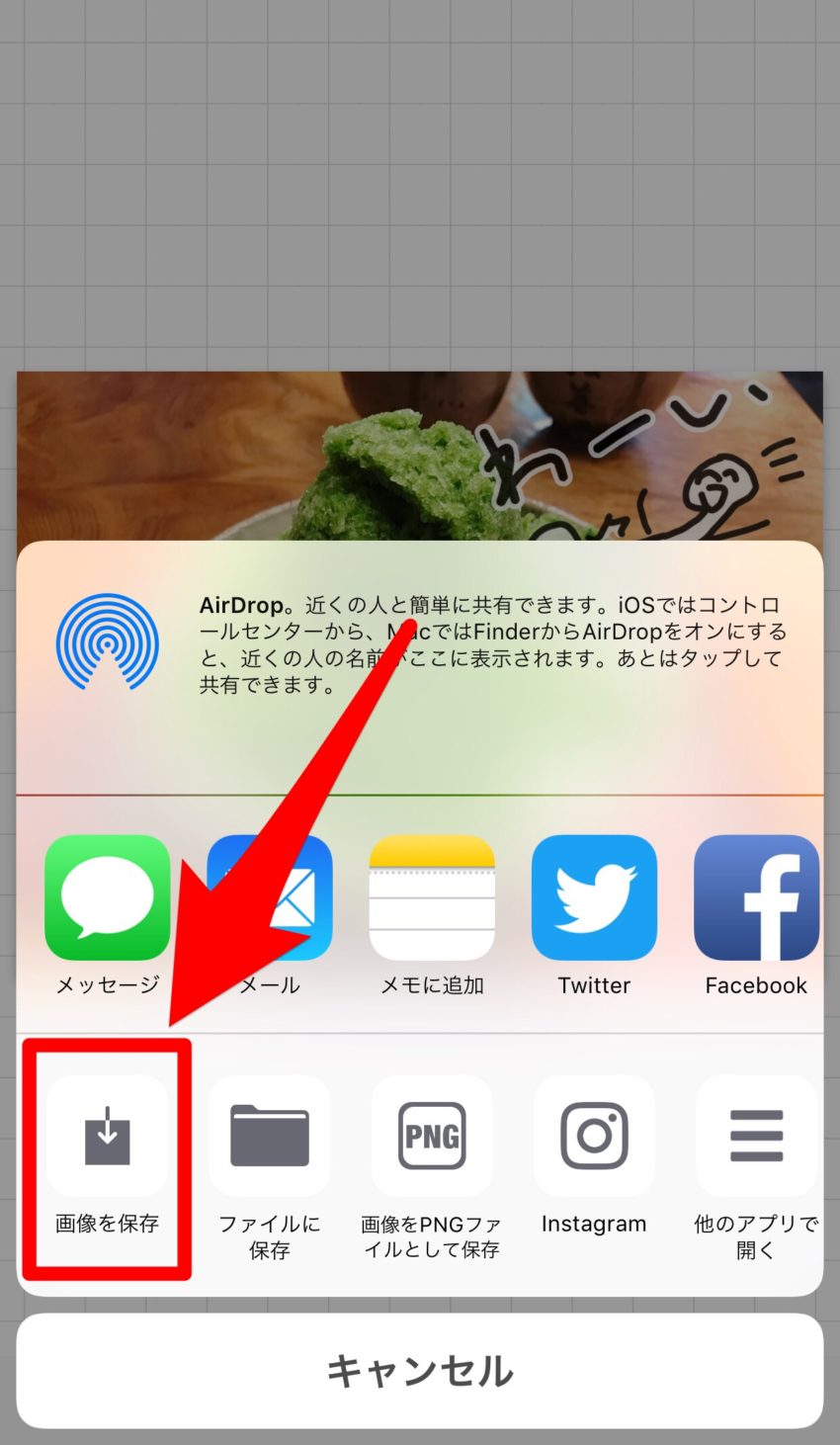
表示されたメニューの「画像を保存」をタップして完了です。
まとめ
Phontoは画像への文字入れがメインの機能ですが、ちょっとした画像の組み合わせであれば活用することができます。
透過PNGファイルを持っていると、とても簡単に組み合わせ画像が作ることができるので、そんな方にはおすすめです!
Androidの人(Phontoの画像入れ込みはAndroidではできません)や写真の背景透過などもうちょっと高い画像合成を行いたい人はPhotoLayersがいいですよ。
以下ブログで基本的な使い方をご紹介していますので、参考にしてくださいね。