ちょうど最近、iPhoneでZIPファイルをダウンロードして使いたいと思うことがあったので、色々と調べて試してみました。
そんななかで、複数ファイルをカメラロールに保存するには「Documents by Readdle」というアプリが便利だったのでZIPファイルのダウンロード・解凍、そしてカメラロールに保存する方法をご紹介します。
目次
Documents by Readdleをインストール
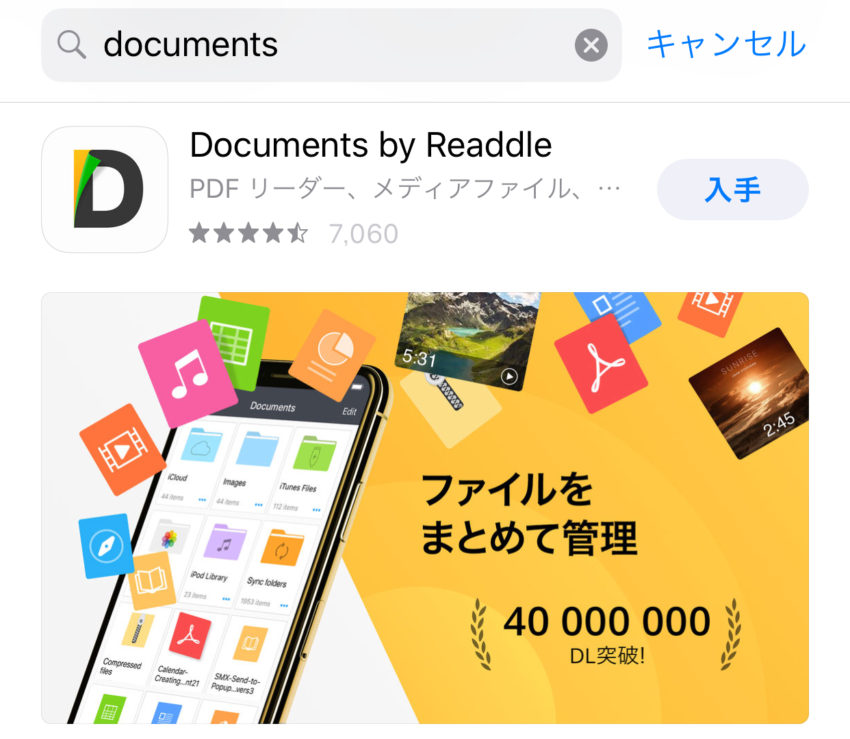
Documents by Readdleは「documents」とApp Storeと検索すると一番上に表示されるので、インストールしてください。
Documents by ReaddleでZIPファイルをダウンロード
インストールしたDocuments by Readdleを使ってZIPファイルをダウンロードしていきます。
ZIPファイルをダウンロード(URL編)
まずは、ZIPファイルをURLでダウンロードする方法です。
ファイルのダウンロードURLを準備してください。コピーできる場合はこのときにコピーしておいてもらえると後の作業が楽です。
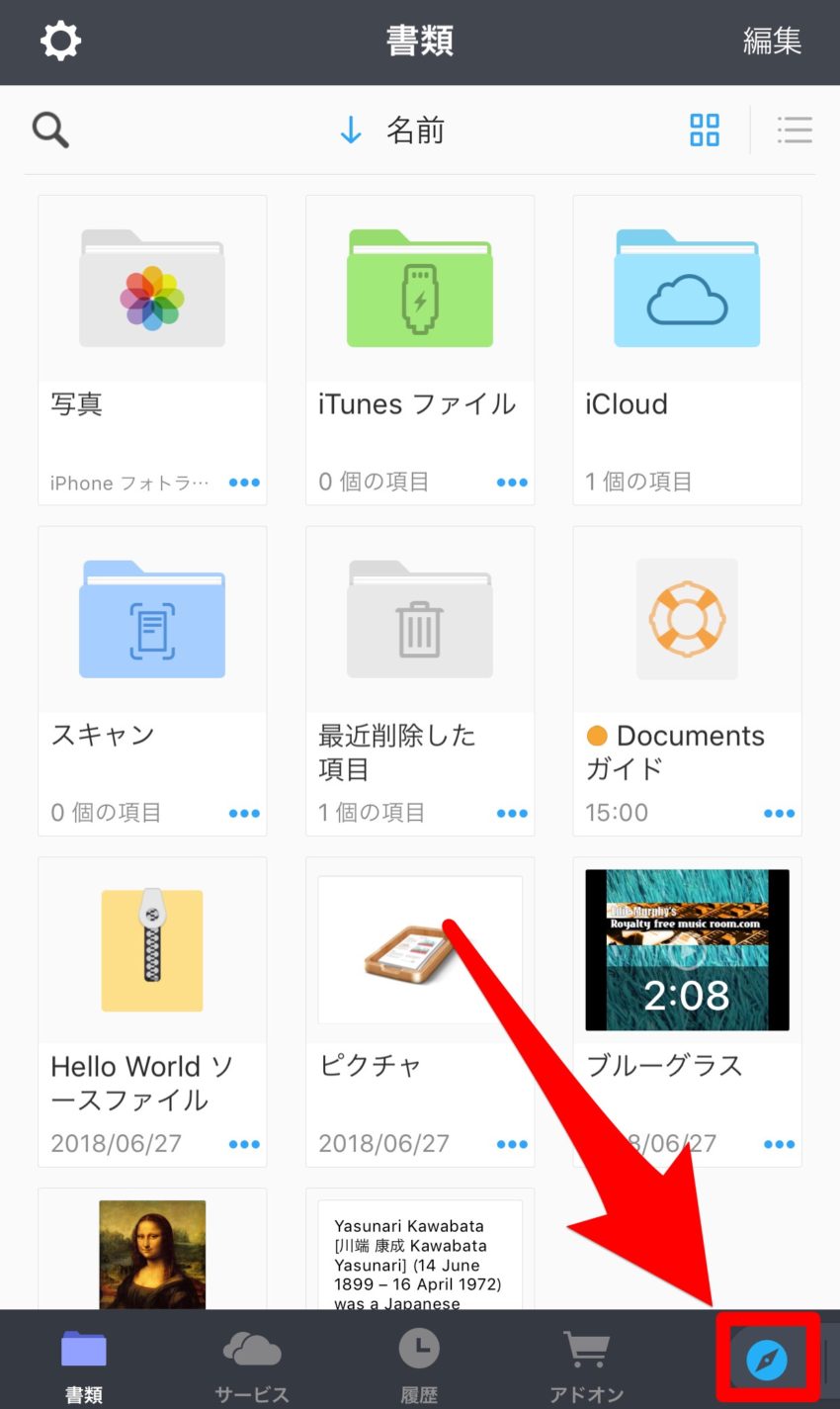
URLの準備ができたら、Documentsを開いて右下にある「ブラウザアイコン」をタップします。
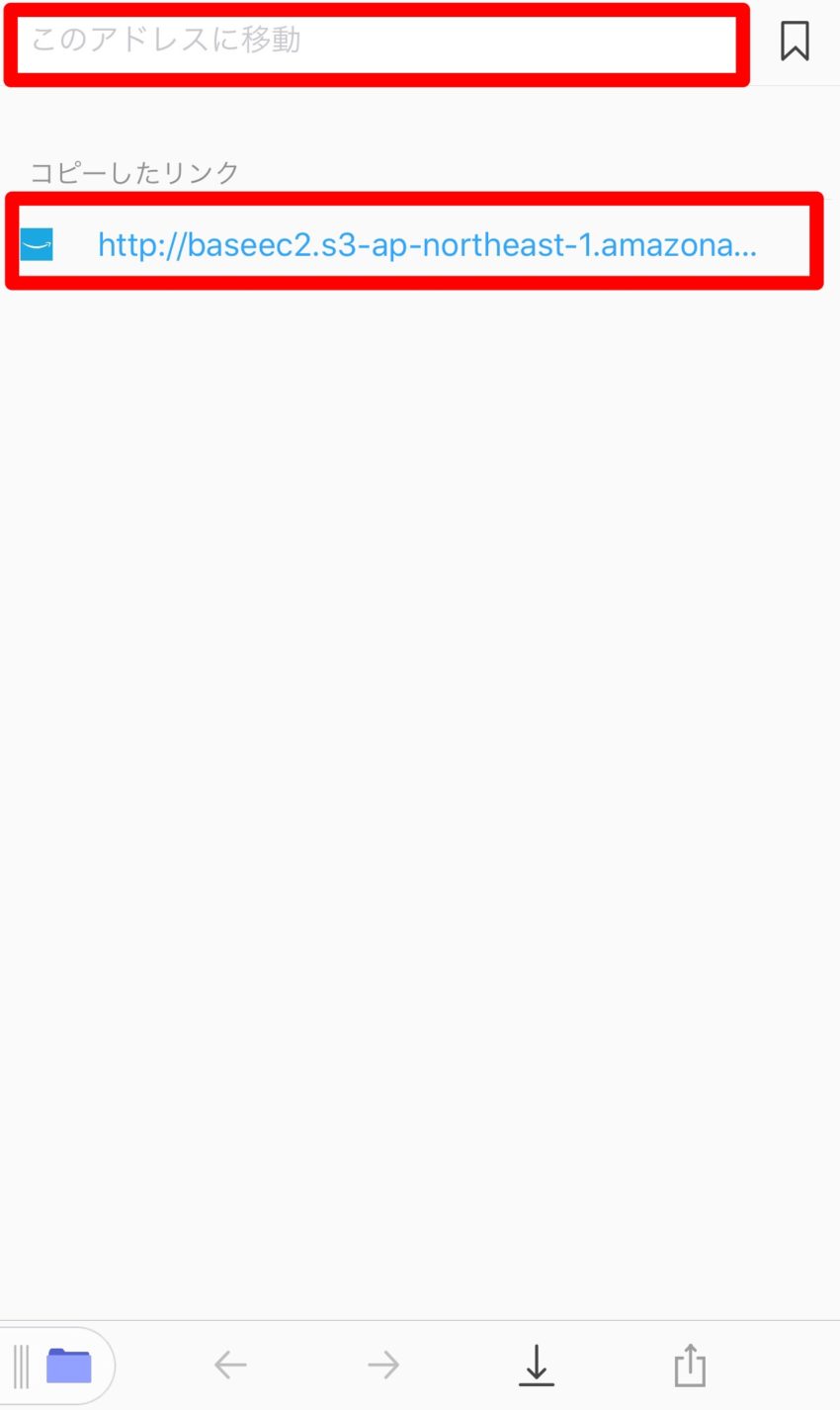
事前にURLをコピーしていると「コピーしたリンク」の項目にURLが表示されているので、タップしてください。
また、上部にある「このアドレスに移動」にURLを貼り付けて開いてもOKです。
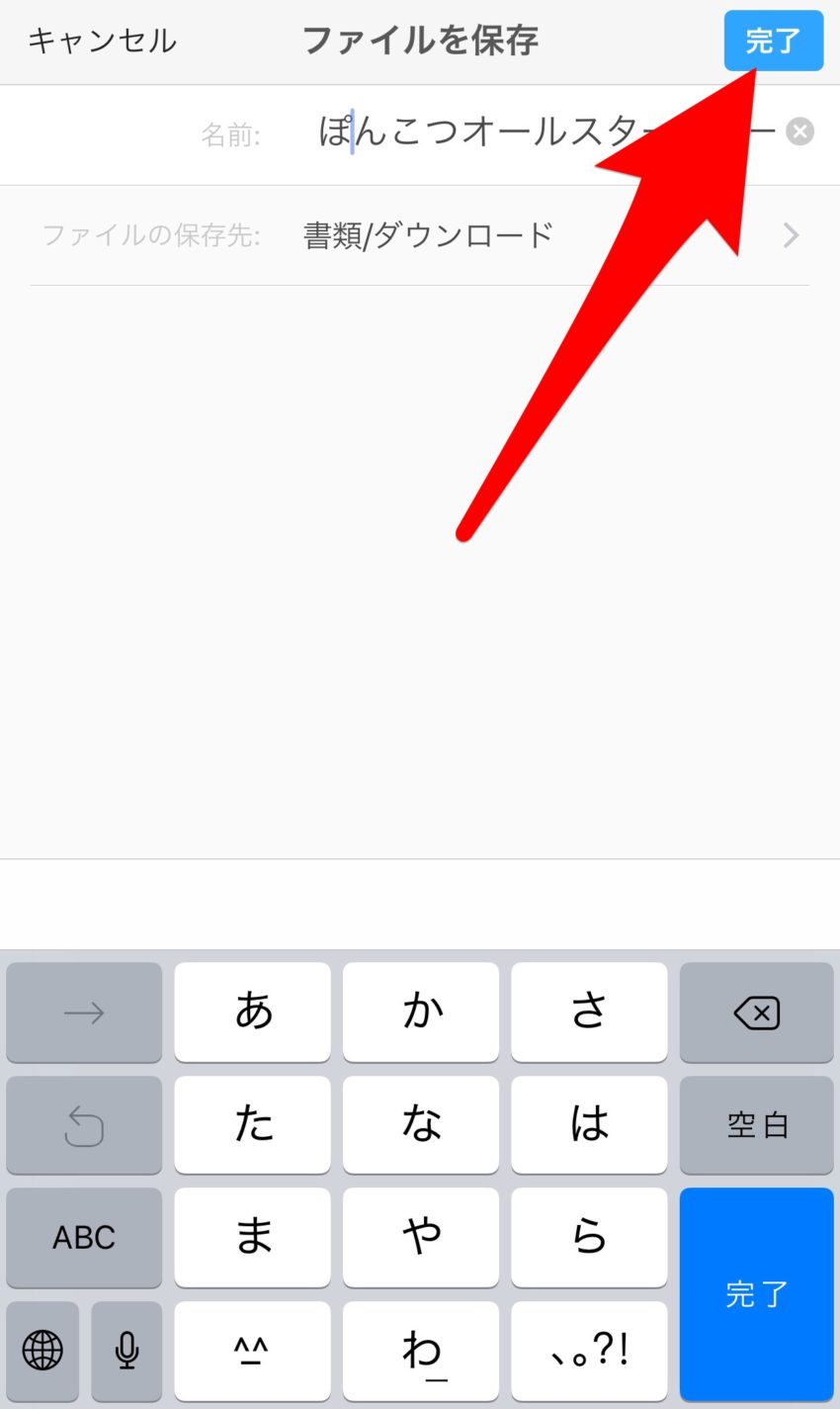
ファイルの保存画面が出ますので、「名前(ファイル名)・ファイルの保存先(基本はダウンロード)」を編集・選択して、「完了」をタップします。
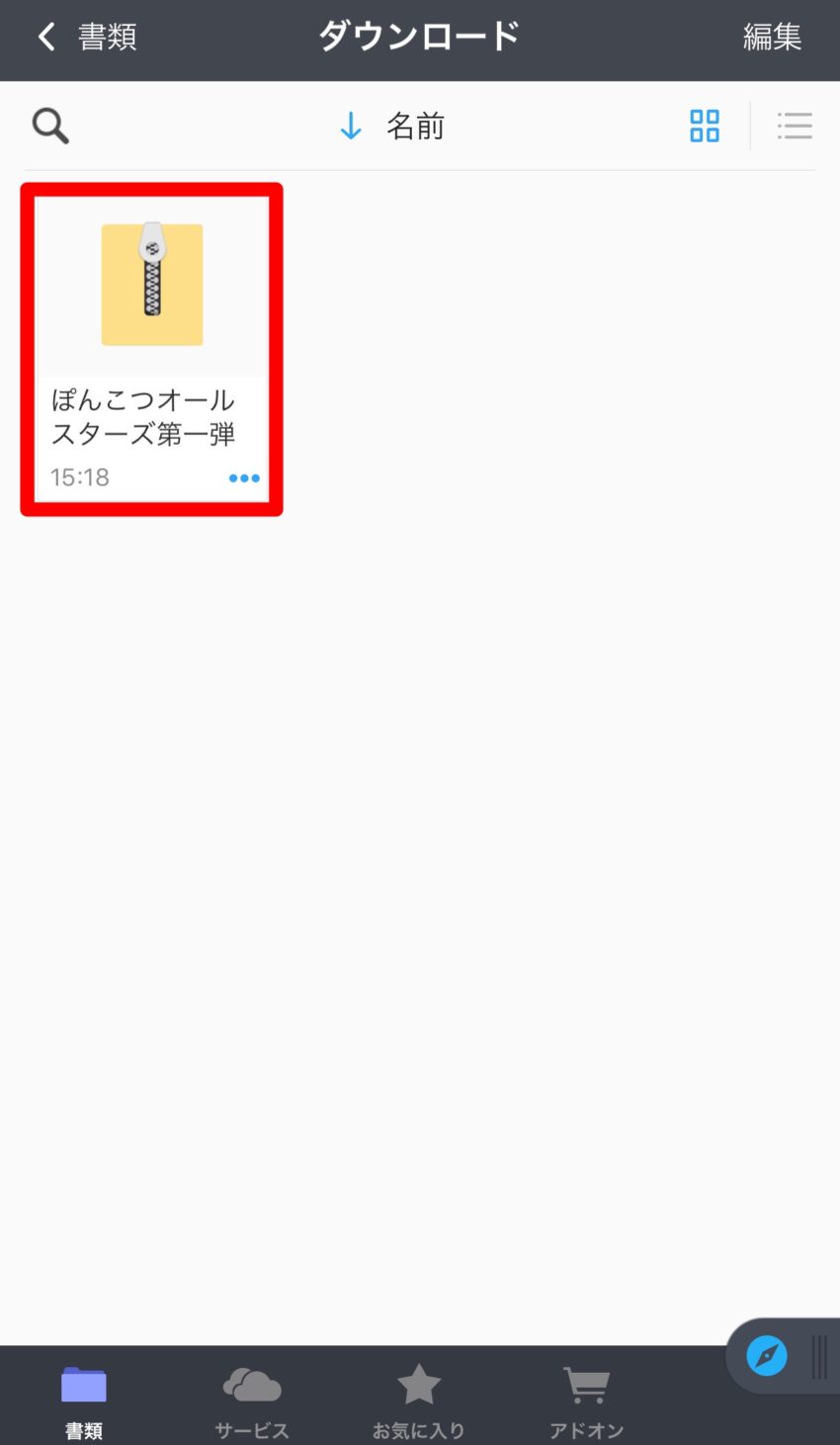
これで、ダウンロードフォルダにZIPファイルがダウンロードされました。
他のフォルダを指定しているときはそのフォルダに保存されます。
ZIPファイルをダウンロード(メール編)
次に、メール等で送られてきたZIPファイルをダウンロードする方法です。
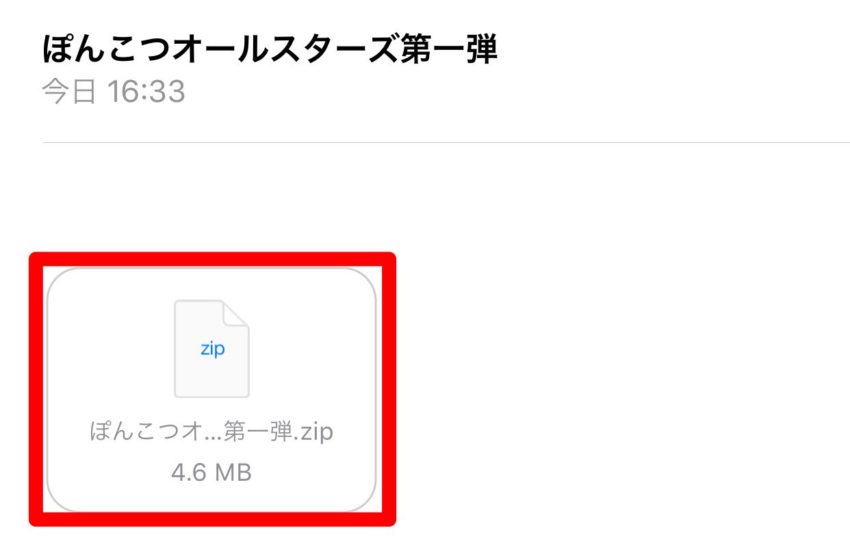
メール等で届いたZIPファイルを開きます。
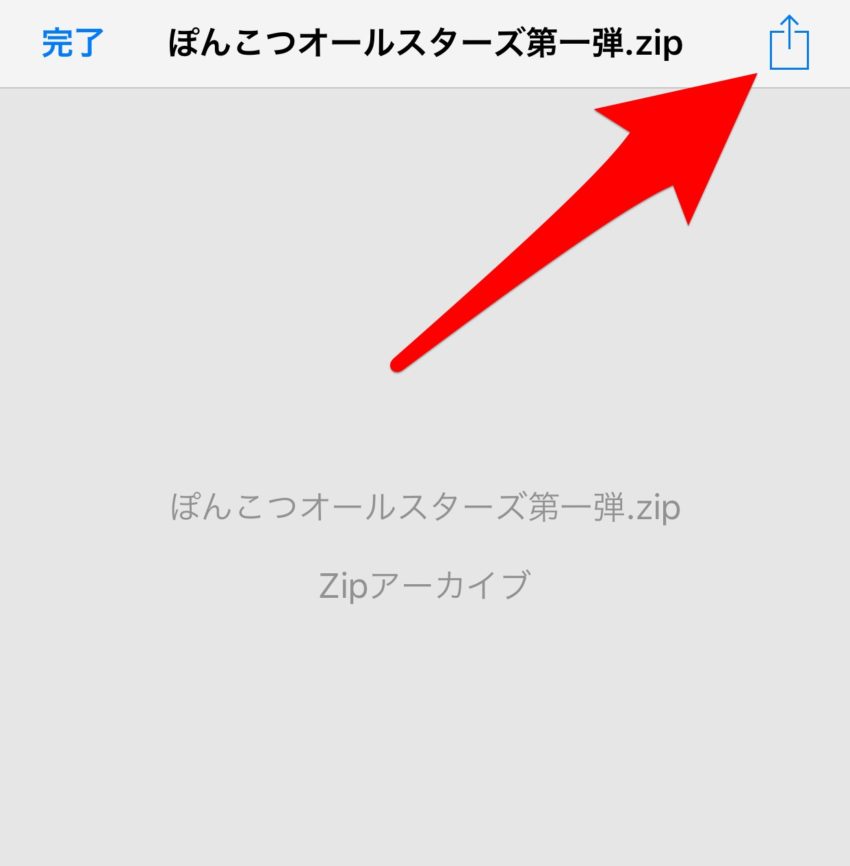
開くとこのような画面になりますので、右上の「共有アイコン」をタップします。
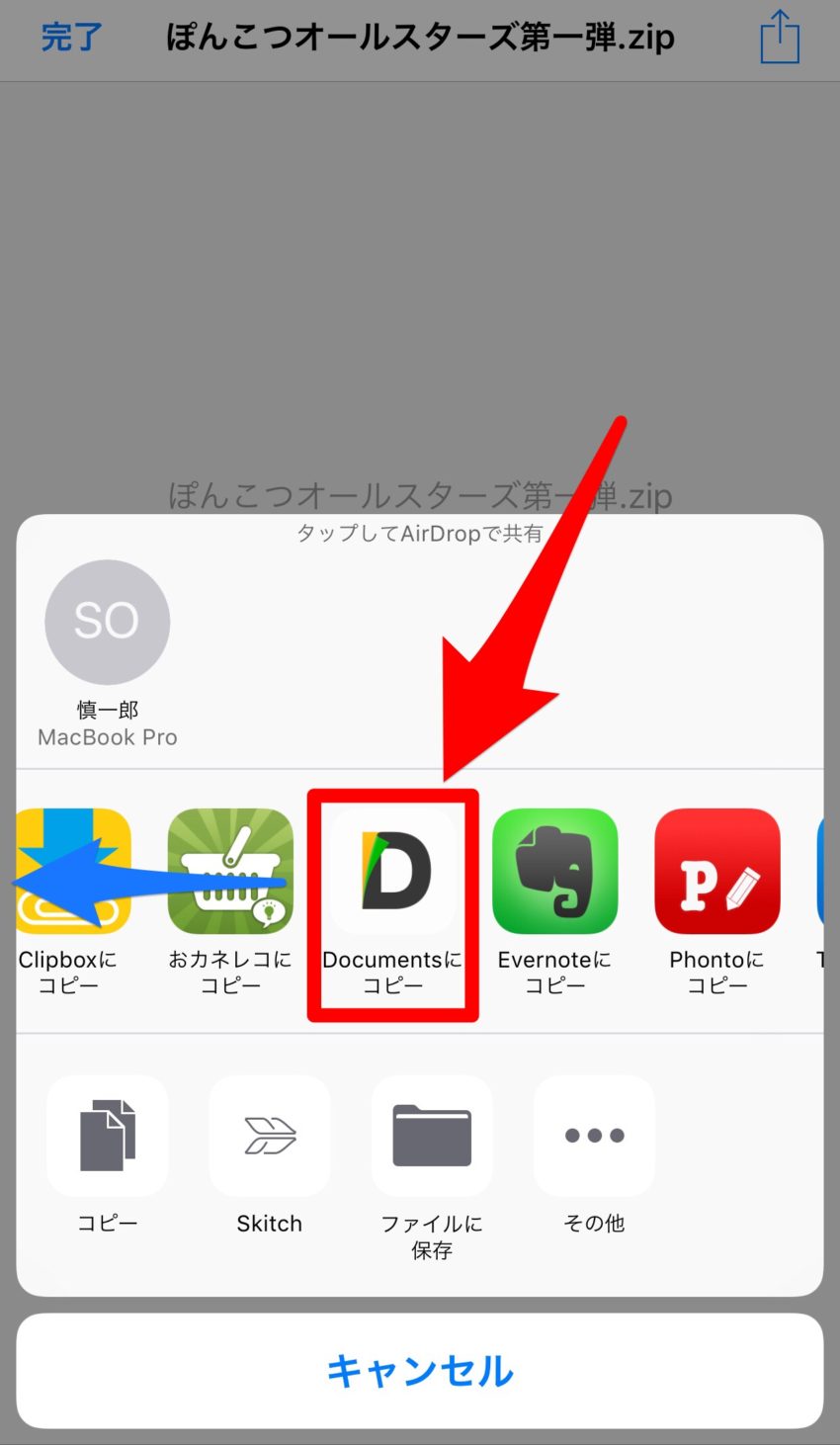
共有メニューの中に「Documentsにコピー」とありますので、タップしてください。

これで、Documents by Readdleの初期フォルダ(書類)にダウンロードされます。
ZIPファイルを解凍
DocumentsにダウンロードしたZIPファイルを解凍します。
ファイルの解凍は本当に簡単です。ダウンロードしたZIPファイルをタップするだけ!
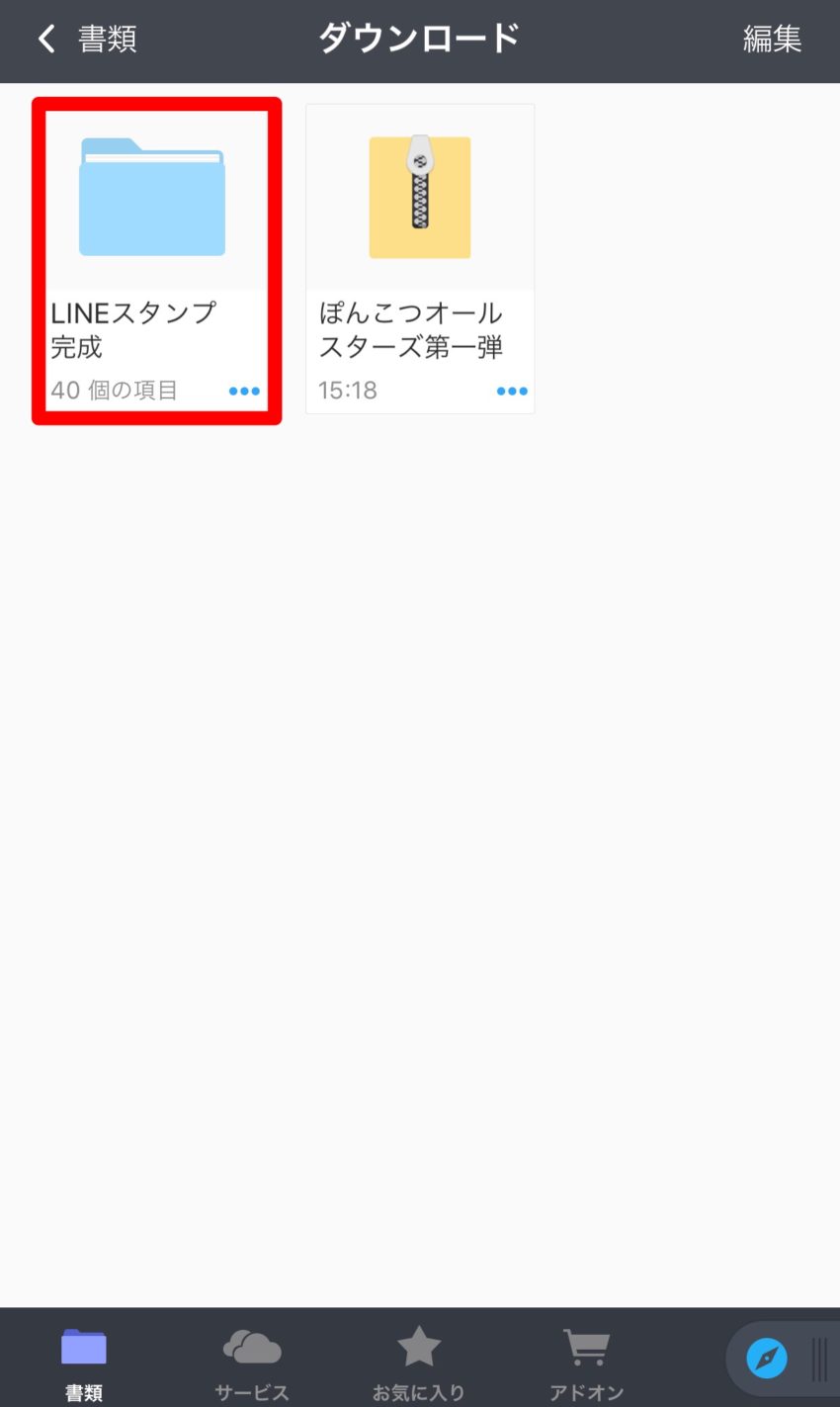
これで、ZIPファイルをダウンロードしているのと同じフォルダに解凍したファイルが保存されます。
解凍したファイルをカメラロールに保存
最後に解凍したZIPファイルをiPhoneのカメラロールに保存する方法です。
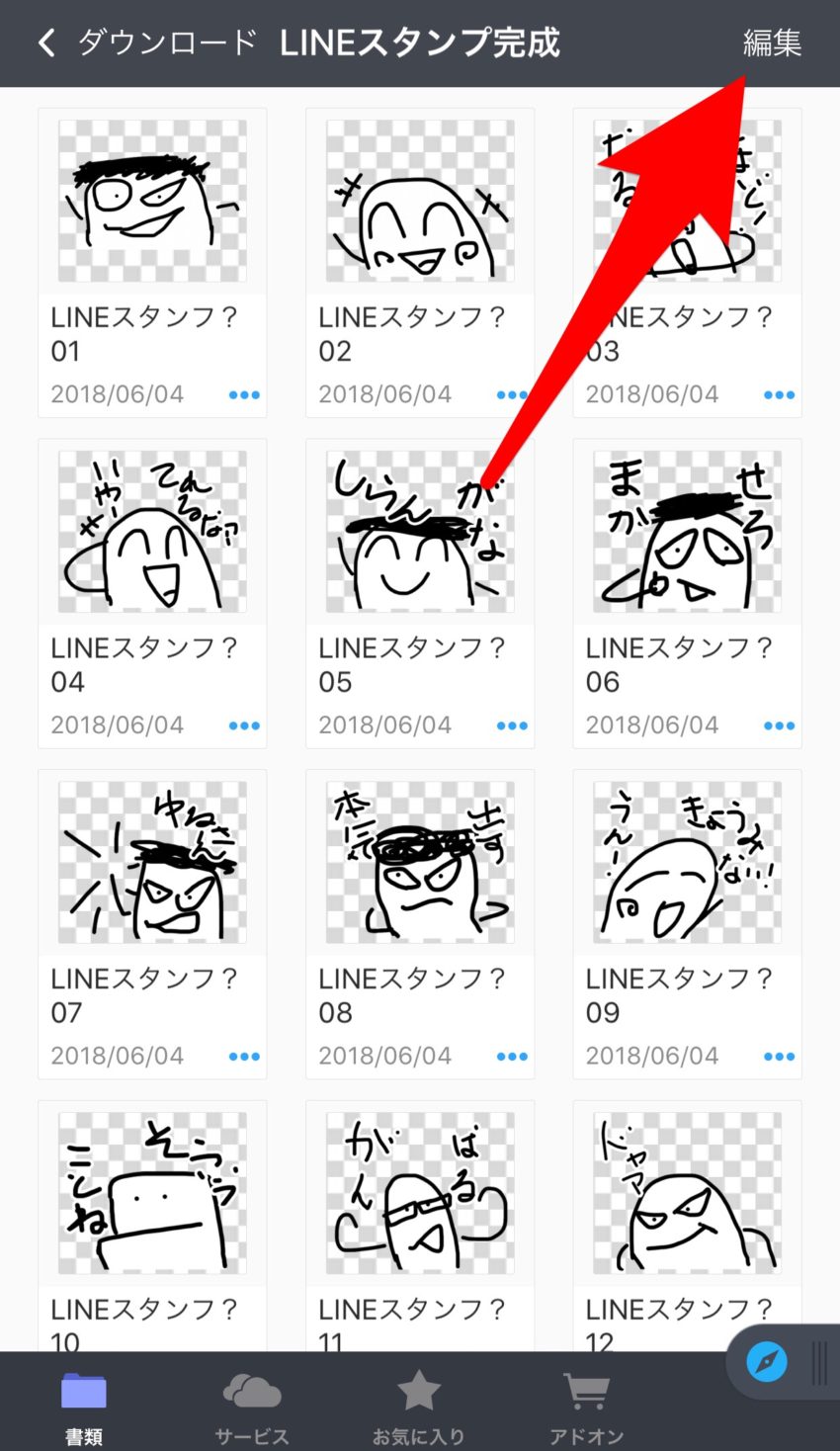
まず、解凍したダウンロードファイルを開いて、右上にある「編集」をタップします。
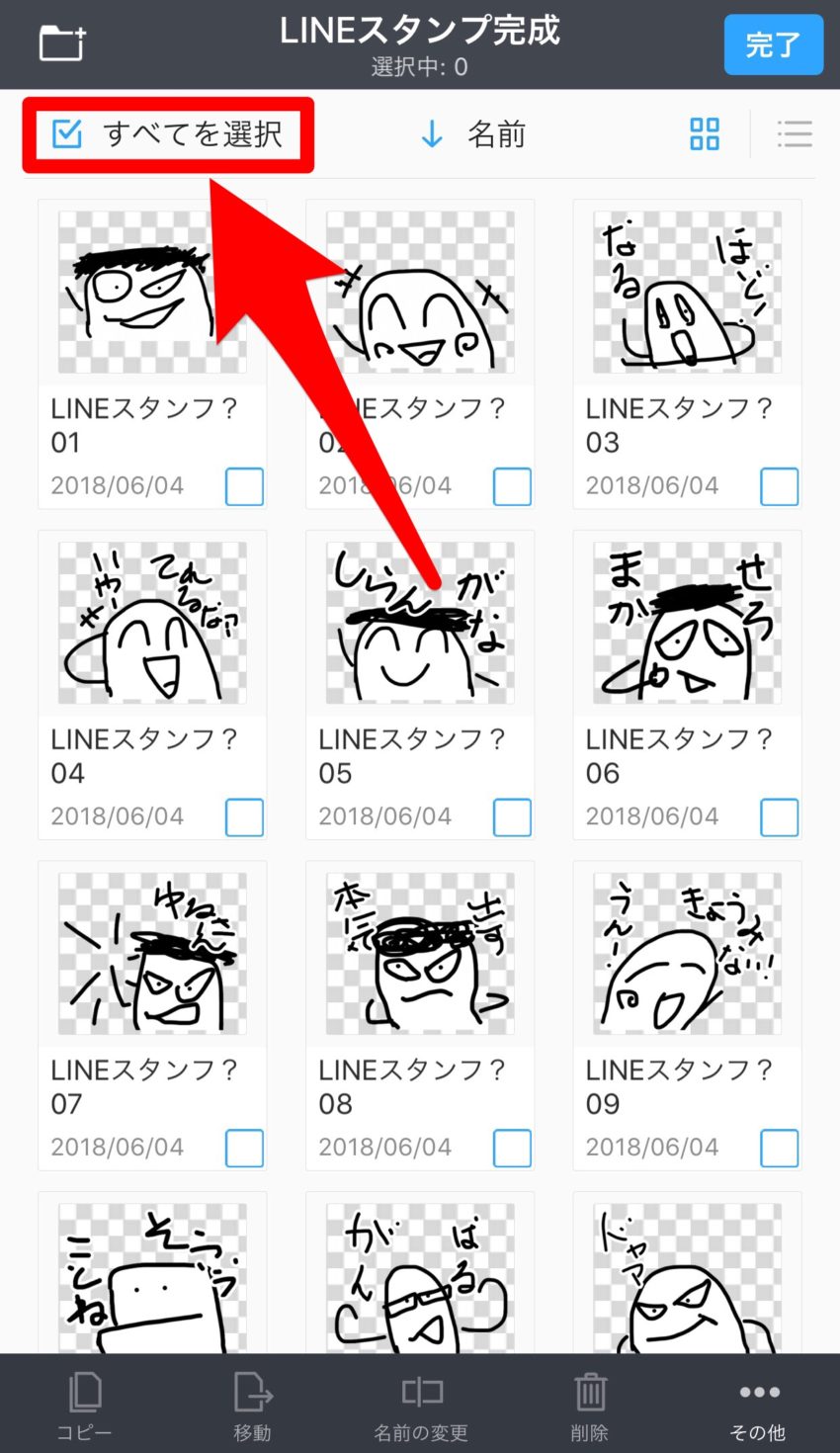
ファイルの選択画面がでますので、カメラロールに保存したいファイルをタップして選択します。
左上には「すべてを選択」もあります。
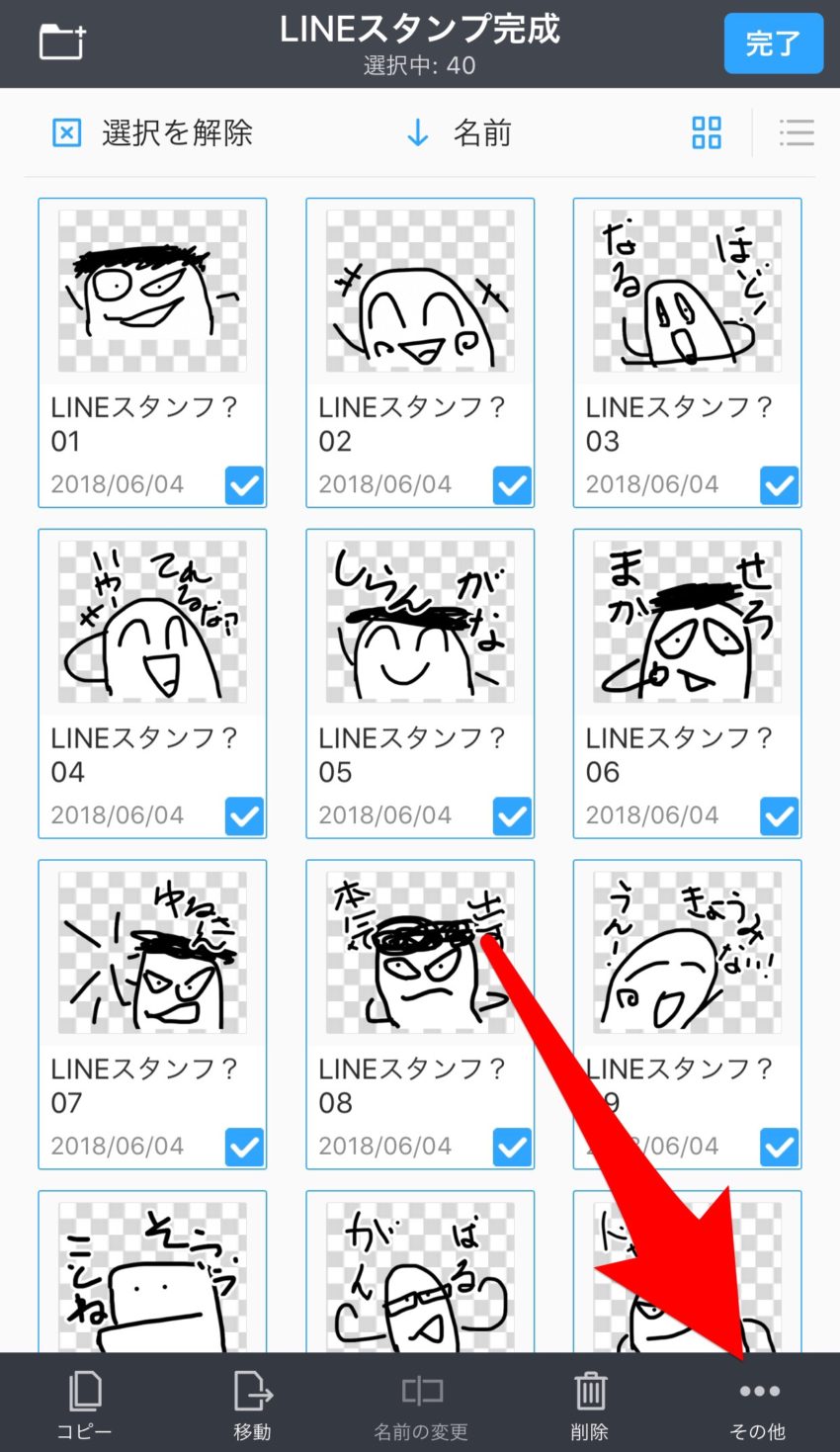
選択が終わったら、右下にある「その他」をタップします。
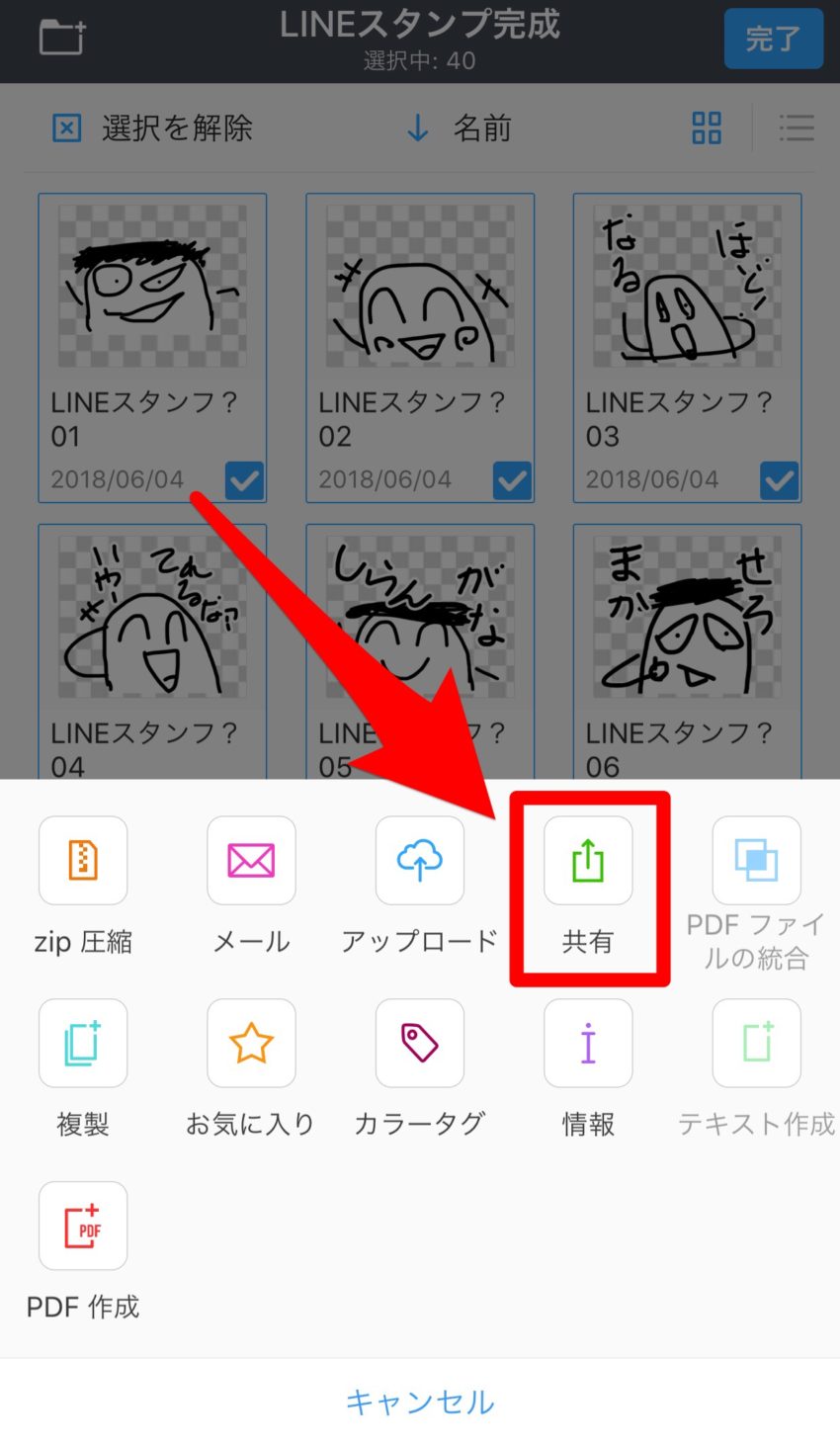
表示されたメニューの「共有」をタップします。
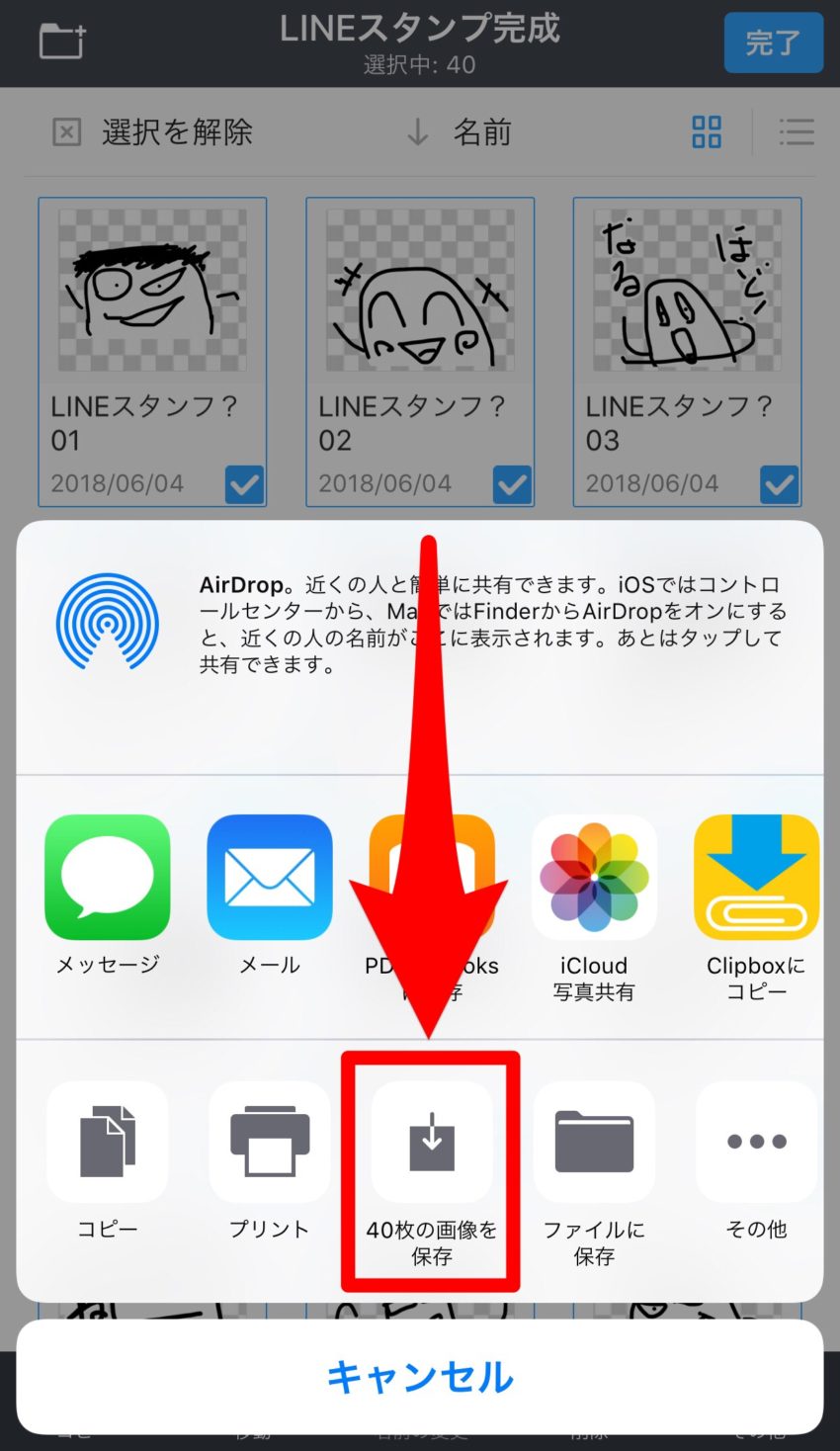
「〇〇枚の画像を保存」という表示があるのでタップして完了です。
40枚選択して保存したのですが、5枚しか保存されていませんでした。
保存枚数上限は5枚なのかもしれません。
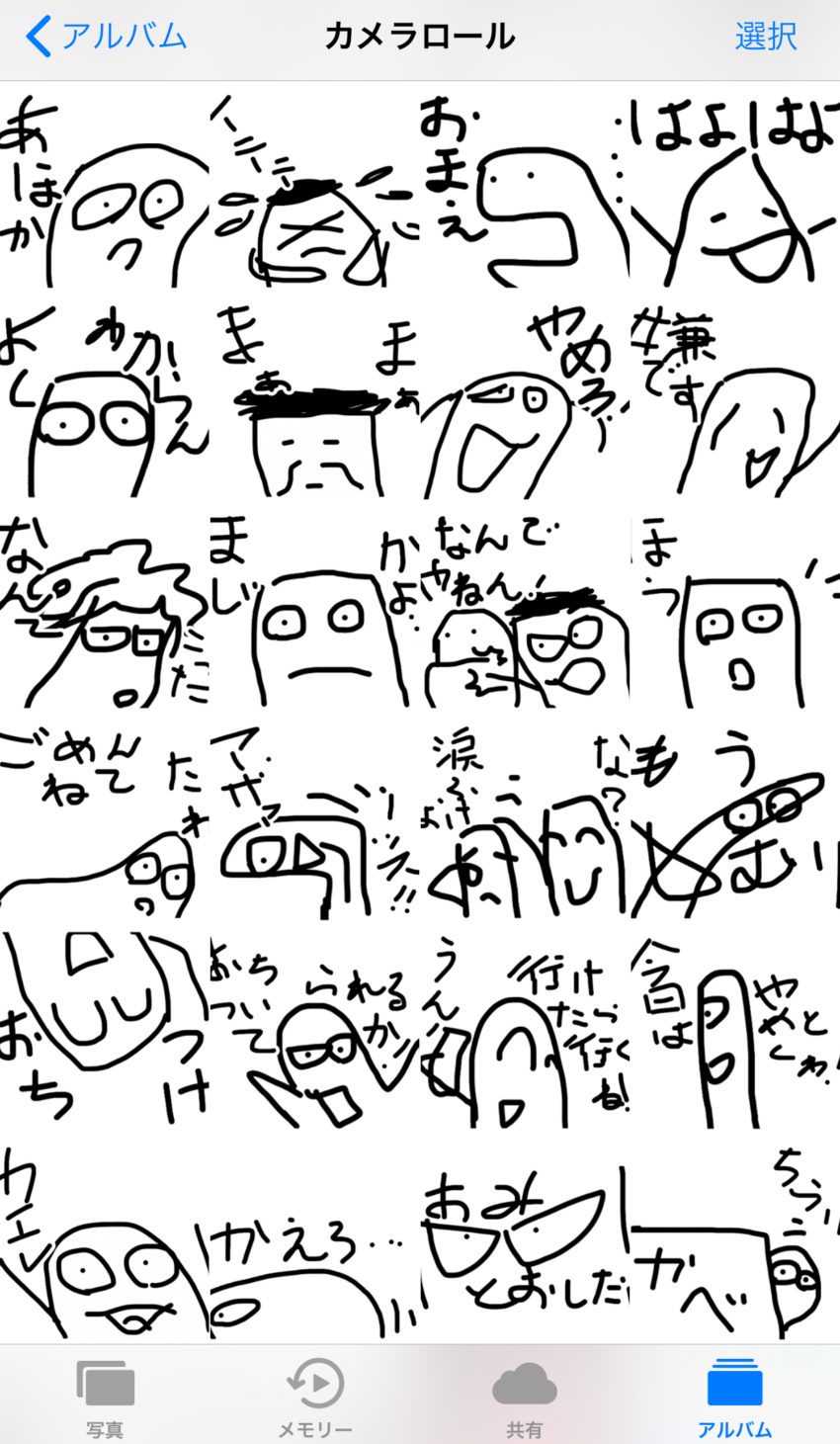
これでカメラロールに保存が完了したので、色々なアプリにも転用することができます。
iPhoneでZIPファイル利用のまとめ
これまでiPhoneでZIPファイルを利用したことがなかったので考えたことがなかったのですが、Documents by Readdleを活用すると本当に便利です。
外出先でパソコンが無くて、どうしてもZIPファイルをiPhoneで開かないといけないなんてときでも使えますよ。
是非とも一度使ってみてくださいね。


