写真合成アプリはいろいろとありますが、iPhone、Android両方で使うことができるアプリは意外と少ないんです。
ぽこみちが使っている写真合成アプリ「PhotoLayers」はiPhone、Androidの写真合成アプリ評価も高く使いやすいので、今回はPhotoLayersの使い方をご紹介します。
iPhoneでの操作説明になるので、Android画面とは違う箇所があるかもしれませんが、ご了承ください。
PhotoLayersをインストール
まずはPhotoLayersをインストールしましょう。
App StoreでPhotoLayersと検索すると一番上に表示されますので、インストールしてください。
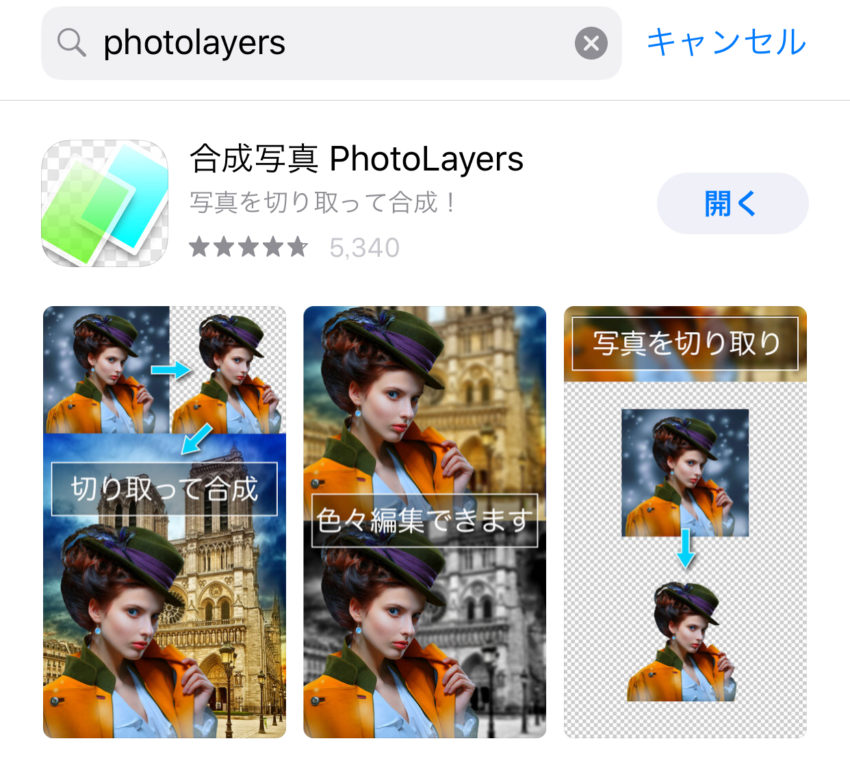
PhotoLayersで写真合成する方法
PhotoLayersがインストールできたら、早速写真を合成していきましょう。
写真合成の素材を読み込む
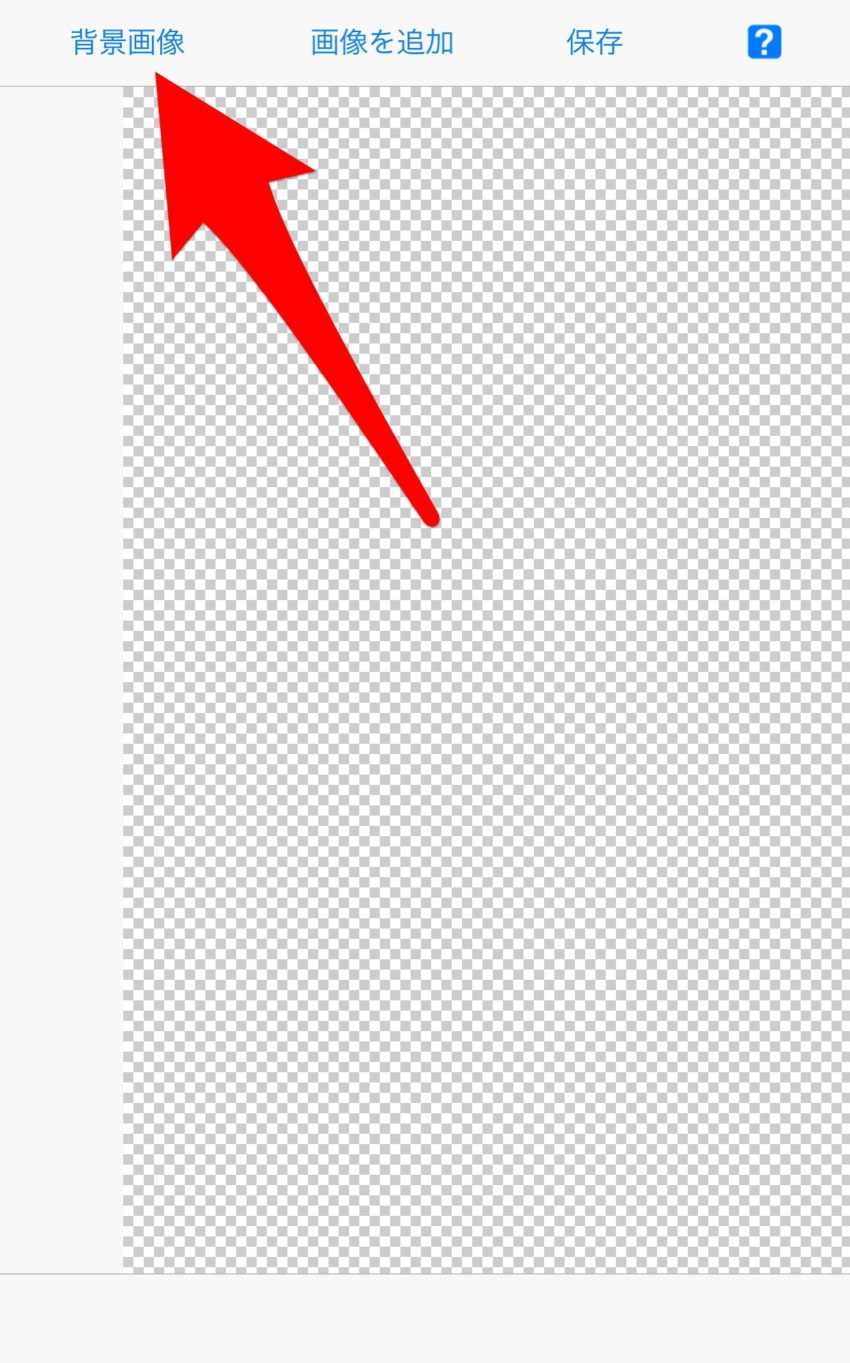
まず、合成する背景の写真を選択します。
PhotoLayersの初期画面で左上にある「背景画像」をタップします。
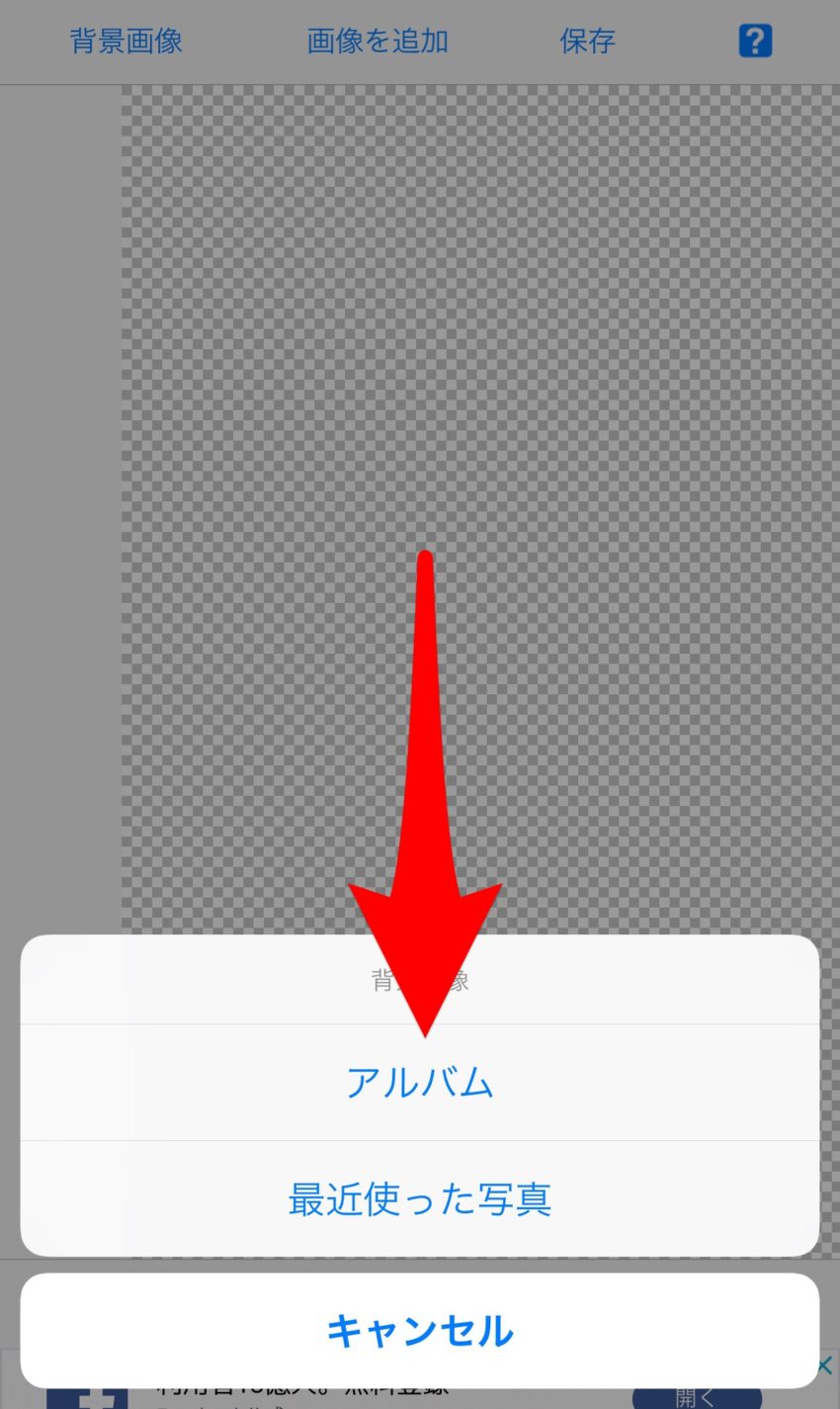
画像の参照先選択が表示されるので、「アルバム」をタップしてスマホに入っている画像を選択します。

背景画像を選択したら、トリミング・画像比率選択の画面が開きます。
水色の矢印で画像のトリミングを実施し、下部メニューで画像の比率を選択して右上の「完了」をタップして、背景画像の設定が完了です。
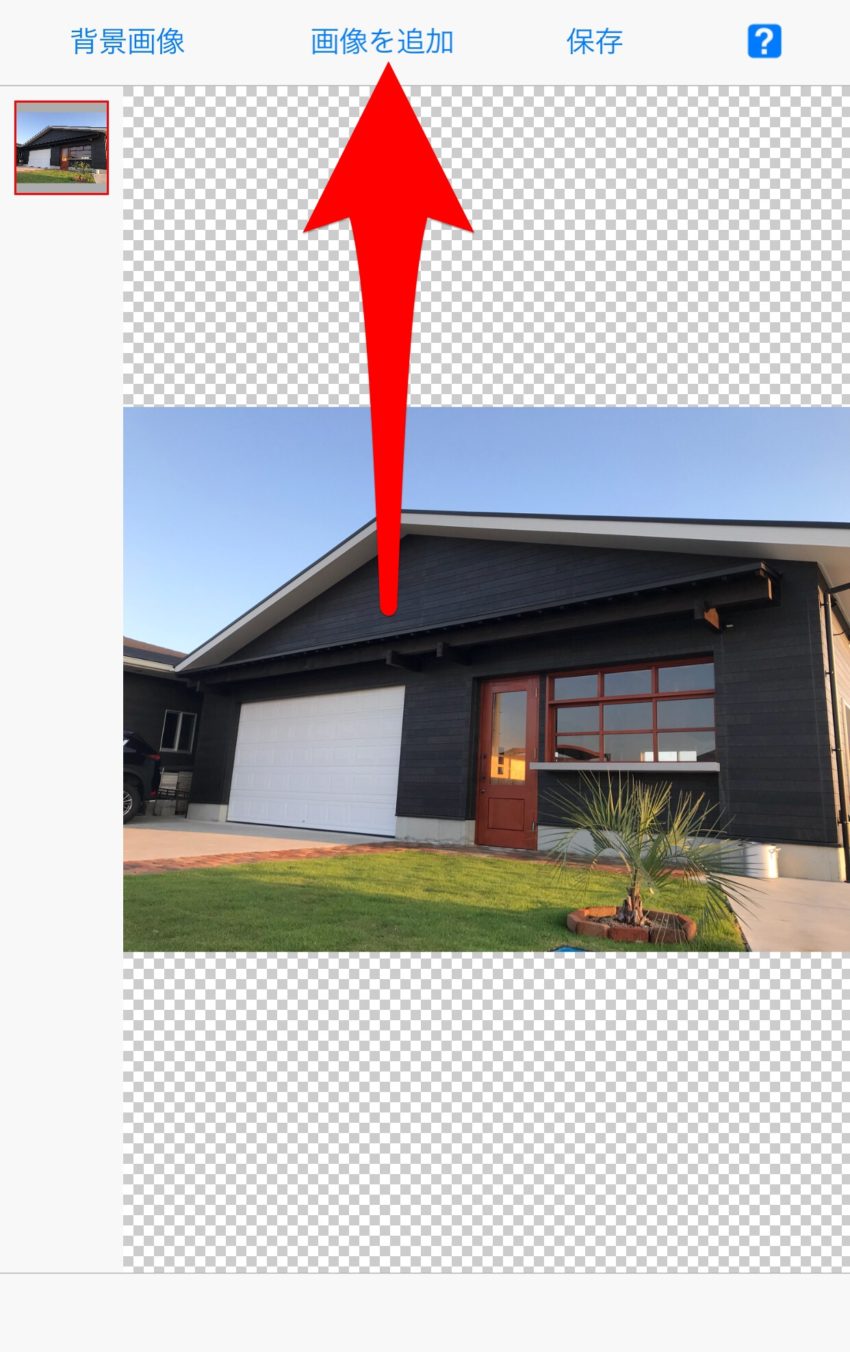
背景画像が完了したら、次に背景の上に合成する画像を選択していきます。
上部メニューの「画像を追加」をタップします。
※画像の選択、挿入は背景画像と同じなので割愛します。
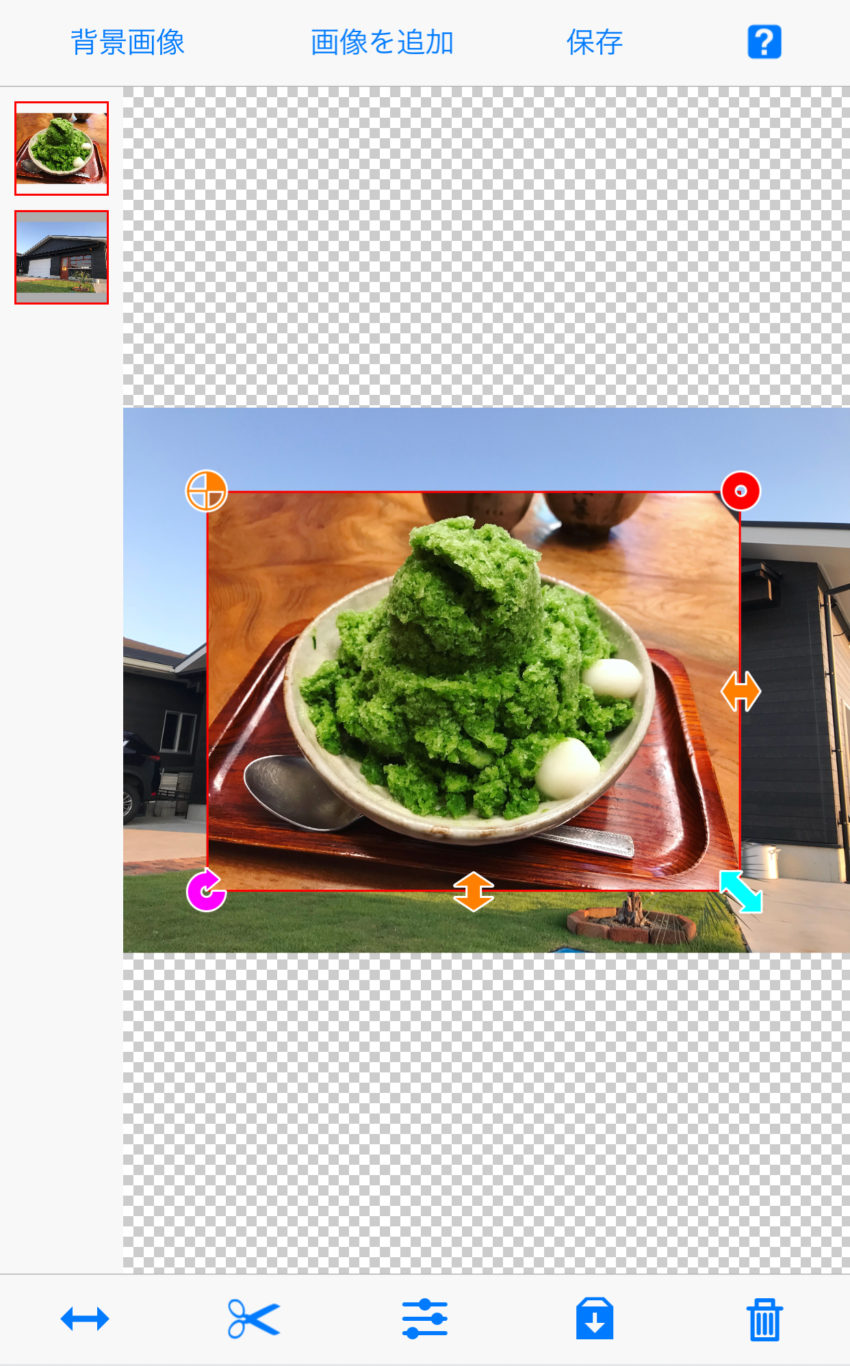
画像を挿入するとこのようになります。これで素材の読み込みが完了しました。
画像を複数枚追加する場合は、画像の追加作業を何度も行ってください。
写真の加工方法
次に、挿入した画像の加工方法を説明していきます。
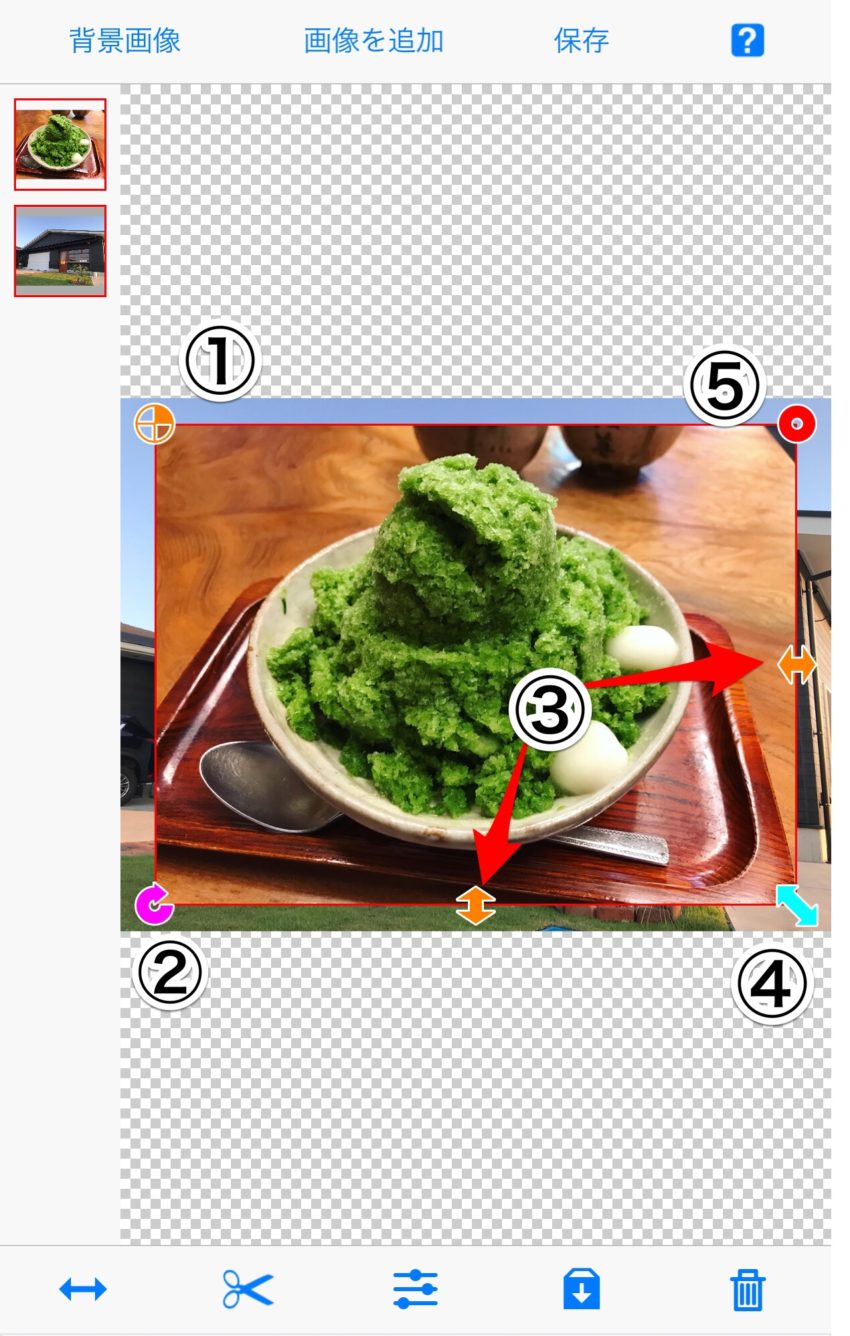
まずはじめに、画像の周りにあるメニューについてご紹介します。
- ① 画像を90度ずつ回転させます。
- ② 画像を回転させます。
- ③ 縦横の幅を移動させます(画像の比率は変わります)。
- ④ 画像比率を維持して拡大縮小ができます。
- ⑤ ②と④の作業を同時にできます。
このメニューは簡単なので、一度使えば覚えられると思います。
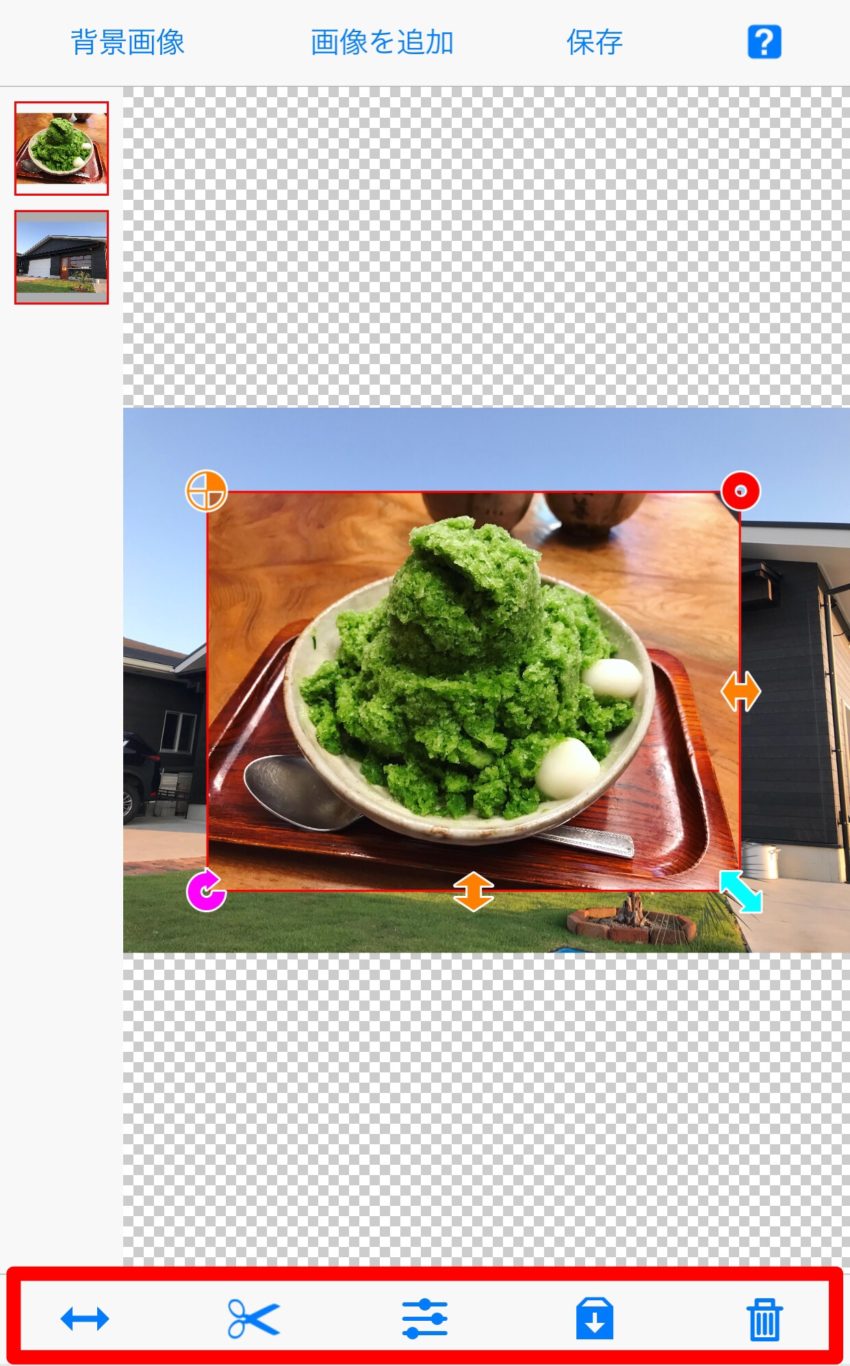
次に、メインの編集機能である下部メニューについてご紹介します。
下部メニューは左から
- 左右反転
- 切り取り(背景透明化)
- 画像調整(明るさ・彩度・ぼかしなど)
- レイヤー操作(保存・複製)
- レイヤー削除
となっています。
「左右反転」と「レイヤー削除」は特に難しい操作ではないので、詳しい説明は省略しますね。
レイヤー切り取り(背景透明化)の方法
まず、PhotoLayersで一番使う機能といっても過言ではない「切り取り(背景透明化)」の方法を説明していきます。

全体のメニューは以下のようになっています。
- ① タップした箇所と消しゴムで消す箇所のずれ幅を調整します。
- ② 背景を「元画像・背景画像・黒塗り」に切り替えます。(後述します)
- ③ 消しゴムの大きさを調整します。
- ④ 作業を戻したり進めたりします。
- ⑤ 消しゴムのメニューです。(後述します)
実際の切り抜きしている画像を使って、「消しゴム面メニュー」、「背景切り替え」の使い方を紹介します。
自動や色モードで大まかに背景を消去

まずは「自動」か「色」のモードを使用して大まかに必要ない部分を消していきます。
残したいものと背景の色が違うときはこのモードが使いやすいのですが、同系色の場合はちょっと難しいです。
そんなときは「近似色の許容範囲」を数字を小さくしてやってみてください。
拡大画面を見ながら細かい修正
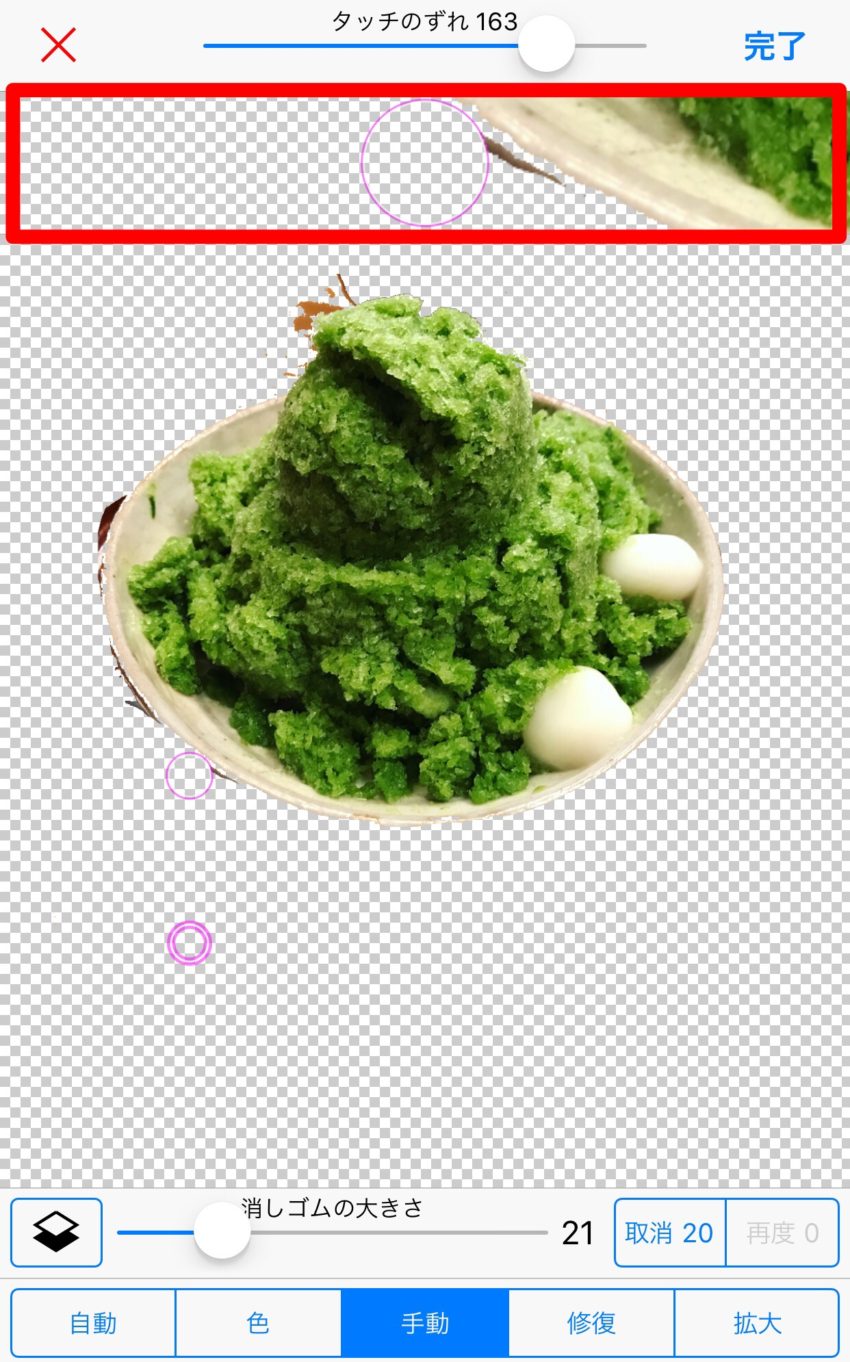
大まかな削除が完了したら、次は「手動」モードで消していきます。
細かな部分は画面上部に拡大画面が出ますので、見ながらやるとやりやすいですよ。
背景を切り替えて透明化が綺麗にできているか確認
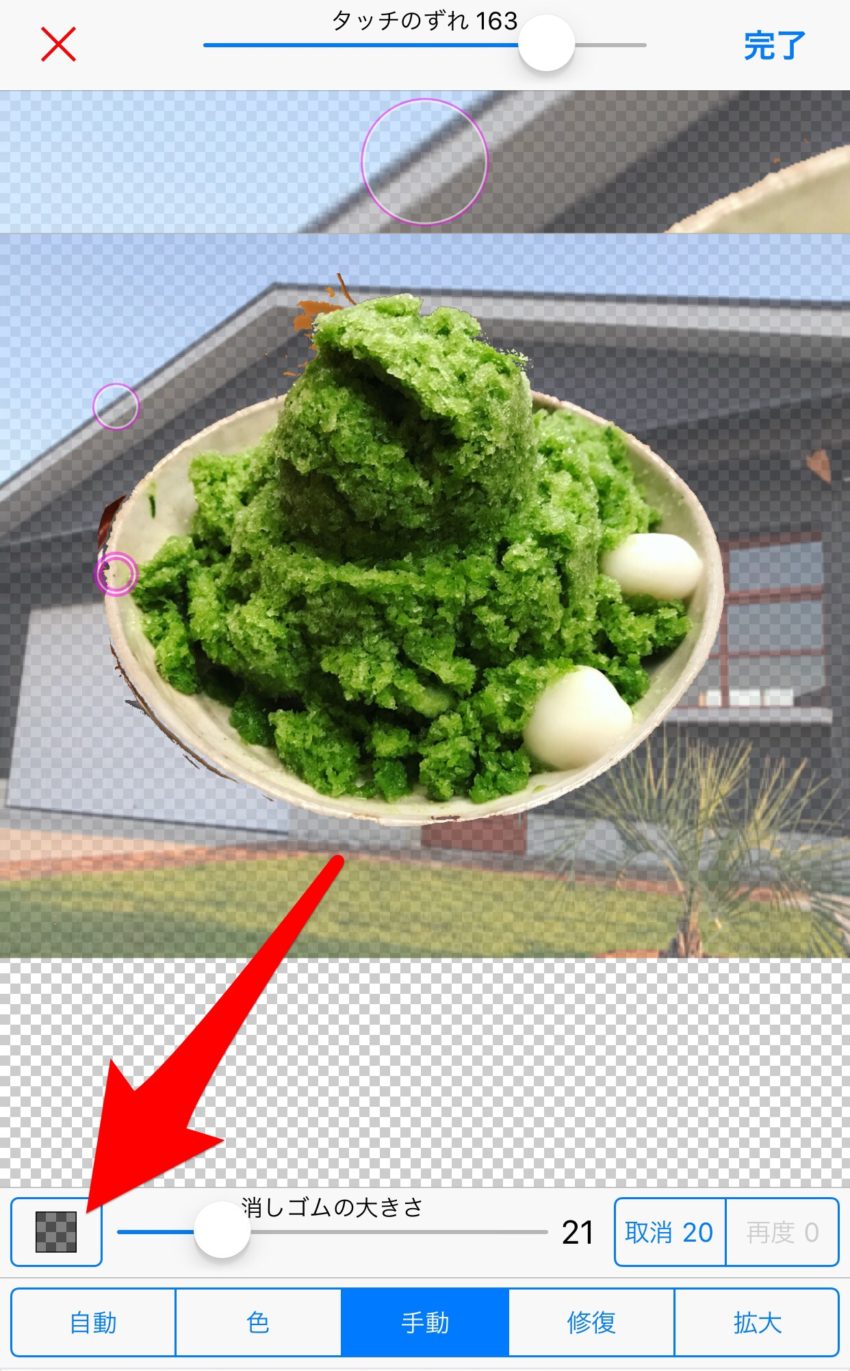
細かな切り抜きをしているときに使えるのが、背景の切り替えです。
自動モードの上にあるアイコンをタップすることで「背景画像・黒塗り」に切り替えることができます。
これを使うと細かな削除できてない部分が見やすくなります。
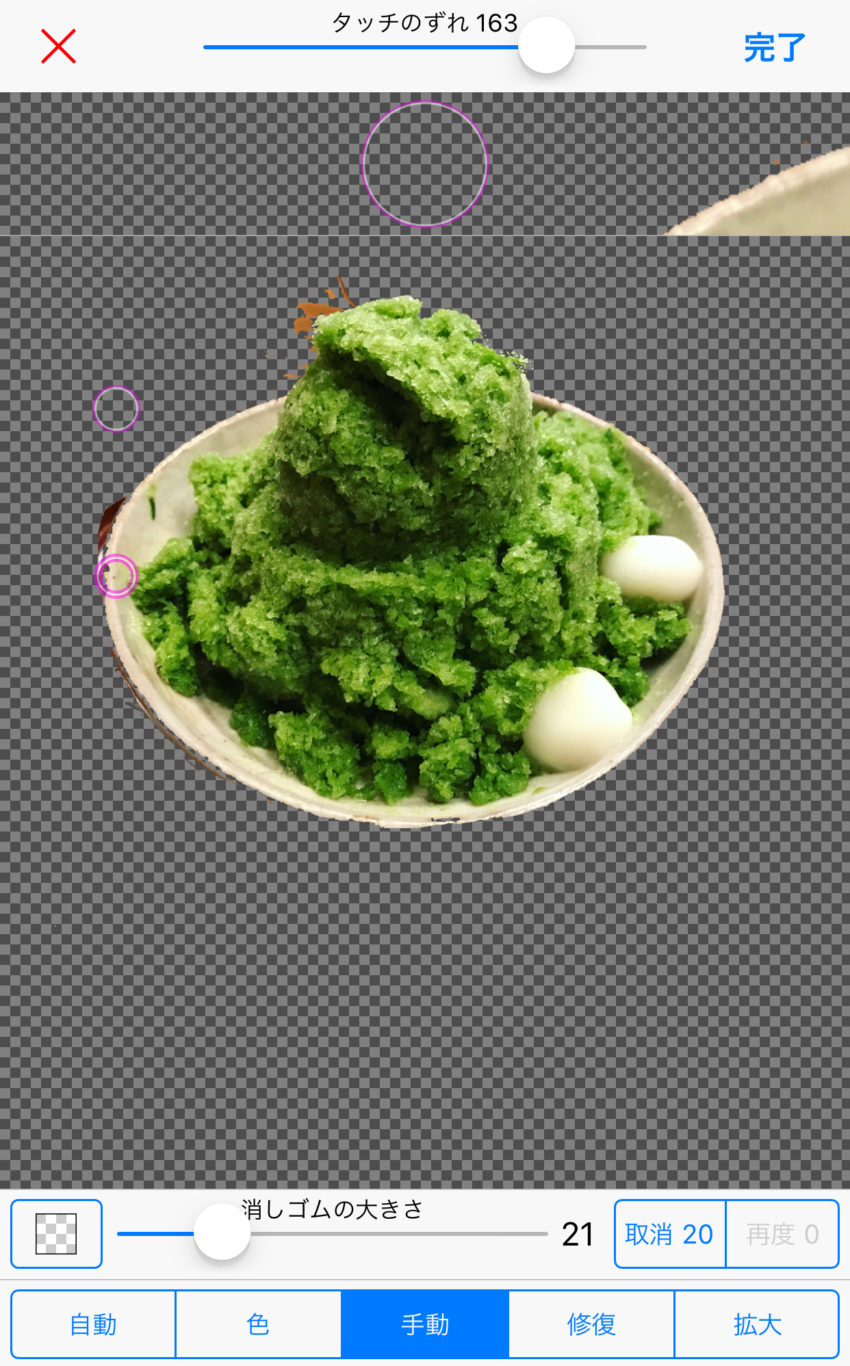
特に白色の画像が多いときは黒塗り背景が便利です。
消し漏れがあるときも、黒塗りにするとすぐにわかりますよ。
消しすぎた箇所は修復で微調整

最後の仕上げで使えるのが「修復」モードです。
境界部分を自動モードで消しすぎたときは、修復を使うと微調整できます。
最後の修正が完了したら、右上の「完了」をタップして切り抜きが完了です。
切り抜いた画像(レイヤー)の保存と複製
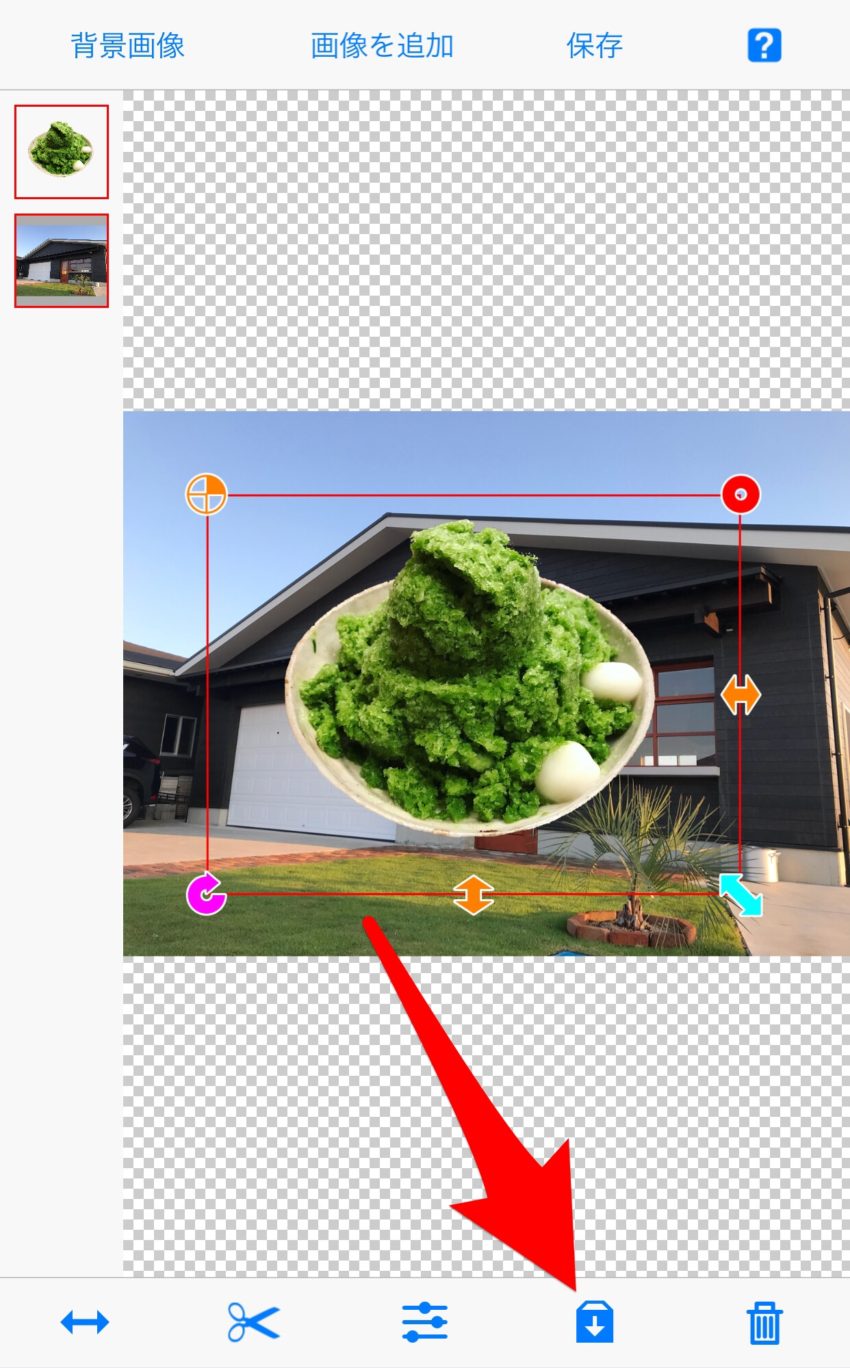
できた画像こちら。この画像に対しての「保存・複製」をしたいときは「レイヤー操作ボタン」をタップします。
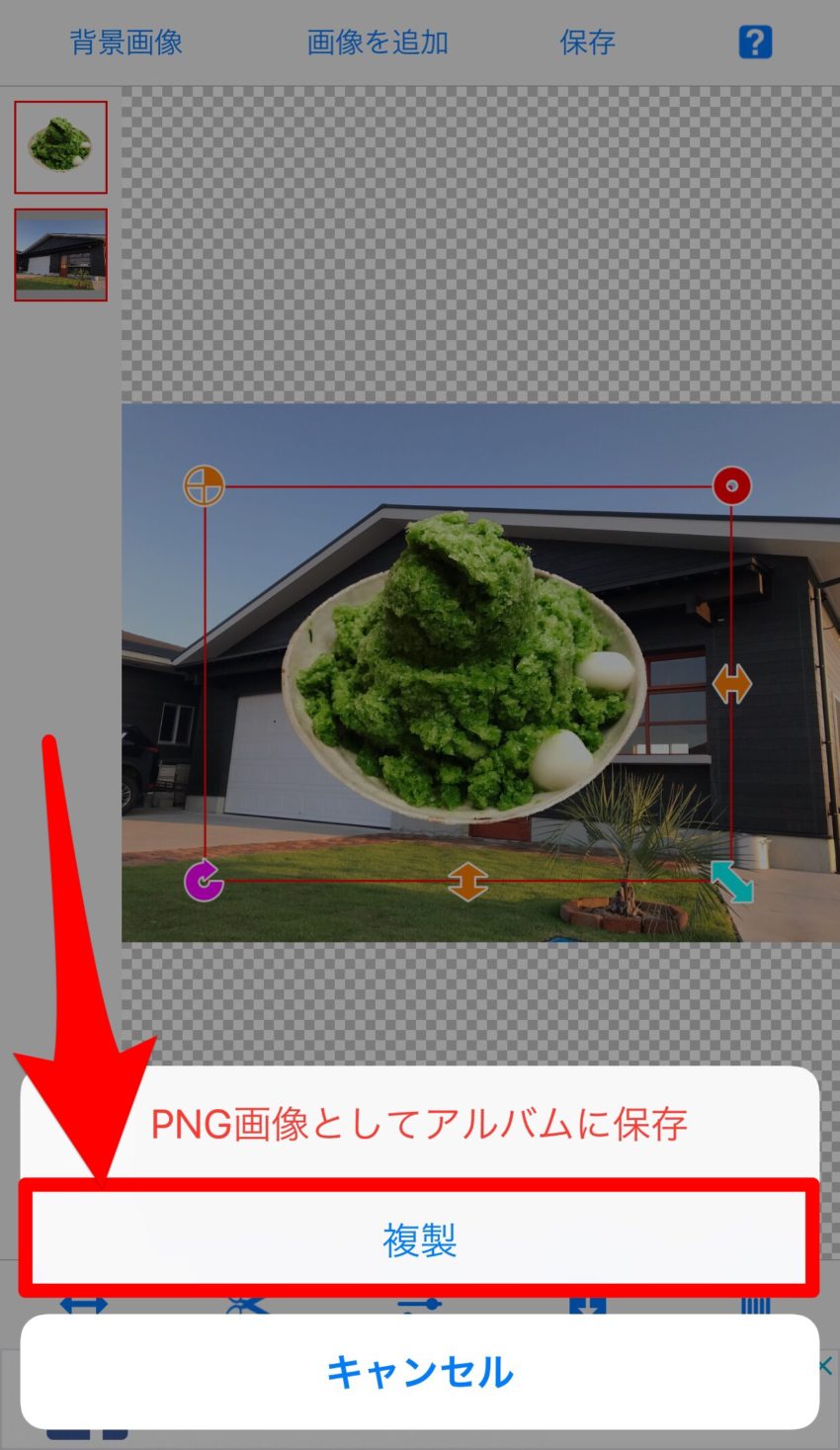
「複製」をタップすると同じ画像を(別レイヤーとして)追加することができます。
「PNG画像としてアルバムに保存」をタップすると、切り取った画像をスマホに保存すことができるので、今後も切り抜き画像を使いたい人はPNG画像として保存しておくのがおすすめです。
レイヤー順序の並び替え
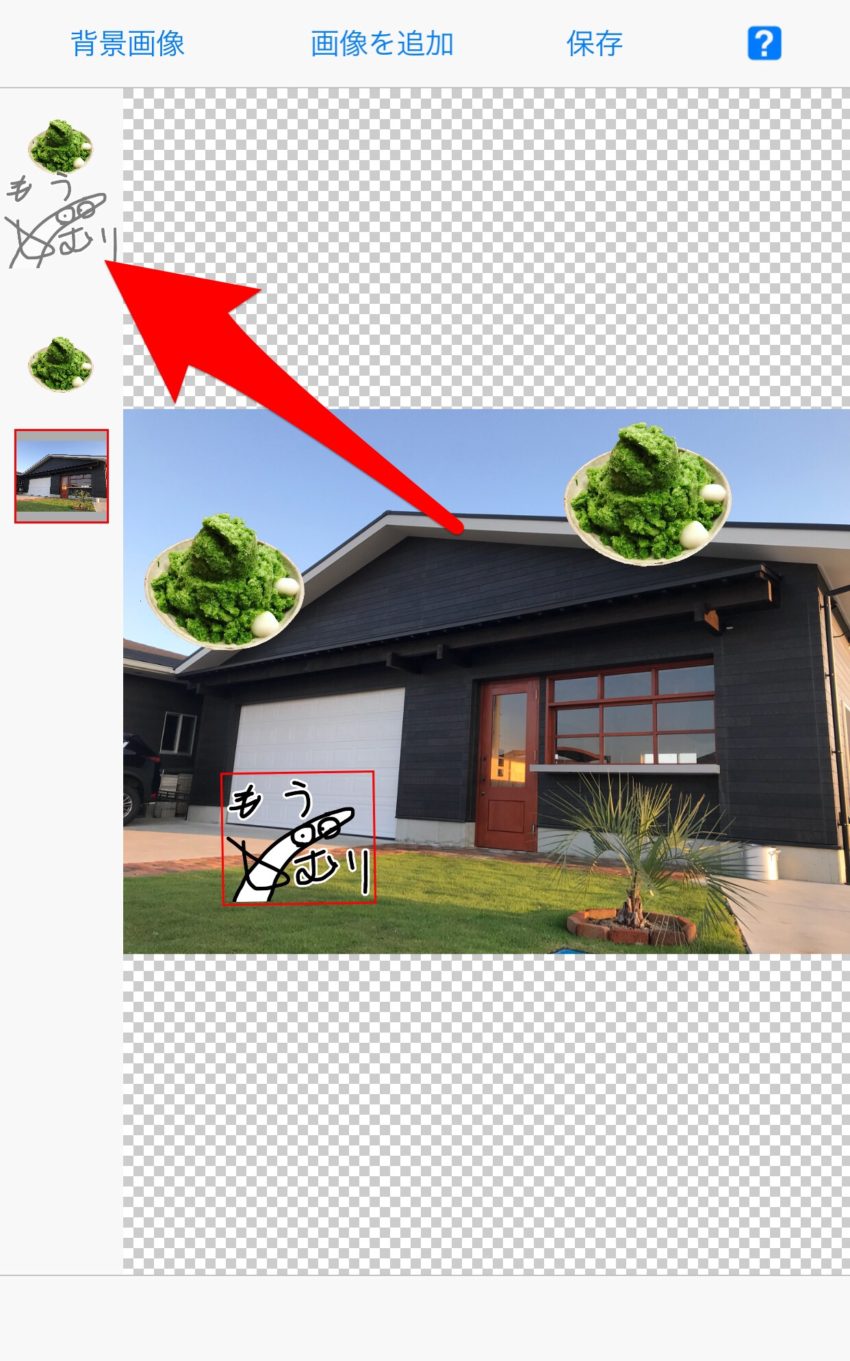
画像(レイヤー)を増やしていくと、画像の順序(上下)を変えたいことがあると思います。
そんなときは、左上に並んでいるレイヤー一覧で順序を変えたい画像を長押ししてスワイプすることでできます。
補足:画像の明るさ、彩度等の調整
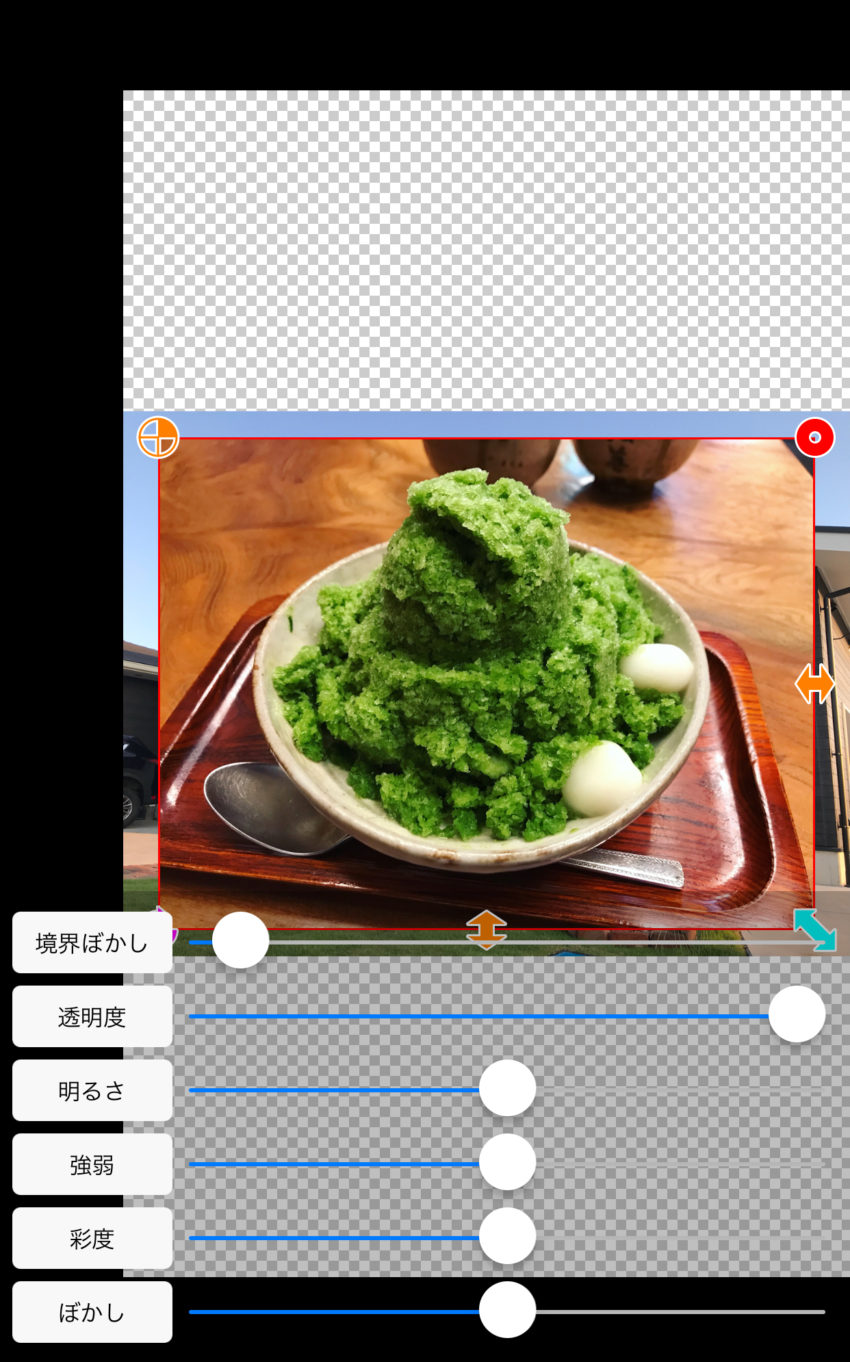
画像の調整ボタンをタップすると
-
- 境界ぼかし:切り取りした際の境界線をぼかす
- 透明度:画像自体を透過させる
- 明るさ:画像の明るさを調整する(真ん中がオリジナル)
- 強弱:画像のコントラストを調整する(真ん中がオリジナル)
- 彩度:画像の彩りを調整する(真ん中がオリジナル)
- ぼかし:画像をぼかしを調整する()
明るさ、強弱、彩度、ぼかしは真ん中がオリジナルで、右にスワイプすると効果を強めて(明るく、コントラスト強く、彩り良く、ぼかす)、左にスワイプするとその逆の効果が強まります。
画像の調整は背景画像にも使うことができます。

できた画像がこんな感じです。
PhotoLayersを使うと簡単にこんな合成画像を作ることができますよ。
PhotoLayersでの写真合成まとめ
PhotoLayersの簡単な操作方法をご紹介してきましたが、いかがでしたでしょうか?
一見すると難しいように思いますが、慣れるとほんとに便利で使いやすいですし、スマホでここまでできるのが面白いですよ。
ぽこみちはiPhoneヘビーユーザーなので、Androidでご紹介した機能が全て使えるかだけが不安なのですが、ぜひ皆さんにPhotoLayersを使いこなして欲しいです。
ちなみにiPhoneで透過画像があれば、Phontoで簡単に画像合成をすることもできますよ。


