こんにちは、ぽこみちです。
YouTubeをはじめとした動画コンテンツが広まるにつれて、動画の文字起こしや翻訳などの需要も増えてきたように思います。
僕自身もくっすんガレージメンバーとして翻訳の対応をしたり、文字起こしに関わる中でちょっと便利なアプリを発見しました。
それが今回紹介する人工知能を使った動画編集アプリのVrew(ブリュー)です。
Vrewを使えば動画や音声ファイルの文字起こしが自動でできるようになるのでかなり便利ですよ。
イントネーションや方言、専門用語などが入る音声の文字起こしは完璧ではないので、まだまだ手直しは必要です。
AI動画文字起こしアプリVrew(ブリュー)について
今回紹介するVrew(ブリュー)はAIを活用して動画編集ができるアプリで、AIに音声認識をさせて動画を字幕に挿入するときなんかに便利です。
僕はその自動音声認識機能を使ってYouTube動画の文字起こしに活用しているので、同じように動画の文字起こしをしようと思っている人にとってはかなり役立つアプリかなと思います。
Vrewの使い方
ここからはアプリのインストールも踏まえたVrewの使い方を簡単に解説していきます。
アプリのインストール

まずはApp Storeで「Vrew」や「動画 文字起こし」と検索したら表示されるのでインストールしてください。
自動文字起こしと字幕の使い方
ここからはVrewの使い方を僕がどのように活用しているかも踏まえて紹介します。
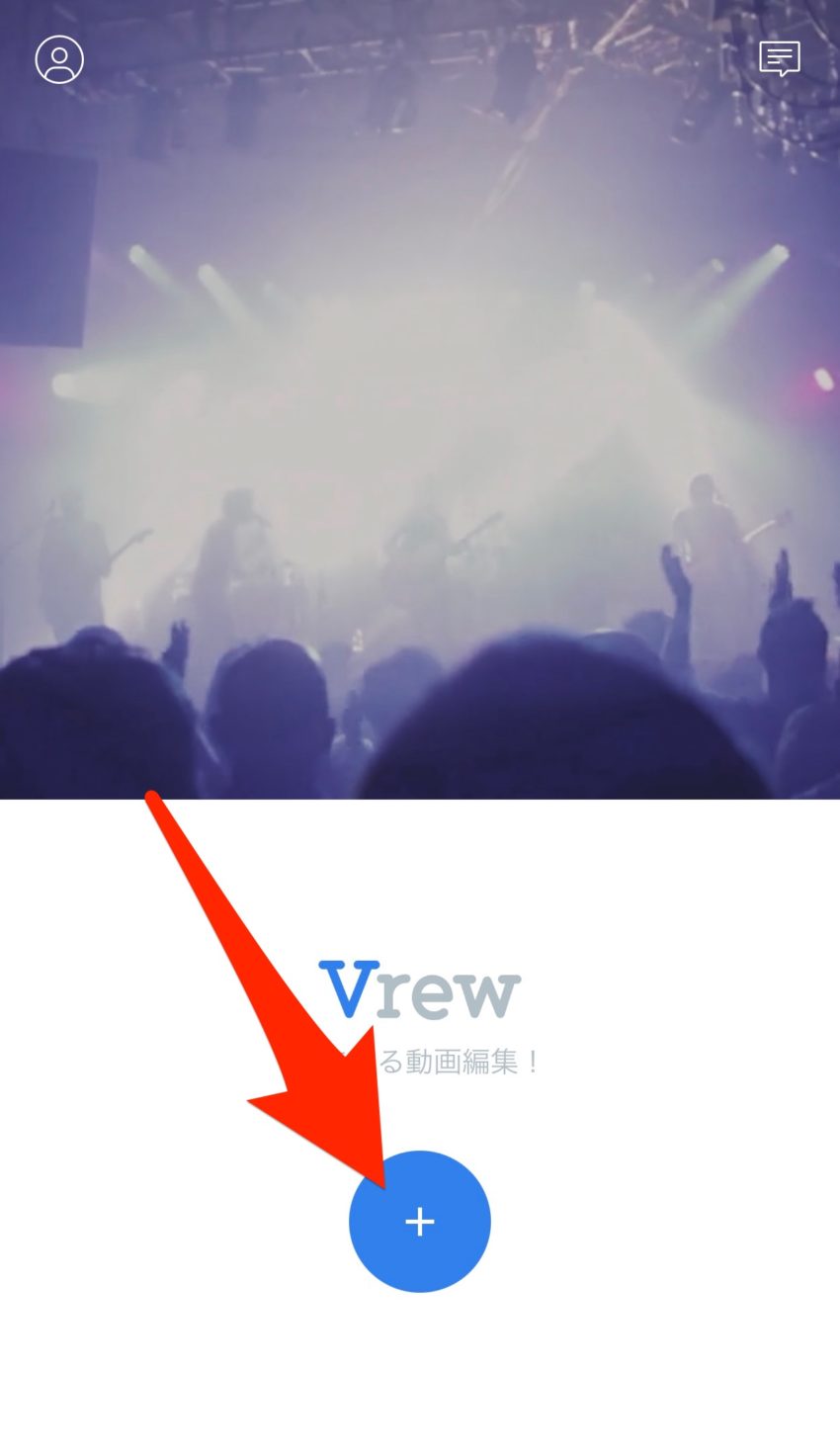
まず、アプリを起動したホーム画面に「+」ボタンがあるのでタップしてください。
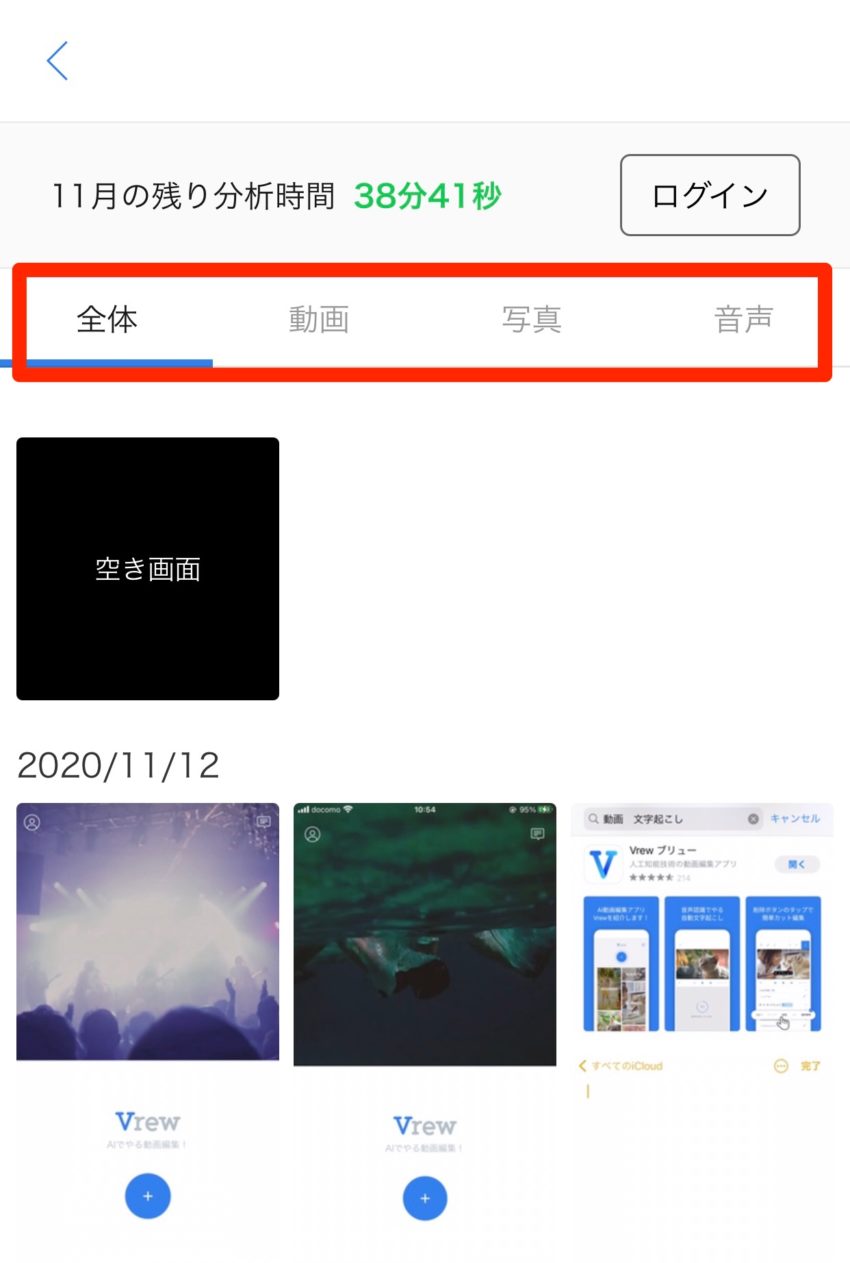
ファイル選択画面が開きますので、上部タブから「動画」または「音声」を選択して、文字起こしや字幕を作りたいファイルを選択してください。
会員登録していない場合、月間の音声認識できるファイル時間は100分となっています。たくさんの動画の文字起こしやテロップ作成をしたい人は会員登録がおすすめです。
メールアドレスがあればできるので、僕はすでに会員登録しています。
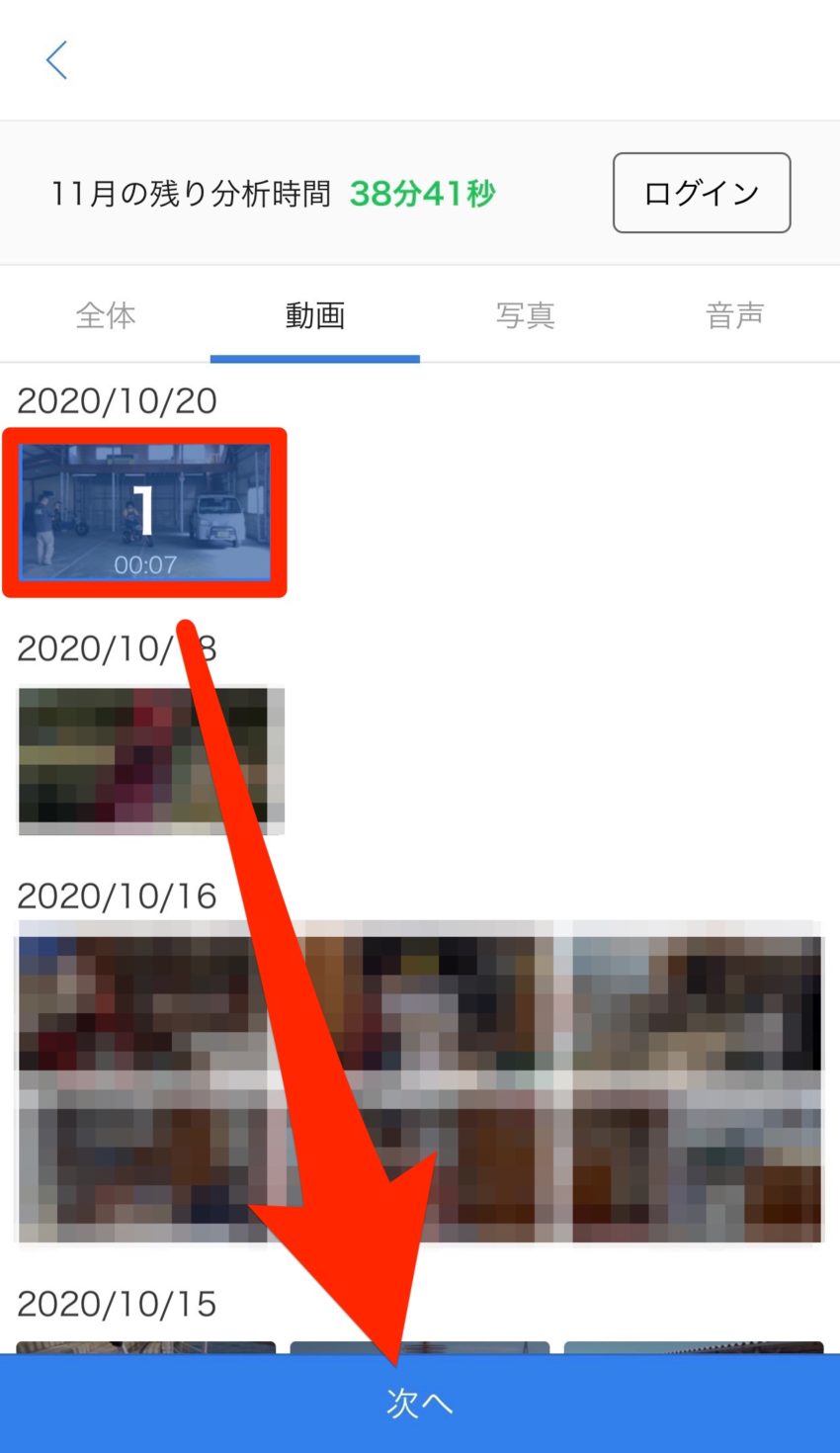
ファイルを選択して、下部に表示される「次へ」をタップします。
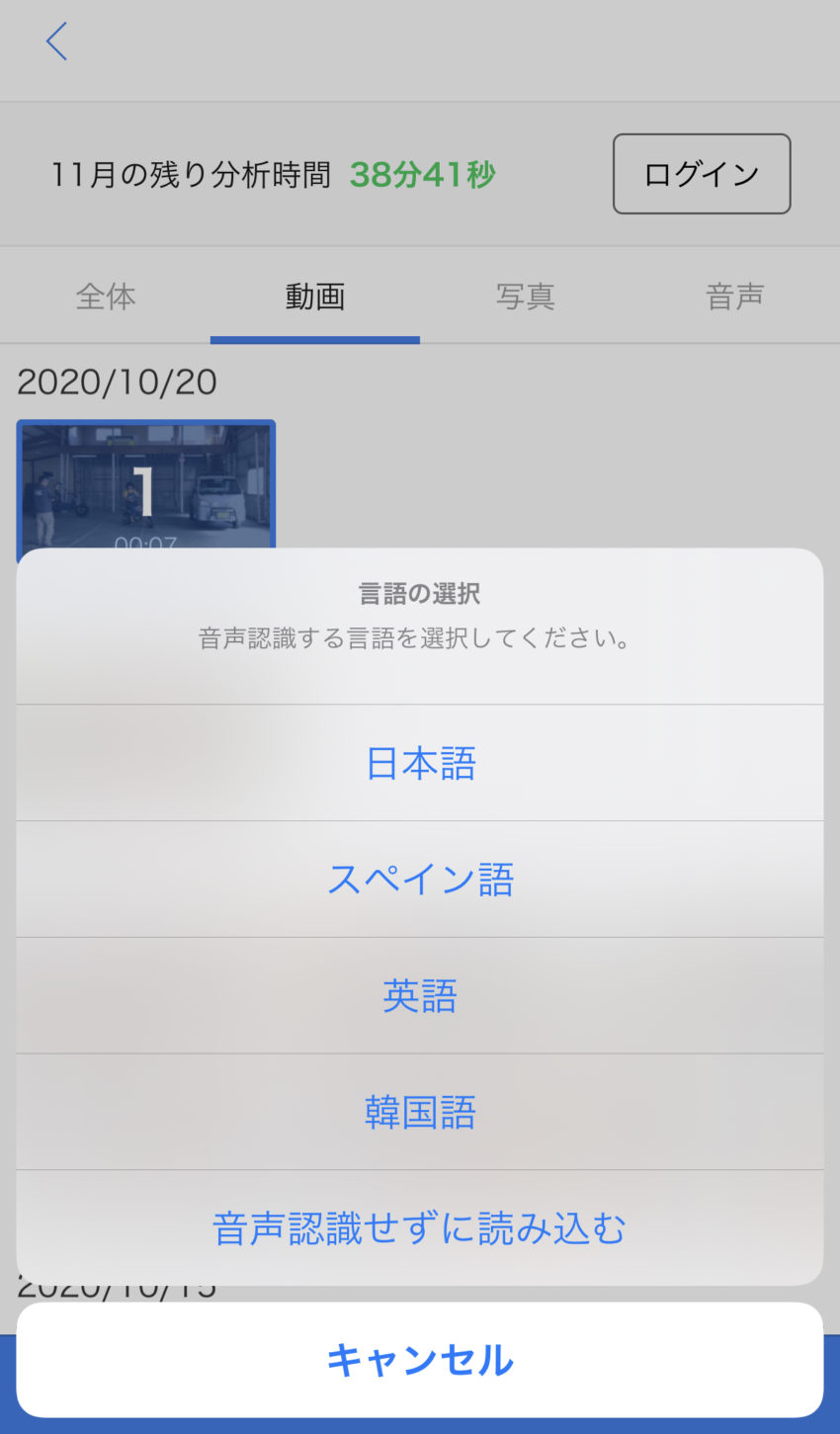
次に、言語選択画面が開かれますので変換した言語を選択します。
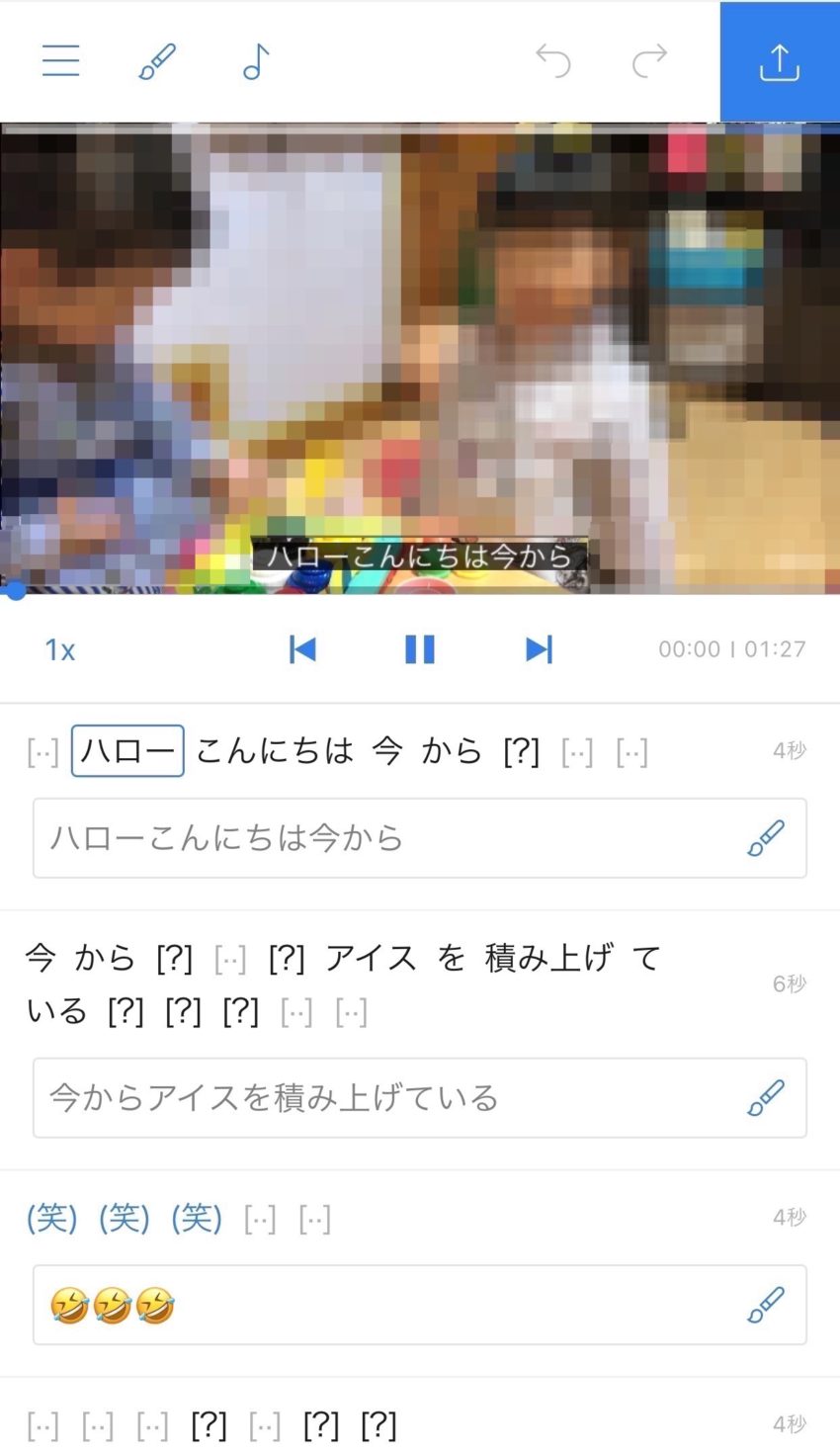
数分ほどで音声変換は完了して、音声に応じた文字起こしが完了しています。
喋るスピードや内容、訛りなどによって精度にバラツキはありますが、標準語でしっかりしゃべっている場合はかなりの精度で音声認識してくれます。
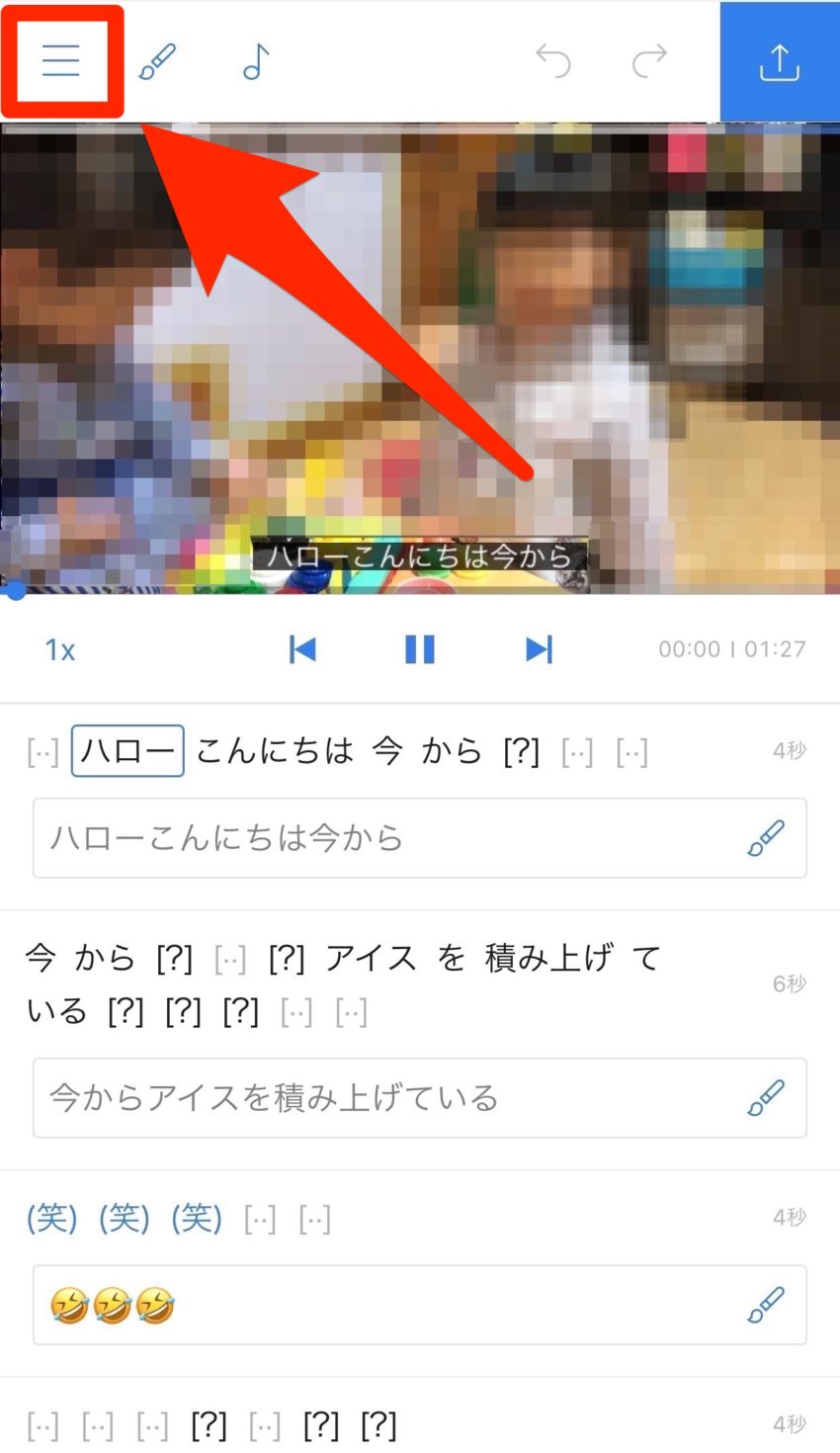
Vrewアプリ内で生成された字幕の修正もできるのですが、僕はいつもテキストファイルにコピーペーストして編集しています。
全ての字幕のコピーはメニューから実施できるので、左上にあるメニューアイコンをタップしてください。
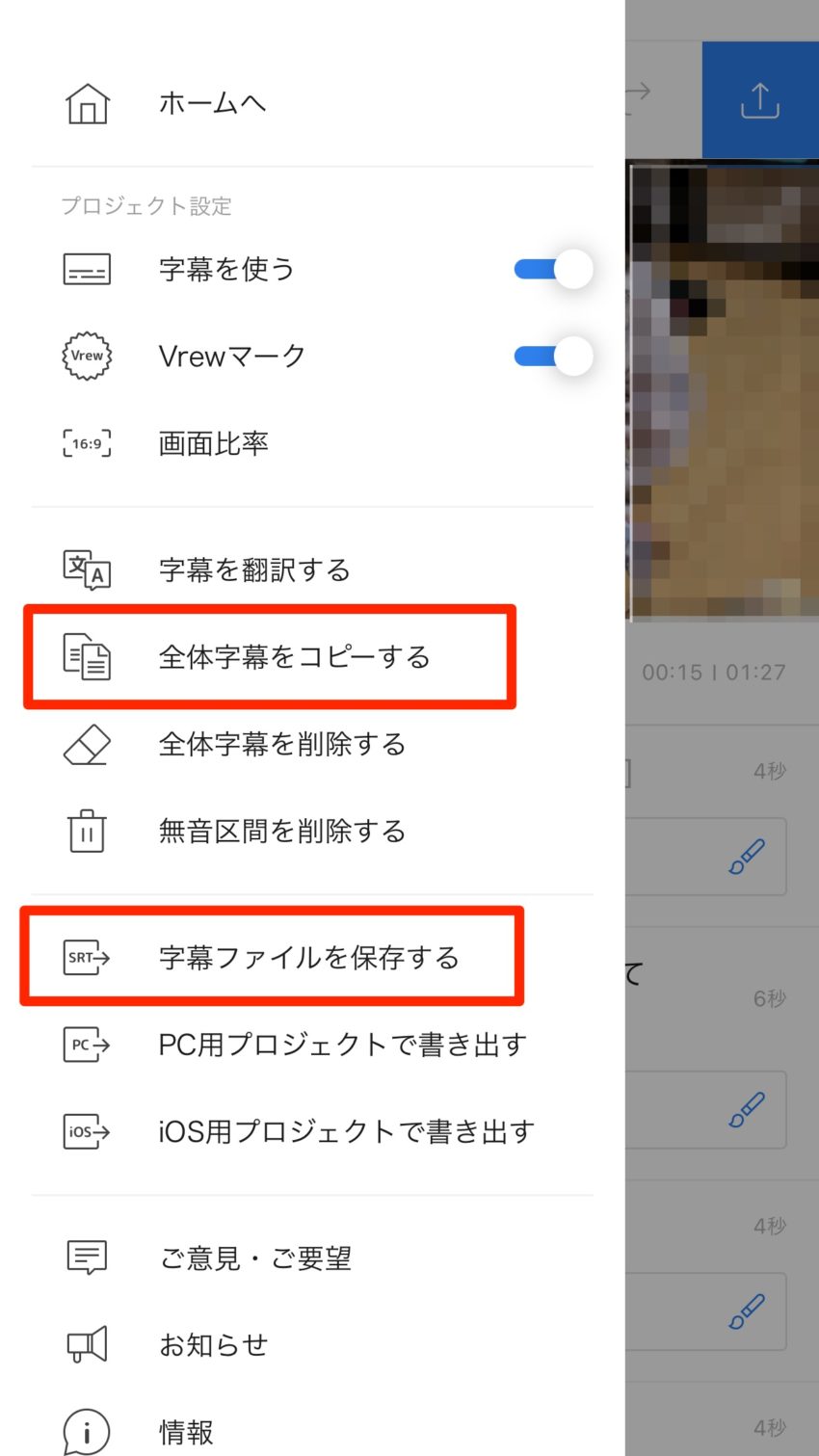
メニュー内にある「字幕全体をコピーする」をタップすると全ての音声字幕がコピーされるので、それをテキストアプリなどに貼り付けて利用することができます。
Vrewで編集した字幕ファイルを「字幕フィアルを保存する」を使って保存するとSRTファイルで保存できます。
SRTファイルはテキスト情報と時間(字幕表示時間)情報を含んだファイルなので、YouTube動画の字幕編集画面でアップロードすることで一瞬で字幕を挿入することができます。
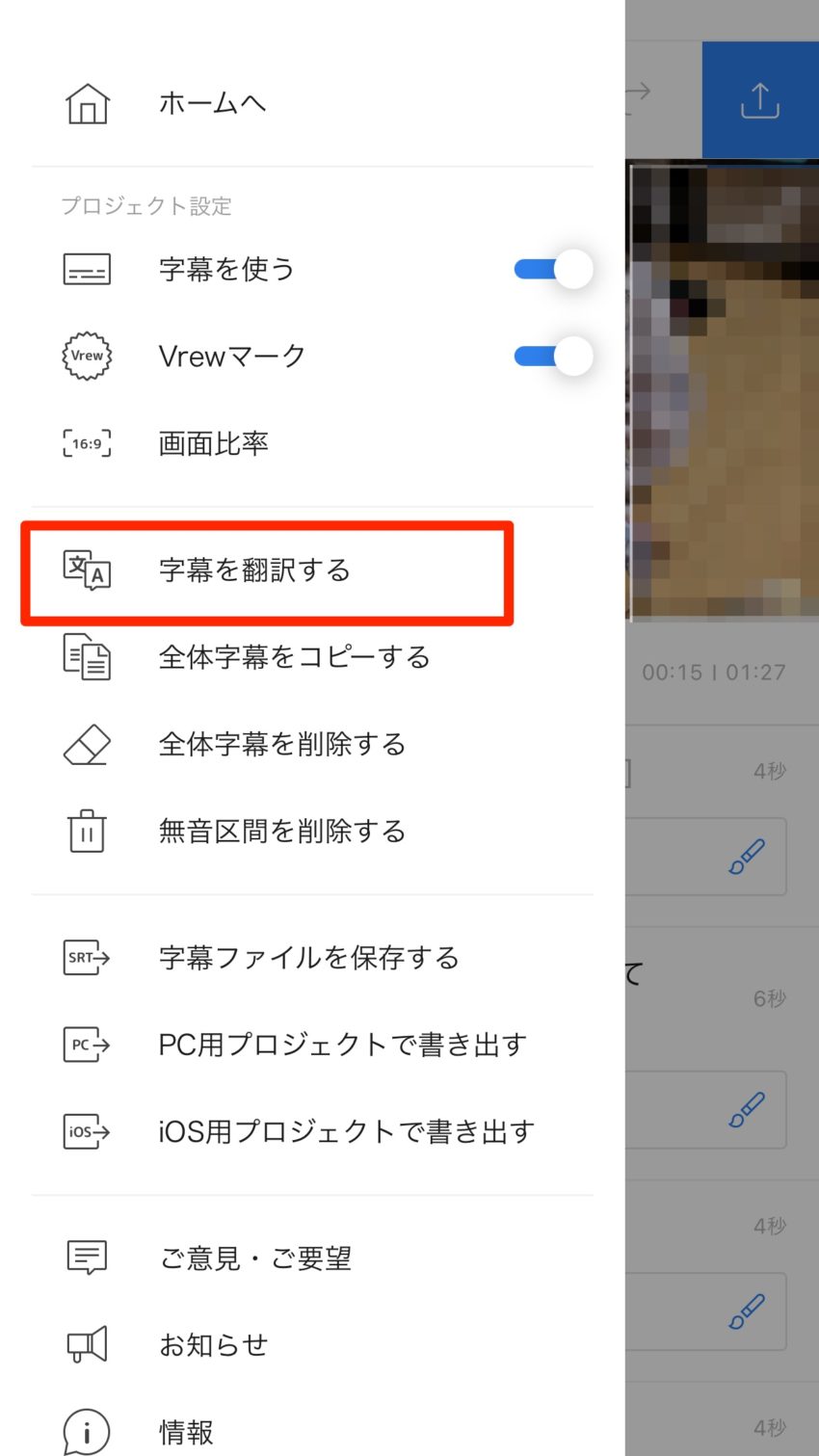
もうひとつ便利なのが字幕の翻訳機能で、メニュー内の「字幕を翻訳する」をタップするだけで日本語から多言語(英語、スペイン語、ロシア語、中国語、韓国語)に翻訳することができます。
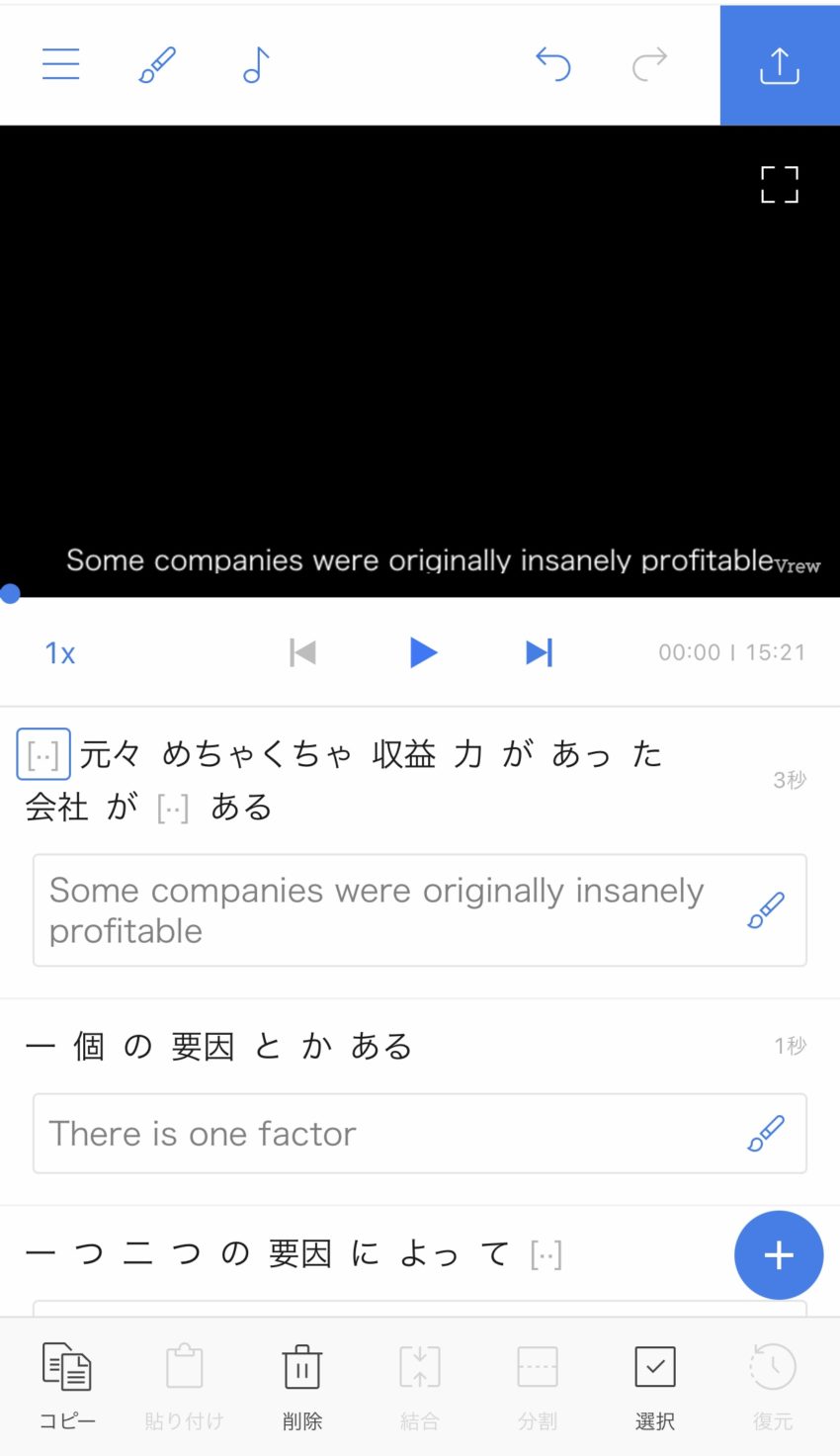
このように簡単に日本語から英語に翻訳も可能です。
翻訳言語の選択前に字幕反映方法の選択画面が表示されますが、その2つの違いは以下の通りです。
- 現在の字幕の代わりに使用する:編集中の日本語が翻訳言語に置換される
- 現在の字幕の下に追加する:編集中の日本語を残し、その下に翻訳言語が追加される
このような簡単な操作だけで、動画や音声ファイルから文字起こしができたり、その言語を翻訳できたりします。
キャプションの入った動画の保存も可能
僕は普段使わないので補足にはなりますが、Vrew内でキャプションを編集する場合、キャプションデザインの変更やキャプションの入った動画の保存も可能です。
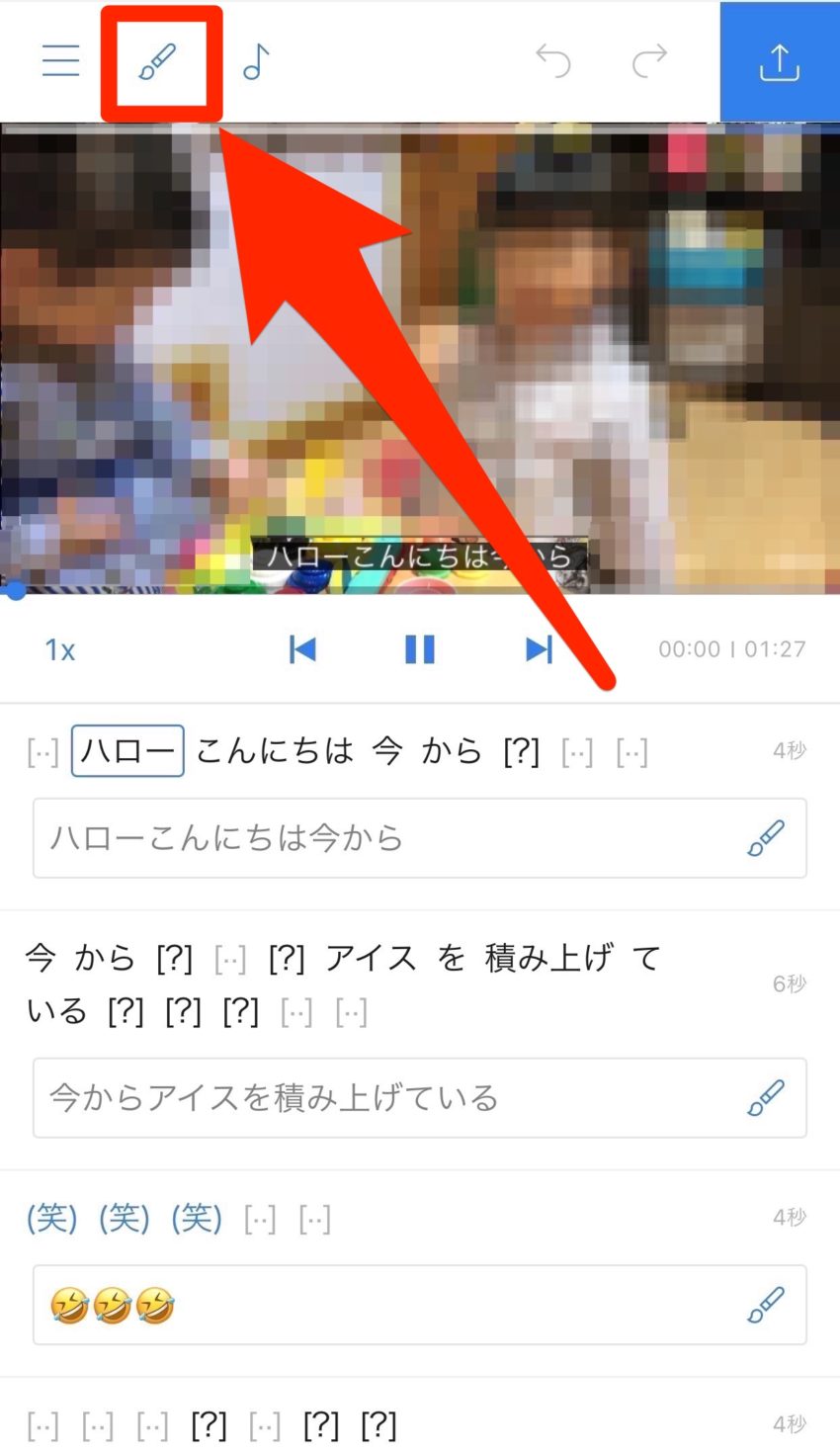
キャプション編集画面は左上にある編集(ペン)アイコンをタップすると開きます。
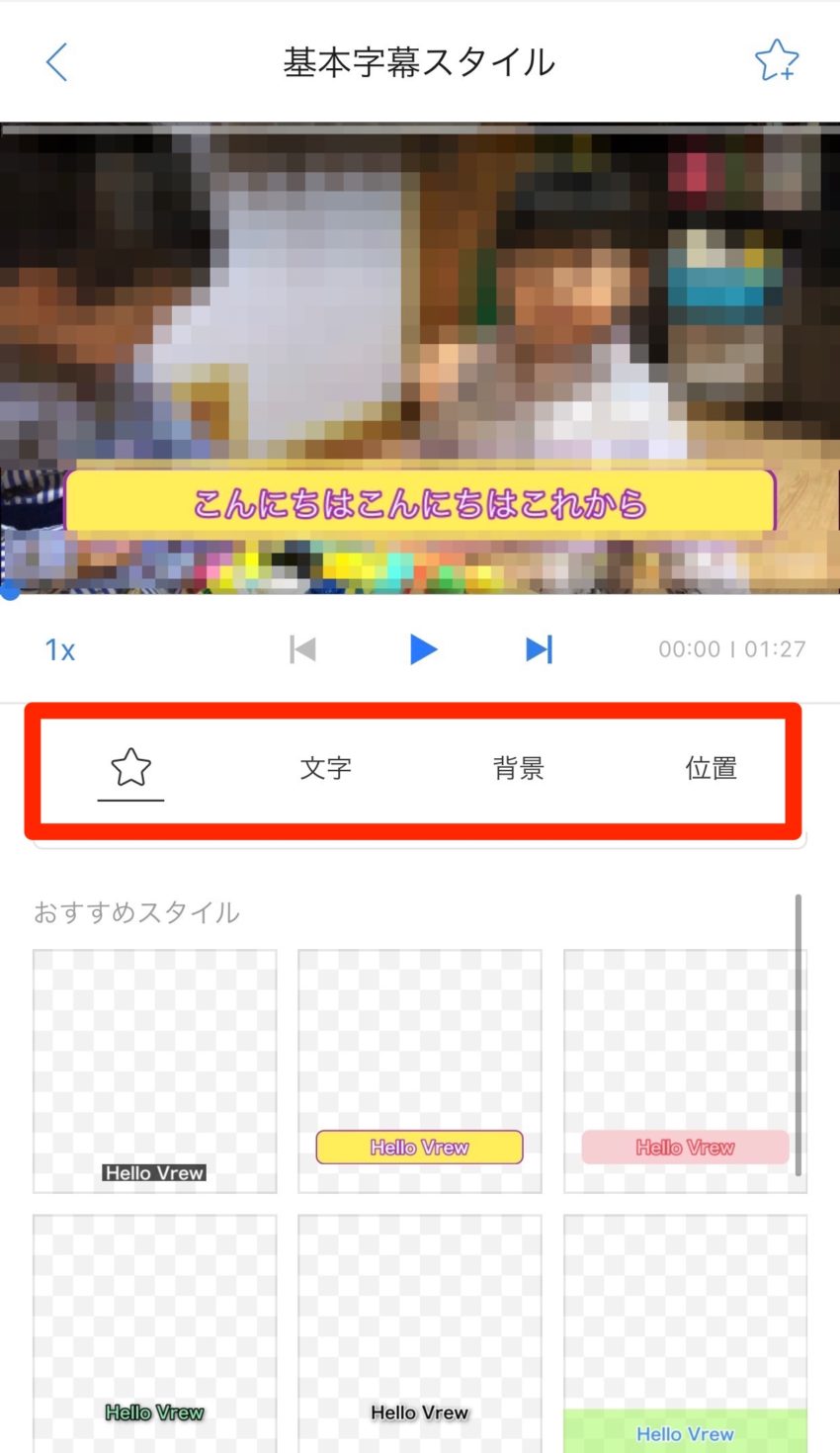
キャプションの各種メニューが開きますので、キャプションデザインやフォント、背景、表示位置を編集することができます。
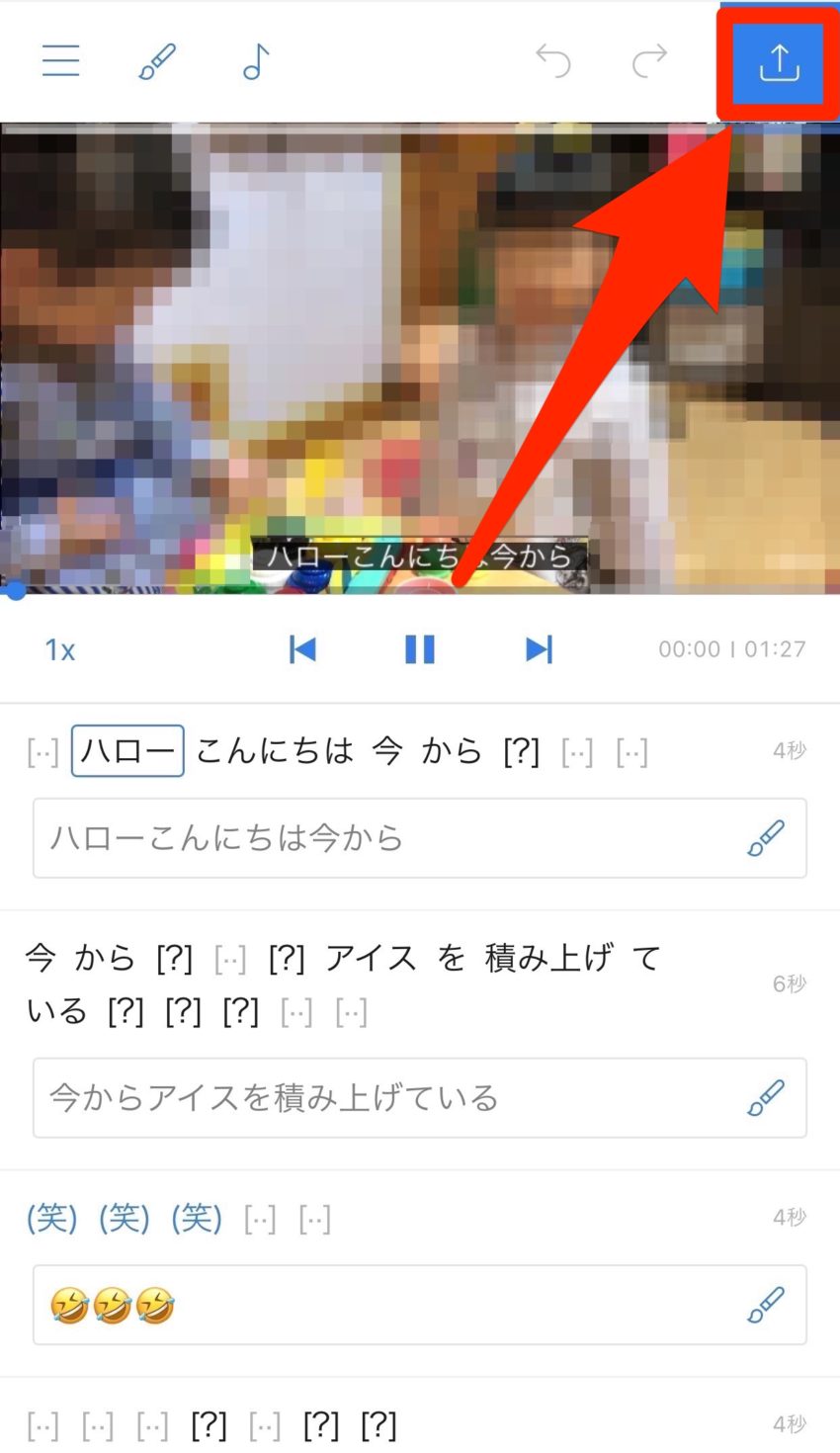
そして編集した動画は右上の共有アイコンから保存も可能です。
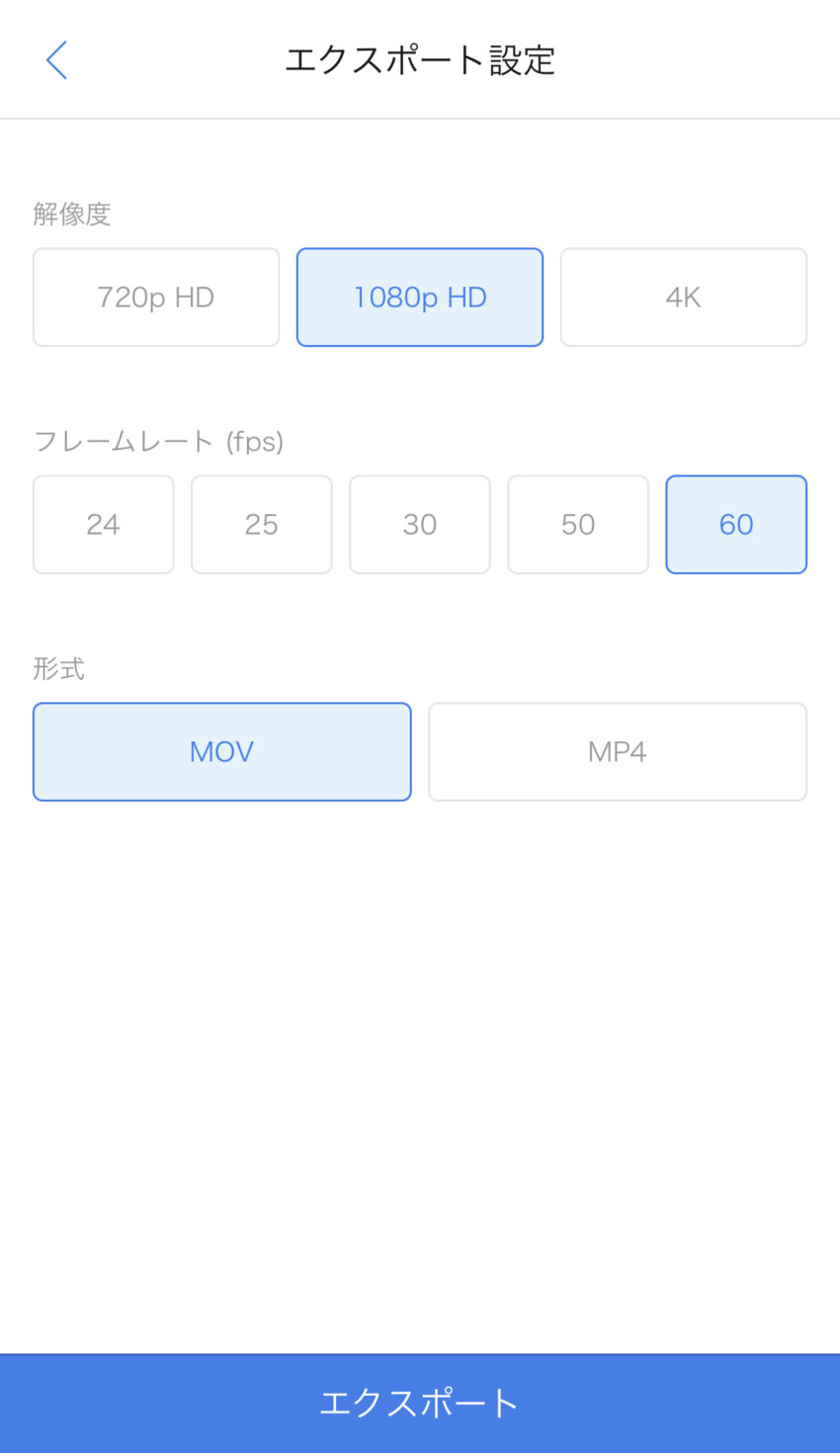
共有アイコンをタップするとエクスポート設定が開きますので、好きな解像度や形式を選択して「エクスポート」をタップしてエクスポートが完了したらOKです。
動画のエクスポートには少し時間がかかりますが、問題なくできますよ。
まとめ
僕が最近、動画の文字起こしや翻訳に活用しているAI使ったVrewというアプリ。
文字起こしや翻訳はやっぱりちょっと面倒な仕事なのですが、このアプリを使うと楽ですしかなりの時短になるので、僕と同じように動画や音声の文字起こしをしている人は利用してみてくださいね。
文字起こしの精度は話している方によってまちまちですが、一度試してみる価値はありますよ。


