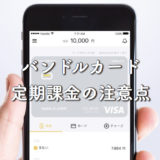サイトを運営している中でサイトマップは重要だと言われています。
実際にサイトがより早くGoogleやその他の検索エンジンにクロールされてインデックスされる(見つけられる)には、サイトマップをSearch Consoleに登録する必要があります。
登録の方法は簡単ですし、最初に登録しておけばそれでいいので対応をしておきましょう。
ちなみに、サイトマップが特に必要だと言われているのは、以下の4つのサイトだそうです。
- 大規模なサイト
- リンクされていないページが多いサイト
- 新しく作成されて、外部からのリンクが少ないサイト
- リッチメディアコンテンツを使用しているサイト
この中で特に重要なのは、3つ目の「新しく作成されて、外部からのリンクが少ないサイト」です。
サイトを開設したばかりの人は登録したほうがいいということなので、参考にしてくだいさいね。
Google XML Sitemapsをインストール
まずは、「Google XML Sitemaps」のプラグインをインストールしましょう。
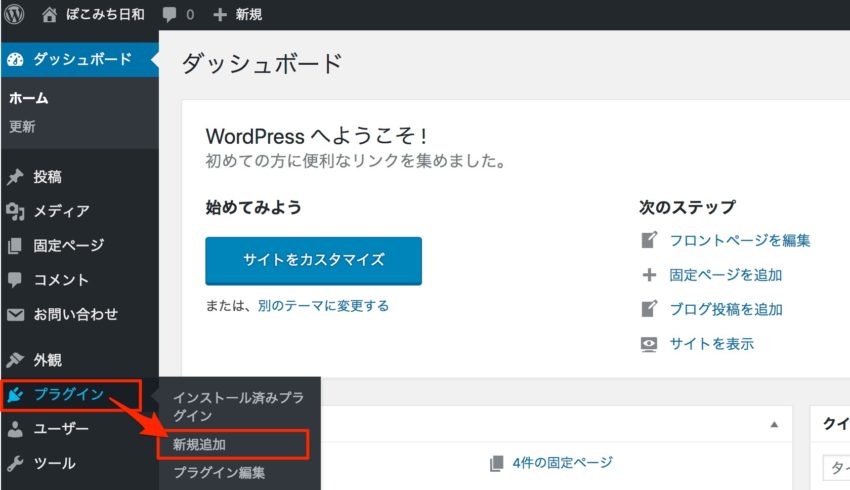
管理画面のメニューにある「プラグイン」にある、「新規追加」をクリックします。

右上にある検索窓に「Google XML Sitemaps」と入力して、表示されるGoogle XML Sitemapsのプラグインの「今すぐインストール」をクリックします。
インストールが完了したら、「有効化」をクリックしてください。
Google XML Sitemapsの設定
ここからはちょっとしたGoogle XML Sitemaps設定変更を実施します。
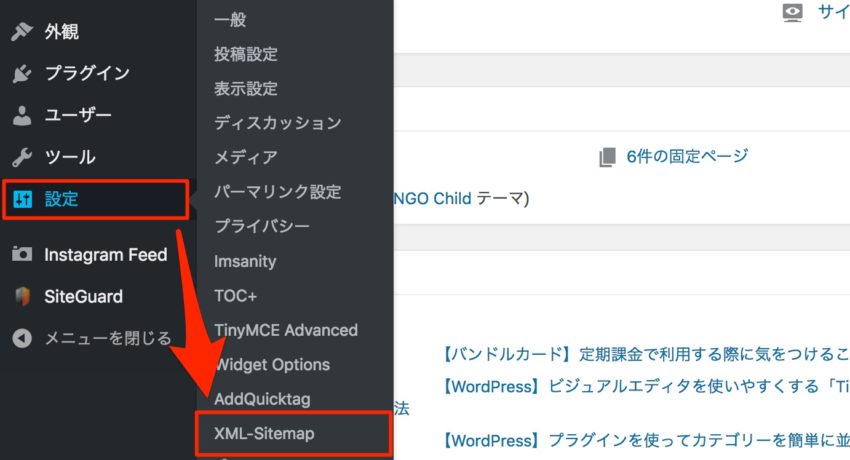
設定にある「XML Sitemap」をクリックして、プラグインの設定画面を開きます。
基本的な設定
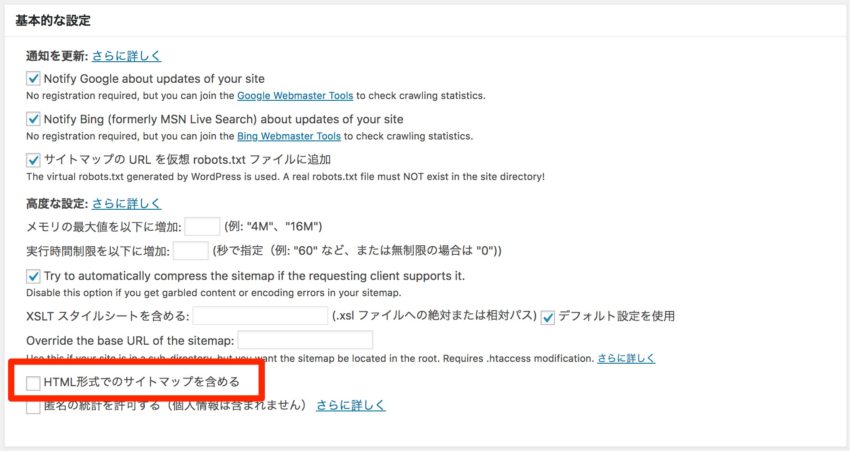
まず、基本的な設定で「HTML形式でのサイトマップを含める」のチェックを外します。
これで、Search Consoleのカバレッジエラーが起きるのを防ぐことができます。
Change Frequencies
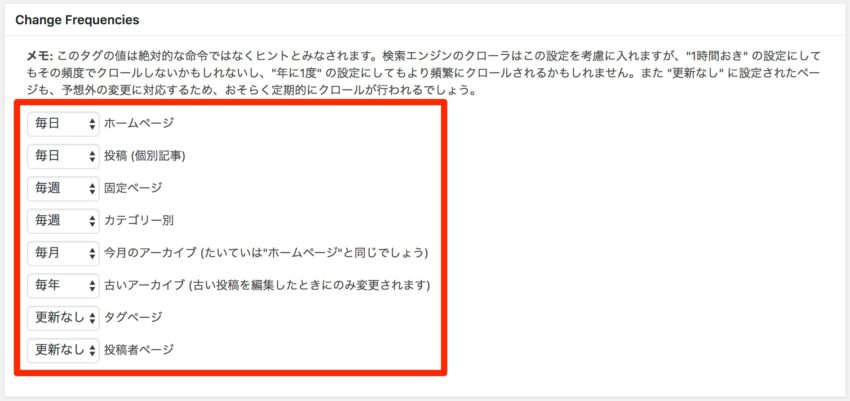
次に、Change Frequenciesでサイトマップの更新頻度を設定します。
大まかな目安の頻度にはなりますが、画像のように設定しておいてもらえれば大丈夫です。
優先順位の設定
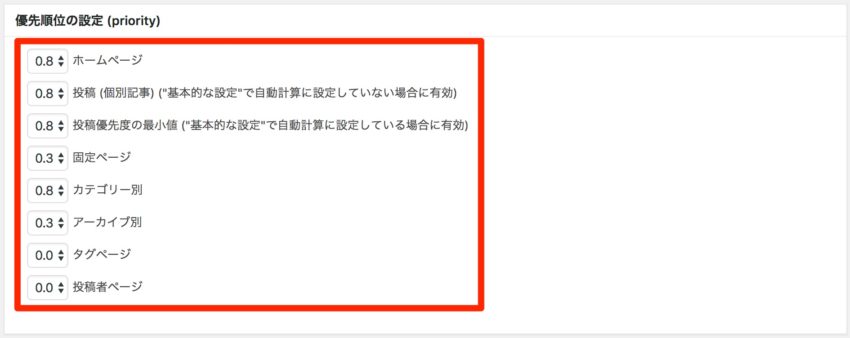
最後にページ項目ごとの優先順位の設定を行います。
よく更新する重要な項目の優先順位をあげる設定をすれば良いのですが、これも画像と同じように設定しておけば問題ありません。
以上で、Google XML Sitemapsの設定が完了です。
サイトマップをSearch Consoleに登録する方法
ここからはGoogle XML Sitemapsで作成したサイトマップをSearch Consoleに登録する方法をご説明します。
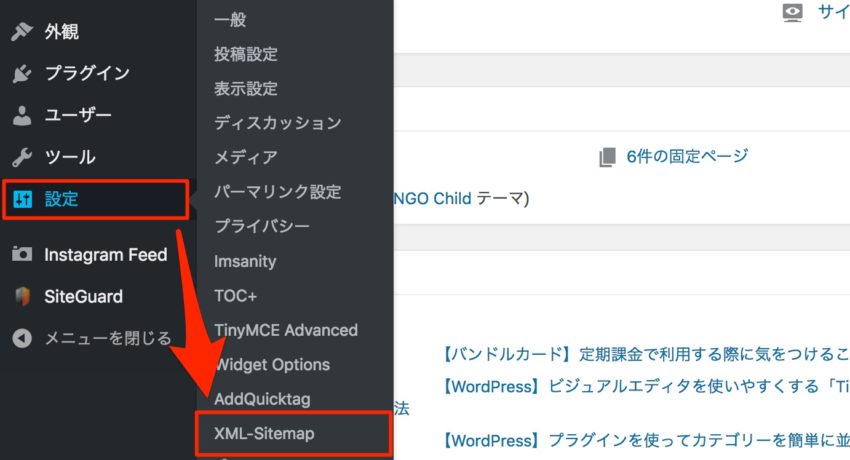
発行したサイトマップを確認するには、設定メニューにあるXML-Sitemapをクリックします。
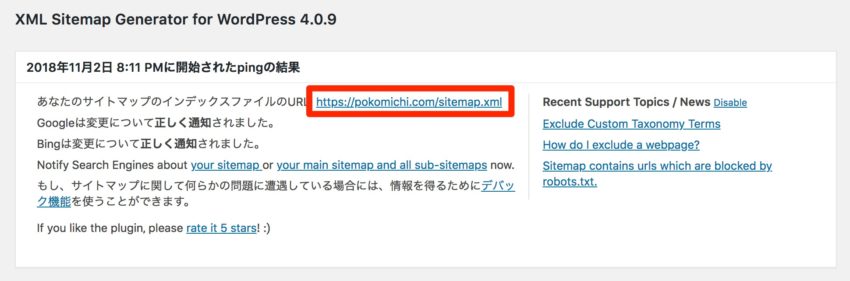
開いたページの最上部にサイトマップURL(このサイトの場合はhttps://pokomichi.com/sitemap.xml)が載っていますので、コピーしてください。
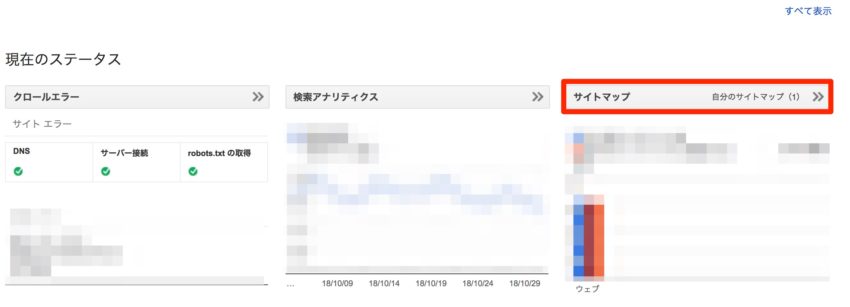
次に、サーチコンソールで自分のサイトのダッシュボードを開いて、「サイトマップ」をクリックします。
※Search Consoleへのサイトの登録作業は省略します。
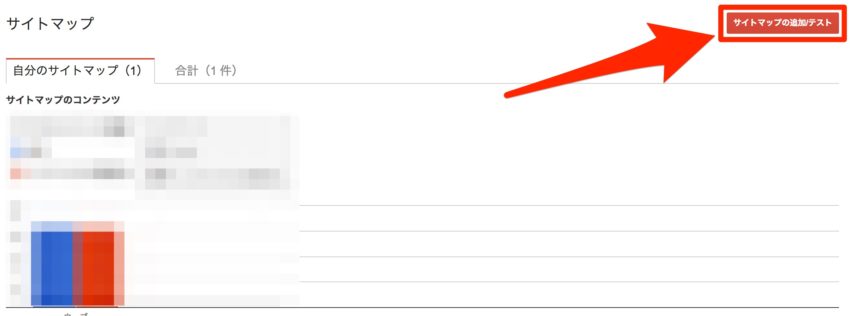
サイトマップページにある「サイトマップの追加/テスト」をクリックします。
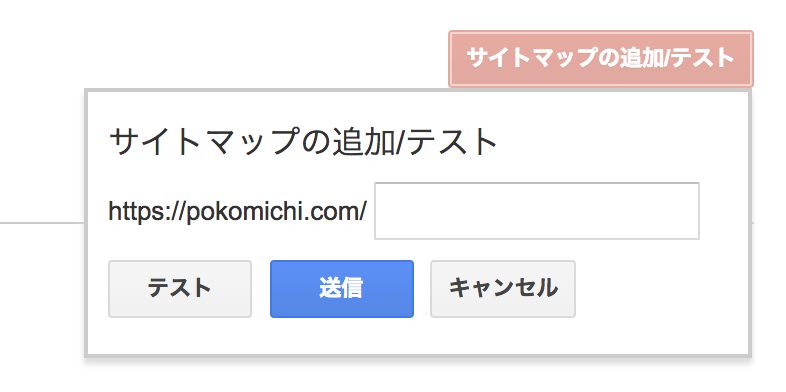
サイトマップを送信するポップアップメニューが表示されるので、「sitemap.xml」と入力して送信をクリックしてください。
これで、Search Consoleへのサイトマップの登録は完了です。
まとめ
今回はGoogle XML Sitemapsでのサイトマップの発行の方法とSearch Consoleへのサイトマップの登録の方法をご紹介しました。
冒頭でも書きましたが、一度登録さえしておけばオッケーなので登録していない人は登録してくださいね!