WordPressをインストールした後にテーマを変更したり記事を投稿したりしがちですが、その前にまずやっておきたい初期設定があります。
今回はその設定をご紹介します。WordPressを始めたばかりの人は是非確認して、忘れずに設定してください。
目次
WordPressの初期設定
初期設定項目は大きく分けて6つあります。
- 一般設定:サイトタイトルや説明文、アドレスなどの基本的な設定
- 投稿設定:記事や固定ページの投稿に関する設定
- 表示設定:トップページに表示するコンテンツやRSSフィードに関する設定
- ディスカッション設定:コメントやピンバックに関する設定
- メディア設定:画像サイズに関する設定
- パーマリンク設定:記事や固定ページのURLの表示方法に関する設定
これら6つの設定をまとめておりますので、忘れず設定してくださいね。
設定項目はWordPressにログインして、左メニューの一番下の「設定」からそれぞれの設定項目があります。
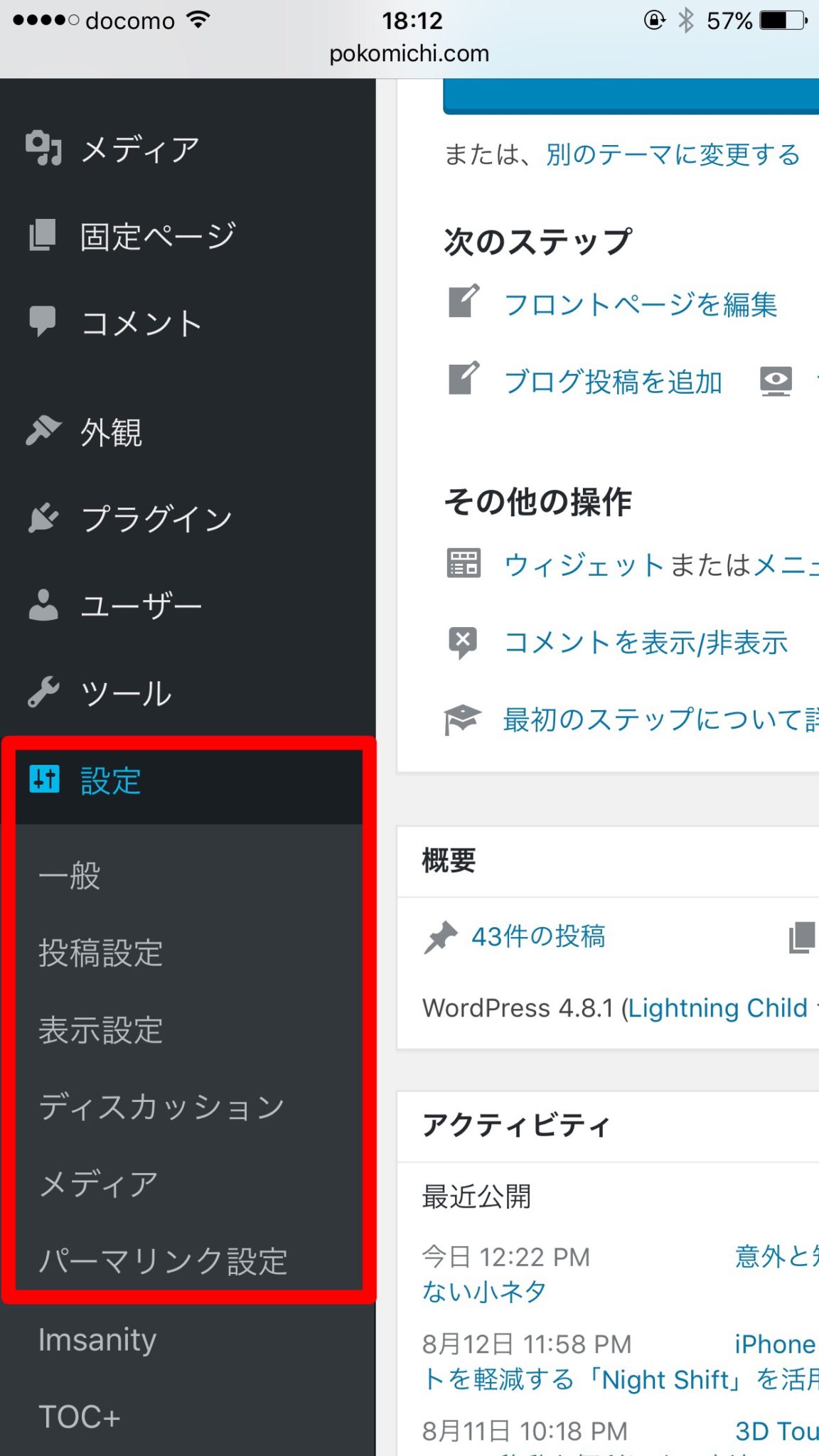
全て、赤く囲った部分から設定できますので、確認してみてください。
一般設定
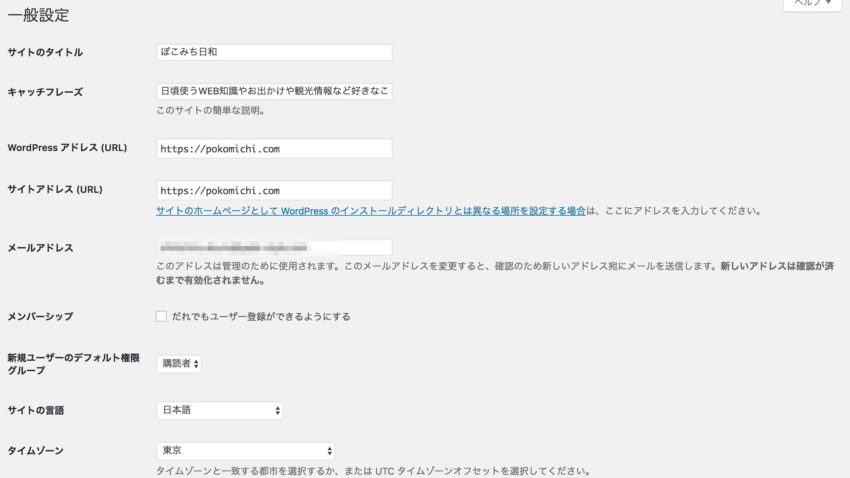
まずは一般設定について細かく説明していきます。
サイトタイトルとキャッチフレーズの設定
この2つはインストール時に入力している項目ですが、重要なので修正したいときはここで修正することができます。
キャッチフレーズはサイトのメタディスクリプションとして使われるのですが、使用するテンプレートによっては、ここに入力したテキストがページの見出しに表示されたりします。
そうなると、SEO上よくないこともあるみたいなので、キャッチフレーズに入力した項目が自動的にページに表示されている場合は空白にしてください。
キャッチフレーズを空白にしても、SEO関係のプラグインにて設定すれば問題はありません。
上記リンクの「2.2 ホームページ設定」の「ホームディスクリプション」に入力すればOKです。
WordPressアドレス・サイトアドレスの設定
「WordPressアドレス」はWordPressのファイルを保存しているアドレス。「サイトアドレス」はサイトを表示するURLになります。
レンタルサーバーの自動インストールを使った際、デフォルトで両アドレスが「https://pokomichi.com/wp/」になっていることがあります。その際はサイトアドレスを「https://pokomichi.com/」に変更する必要があります。
※変更しないと「https://pokomichi.com/」ではサイトが開きません。
メールアドレスの設定
ブログにコメントがついたりした際に、このメールアドレスに通知が来ます。普段使用しているメールアドレスになっているか確認してください。
メンバーシップの設定・タイムゾーンの設定
この2つの設定に関してはデフォルトのままの設定で問題ありません。
投稿設定
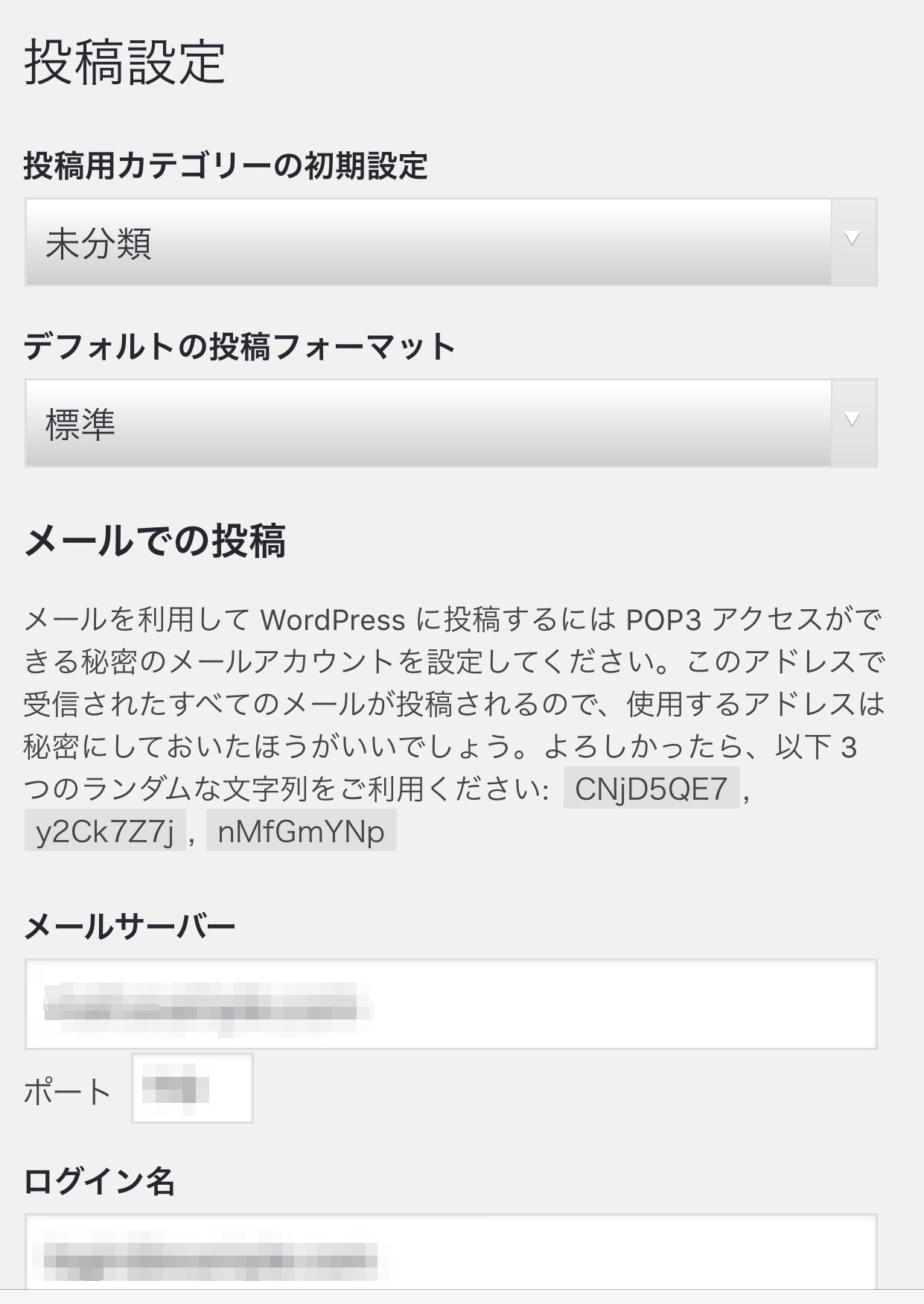
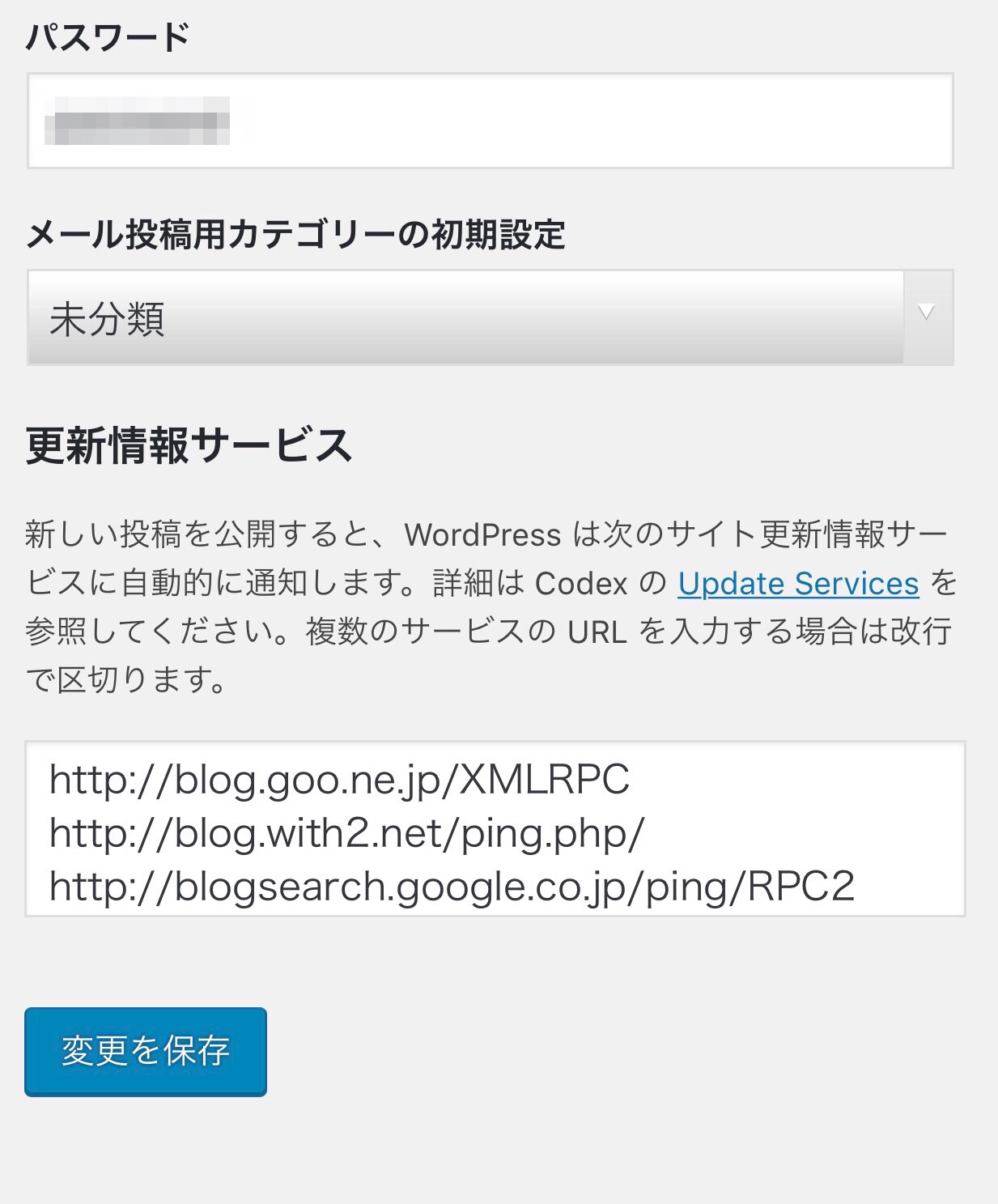
投稿設定に関しては特に設定する項目はありませんが、ぽこみちは「更新情報サービス」のみ修正対応してます。
メールでの投稿
メールでの投稿とはメールでブログ内容を送ることでブログを投稿することができる機能です。基本的にメール投稿することはないと思うので、修正の必要はないと思いますがメール投稿される場合は、専用のメールアドレスを取得して、ログイン名やパスワードを変更すればよさそうです。
更新情報サービス
更新情報サービスは、記事の更新情報を自動的にブログランキングサイトなどに通知する機能みたいです。
調べたところ、以下の内容を入れておけばいいと思います。
http://blog.goo.ne.jp/XMLRPC
http://blog.with2.net/ping.php/
http://blogsearch.google.co.jp/ping/RPC2
http://blogsearch.google.com/ping/RPC2
http://ping.bloggers.jp/rpc/
http://ping.blogranking.net/
http://ping.blo.gs/
http://ping.dendou.jp/
http://ping.fc2.com/
http://ping.feedburner.com
http://ping.freeblogranking.com/xmlrpc/
http://ping.rss.drecom.jp/
http://ping.sitecms.net
http://pingoo.jp/ping/
http://ranking.kuruten.jp/ping
http://rpc.pingomatic.com/
http://rpc.weblogs.com/RPC2
http://services.newsgator.com/ngws/xmlrpcping.aspx
http://taichistereo.net/xmlrpc/
http://wpdocs.sourceforge.jp/Update_Services
http://www.bloglines.com/ping
http://www.i-learn.jp/ping/表示設定
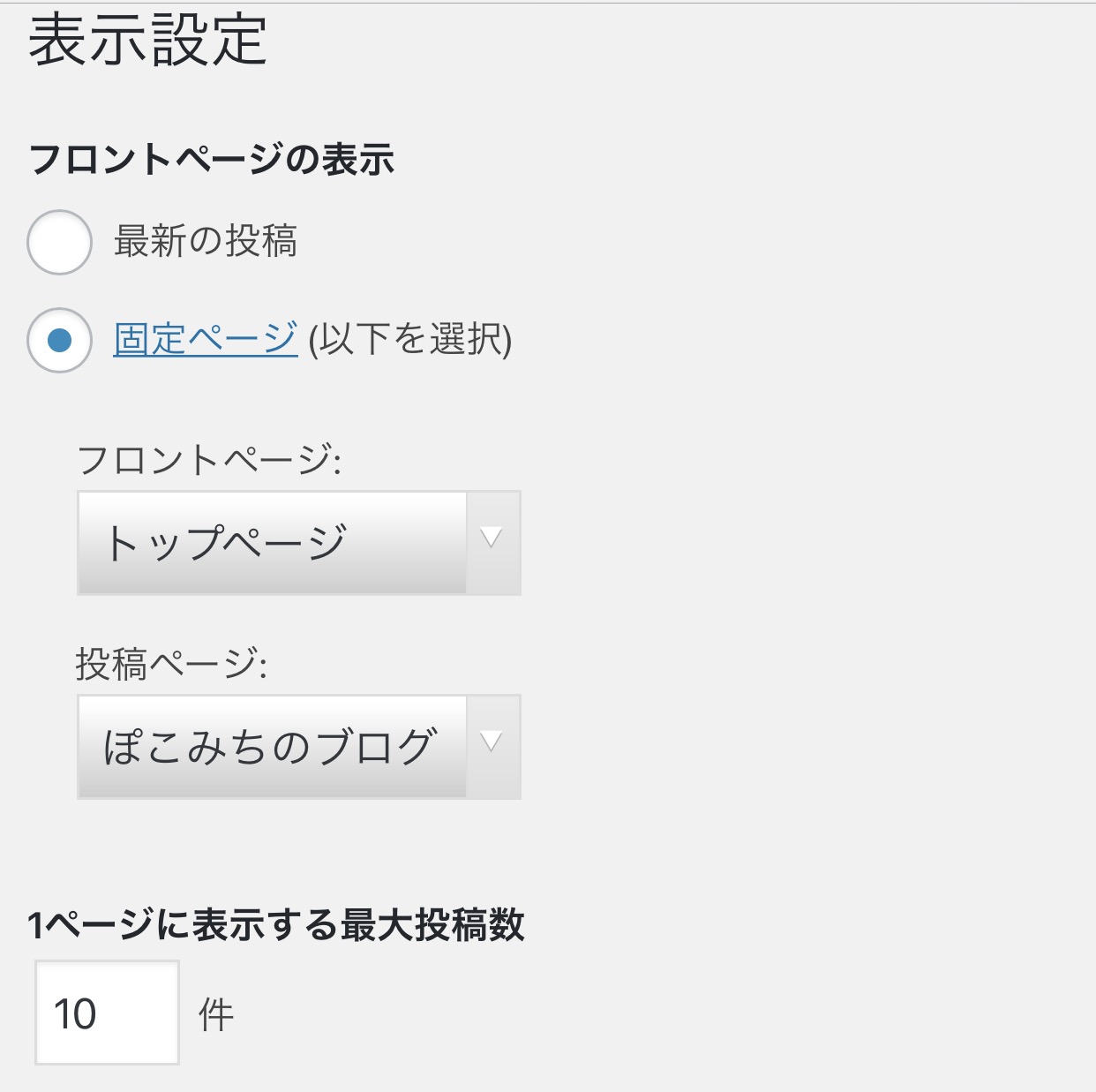
表示設定で設定が必要なのは、「フロントページの表示」です。
デフォルトの状態では、サイトのトップページには最新の記事が複数表示されるようになっています。その下の「固定ページ」にチェックを入れると、トップページに表示する内容を、他のページに固定することができます。
通常だと、普通のブログのようなデザインになりますが、フロントページ固定機能を使用するとサイトのように見せることができます。
また、「1ページに表示する最大投稿数」は好みで良いのだが、サイトの表示速度等を考えると10前後にしておくのが良いみたいです。
ディスカッション設定
投稿のデフォルト設定
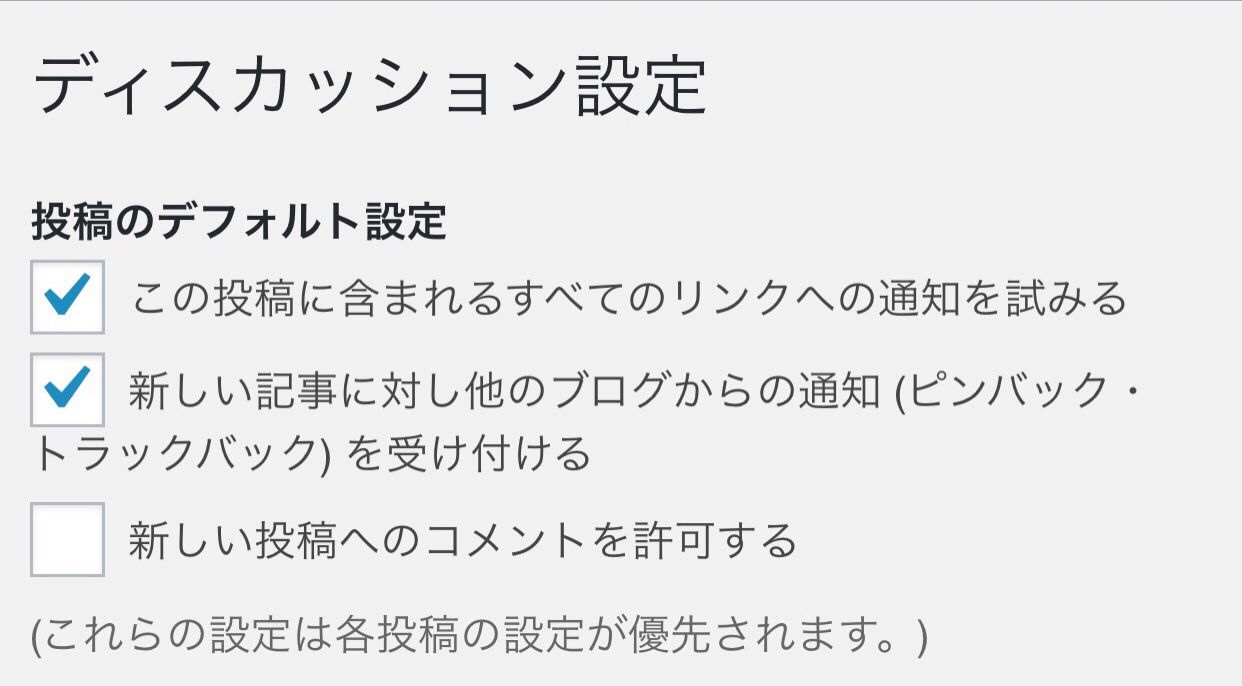
投稿のデフォルト設定はブログ記事から他サイトにリンクしたり、他サイトからリンクを貼られた際に通知を受ける設定になります。
「この投稿に含まれるすべてのリンクへの通知を試みる」にチェックを入れると、自分のサイトから他サイトにリンクを貼った際に、相手サイトに通知が行くようになります。
「新しい記事に対し他の部6からの通知を受け付ける」にチェックを入れると、相手サイトからリンクを貼られた際に、自分に通知メールが届くようになります。
ぽこみちサイトはコメント欄を設けていないのですが、「新しい投稿へのコメントを許可する」にチェックを入れるとコメントから読者からの質問や感想を受け取ることができます。
他のコメント設定
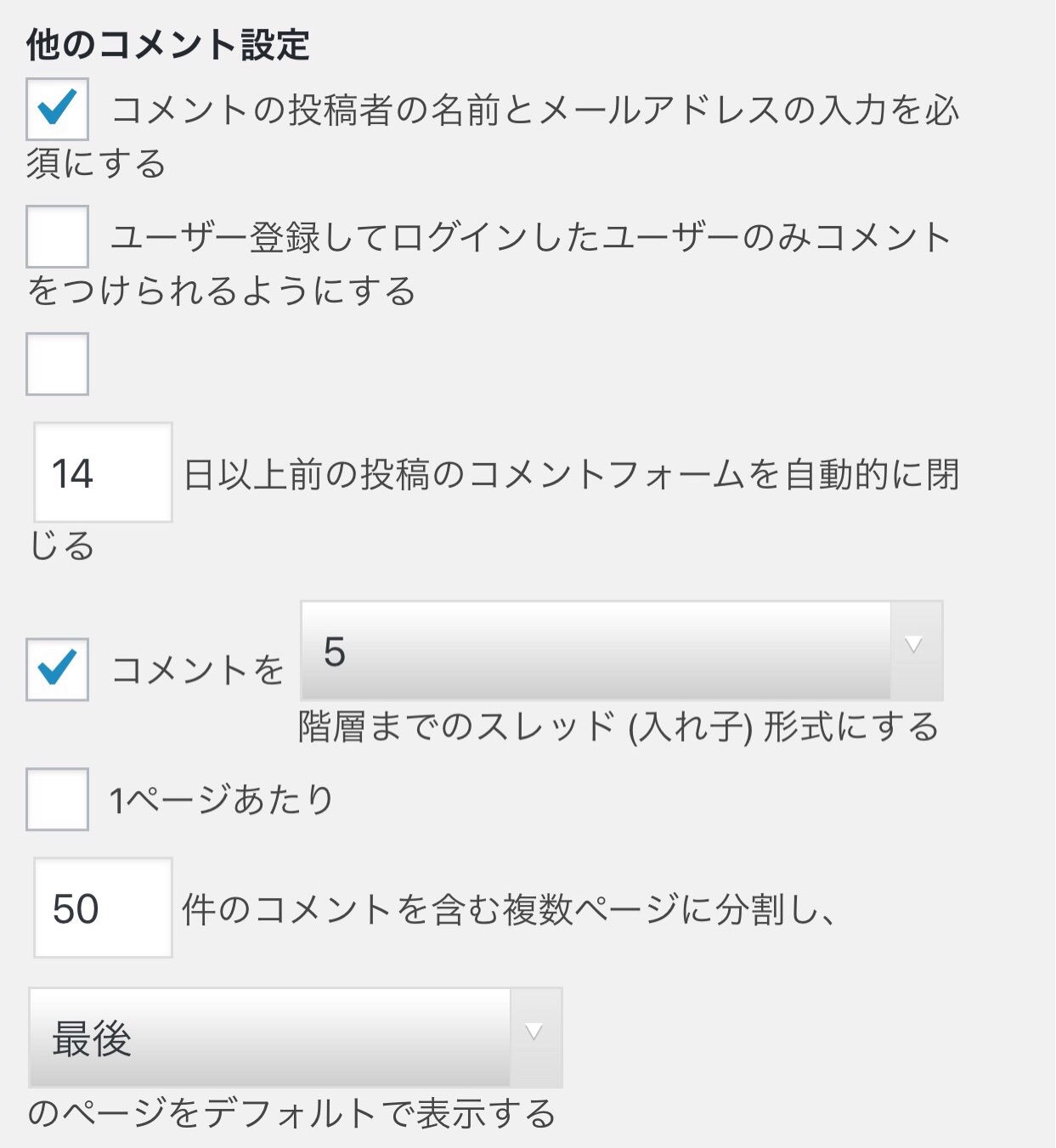
他のコメント設定はブログのコメントに関する設定です。
スパムコメントを防ぐために、名前とメールアドレスの入力を必須にしておき、残りの項目は初期設定のままで問題ありません。
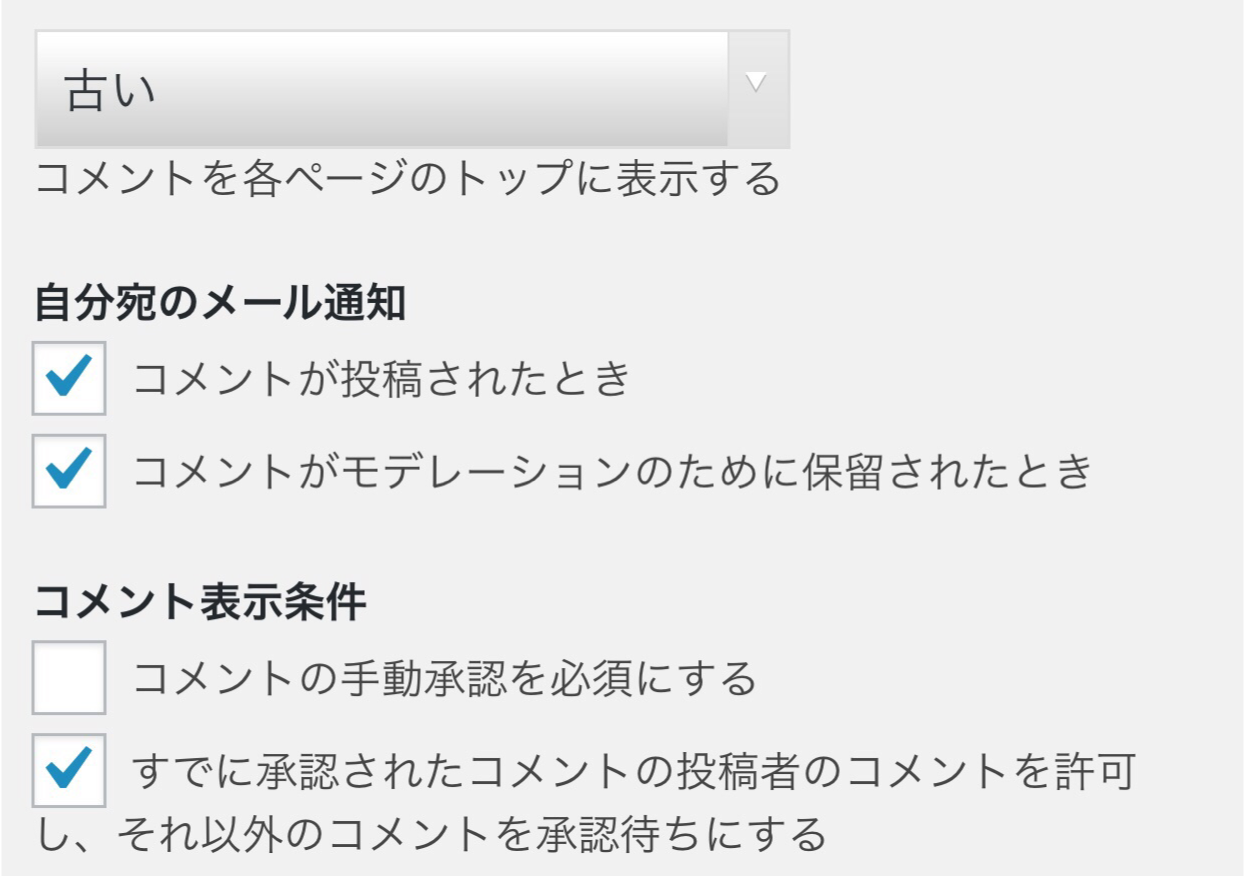
次の項目は初期画面だと画像の様になっています。1点修正する項目は、一番上の「コメントを各ページのトップに表示する」の項目は「新しい」にしておきましょう。
コメントモデレーションとコメントブラックリスト
こちらに関しては、Akismetというプラグインで設定してスパムコメント対策をすれば問題ありません。
アバターの設定
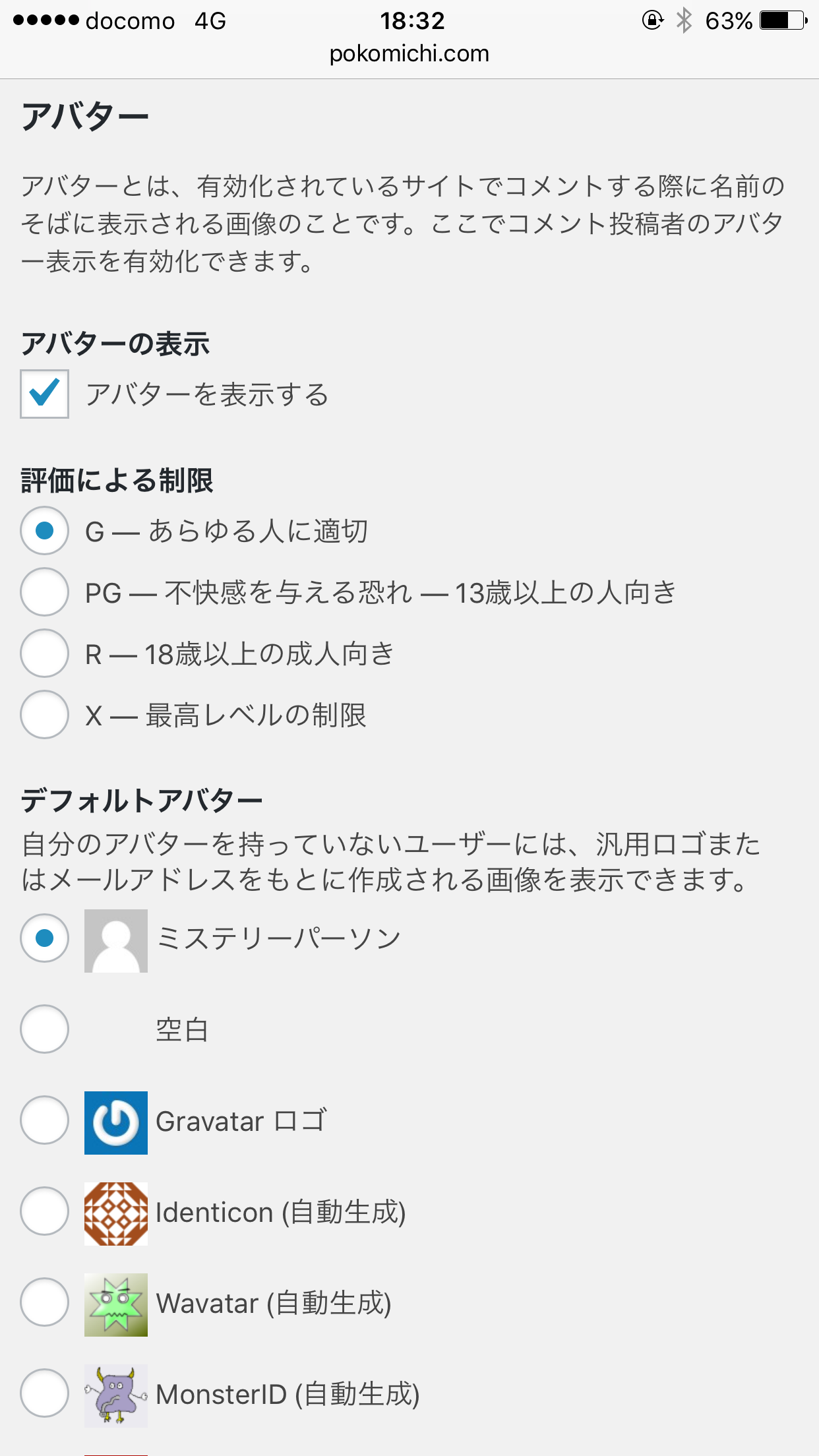
コメント対応していないので、アバターの設定は実施していないのですが、基本的に初期設定のままで良いみたいです。
ただ、「デフォルトアバター」に関しては好みのものに設定すればよいとのこと。Gravatarを使うと返信に自分の顔写真が表示されるようになるのでおすすめだそう。
メディア設定
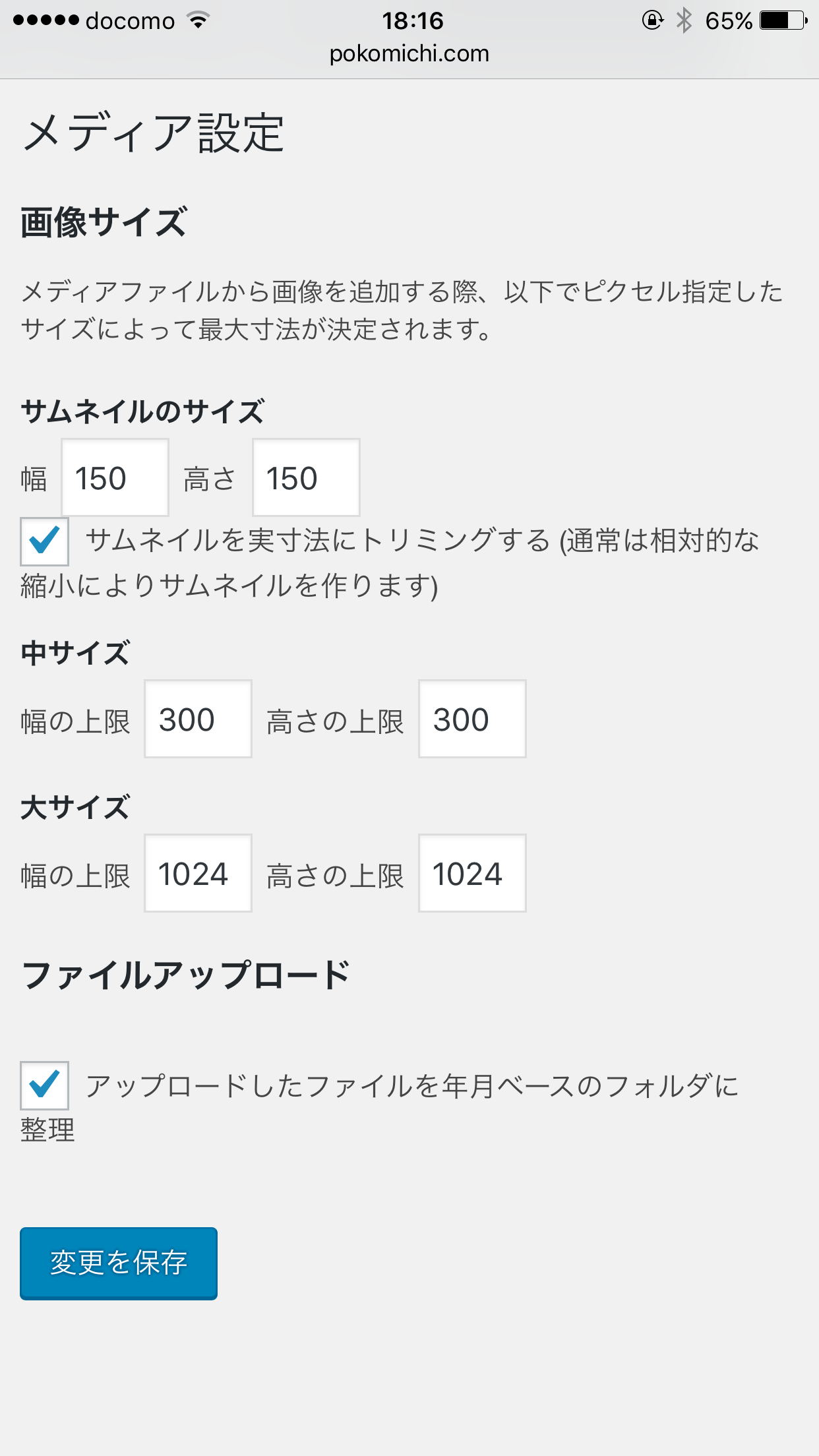
ここではサムネイル画像のサイズ、中くらいの画像のサイズ、大きな画像のサイズを設定します。
このサイズはプラグイン等でも対応していることが多いので初期設定のままで変更しなくてもOKです。
スマホ等で撮影した画像サイズは大きいので、アップロードする画像はサイズ調整や圧縮する必要があります。プラグインのImsanityを使えば簡単に設定ができますよ。
パーマリンク設定
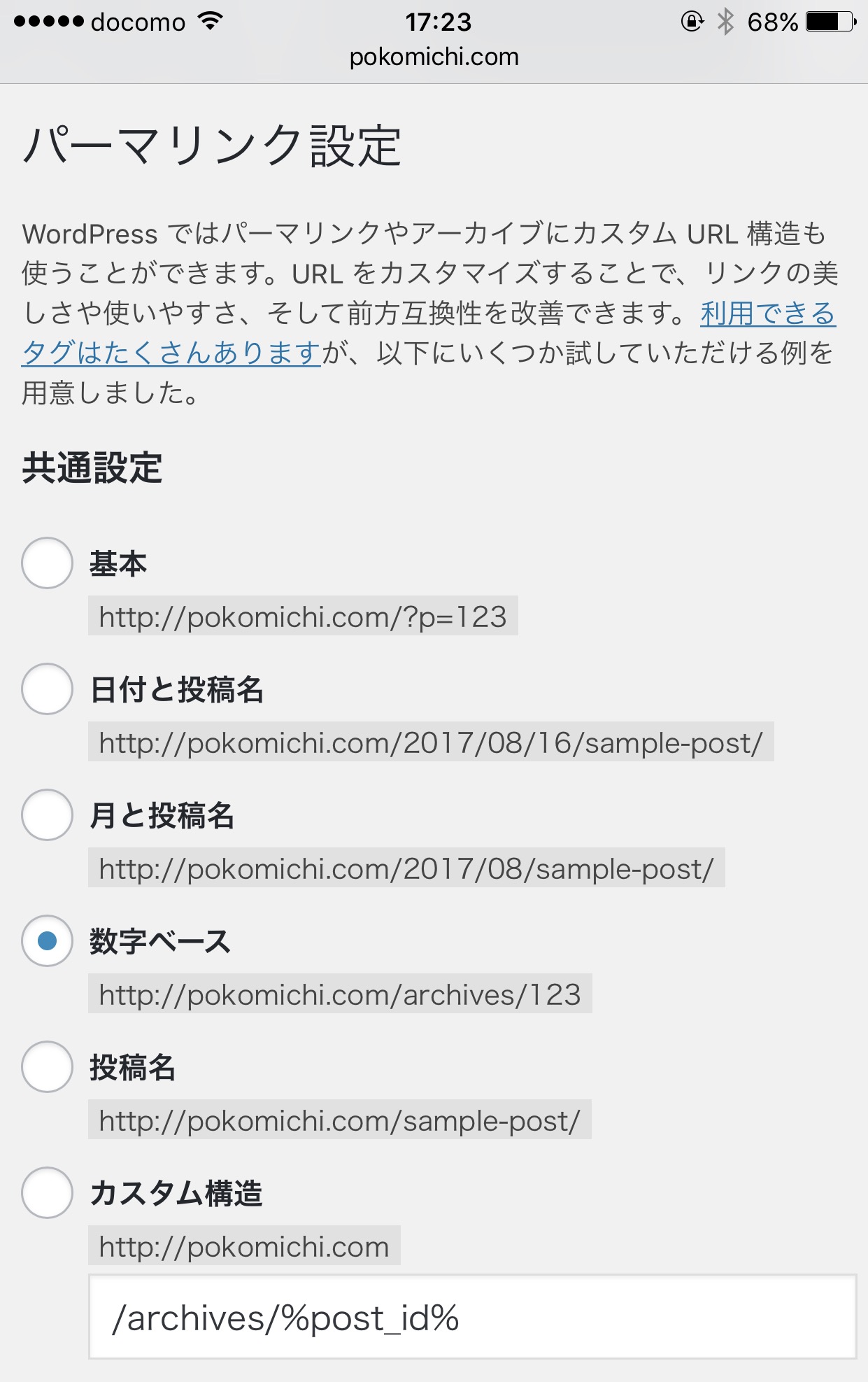
パーマリンク設定はぽこみちは「数字ベース」で設定しているのだが、
サイトのURL構造は出来る限りシンプル。論理的かつ人間が理解できる方法で(可能な場合はIDではなく意味のある単語を使用して)URLを構成できるよう、コンテンツを分類する。
というのが良いというのがあるそうです。
このことを考慮すると「カスタム構造」を選択して「/%postname%-%post_id%」または「/%postname%」と入れるのが良いようです。記事のURLが変更になるとソーシャルボタンの等のリセットになるのですが、ぽこみちも変更することに決めました。
説明すると長くなりますが、すぐ終わります。WordPressを始める最初に設定してしまえばよいので、忘れずにやってしまいましょうね。


