こんにちは、ぽこみちです。
皆さん、年賀状印刷はどうしていますか?
僕はここ数年はネットプリントのしまうまプリントの年賀状印刷を活用して年賀状を作成しています。
自宅にプリンターがないけど、家族の写真を入れた年賀状を作成したいときにネットプリントは安くてお手軽で本当に便利です。
2021年分の年賀状は10月から申し込みが開始しており、今年も早期申し込みでプリント代が格安になりますよ。
今回はそんなしまうまプリントでの年賀状印刷の使い方を紹介します。
しまうまプリントの年賀状印刷は早めの申し込みでプリント料金がかなり割引になります。
2020年10月26日23:59までプリント料金60%OFF!
- 印刷仕上げ:30円 ⇒ 12円
- 写真仕上げ:70円 ⇒ 28円
で印刷することとができますよ!
早割を活用すると、料金ランキングで最安値だと言われているネットスクウェアと同じ価格帯で年賀状印刷が可能!しかも、しまうまプリントだと宛名印刷が無料です(ネットスクウェアは1枚10円)。
目次
しまうまプリントの年賀状印刷の使い方
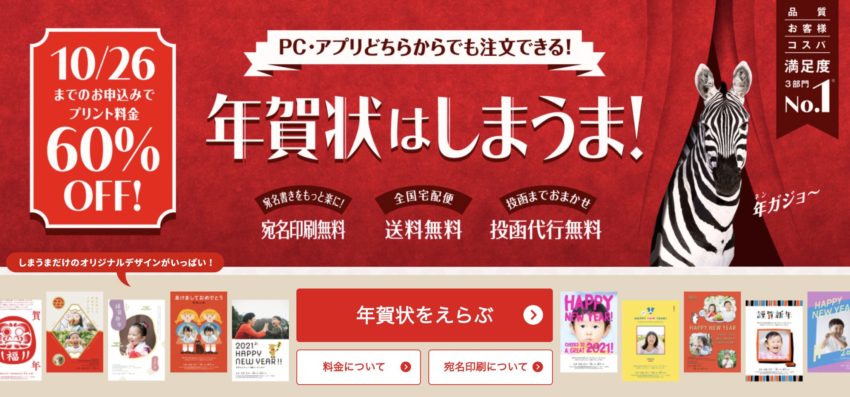
しまうまプリントの年賀状印刷はネット(ブラウザ)・アプリともに対応しています。
この記事ではPCでの作成方法を紹介していますが、スマホアプリでも同じように作成が可能ですので、同様に参考にしてくださいね。
年賀状のデザインを選ぶ
まずは、しまうまプリント年賀状印刷のページを開きます。
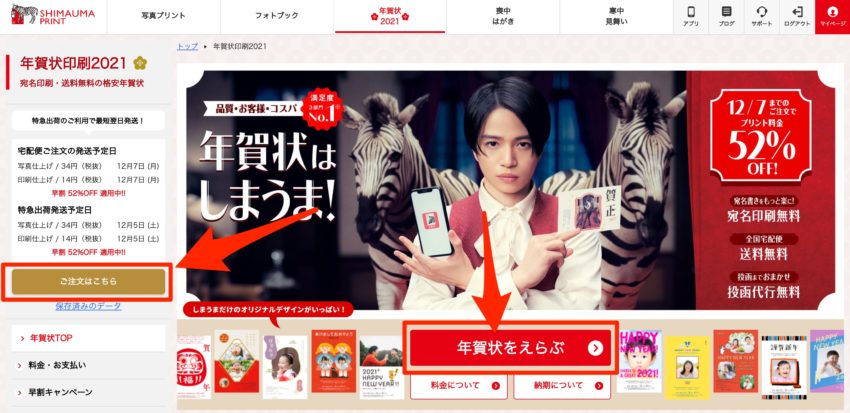
ページを開いたら、ページ左右にある「年賀状を作る」または「年賀状の注文はこちら」をクリックします。
年賀状のデザイン選択画面が開くので、好みのデザインを選びます。
デザインのテイストや使いたい写真の枚数に絞って選択することもできるのでかなり便利です。
しまうまプリントの年賀状印刷は年賀状のデザインが豊富なのでここが一番悩みますよ!
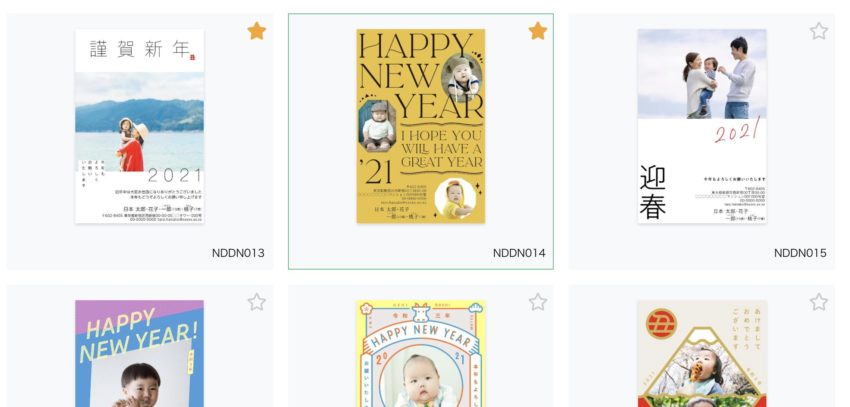
年賀状のデザインで悩んだときは、デザイン右上にある「星マーク」にチェックを付けておき、後から比較して決めることもできますよ。
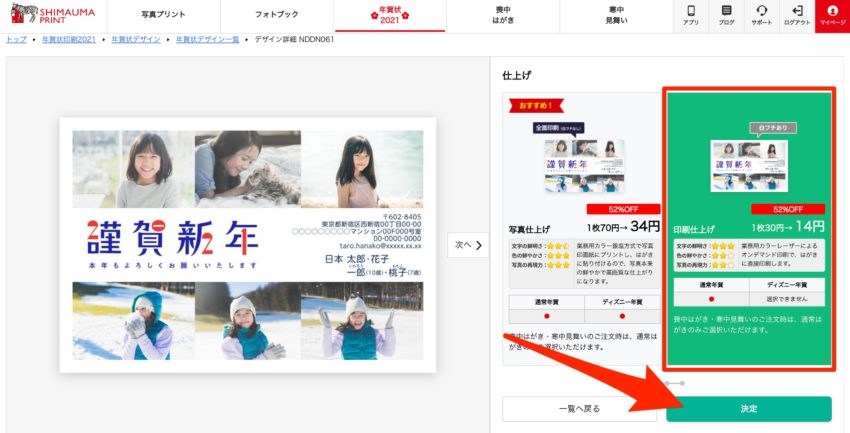
デザインを決定すると年賀状の仕上げ方法の選択画面が開きますので「印刷・写真」を選択して「決定」をクリックします。
- 価格重視 ⇒ 印刷仕上げ ※ハガキの周りに白枠ができる
- 綺麗な写真の年賀状を送りたい ⇒ 写真仕上げ ※全面印刷ができる
という特徴がありますが、我が家はそこまでこだわりがないので、毎年印刷仕上げです。
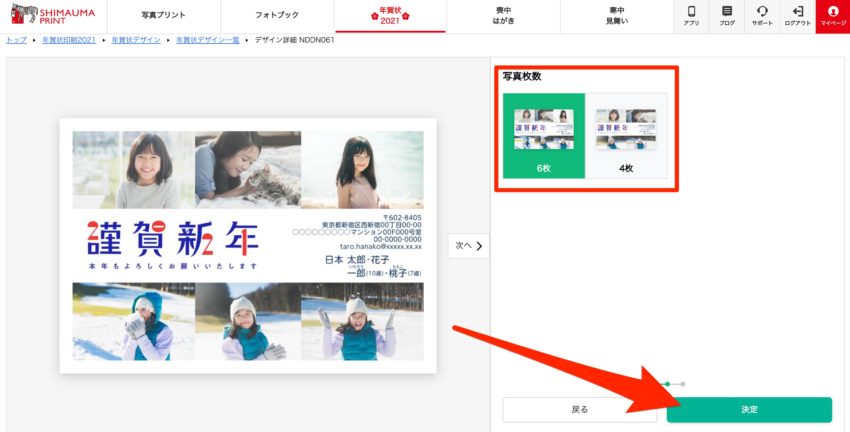
次にデザインの写真枚数の設定画面が開きます。
変更可能なデザインの場合、この画面で設定して「決定」をクリックします。
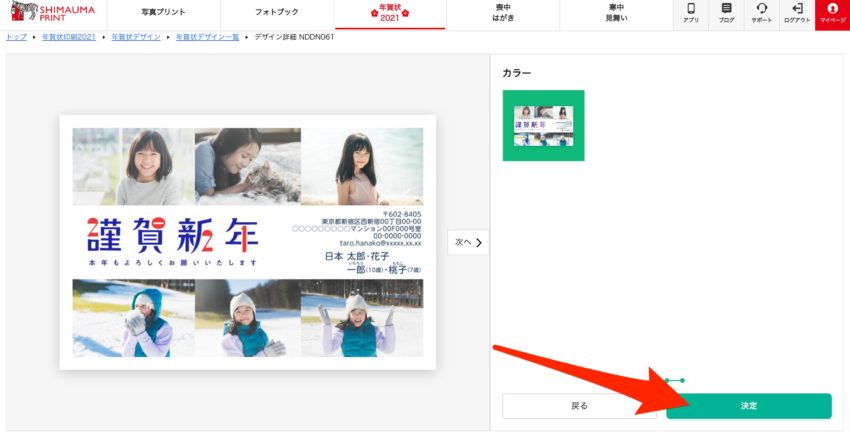
最後にカラー設定画面が開くので、選択して「決定」をクリックしてください。
ちなみに、僕の選んだデザインには設定がありませんでした。
年賀状を作成する
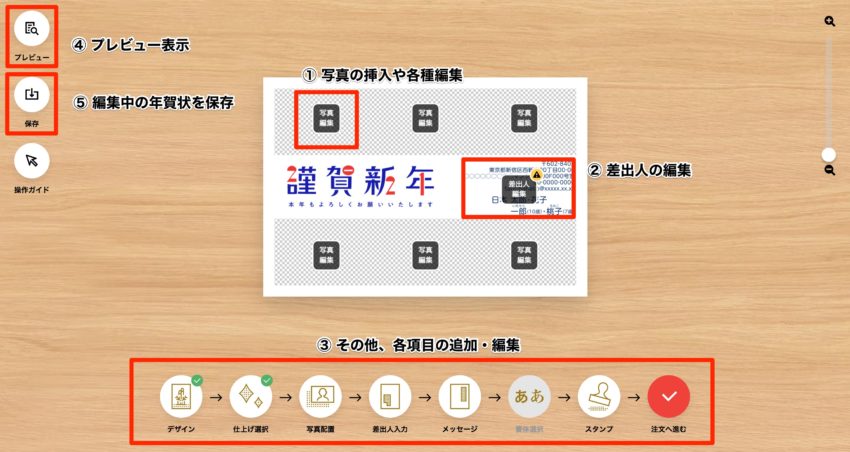
年賀状の編集画面では、写真を追加して写真の編集、そして宛名やメッセージの追加・編集をしていきます。
操作方法は直感でわかりますし、下部の順番に操作していけば簡単にできるのですが、メインの編集ボタンを簡単に説明していきます。
①写真の挿入や各種編集
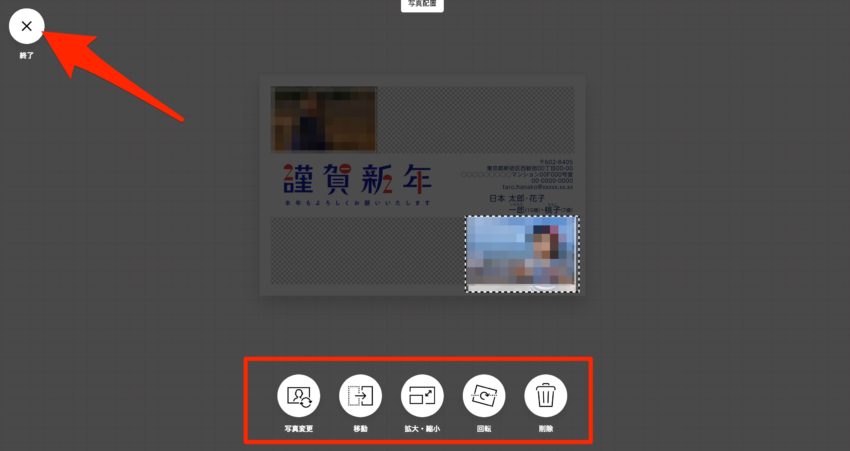
写真編集をクリックして写真を挿入すると、写真の編集ボタンが表示されます。
「写真変更・移動・拡大縮小・回転・削除」を使って写真のレイアウトを編集して、完了したら左上の「終了」をクリックします。
この作業を使用する写真の枚数分行ってください。
写真を移動させるときは移動制限がかかっているので、自由に動かしたいときは「移動制限を解除する」にチェックをつけてください。 完了したら左上の「決定」をクリックしてください。
②差出人の編集
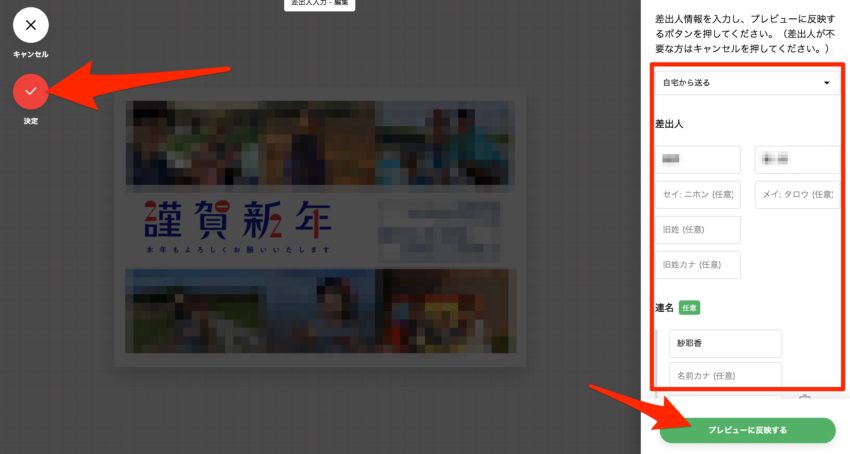
編集をクリックすると内容入力画面が開きますので、名前や住所を入力してください。
連名の設定もできますよ。
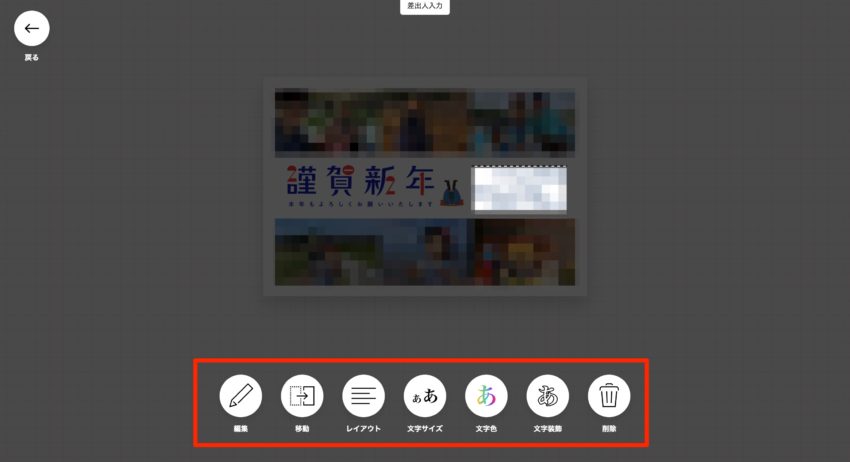
差出人の編集画面では、内容編集の他、テキストのレイアウトやサイズなどを自由に変更できます。
③メッセージの編集
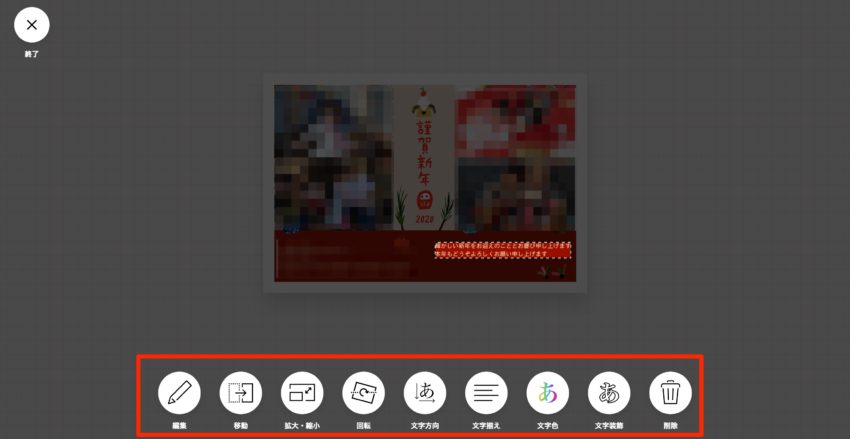
メッセージの編集画面では年賀状に記載する文章やフォントレイアウトやサイズを変更することができます。
※今回、僕が選んだ年賀状にはメッセージがなかったので、昨年デザインの画像を掲載しています。
④その他の編集項目
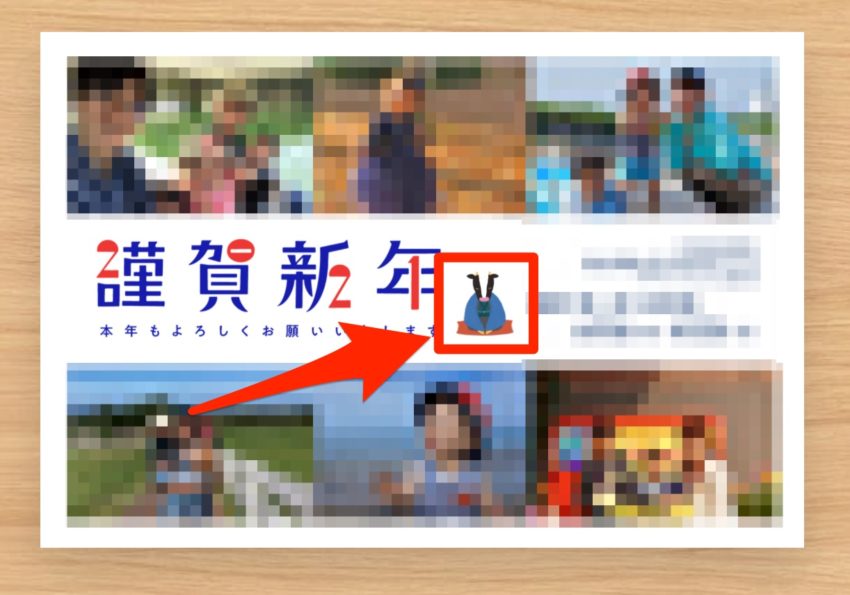
ここまで解説した編集以外に「書体選択・スタンプ」があり、宛名とメッセージのフォントを変更したり、スタンプの追加ができます。
今回の年賀状には丑年感がなかったので、丑のスタンプを1つ追加しておきました(笑)
⑤プレビューの表示
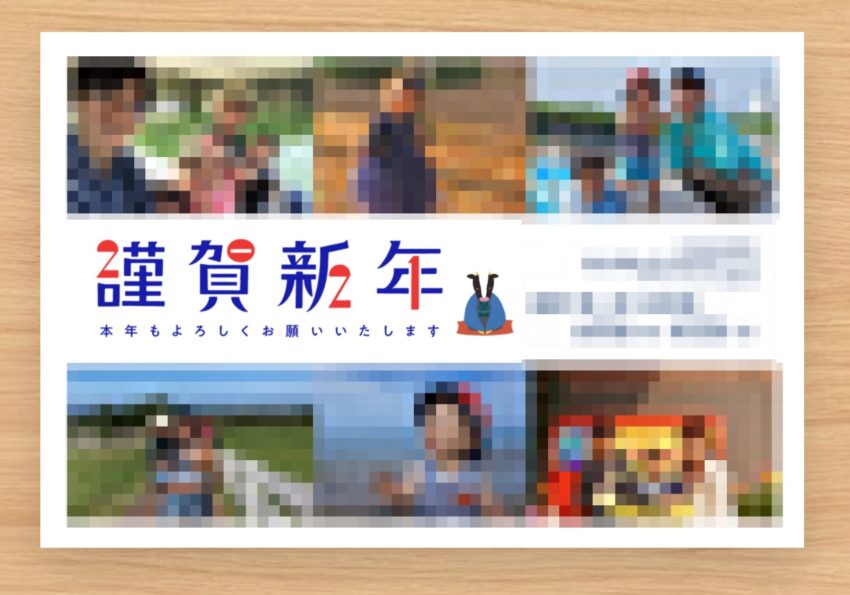
プレビューの表示では現在編集中の年賀状がどのように印刷されるかを確認することができます。
⑥編集中の年賀状の保存
しまうまプリントのアカウントでログインをしていると、編集中の年賀状を保存することができます。
編集途中でパソコンを離れる場合でも安心の機能です。
注文内容・配送先等の確認と注文確定
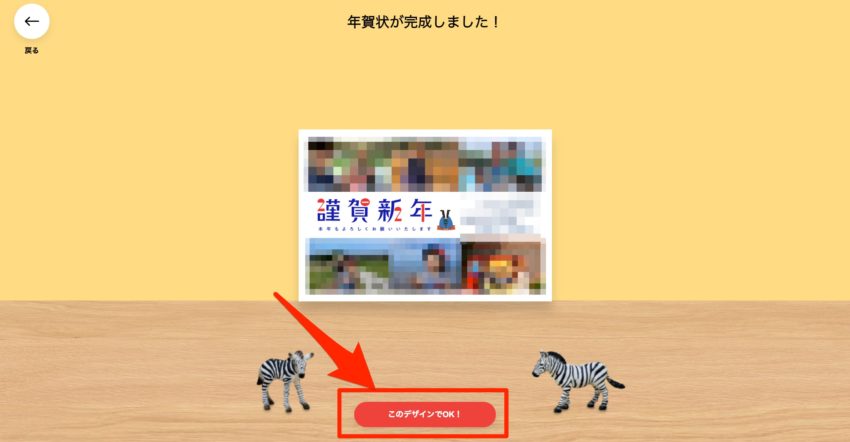
編集が完了して注文画面に進むとプレビュー画面が表示されるので、問題なければ「このデザインでOK!」をクリックします。
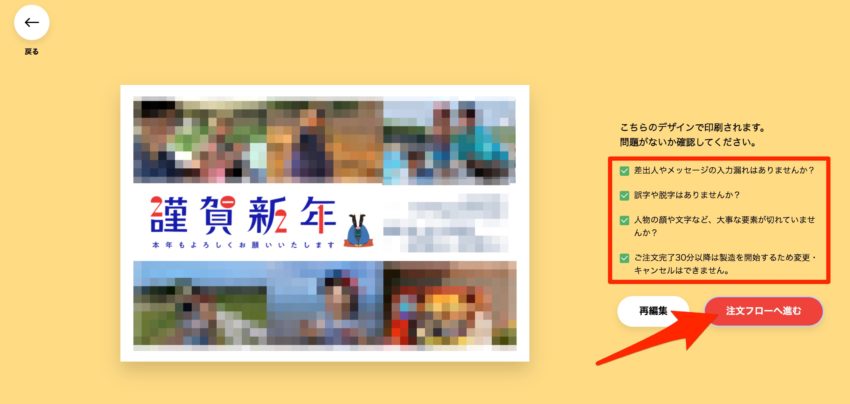
次に確認項目にチェックをして「注文フローへ進む」をクリックします。
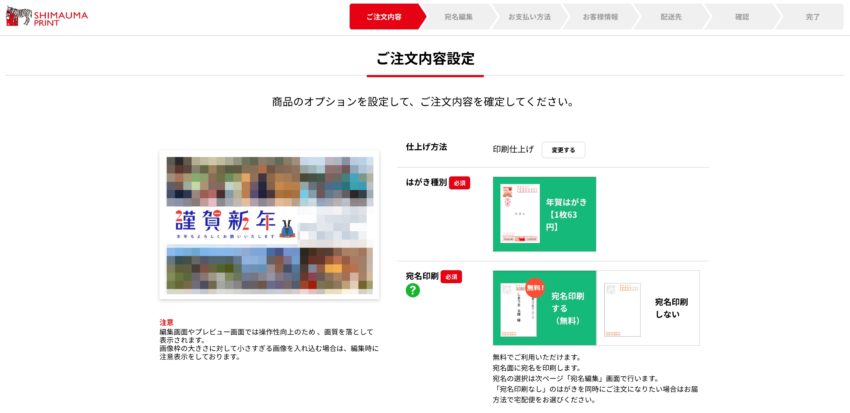
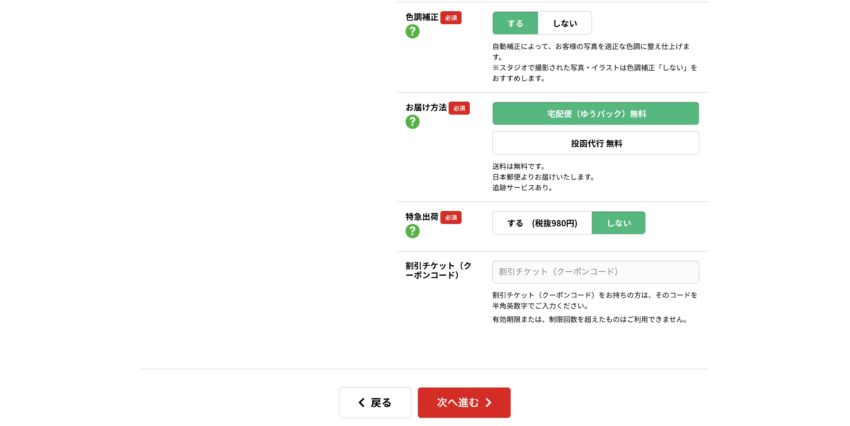
注文フローでは、まず注文内容を設定します。
- 仕上げ方法(確認)
- はがき種別:年賀はがきのみ
- 宛名印刷:「する」にすると初回は大変ですが、2年目以降がとても楽。
- 色調補正:「する」がおすすめ
- お届け方法:「宅配便(ゆうパック)」でOK!
※特に追加でメッセージを書くことがない人は「投函代行」にすると投函も不要です。 - 特急出荷:別途追加費用がかかりますが、急ぎで年賀状が必要な人は便利です。
- ポイント利用・割引チケット:ある場合は利用すると安くなります。
上記項目を選択・設定したら「次へ進む」をクリックします。
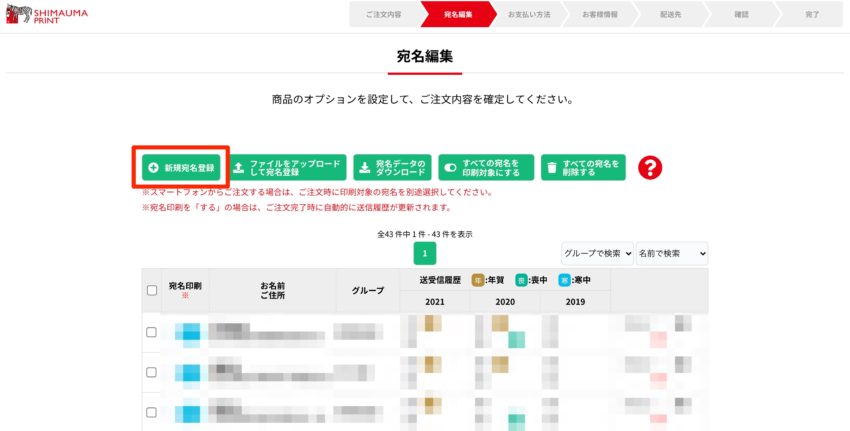
「宛名印刷する」を選択すると、宛名編集ページが開きます。
すでに宛名を登録している場合、送付する宛名住所の確認をして、宛名印刷を「する」に設定するだけで完了です。
新規宛名登録は赤く囲ったボタンから行います。
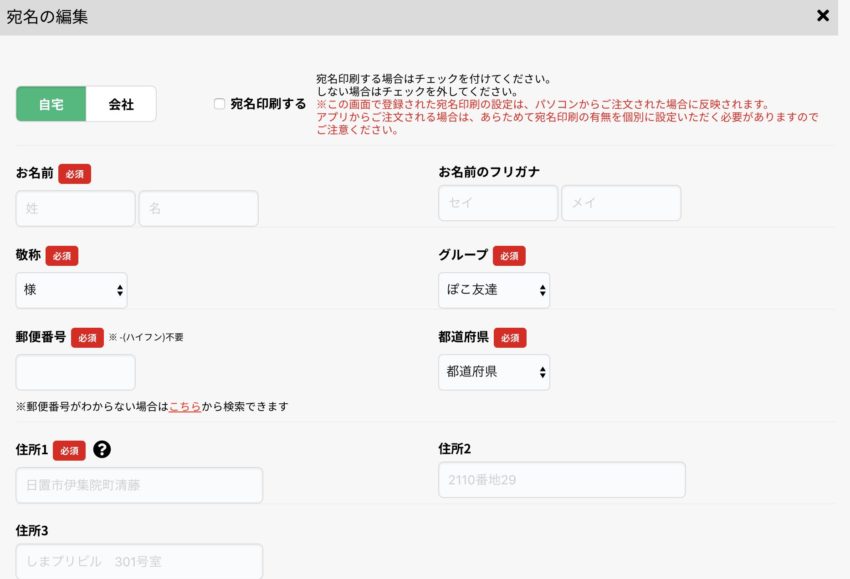
宛名の登録画面は上の画像の様になっており、連名やグループ分けも簡単に設定ができます。
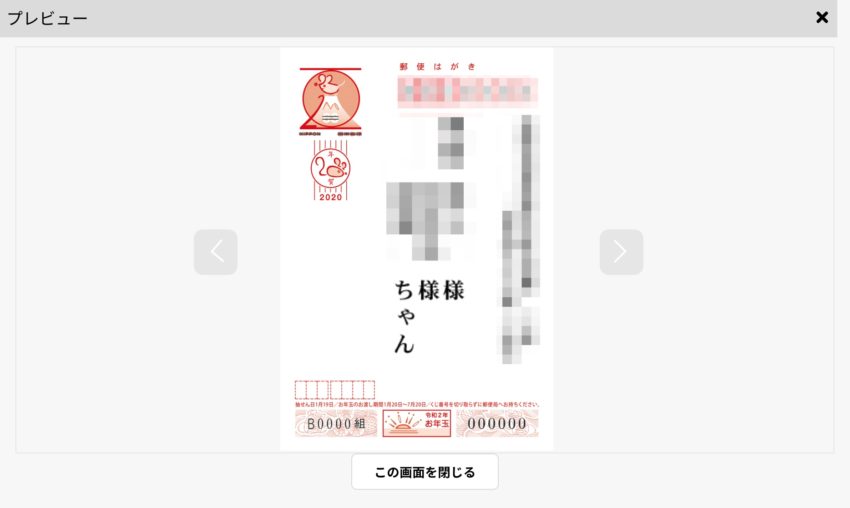
連名の宛名はこのように印刷されます。表示は常にプレビューで確認可能です。
宛名登録はスマホでもできますが、PCが断然楽です。 編集や注文をアプリでする場合でも、宛名登録だけはPCでやるのがおすすめです。
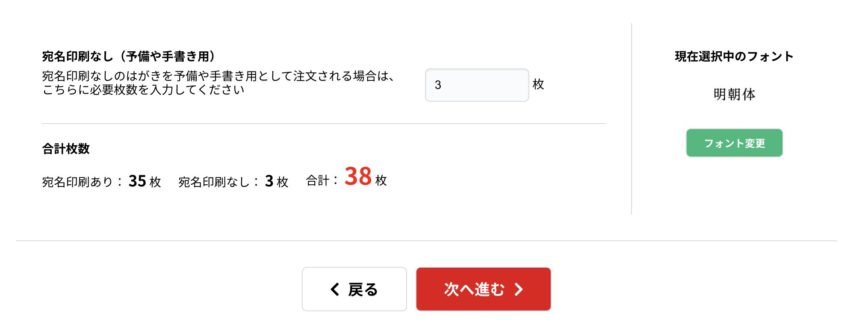
宛名を印刷する枚数は自動的に計算されるので、併せて宛名印刷なしの枚数をページ下部で設定します。
枚数が問題なければ「次へ進む」をクリックします。
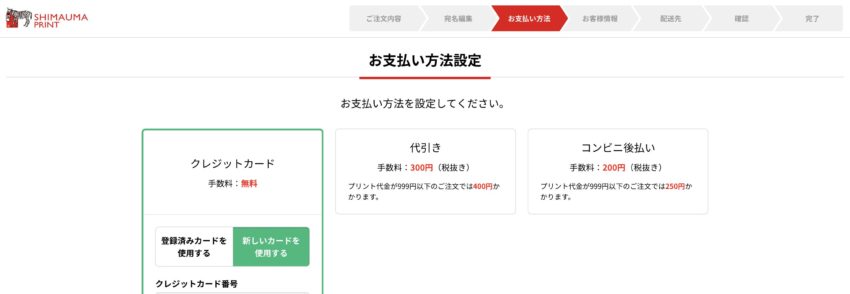
次に、支払い方法を選択して「次へ進む」をクリックします。
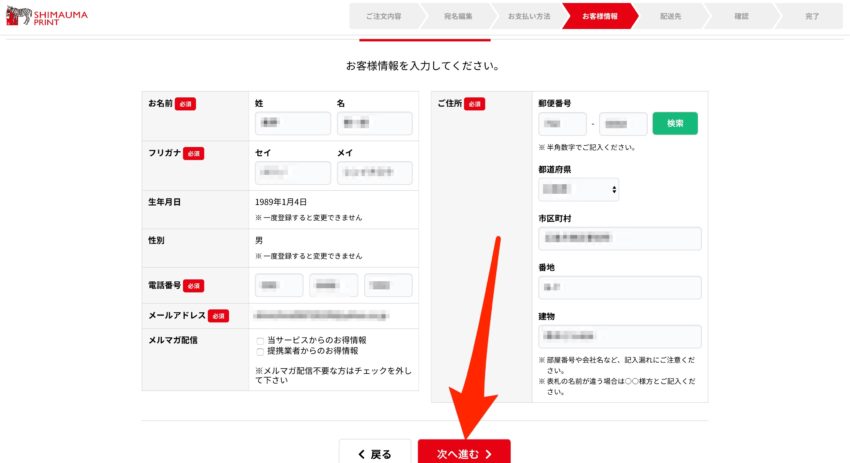
続いて、お客様情報の入力をしますが、すでにしまうまプリントで会員登録をしており注文したことがある場合は入力不要です。
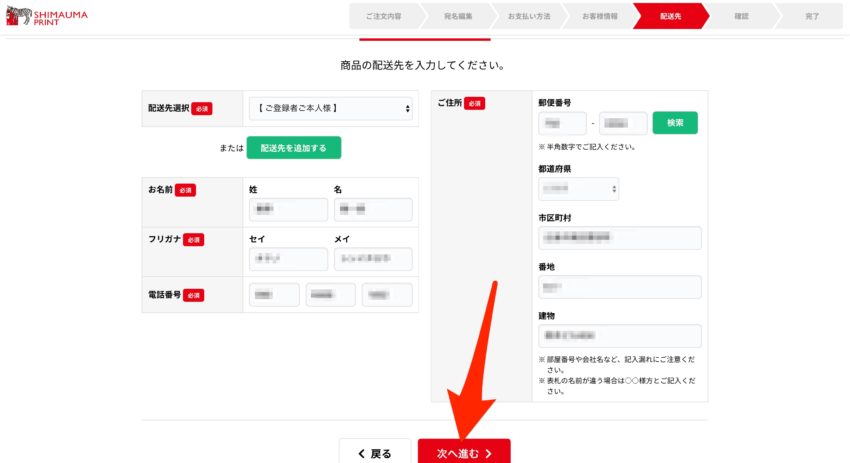
配送先の設定も行います。
こちらもお客様情報と同じ場合、特に入力の必要はありません。
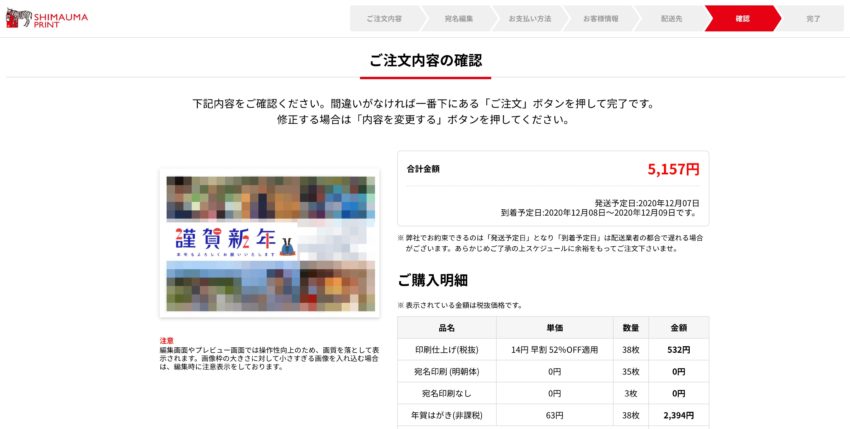
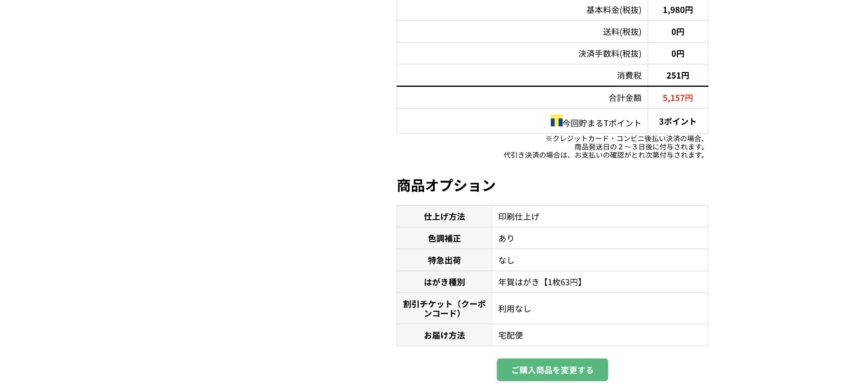
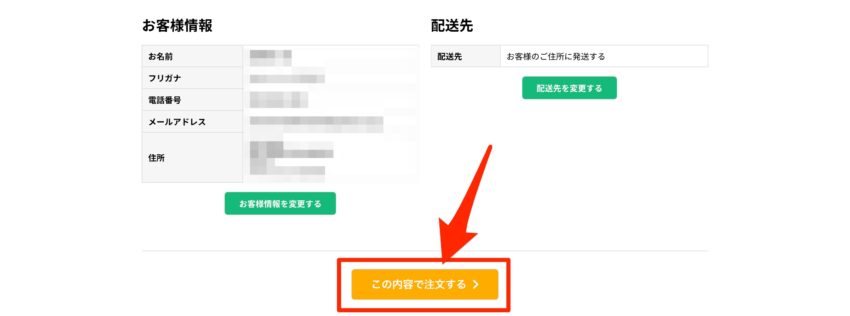
最後に注文内容の確認をして、問題なければ「この内容で注文する」をクリックして年賀状の注文が完了です。
早期割引(最大時ではないが)もあって印刷代が1枚14円で合計532円という安さ!
ここまで安いと年賀状のためだけにプリンタを購入する必要もないですよね。
注文完了画面にも記載がありますが、注文の変更・キャンセルは注文の30分以内にマイページから行う必要がありますので、注意してください。
スマホでの年賀状印刷も簡単
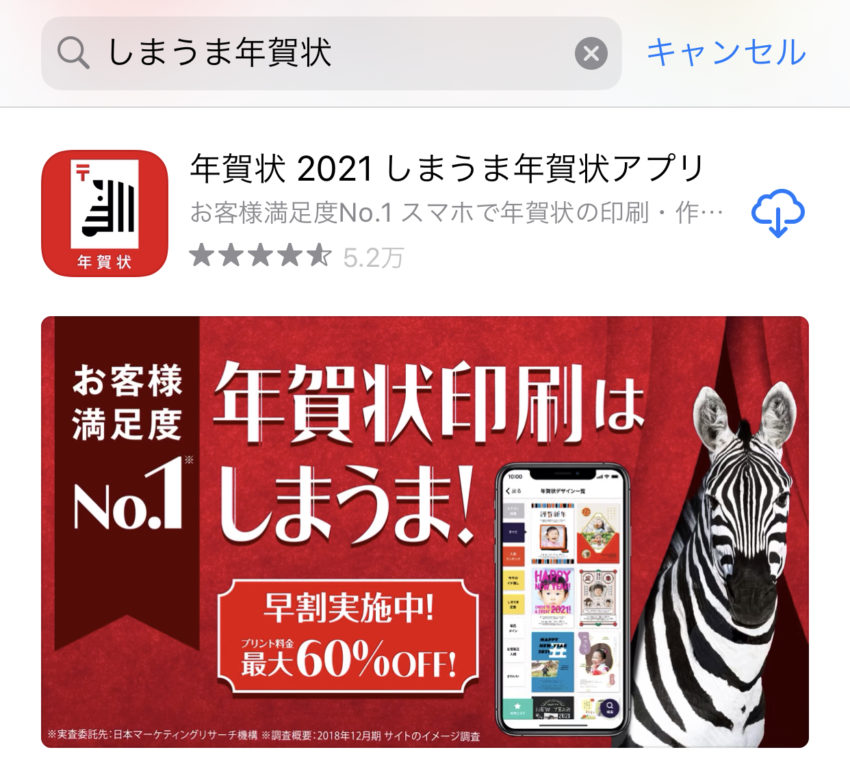
スマホから年賀状印刷をしたいときは専用のアプリから行えます。
操作方法はPCブラウザと同じです。
完成したしまうまプリントの年賀状(昨年のもの)

完成した年賀状はレターパックで届きます。
印刷仕上げですが、完成度も高いので毎年印刷仕上げで十分満足できるなと思っています。
外枠がない全面印刷が良い人は写真仕上げにしてくださいね!
ネット年賀状印刷のまとめ
ネットプリントの普及と並行して、年賀状印刷もネット注文が主流になってきています。
今回紹介したしまうまプリントの他にもPCやアプリで注文できる年賀状印刷サビースは多数あるので、自分好みのサービスを探してみるものアリですよ。
我が家は毎年しまうまプリントを利用していますが、印刷代もかなり安く抑えられますので、是非とも活用してくださいね。





