こんにちは、ぽこみちです。
写真や年賀状プリントでよく僕が利用している「しまうまプリント」ですが、子どものアルバムを祖父母にプレゼントするのにしまうまプリントのフォトブックを利用してみました。
これまでもWebで注文できるフォトブックを利用したことがあったのですが、しまうまフォトブックはバリエーションも豊富でお手頃の価格だったので紹介します。
しまうまプリントフォトブックの使い方
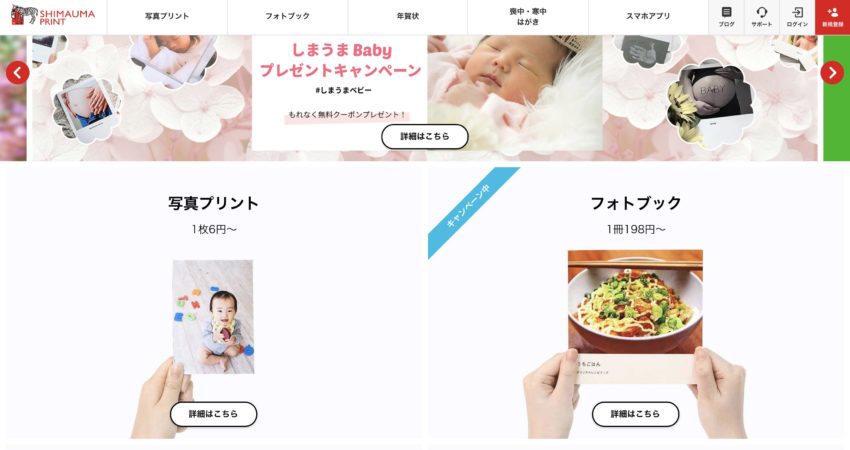
しまうまプリントのフォトブックは、写真プリントと同様ネット(ブラウザ)・アプリともに対応しているのですが、レイアウトの変更や写真の選択はPCでやる方が楽なので、ネットでの注文方法を紹介していきます。
フォトブックのサイズと料金一覧
まずは、しまうまプリントのフォトブック![]() を開いてフォトブックを作成していきます。
を開いてフォトブックを作成していきます。
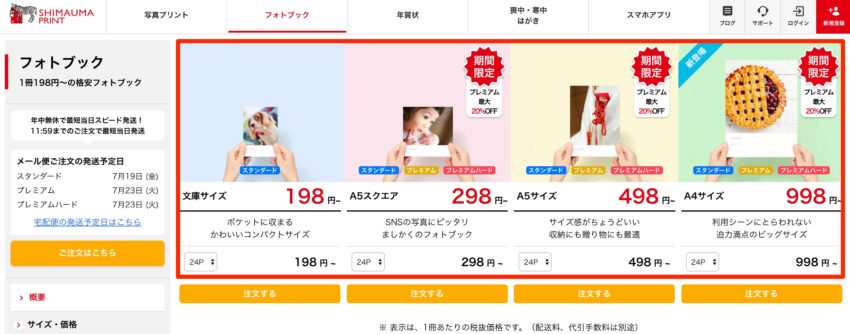
フォトブックの初期ページで各フォトブックのサイズの最低価格が表示されているのですが、最低価格が198円からとかなり安く作成することができます。
作成したいサイズのフォトブックとページ数を選択して、注文するをクリックしたらフォトブックの作成に進みます。
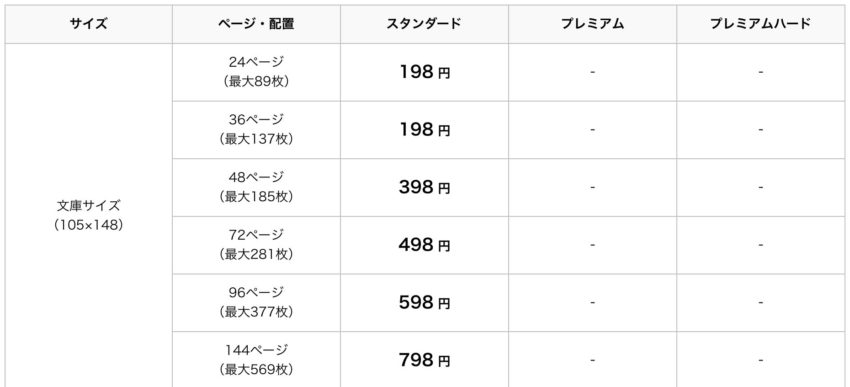
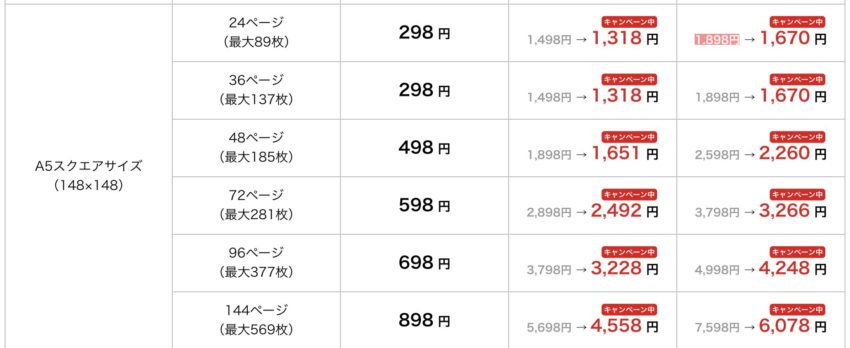
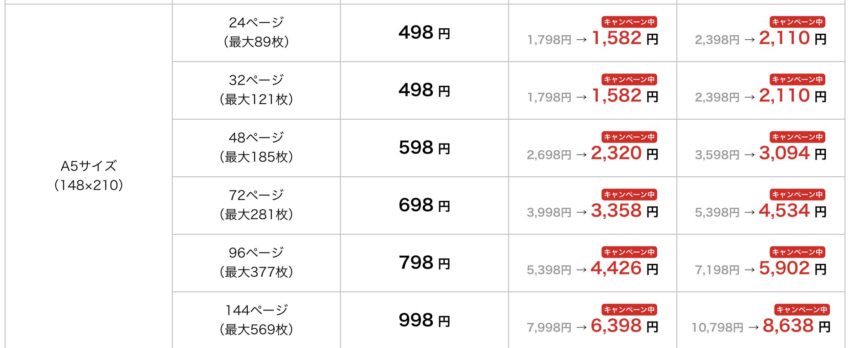
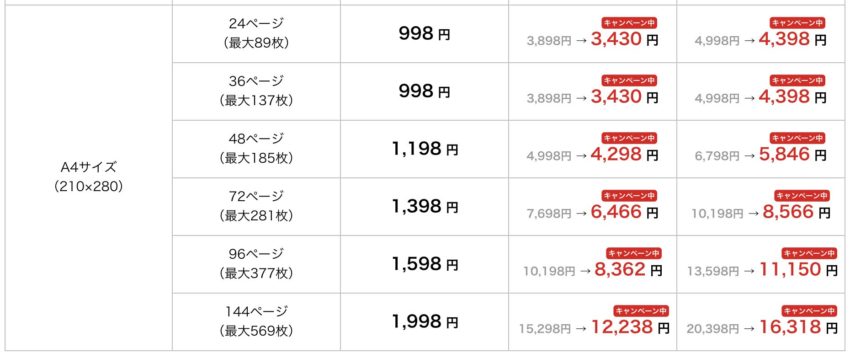
フォトブックの編集
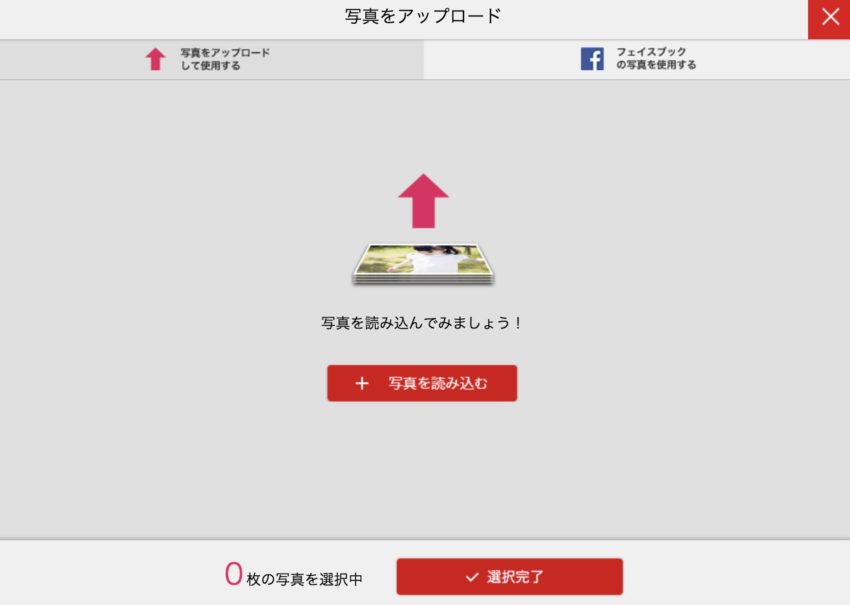
フォトブックの注文に進むと写真のアップロード画面が開きますので、写真を選択してアップロードします。
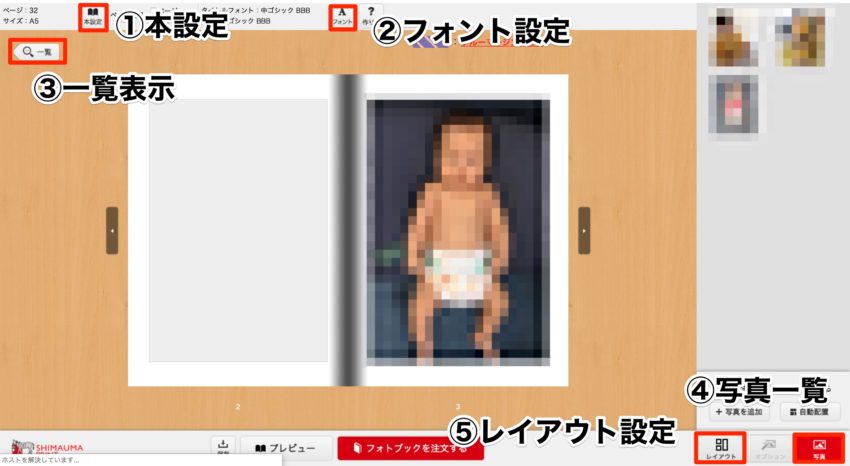
フォトブックの編集画面では、まず写真を追加して、追加した写真をドラッグ&ドロップして追加していきます。
メインボタンの操作方法を簡単に説明します。
①本設定
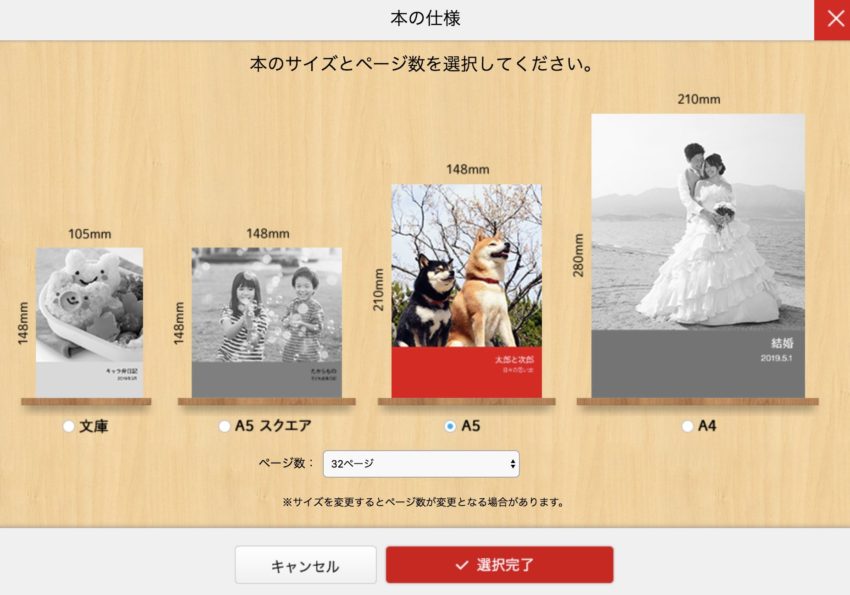
本設定をクリックすると、上画面が開きフォトブックのサイズとページ数を変更できます。
②フォント設定
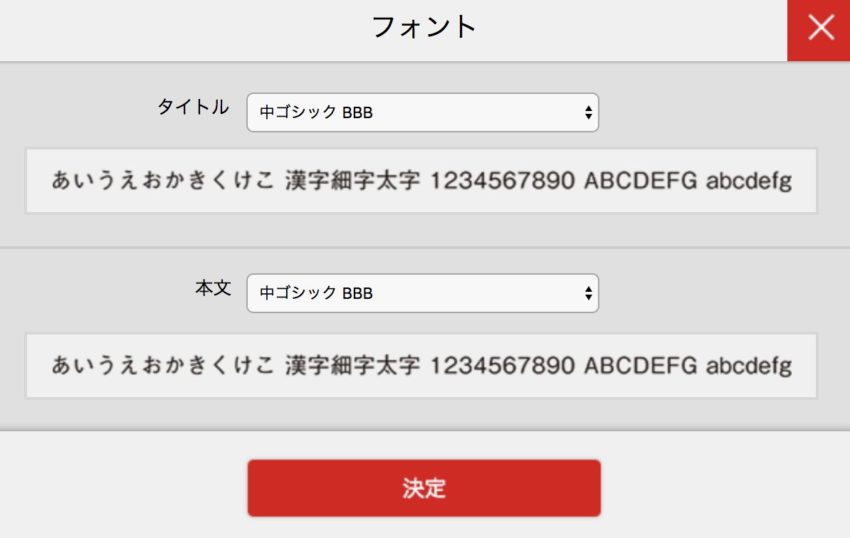
フォント設定ではフォトブックに入力するフォントを変更することができます。
③一覧表示
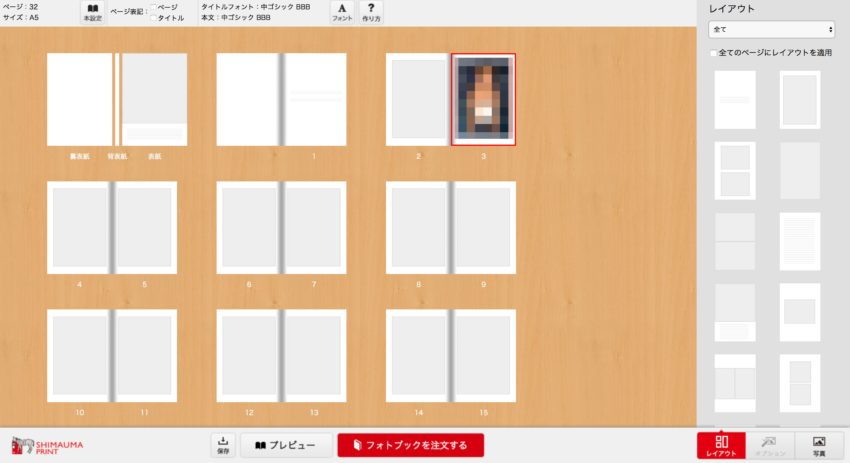
一覧表示ではフォトブックの全体を見ることができます。
④写真一覧表示
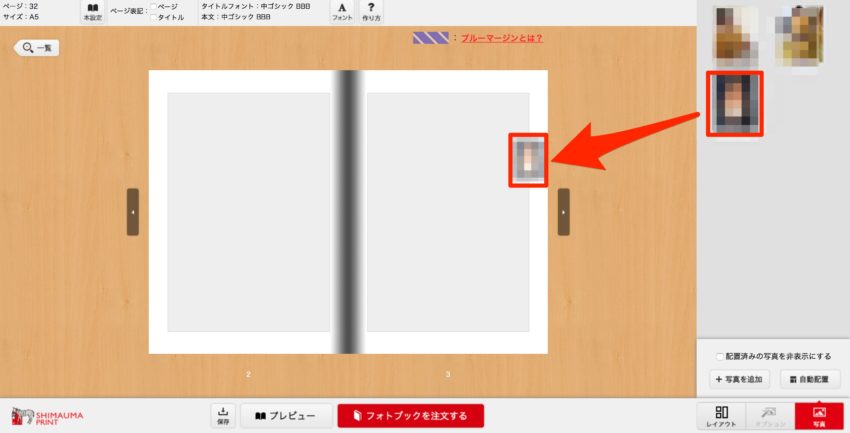
写真地位欄表示では、アップロードした写真の一覧を見ることができます。
写真をドラッグ&ドロップすることでフォトブックに写真をアップできます。
⑤レイアウト設定
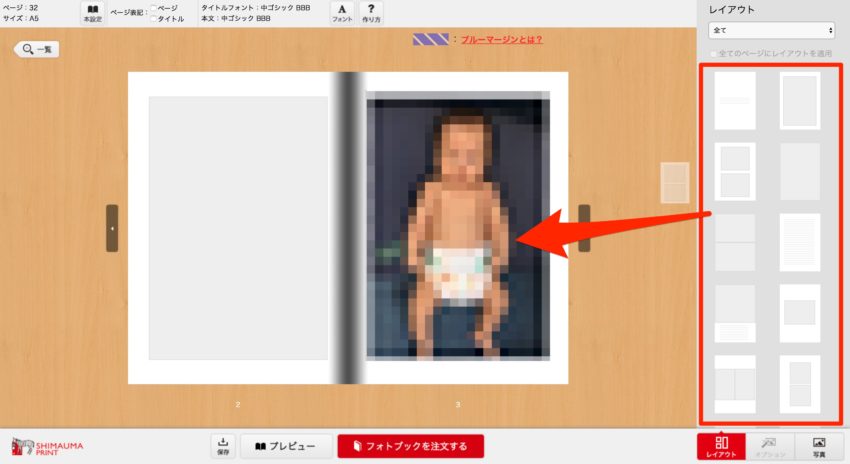
レイアウト一覧ではドラック&ドロップすることでレイアウトを変更することができます。
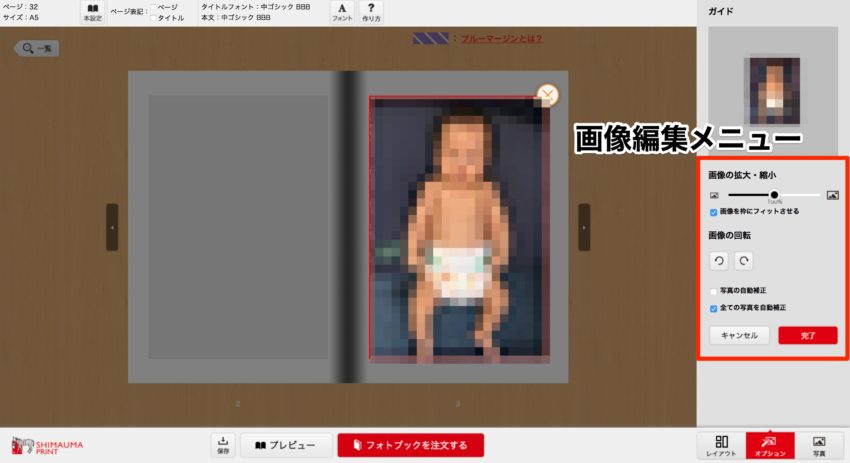
フォトブックにアップした写真をクリックすると画像の拡大縮小、回転などの編集ができます。
プレビューの確認
フォトブック編集画面で「フォトブックを注文する」をクリックするとプレビュー画面が開きます。
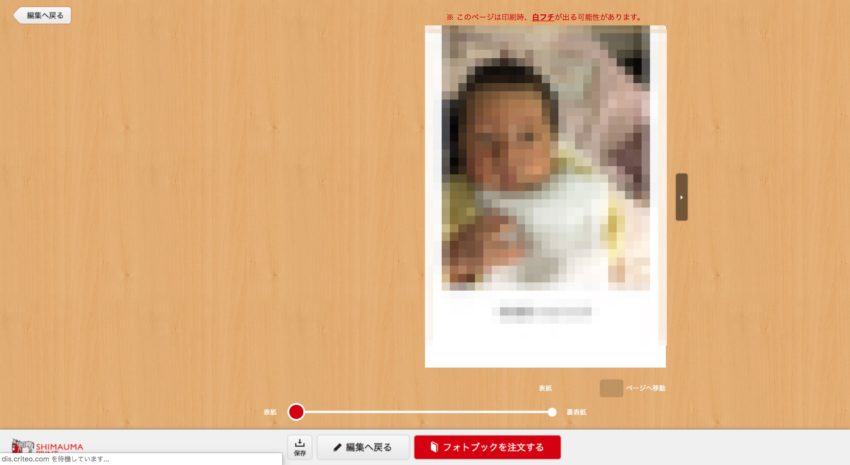
プレビューで確認ができたら「フォトブックを注文する」をクリックします。
注文内容・配送先等の確認と注文確定
ここからは注文ステップに進みます。
お客様情報の入力・確認
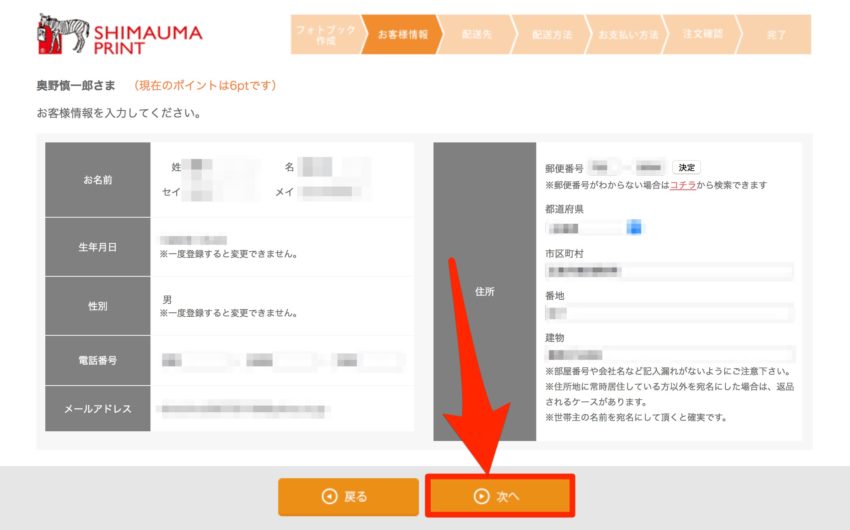
会員登録済み、すでにしまうまプリントを使ったことがある人は会員情報(名前・連絡先・住所など)を確認して「次へ」をクリックします。
※会員登録をしていない人は登録しましょう。
配送先・注文冊数の確認
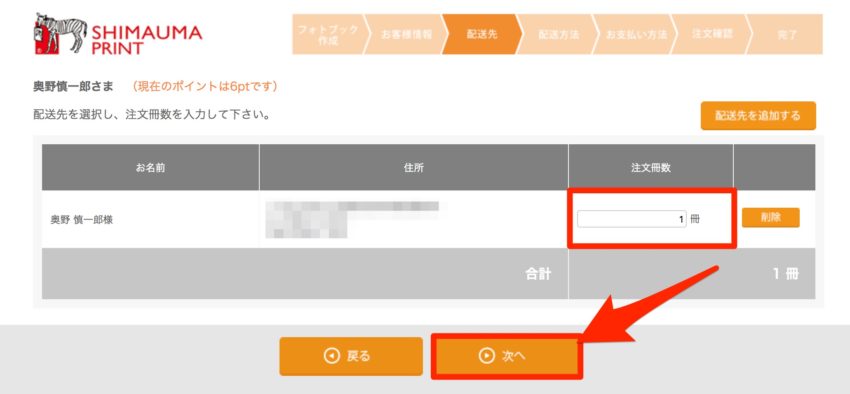
配送先と注文冊数を確認して「次へ」をクリックします。
配送方法の確認
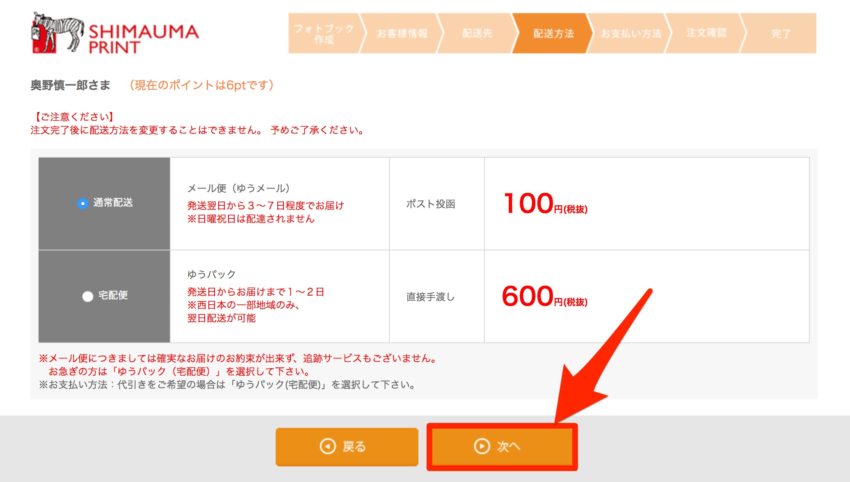
配送方法(通常配送 100円、宅配便 600円)を選択します。
注文内容・支払い方法の確認
注文内容やオプション、支払い方法の確認画面が開きますので、各項目を選択します。
- 割引チケット:クーポンコードを持っている場合は入力します。
- ポイント:任意で使用してください。
- カバー選択:「スタンダード・プレミアム・プレミアムハード」から好きなカバーを選択します。
- 奥付編集オプション:巻末に付いているしまうまプリントのロゴの「表示・非表示(税抜50円)」を選択します。
- お支払い方法:「クレジットカード、コンビニ後払い(税別200円)」を選択します。
スタンダードはレーザープリンター、プレミアム・プレミアムハードはインクジェットプリンターです。
細部まで綺麗な写真の仕上がりにしたい場合は、インクジェットプリンターがいいので、そんな人はプレミアム以上のカバーがおすすめです。
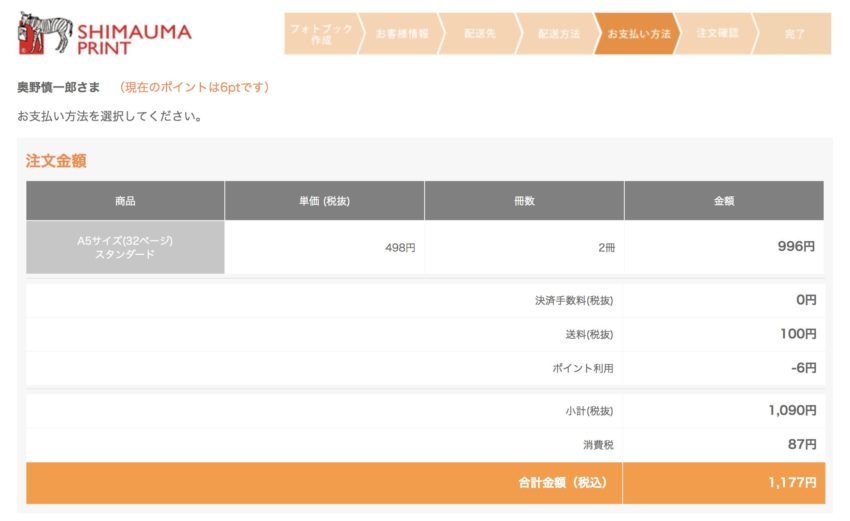
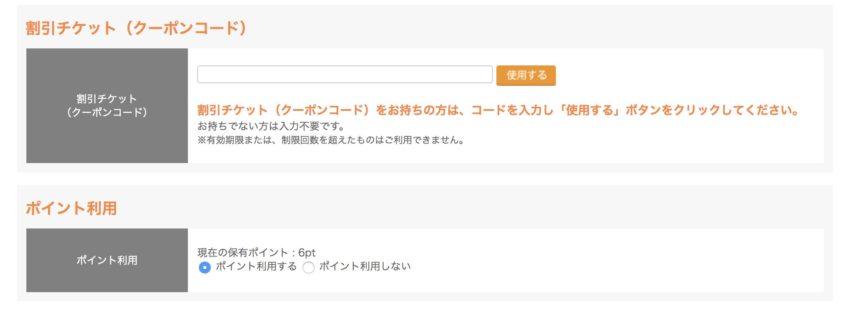
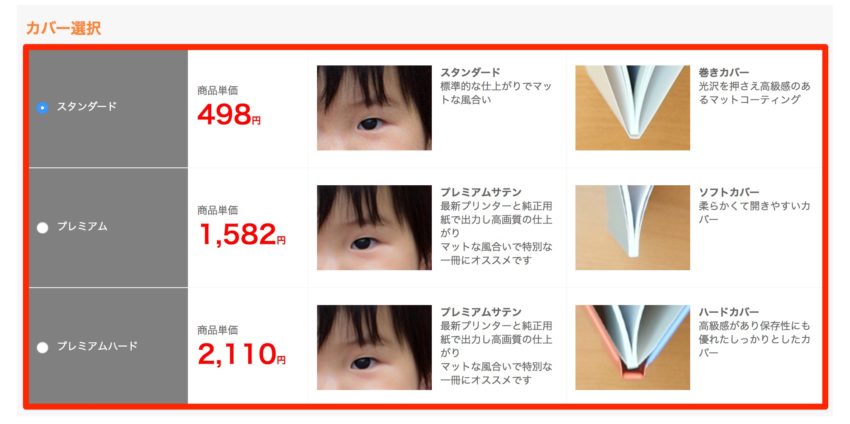
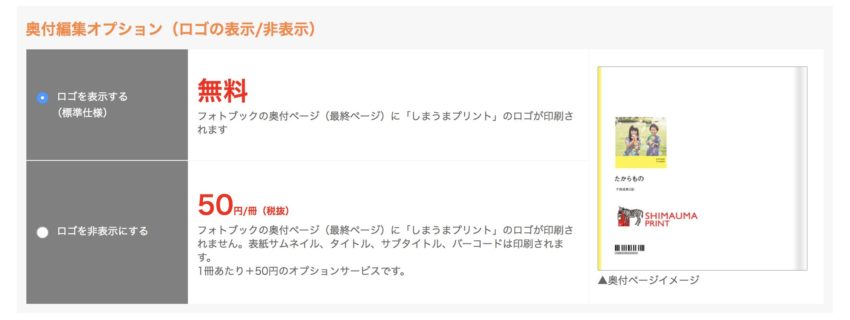
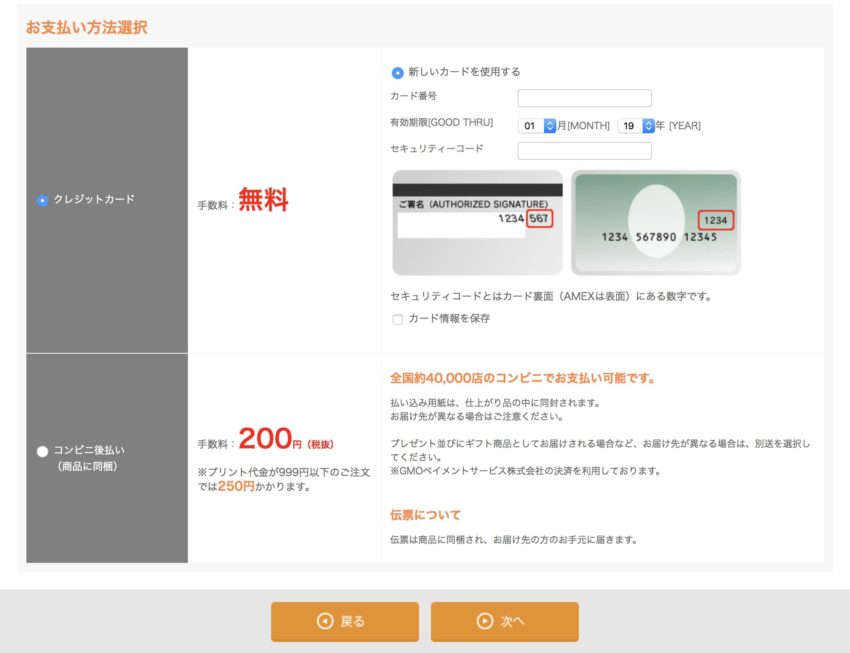
最終確認
最終確認ページで注文情報、配送先、支払い方法を確認したら、注文を確定して完了です。
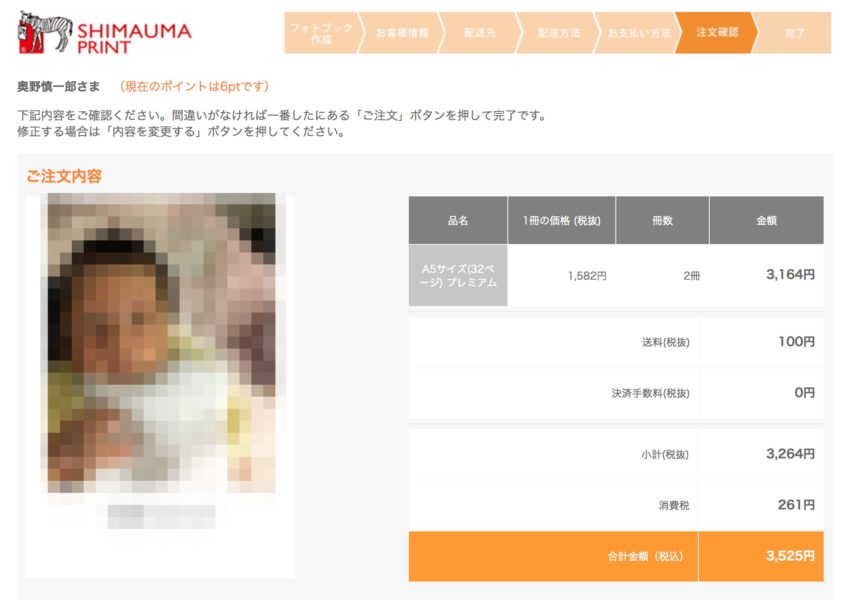
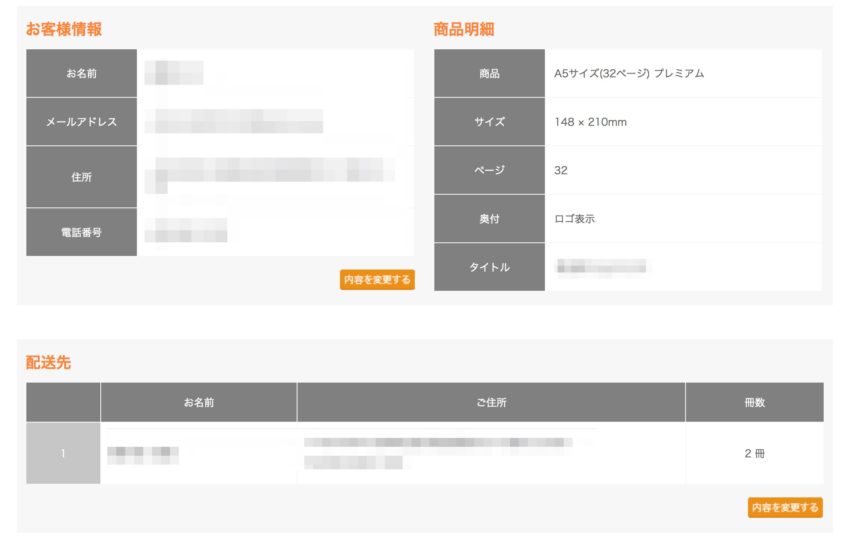
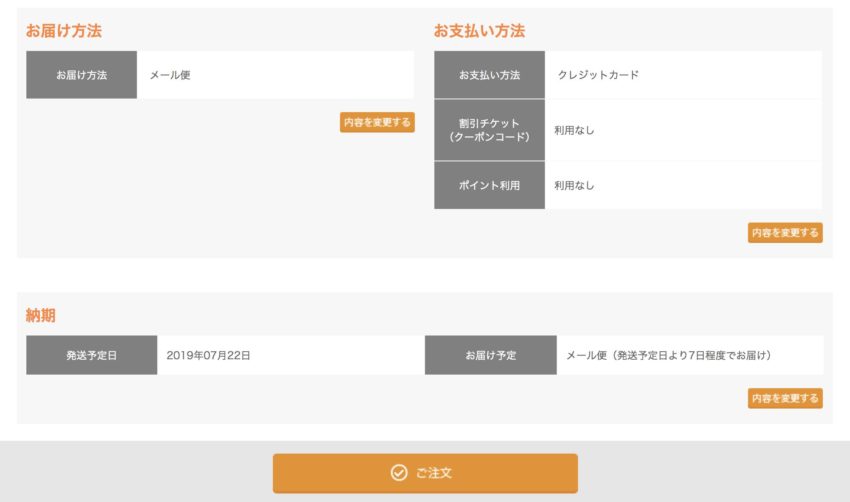
完成したフォトブックの感想
実際にフォトブックが届いたのですが、しっかりブックカバーにも入っており、かなりコスパがいいと思います。
実物の写真を撮る前にプレゼントしてしまったので、また機会があれば写真を撮って掲載しますね。
まとめ
今回、初めてしまうまプリントでフォトブックを注文したのですが、想像以上に簡単で値段もお手頃なのでかなりおすすめです。
今回はプレゼントで作ったのですが、今後は家族の記録や旅行記でも作成してみようと思います。
同じようにフォトブックを作ろうと思っている人は一度使ってみるといいと思いますよ。


