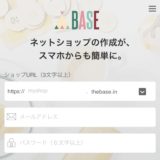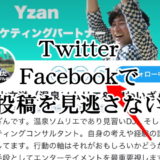今回はぽこみちが仕事で良く活用しているツールの「TeamViewer」をご紹介します。TeamViewerとはパソコンを遠隔操作するツールで、外出先から事務所にあるパソコンにノートPCやスマホを使ってリモートアクセスする際に活用します。
特に、会社や事務所にデスクトップパソコンがある方は外出中でもそのパソコンにアクセスして作業ができるのでおすすめです。
TeamViewerをインストールする
TeamViewerを利用するには接続される端末(パソコン)、接続する端末(パソコンまたはスマホ)の双方にTeamViewerをインストールする必要があります。
・パソコンにインストールする方法
「TeamViewer」で検索するか「Teamviewerサイト」からアクセスしてページを開きます。
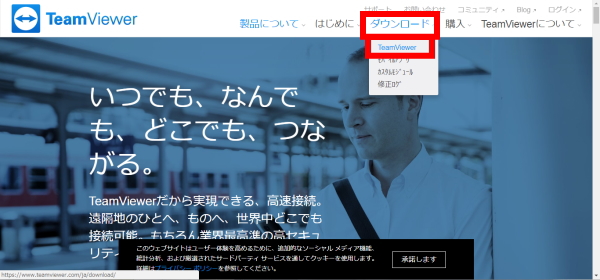
ページを開いたら、右上のメニュー一覧にある「ダウンロード」にマウスオーバーして「Teamviewer」をクリックします。

開いたページで該当の端末(ぽこみちの場合はWindows)を選択して、「Teamviewerをダウンロード」をクリックします。
すると、「TeamViewer_Setup.exe」ファイルがダウンロードされますので、完了したらファイルを開いてインストールを進めます。
画面に表示される通り、インストールを進めると問題なく完了しますのでインストールの詳細は省略しますね。
・スマートフォンにインストールする方法
App Storeで「teamviewer」と検索すると一番上に表示されるので、そちらをインストールしてください。
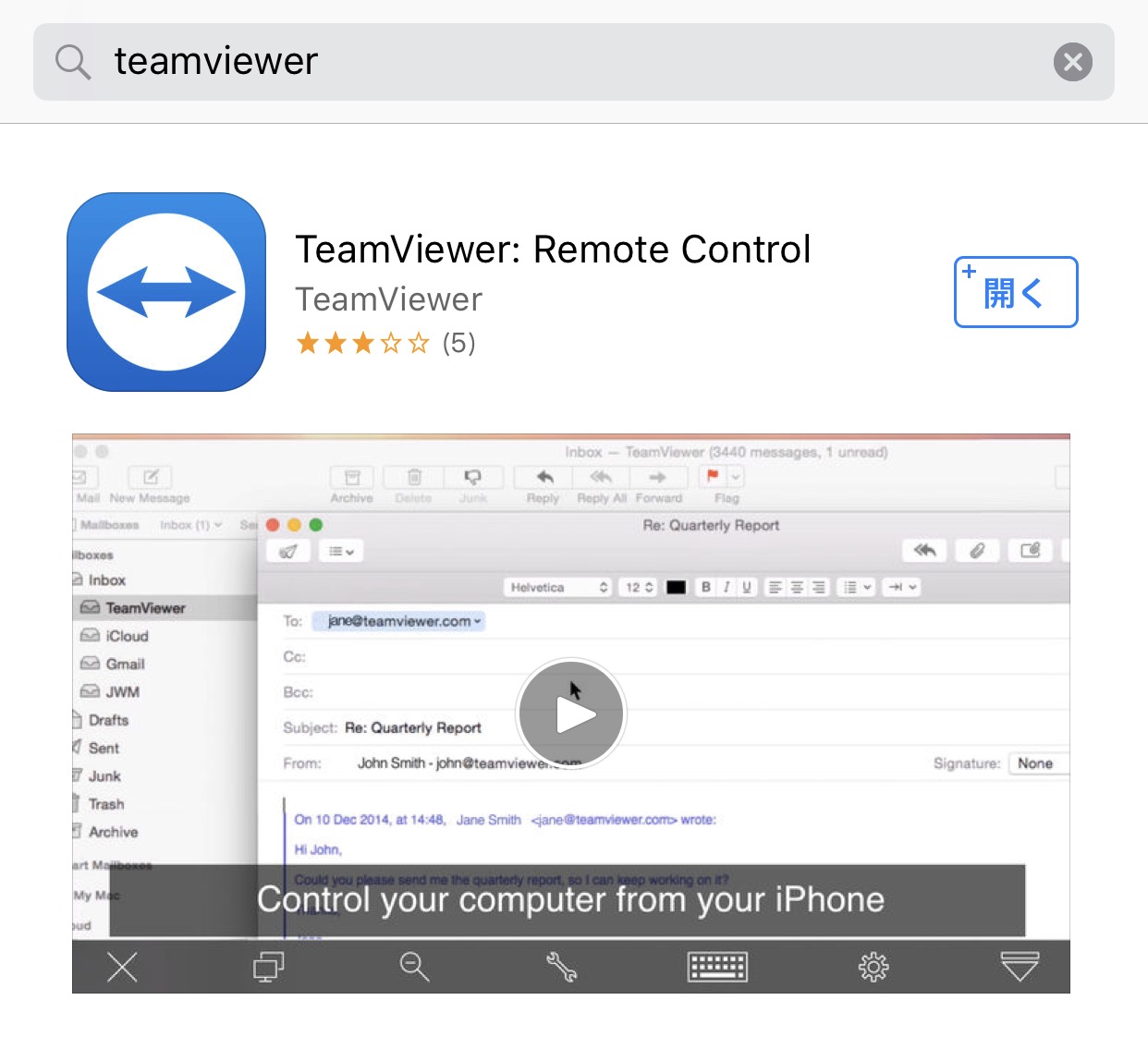
パソコン側の設定
使用する前に、パソコン側で設定したほうがよい項目を紹介します。
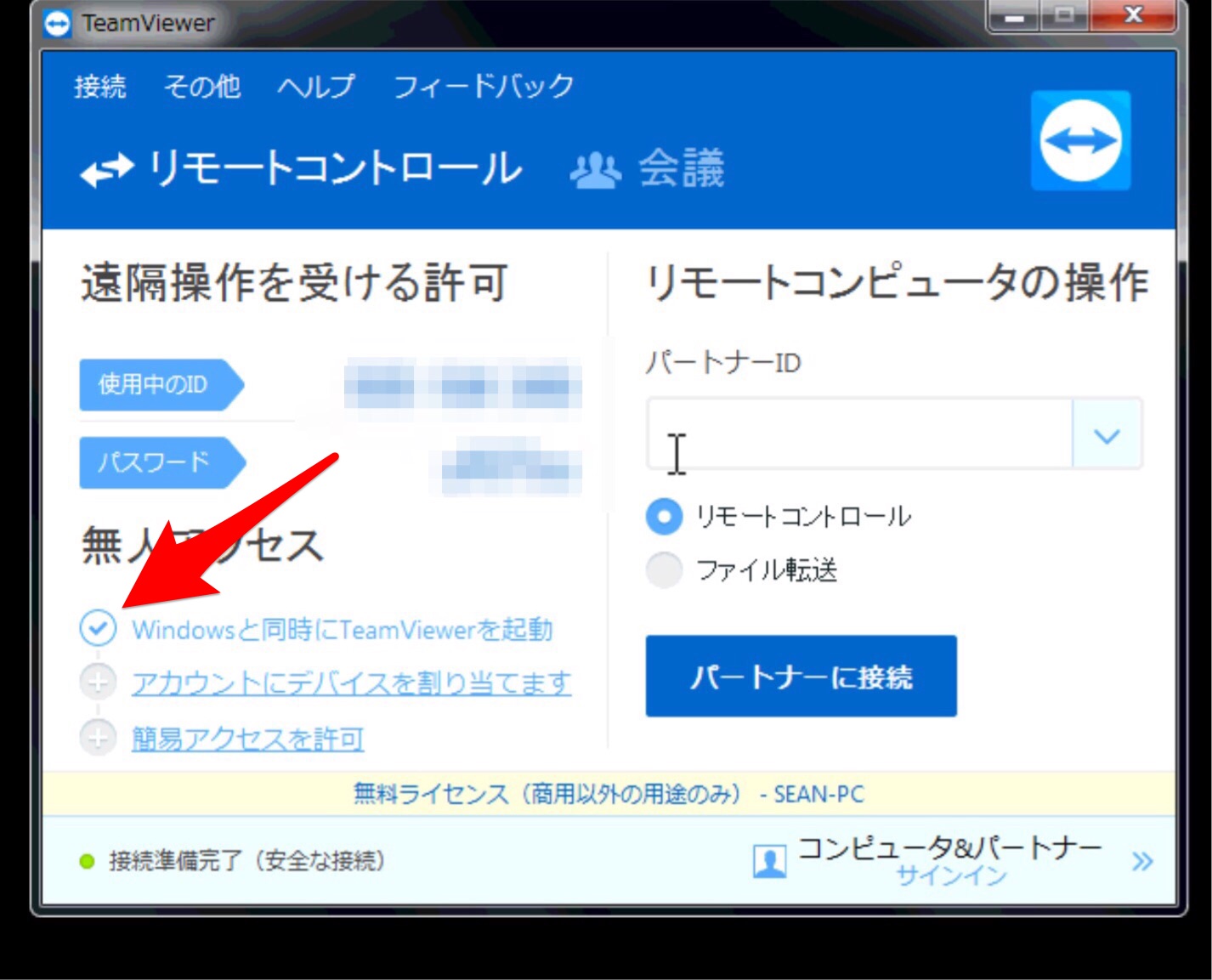
1点目はパソコンの起動と同時にTeamViewerを起動する設定です。パソコンを起動した際にTeamViewerを開くのを忘れてリモートアクセスができないということを防ぎます。
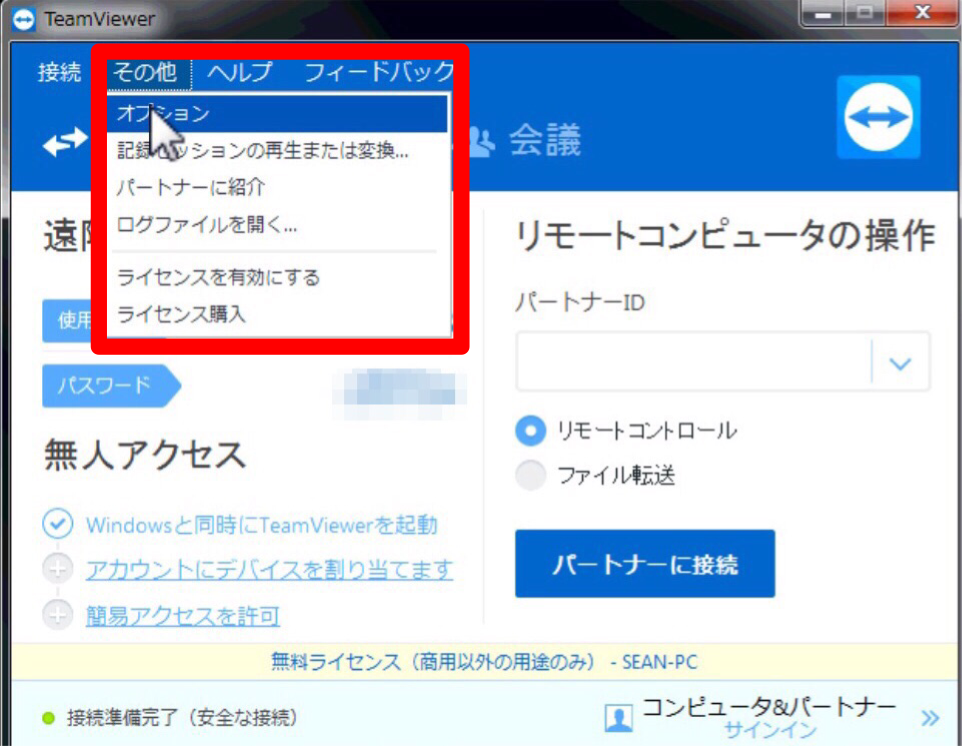
次にパスワードの設定をします。通常はTeamViewerを開く度にランダムにパスワードが発行されるのですが、設定することでパスワードのメモ忘れをしたり、遠隔操作でパソコンを再起動したときなどにアクセスできなるのを防止します。
ツールバーの「その他」にある「オプション」をクリックします。
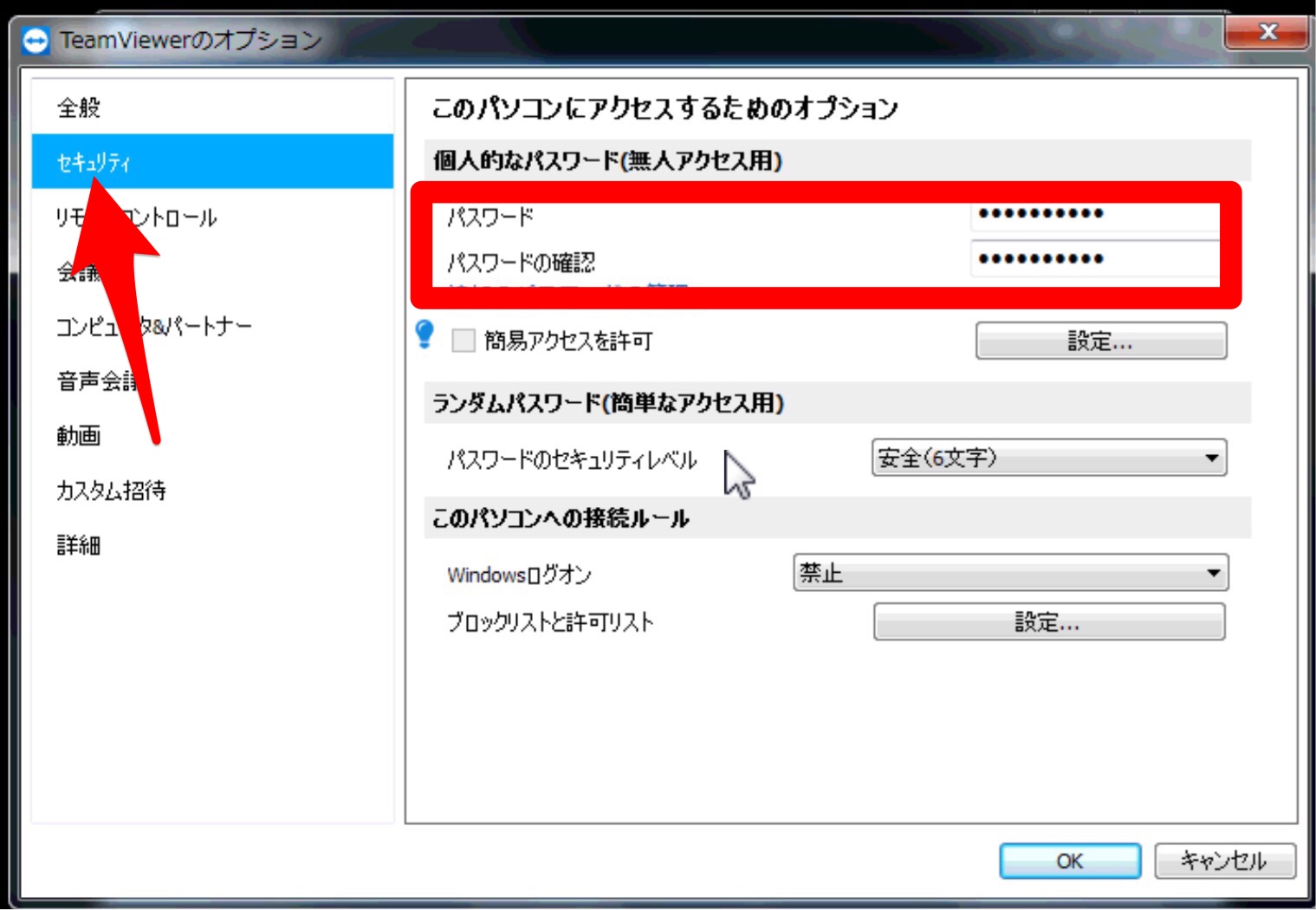
開いたメニューの「セキュリティ」をクリックして、「個人的なパスワード(無人アクセス用)」を入力してOKをクリックしたら完了です。
パソコンからのアクセス方法
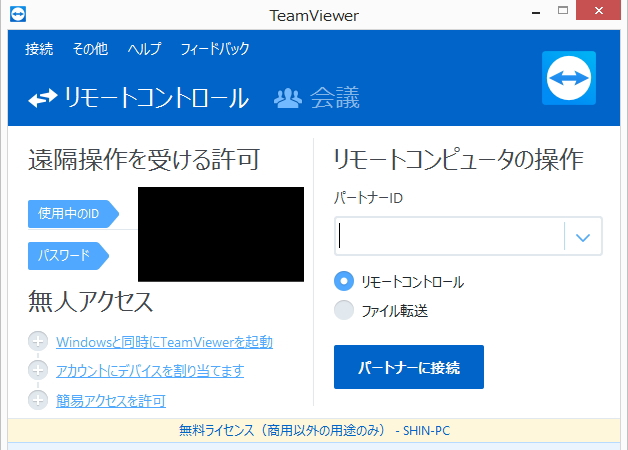
TeamViewerを起動して、接続したいパソコンのパートナーIDを入力して「パートナーに接続」をクリックします。すると、パスワード入力が求められますので、設定したパスワードを入力すると完了です。
スマートフォンからのアクセス方法
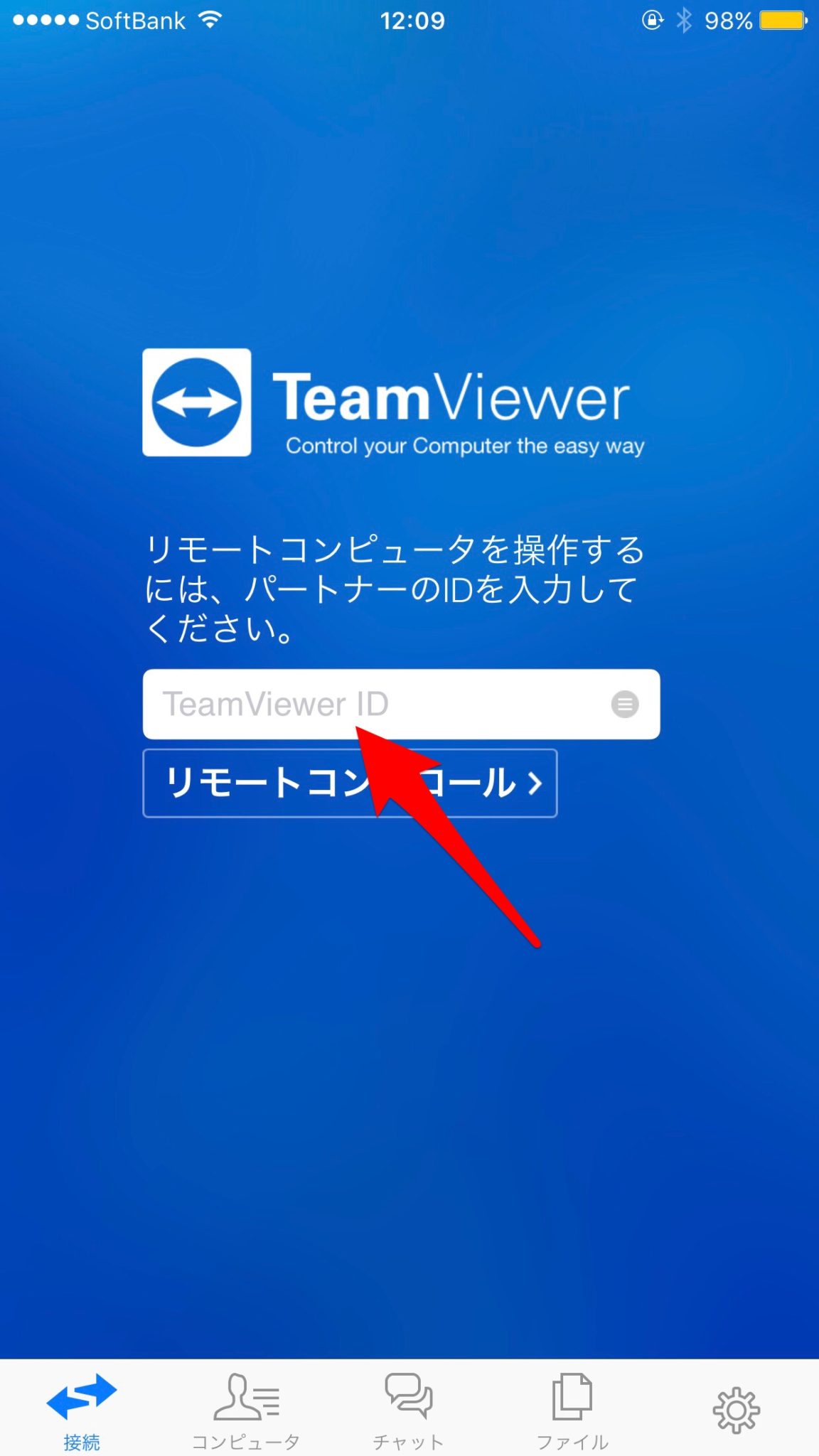

アプリを起動して、パソコン同様パートナーID(TeamViewer ID)を入力すると、パスワードを入力します。

接続できました。
あとは、いつも通りパソコン操作をするだけです。
会社のパソコンにしかないデータを見たり、社内のサーバーにアクセスしたりもできますので社外からもアクセスしたい!と思ったことがある方は使ってみてくださいね。