MacBook Proを使い出して一番初めに戸惑ったのが、右クリックができない点。
トラックパッドでもマウスでも右クリックができなかくて、かなり困ったことを覚えています。
今回はMacを使い始めて、ぽこみちと同じ戸惑いを感じた方に、右クリックを設定する方法をご紹介します。
トラックパッドで右クリックを設定する
まずは、トラックパッドで右クリックを設定する方法です。
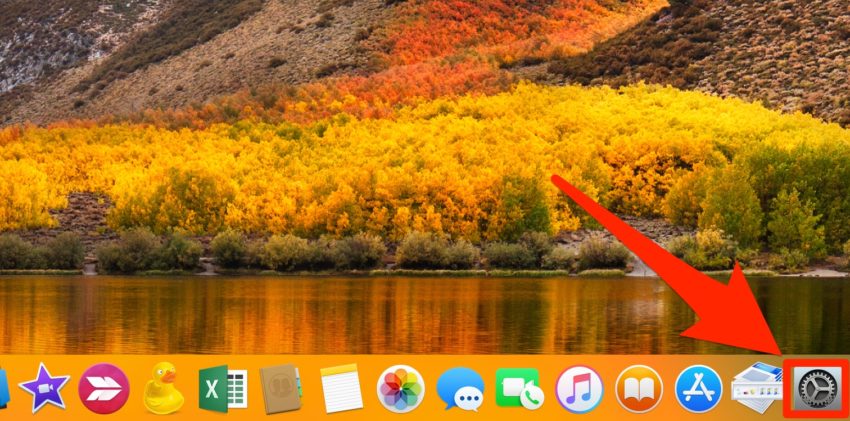
ツールバーからの「設定アイコン」をクリックして、システム環境設定を開きます。

画面左上にある「Appleアイコン ⇒ システム環境設定」でも開くことができます。
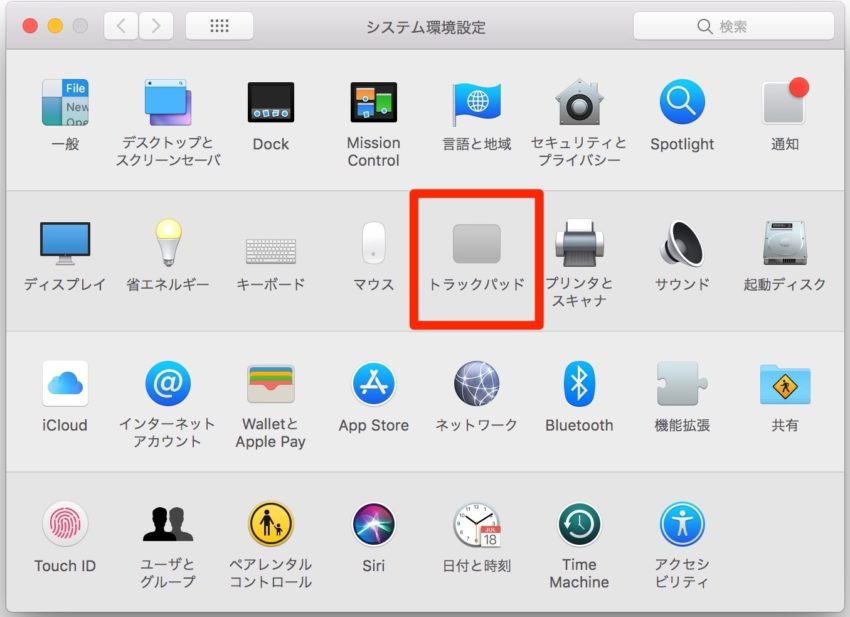
システム環境設定を開いたら、「トラックパッド」をタップします。
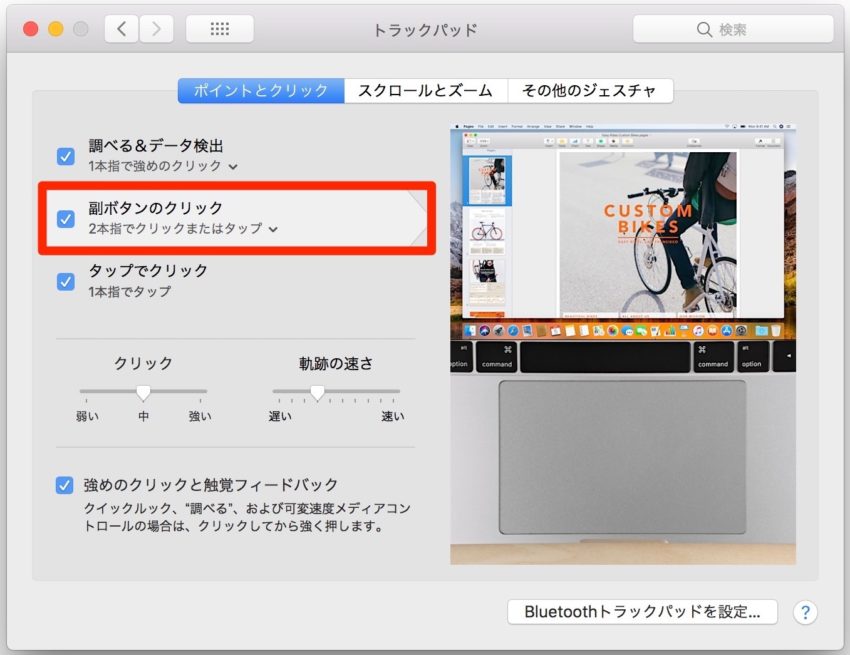
トラックパッドメニューが開いたら、「ポイントとクリック」の「副ボタンのクリック」のプルダウンメニューをクリックします。
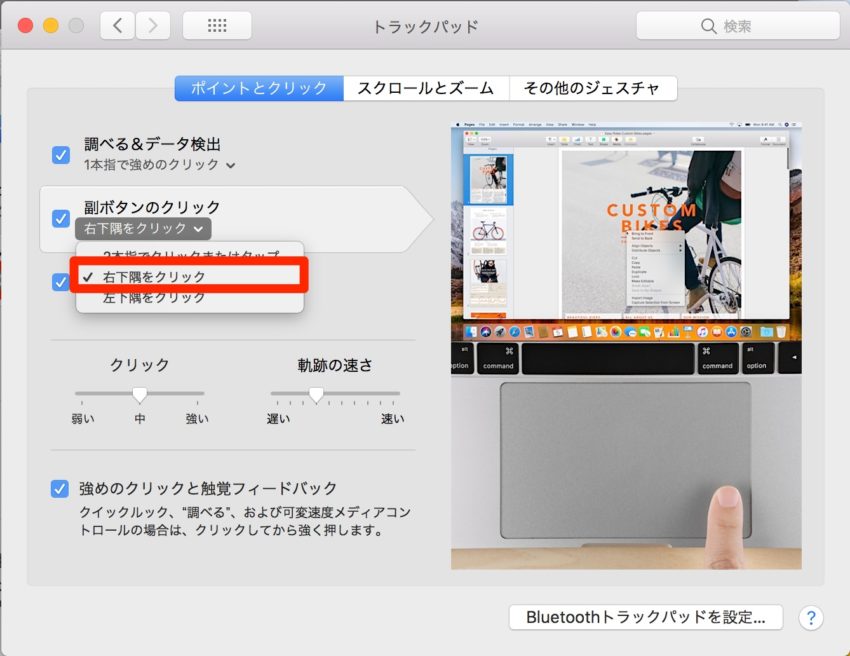
プルダウンメニューの「右下隅をクリック」を選択すると、トラックパッドで右クリックをWindowsと同様の設定にすることができます。
Macのトラックパッドの基本的な右クリックの設定は、「2本指でクリックまたはタップ」になっています。
初めは不便ですが、慣れると2本指タップも使いやすいのでいいですよ。
マウスで右クリックを設定する
次に、マウスの右クリックを設定する方法です。
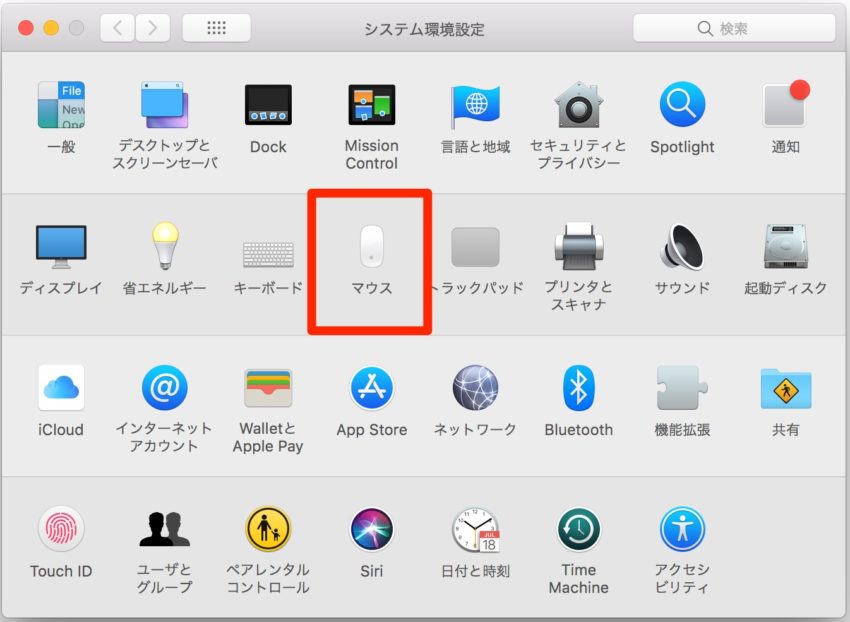
トラックパッドの設定同様、「システム環境設定」を開いて、「マウス」をクリックします。
マウスの設定画面もトラックパッドと同様に「ポイントとクリック」の「副ボタンのクリック」のプルダウンメニューをタップして、「右側をクリック」を選択すると、右クリックが機能するようになります。
※現在、ぽこみちはマウスを使用していないため、実際のマウス設定画面を表示させることができませんでした。マウス設定画面が開けたら画像を追記します。
Macの右クリック以外のメニュー展開方法
Macでは右クリックやトラックパッドのダブルタップ(ダブルクリック)以外にも、右クリックでメニューを開く方法があります。
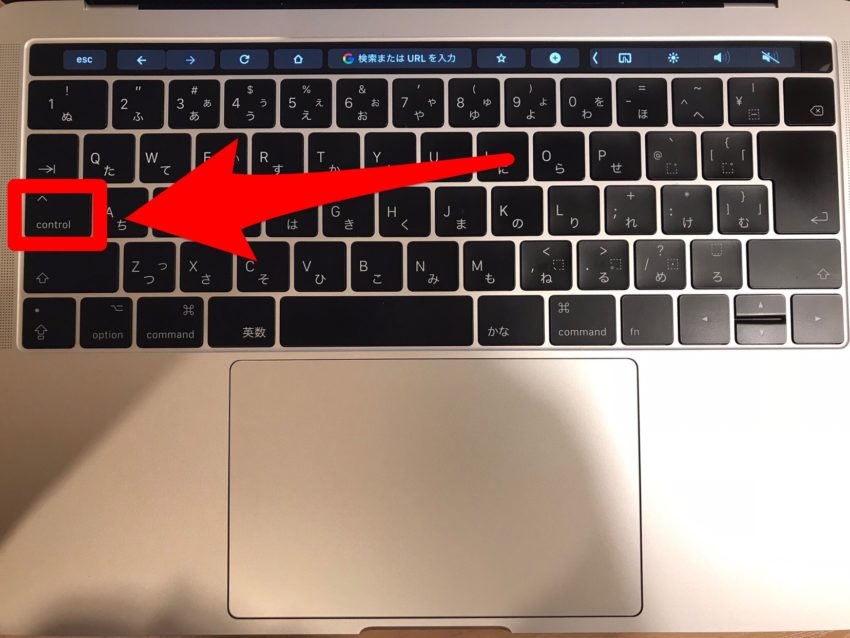
それが「control」を押しながらクリック(タップ)する方法なんです。
ぽこみち自身も全く使ったことがなかったのですが、もともとMacはクリックが2つなかったのでこういうクリックの方法担っていたようです。
ただ、現在のようにトラックパッドが優秀になり、2本指でのタップや右クリックが認識するようになったので、controlを使った右クリックの使い方は必要なくなったように感じますね。
今後、Macのちょっとした知識なども書いていくので、よかったら参考にしてくださいね。


