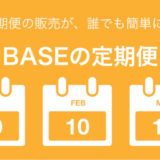今年になり、MacBook Proを購入して晴れてMacユーザーになったぽこみち(@pokomichi_apple)です。
今回はMac初心者のぽこみちが初期設定後一番最初に導入したアプリ「Scroll Reserver」をご紹介します。
正直、WindowsPCでマウスを使っている方でMacに変更するとこのアプリは必須だと思います。
なぜなら、Macのデフォルト設定のマウスのスクロール方向がWindowsの方向と逆になっているからです。
スクロールが全く動かないので、最初かなり戸惑いました(汗)
「システム環境設定のトラックパッドの設定」でマウスのスクロール方向を逆にすることができるのですが、そうするとトラックパッドのスクロール方向が逆になって使いづらくなってしまいます。
そんな時に使うのか今回ご紹介する「Scroll Reverser」なんです。
Scroll Reverserのインストール
まず、「Scroll Reverser」をインストールします。
https://pilotmoon.com/scrollreverser/
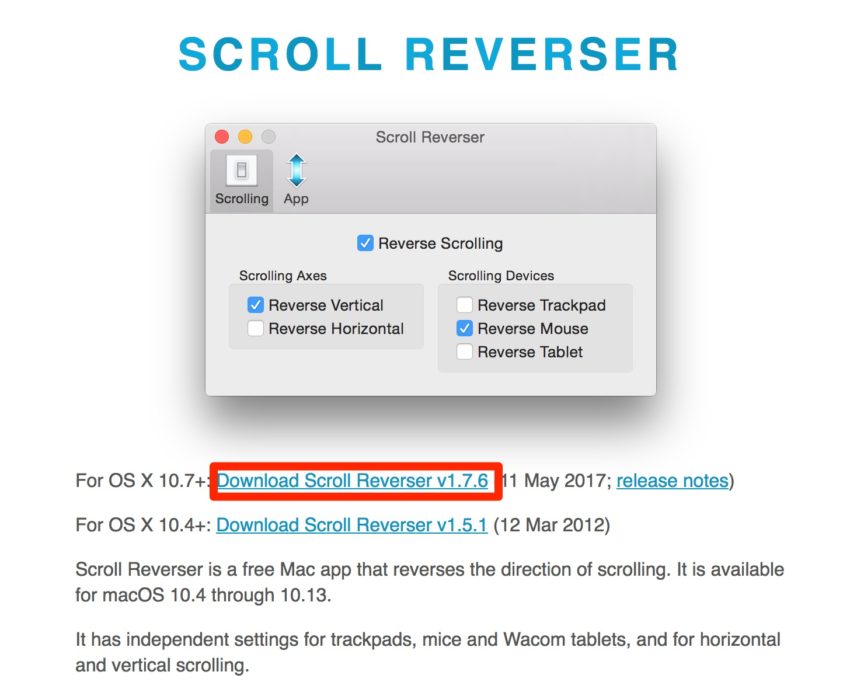
「Download Scroll Reverser」をクリックして、Zipファイル「ScrollReverser」をダウンロードします。
※ぽこみちの場合はOS X 10.7+なのでv1.7.6をダウンロードしました。
ダウンロードしたZipファイルを開いて、「Scroll Reverser」をインストールします。
インストールした「Scroll Reverser」はアプリケーションフォルダに移動しておくと良いと思います。
「Scroll Reverser はインターネットからダウンロードされたアプリケーションです。開いてもよろしいですか?」というポップアップが表示されるので、「開く」をクリックします。
Scroll Reverserの設定方法
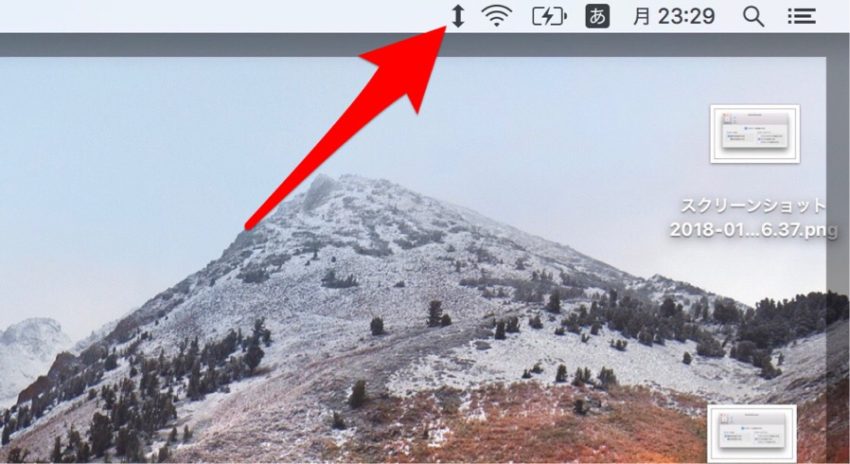
「Scroll Reverser」を起動すると、メニューバーに表示される上下矢印のマークが表示されるので、それをクリックして表示されるメニューの「設定」をクリックします。
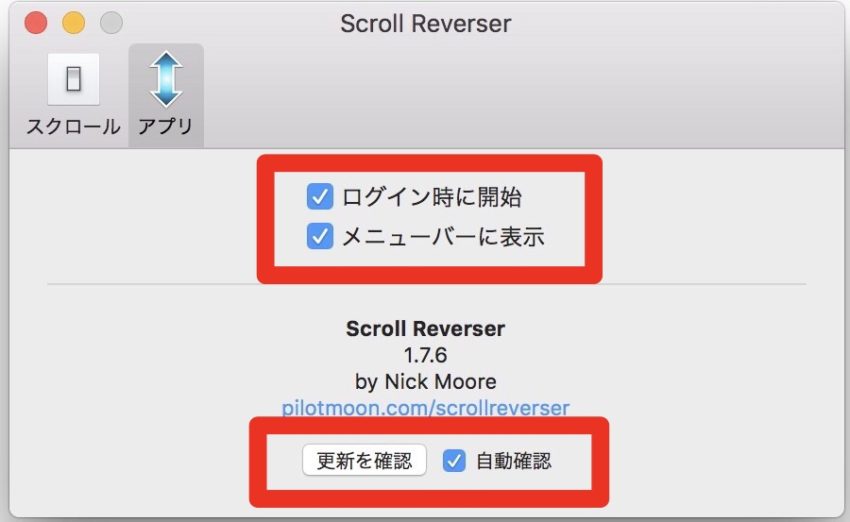
まず、アプリの設定で
- ログイン時に開始
- メニューバーに表示※デフォルトでオンだったはずです。
- 更新の自動確認
の3つにチェックをつけます。
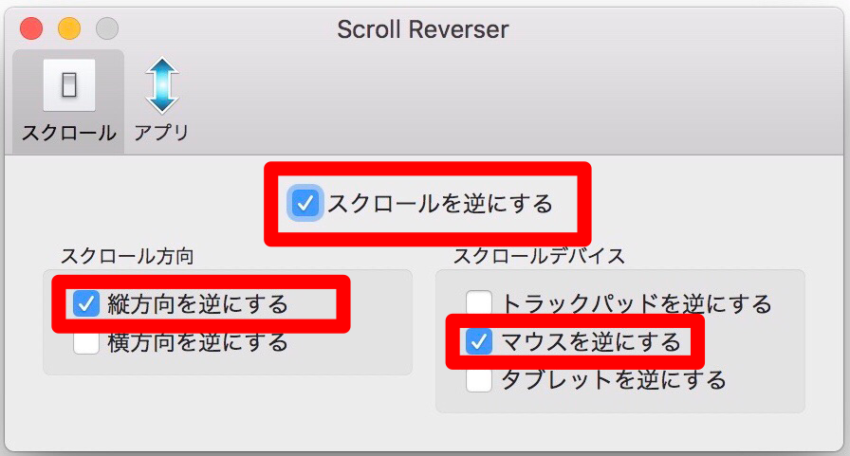
次に、メインのスクロールの設定です。
- スクロールを逆にする
- 縦方向を逆にする
- マウスを逆にする
にチェックを入れると、Windowsと同じようなマウススクロールになり、トラックパッドのスクロールはiPhoneとおなじ動きになります。
Macを触った時に一番最初に感じた違和感だったので、同じように思った人は是非とも「Scroll Reverser」を活用してくださいね。