こんにちは、ぽこみちです。
今回は新しいSearch Consoleで登場したドメインプロパティを登録してみたので、その方法を紹介します。
サーバーでの設定も必要になるのですが、この記事ではエックスサーバーでの設定方法にて解説します。
目次
ドメインとURLプレフィックスのプロパティの違い
現在、Search Consoleではプロパティ(サイト)を登録する際に、ドメインとURLプレフィックスの方法が選べます。
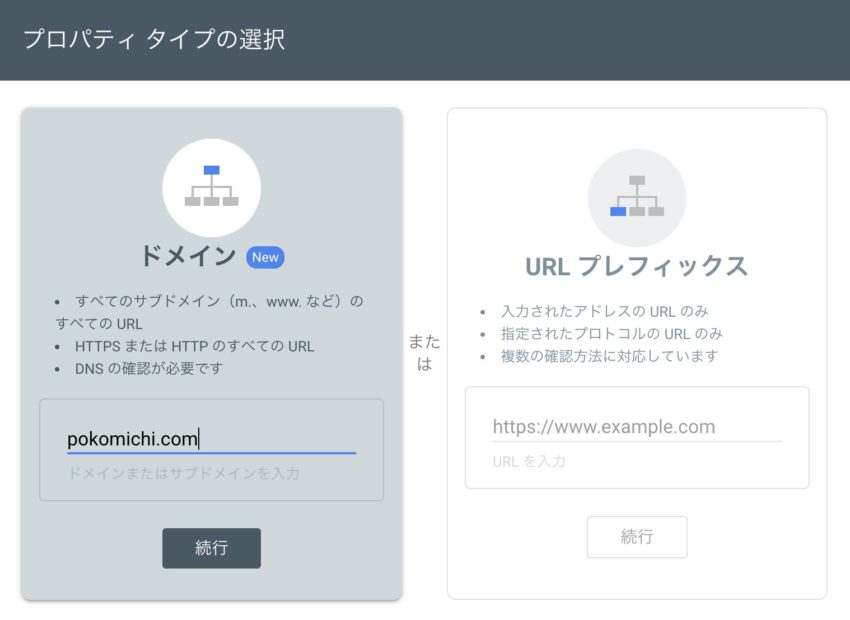
ドメインプロパティについて
ドメインプロパティは今回紹介する新しいサイトの登録方法です。
ドメインプロパティでは、「メインドメインのwwwありなし・http・https・サブディレクトリ・サブドメイン」全てを一括で登録することができます。
- http://pokomichi.com(http)
- https://pokomichi.com(https)
- https://www.pokomichi.com(wwwあり)
- https://pokomichi.com/sub(サブディレクトリ)
- https://sub.pokomichi.com(サブドメイン)
これまでは複数URLの登録は必要でしたが、ドメインプロパティの設定で一括でできるようになったのでかなり楽になりました。
URLプレフィックスについて
これまでのサイトの登録方法です。
「メインドメインのwwwありなし・http・https・サブディレクトリ・サブドメイン」などを全て別々に登録する必要があります。
ドメインプロパティの登録方法
ここからはドメインプロパティの登録方法を解説していきます。
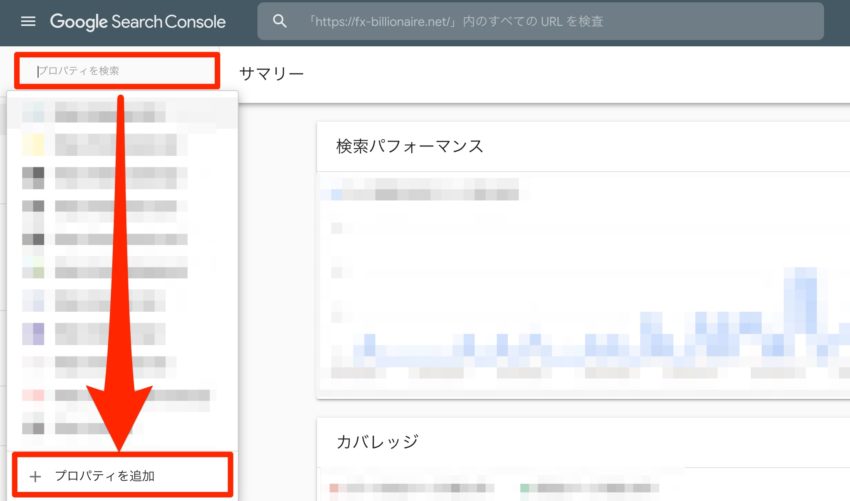
まずはSearch Consoleのプロパティ一覧の一番下にある「プロパティを追加」をクリックします。
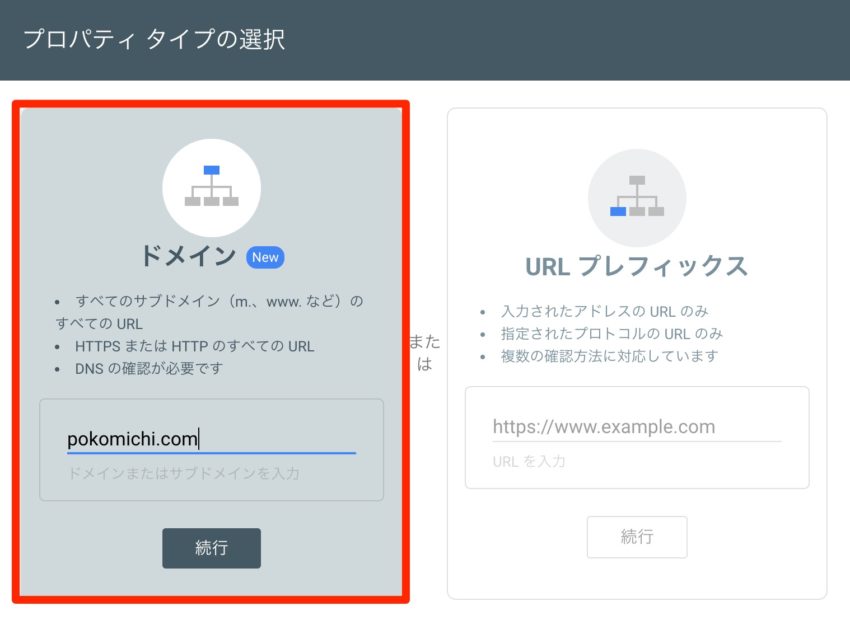
プロパティの選択画面が開きますので、入力項目にドメインを入力して「続行」をクリックします。
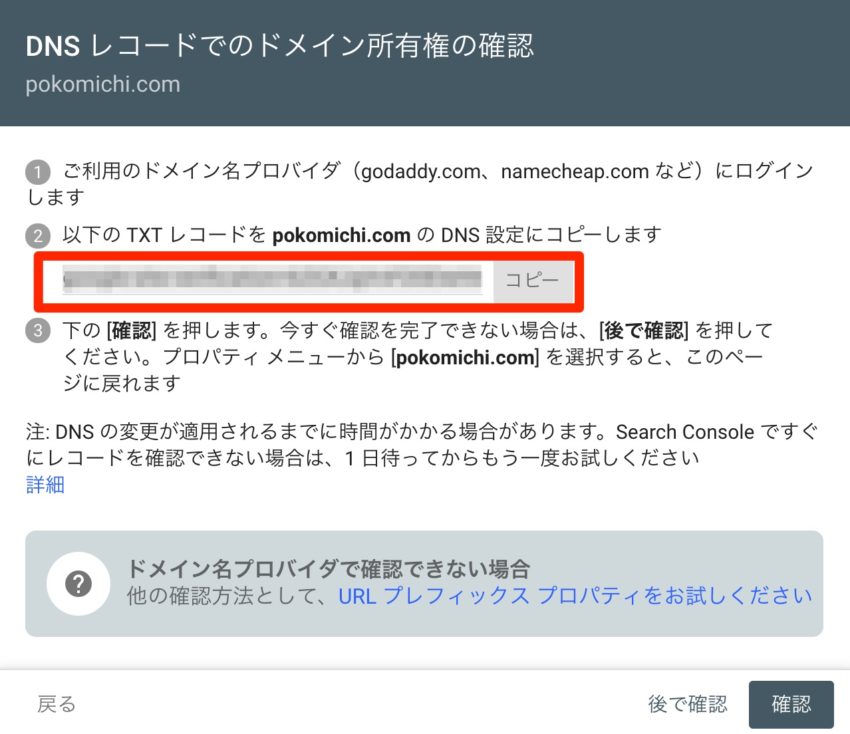
TXTレコードが表示されますので、これをサーバーに登録します。
TXTレコードをDNS設定に登録する方法
Search Consoleで表示されたDNSレコードをサーバー(エックスサーバー)に登録していきます。
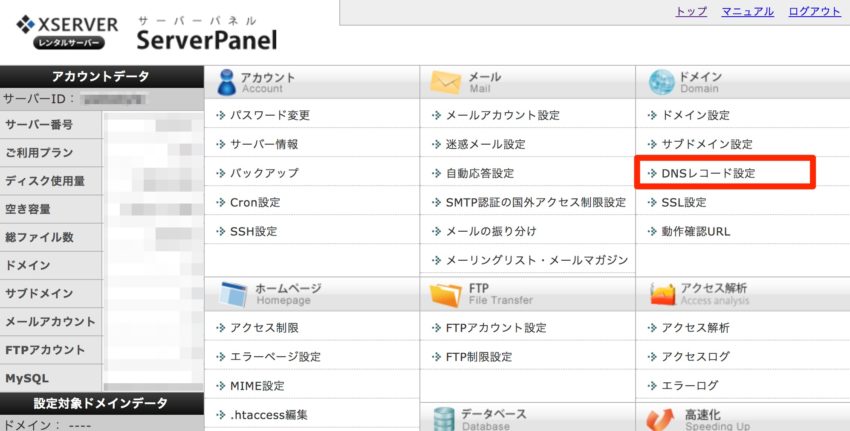
エックスサーバーにログインして「DNSレコード設定」を開きます。

ドメイン一覧が開きますので、登録したいURLの「選択する」をクリックします。
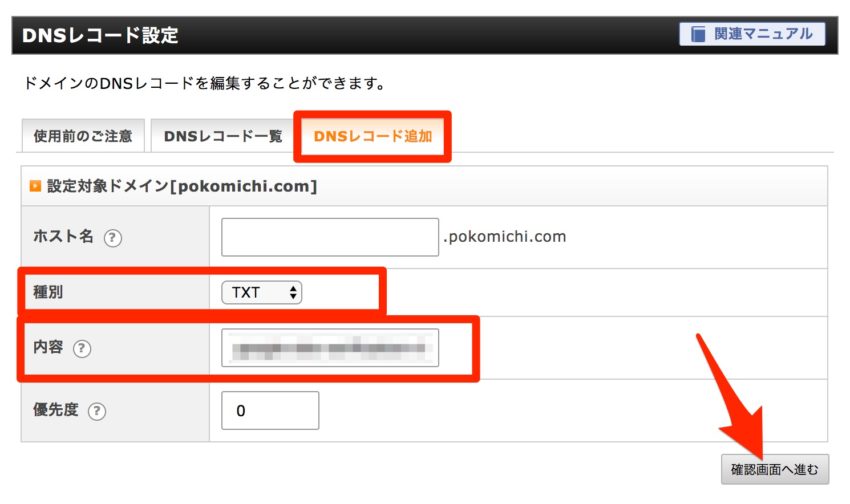
DNSレコード設定で「DNSレコード追加」を開き、「種別 ⇒ TXT、内容 ⇒ Search ConsoleでコピーしたTXT設定」を入力して「確認画面へ進む」をクリックします。
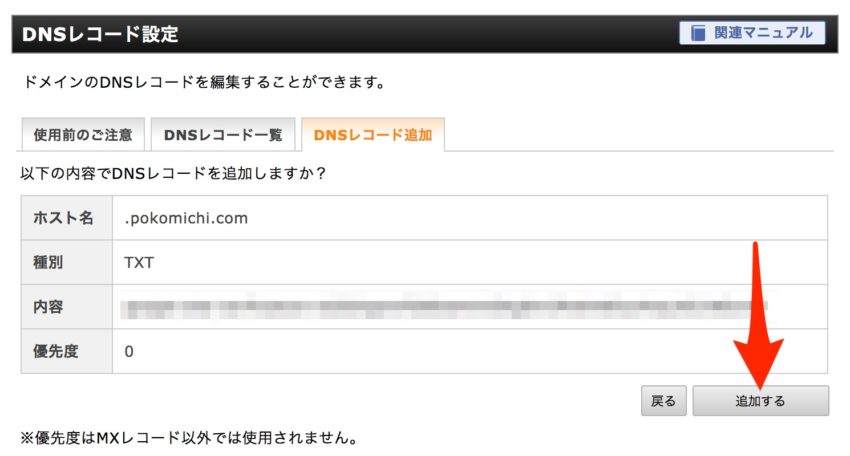
入力内容を確認して「追加する」をクリックします。
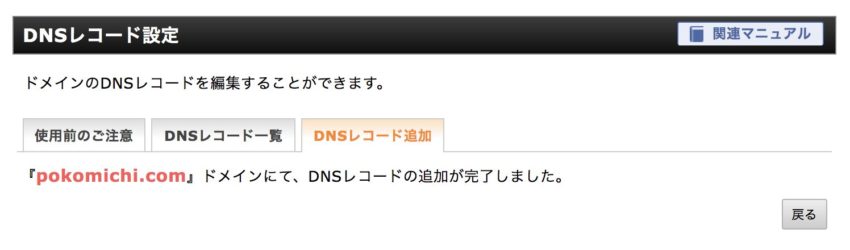
これでDNSレコードの追加が完了です。
Search Consoleで登録確認する
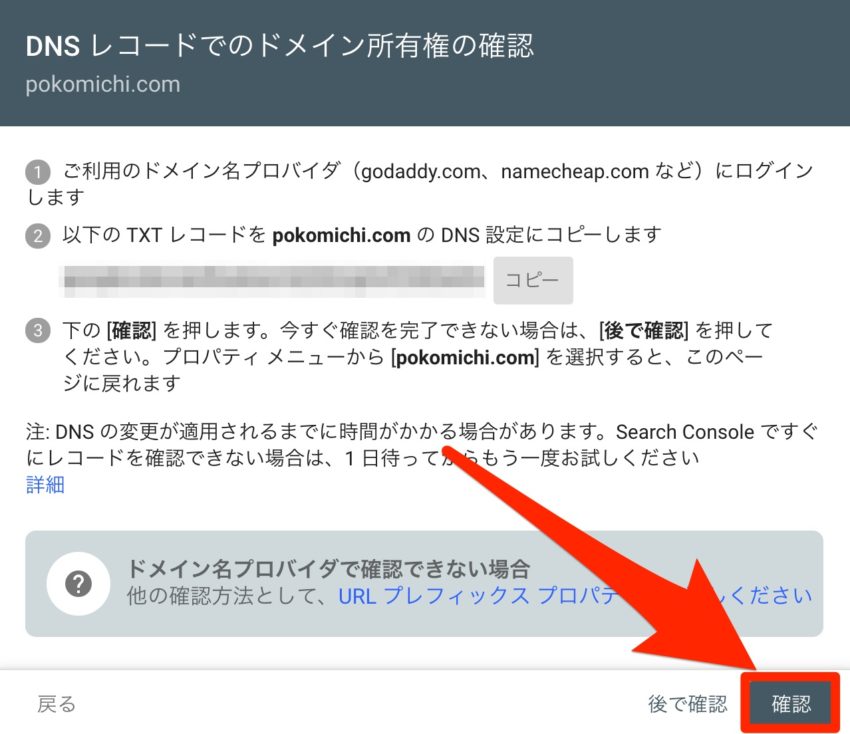
サーバーでのDNSレコード登録が完了したら、Search Consoleで「確認」をクリックします。
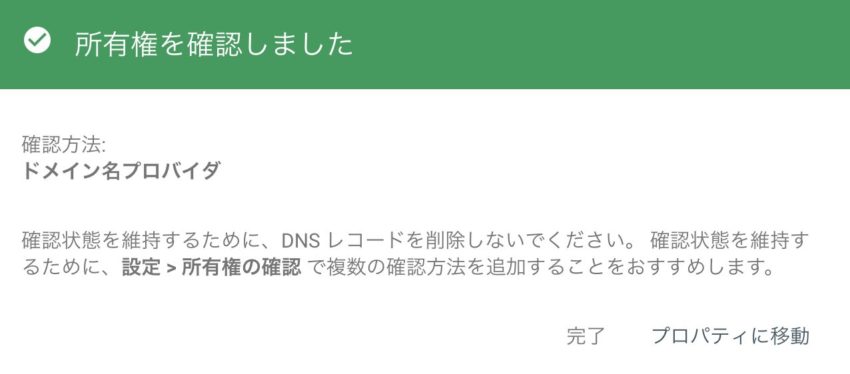
ドメインの所有権の確認が表示されたらSearch Consoleへのプロパティ(サイト)登録が完了です。
登録確認ができない場合は10分程度経過してから確認してください。
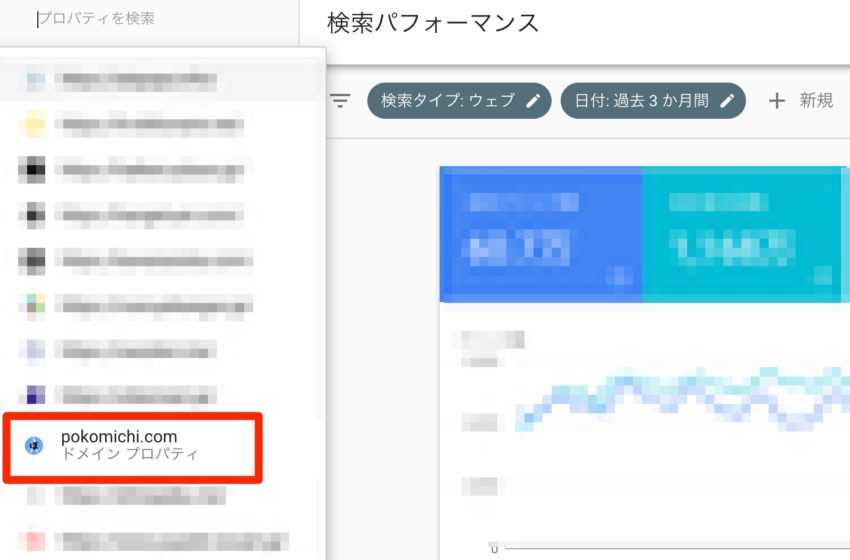
この方法でプロパティを登録すると、プロパティ一覧でURLの下に「ドメインプロパティ」と表示されるようになります。
まとめ
今回、新しくドメインプロパティにてサイトを登録し直したのですが、想像以上に登録が簡単でhttp、httpsなど複数URLの登録も必要ないのでかなりおすすめです。
サーバーによってはDNSレコード登録ができないものもあるみたいですが、できるサーバーを使っている人は是非とも活用してください。
すでにURLで登録している人も登録し直すのがいいですよ。


