今日(2018年9月28日)の夜中の1時半頃に通知がきていたiOSの新しいアップデート。
見てみるとiOS12.0になるとのことでちょっとワクワクしながら寝ている間にアップデートしておきました。
そうすると「スクリーンタイム」なる新機能が登場したとのことなので、早速使ってみたので実際にどんな機能なのかをご紹介します。
目次
スクリーンタイムってどんな機能?

スクリーンタイムとはiPhoneをどのくらい使っているかをモニタリングする機能です。
例えば、SNSやSafari、その他のアプリなどにどのくらい時間を使っているかの時間を確認することができます。
また、それだけではなくスマホの見過ぎ防止のために、iPhoneを使わない時間帯やアプリのカテゴリ毎に1日に利用制限時間を設定ことができるようになりました。
スクリーンタイムの確認方法
まず、スクリーンタイム画面の確認方法をご紹介します。
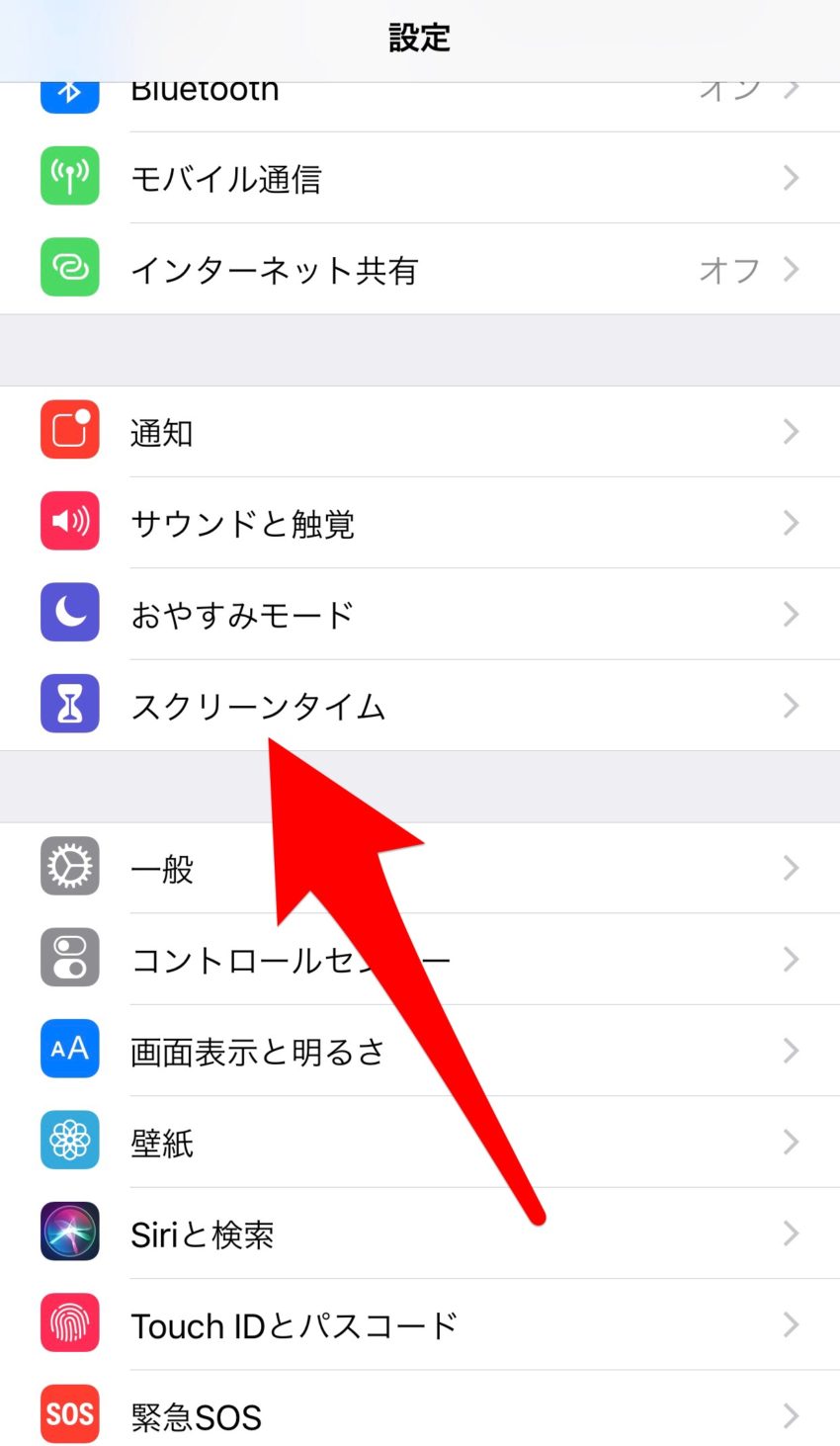
設定メニューの中にある「スクリーンタイム」をタップします。
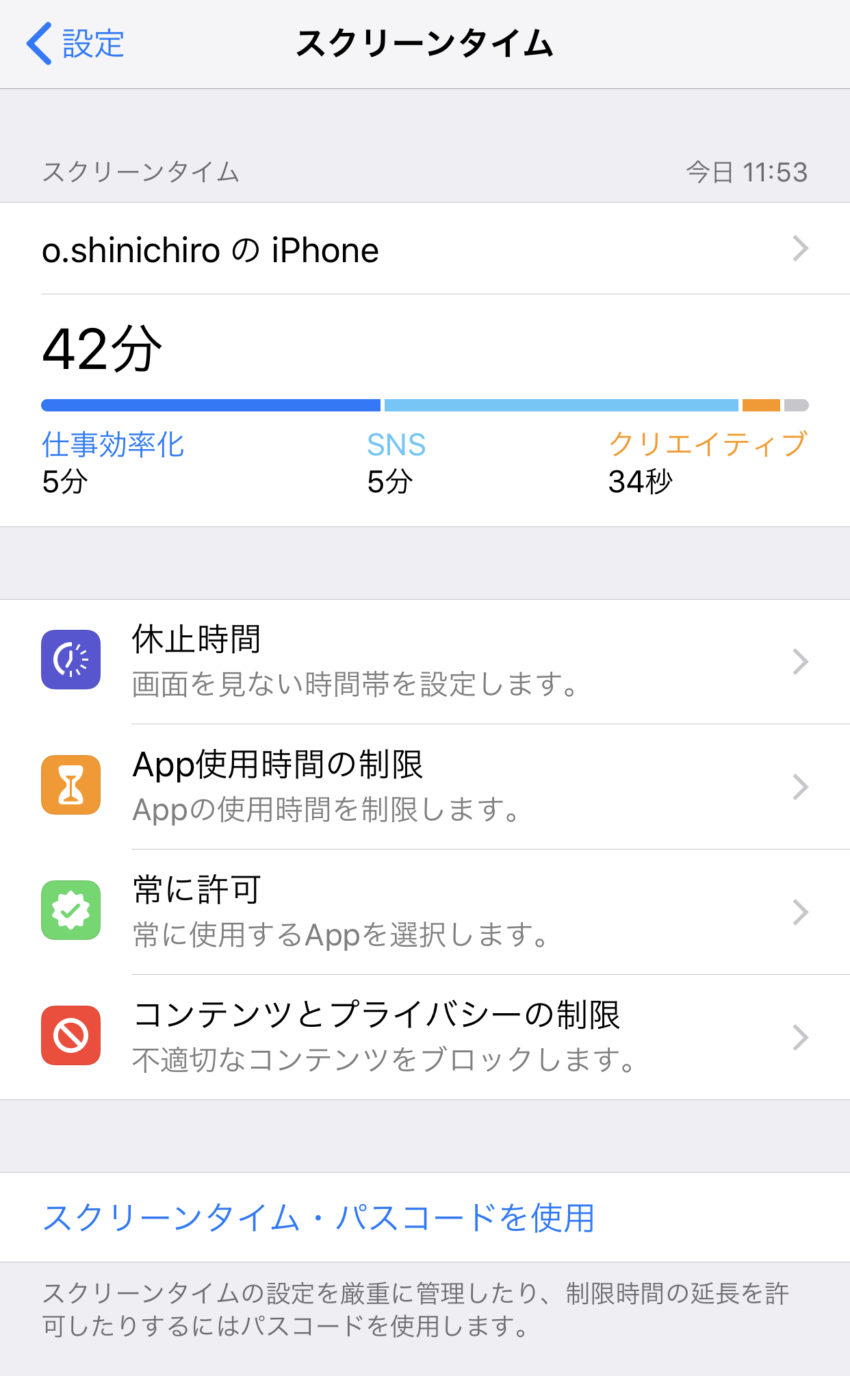
これで、自分のスクリーンタイム情報を確認することができます。
通知や持ち上げ回数も確認できる
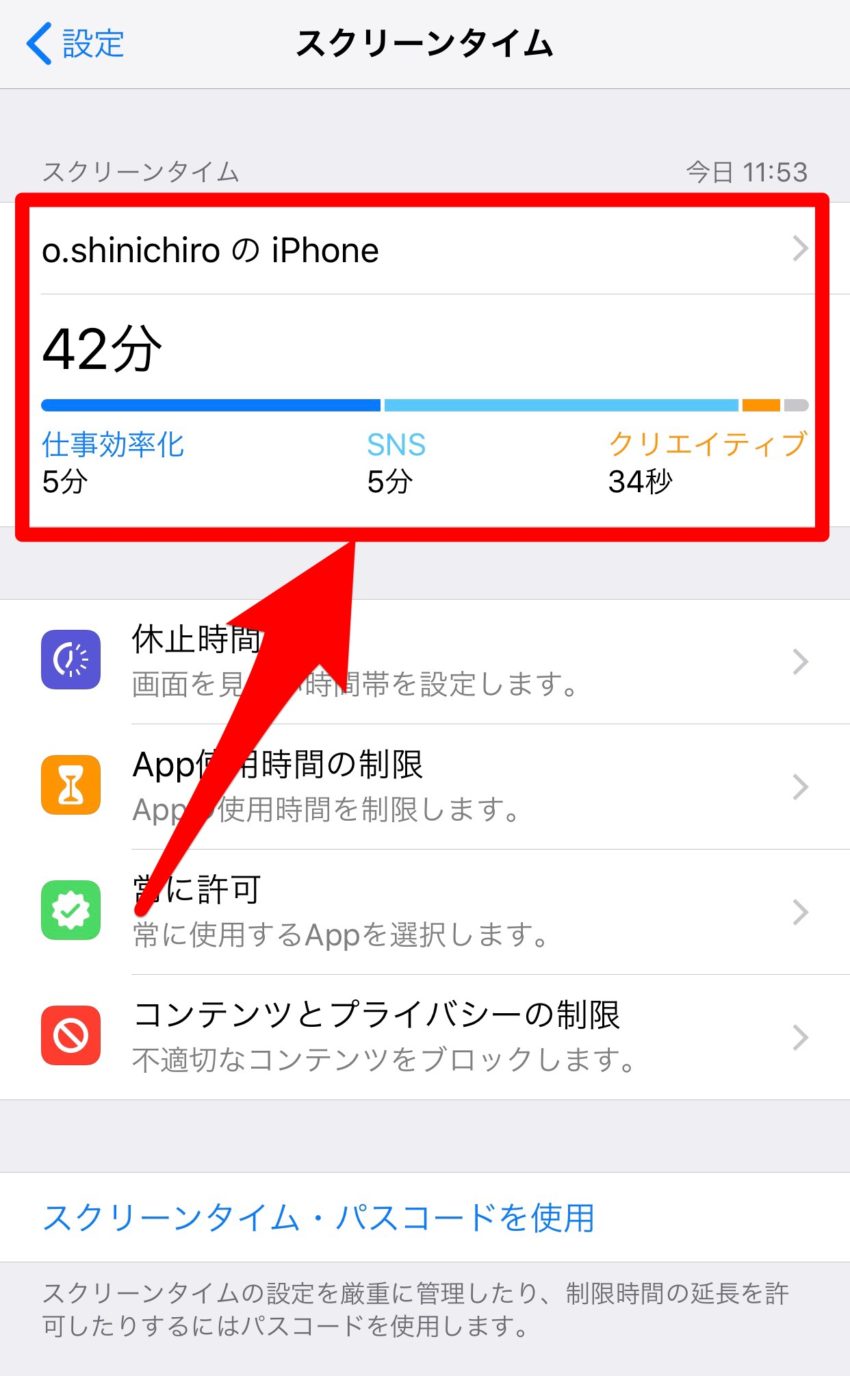
スクリーンタイムの詳細情報は、画面上部の自分のiPhone名や時間が書いてある箇所をタップして確認ができます。
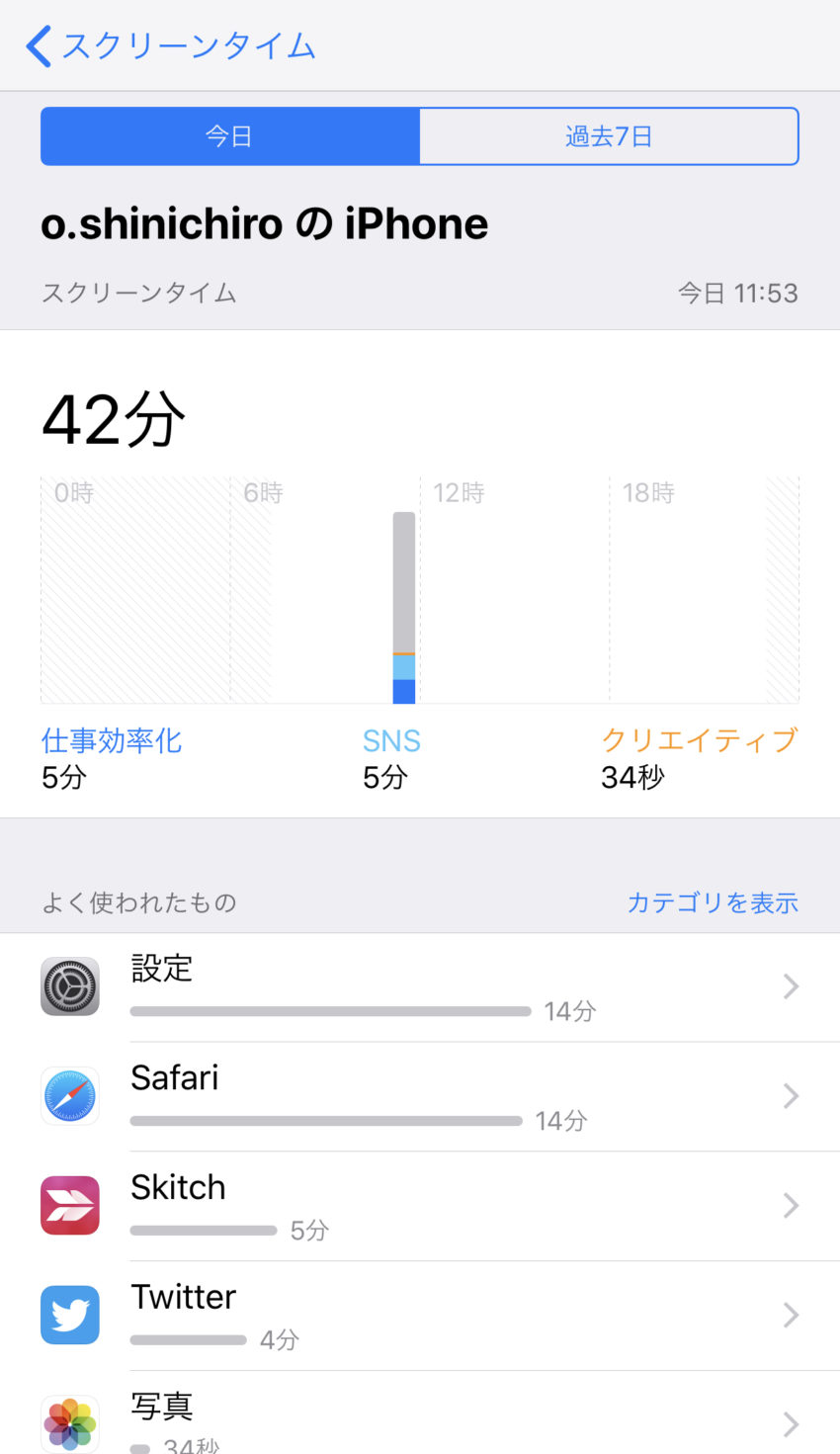
これで、どのアプリにどれだけ時間を使っているかを一目で確認することができます。
「今日のデータ・直近7日間」のデータも確認ができます。
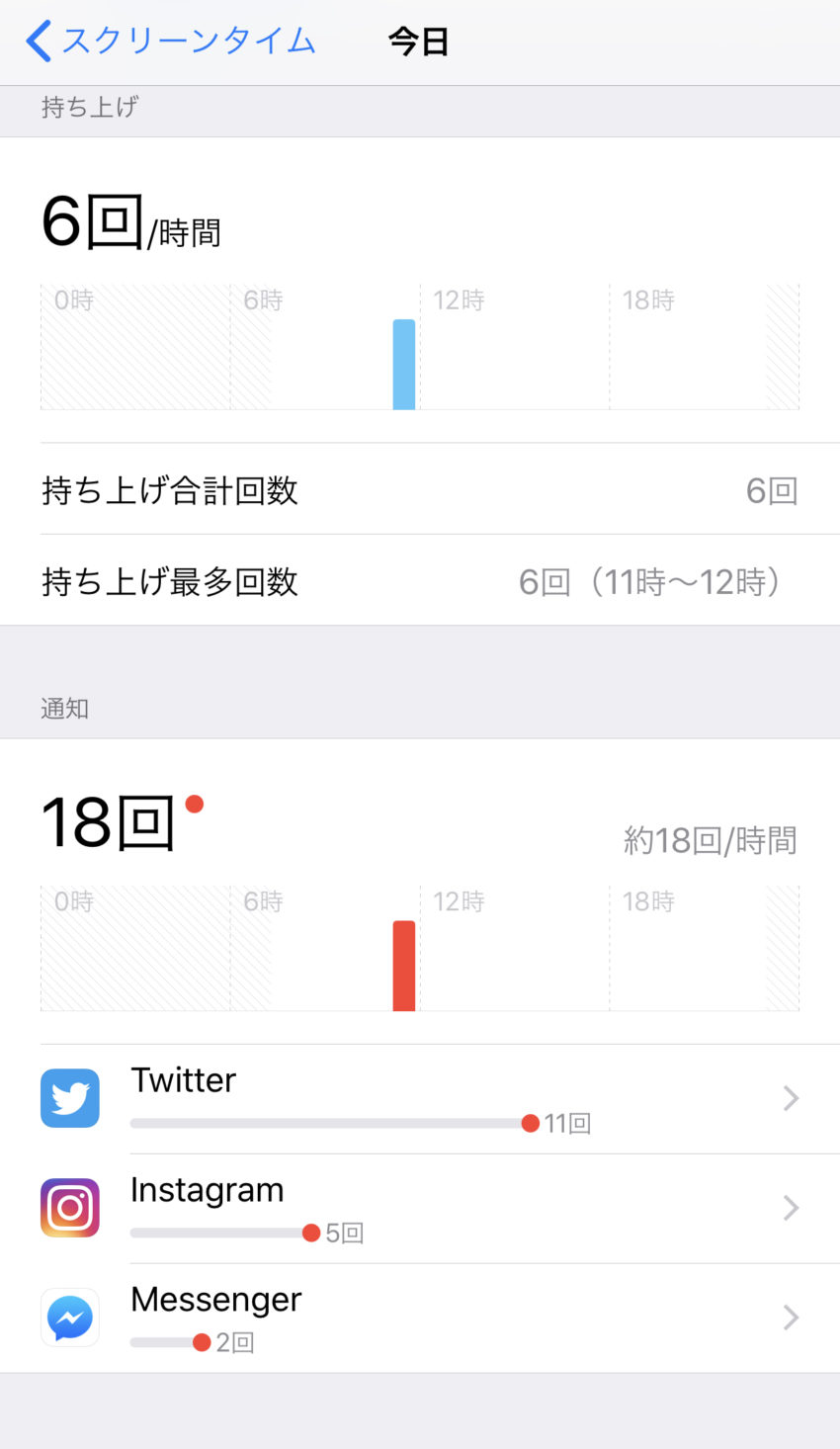
その他にも、iPhoneを持ち上げた回数やアプリの通知回数も確認することができます。
これにはちょっと驚きました。
スクリーンタイムの設定方法
ここからはスクリーンタイムの細かな設定方法をご紹介していきます。
休止時間を設定する
睡眠時間などでiPhoneを使わない時間を設定したいときは、休止時間の設定をします。
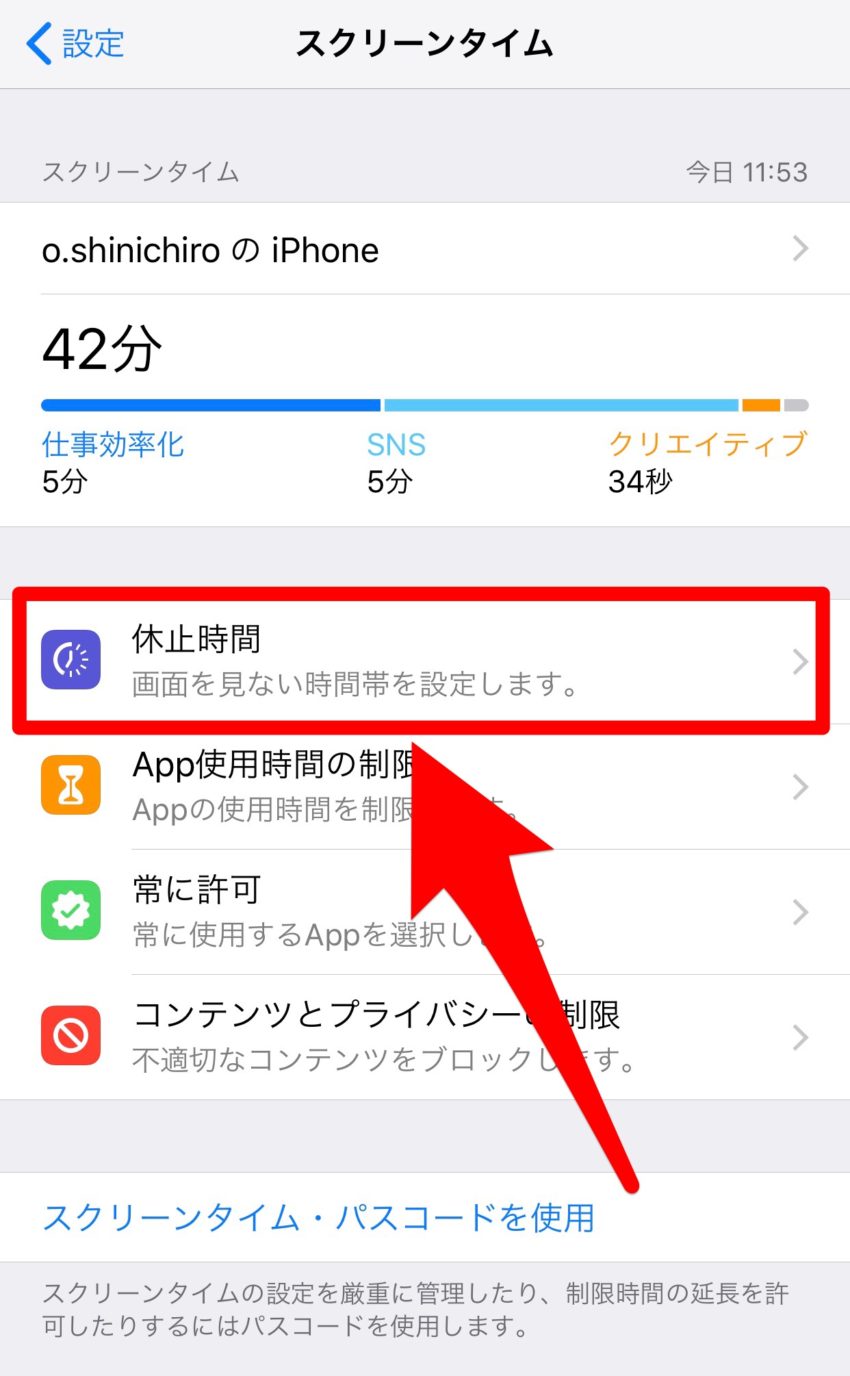
スクリーンタイム画面の「休止時間」をタップします。
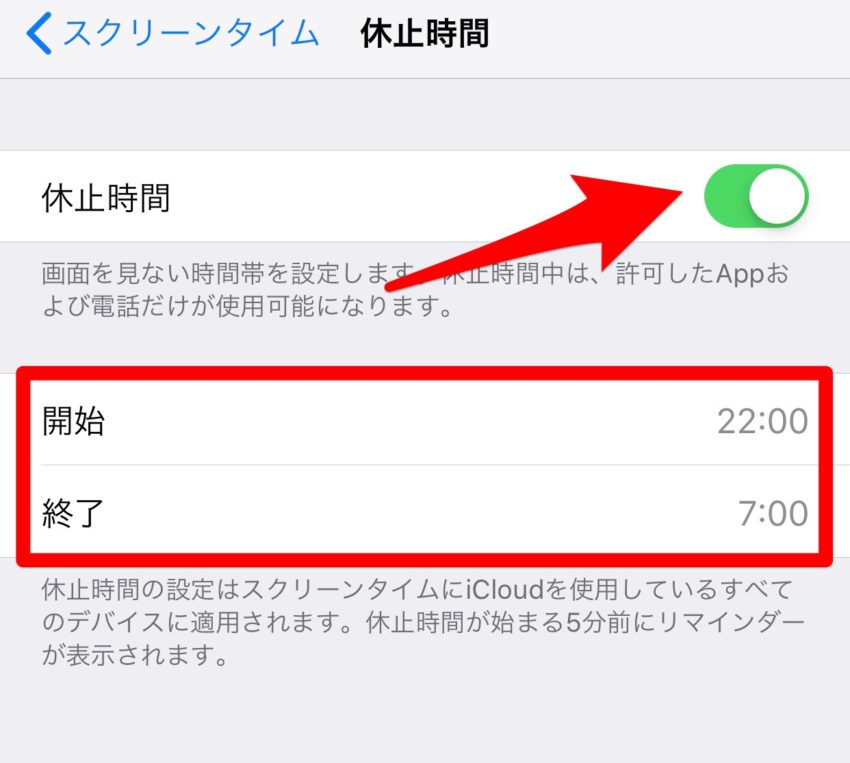
休止時間をオンにして、開始時間と終了時間を設定すると完了です。
休止時間の開始5分前にリマインダーで通知が来るようになっています。
アプリの利用時間を制限する
次に、アプリごとの利用制限時間の設定方法です。
※厳密にはアプリごとではなくSNSなどのカテゴリ毎での設定になります。
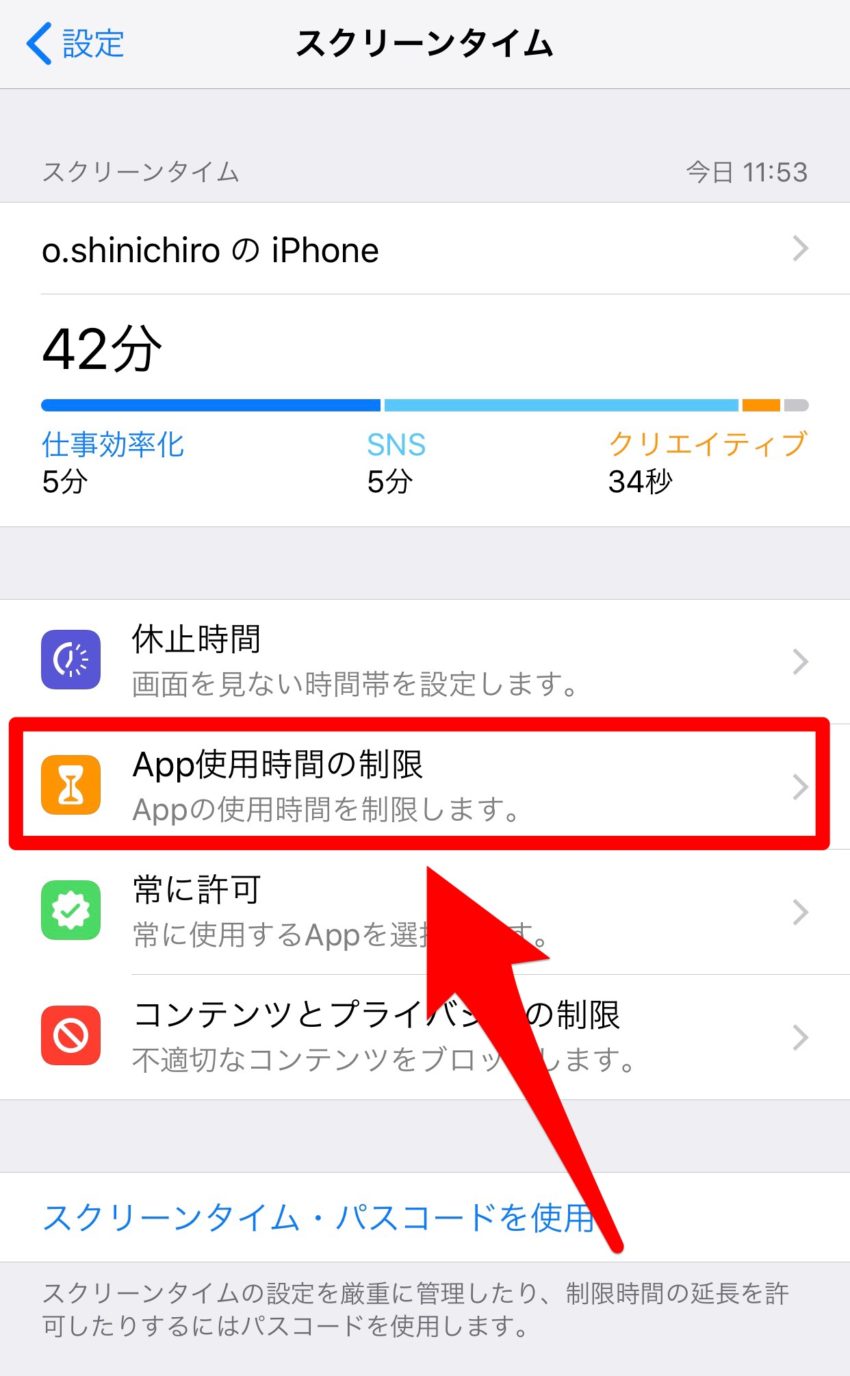
スクリーンタイム画面の「App使用時間の制限」をタップします。
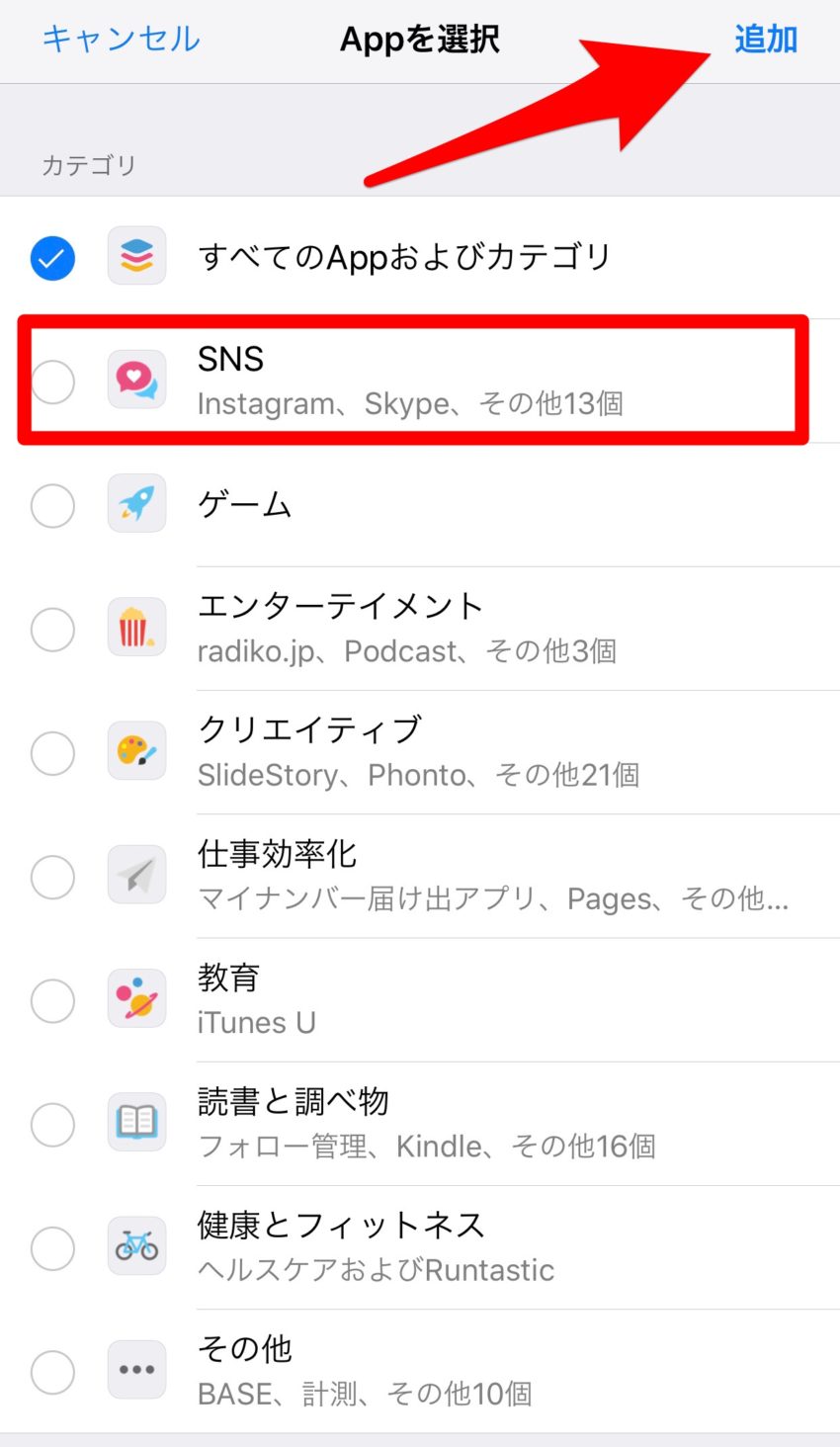
使用時間を制限したいアプリカテゴリを選択して、右上の「追加」をタップします。
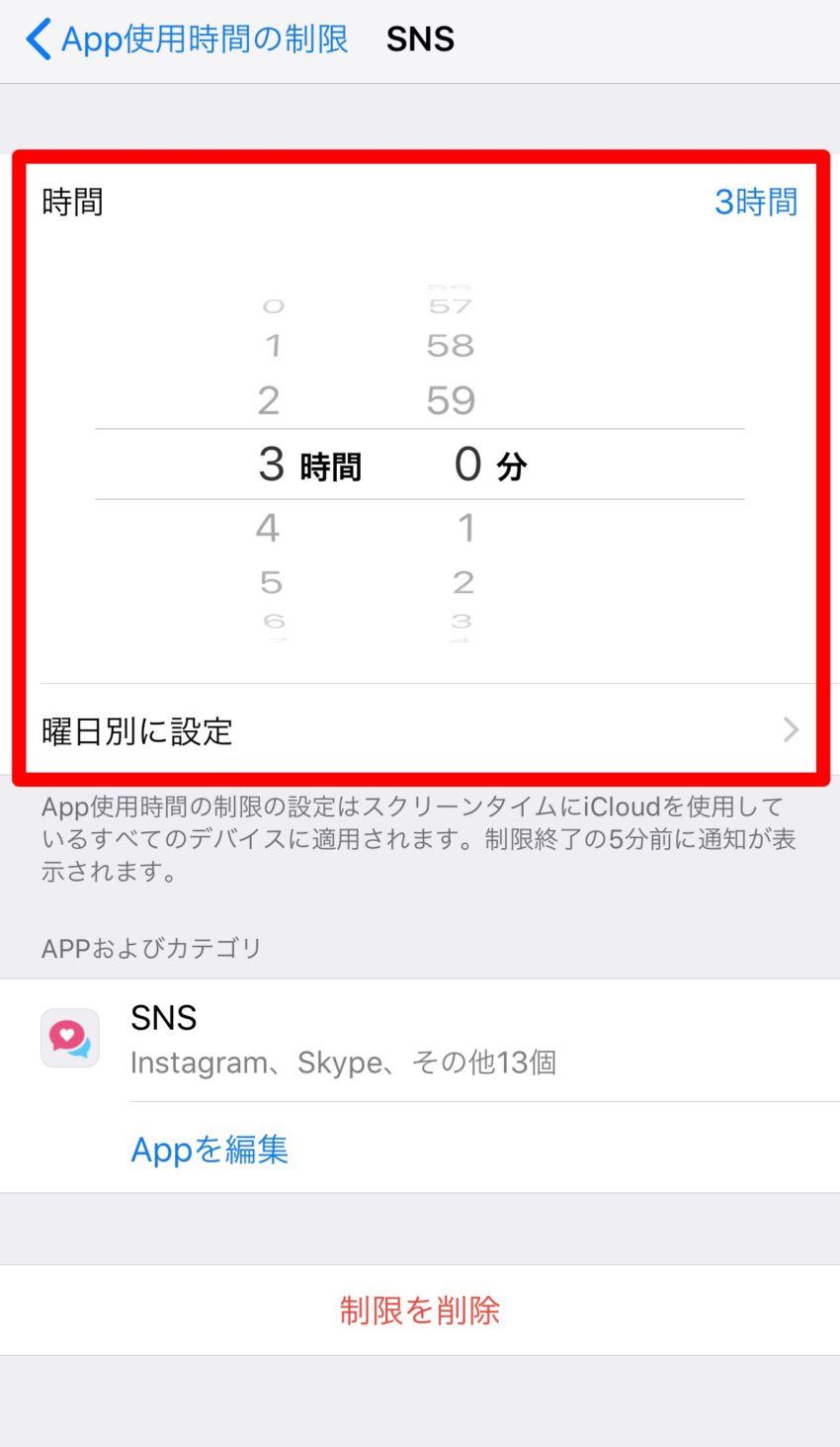
開いた画面で、使用制限時間(必要であれば曜日も)の設定をして完了です。
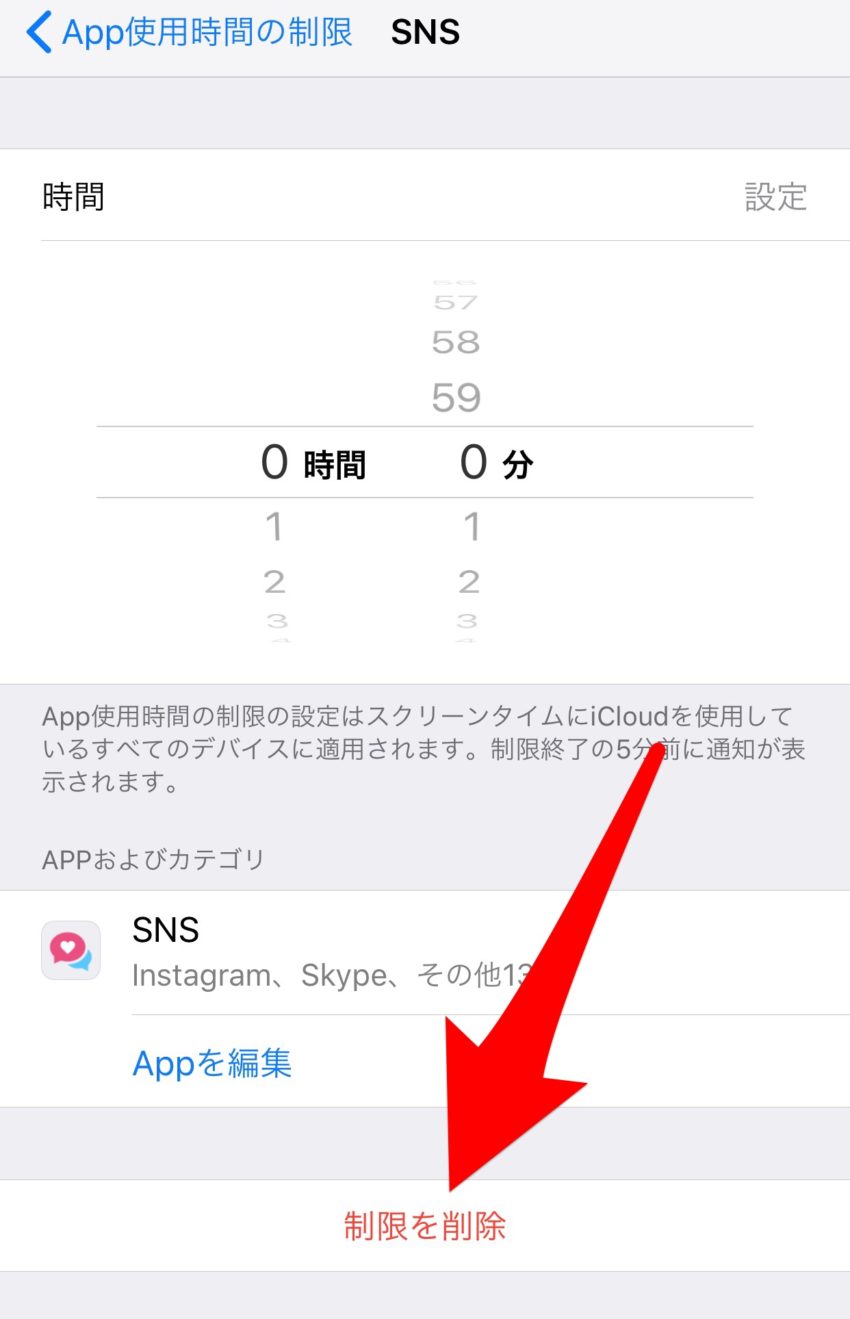
制限の削除は画面下部にある「制限を削除」をタップしてください。
アプリ毎に利用時間を制限したい場合は、スクリーンタイムの詳細画面から該当のアプリを開いて、制限を追加することで実施できます。
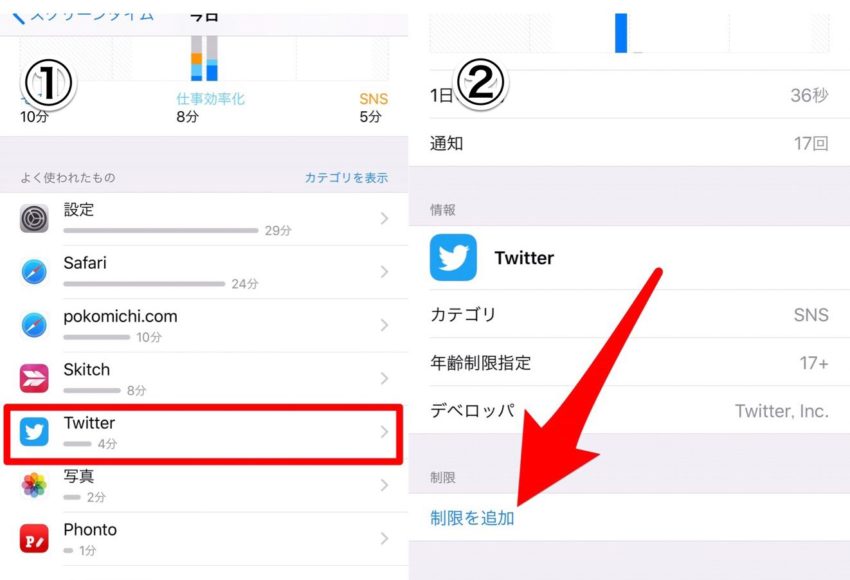
休止時間にも使用できるアプリを設定する
休止時間やアプリの制限時間を過ぎても、特定のアプリは使えるようにしておきたい場合の設定方法です。
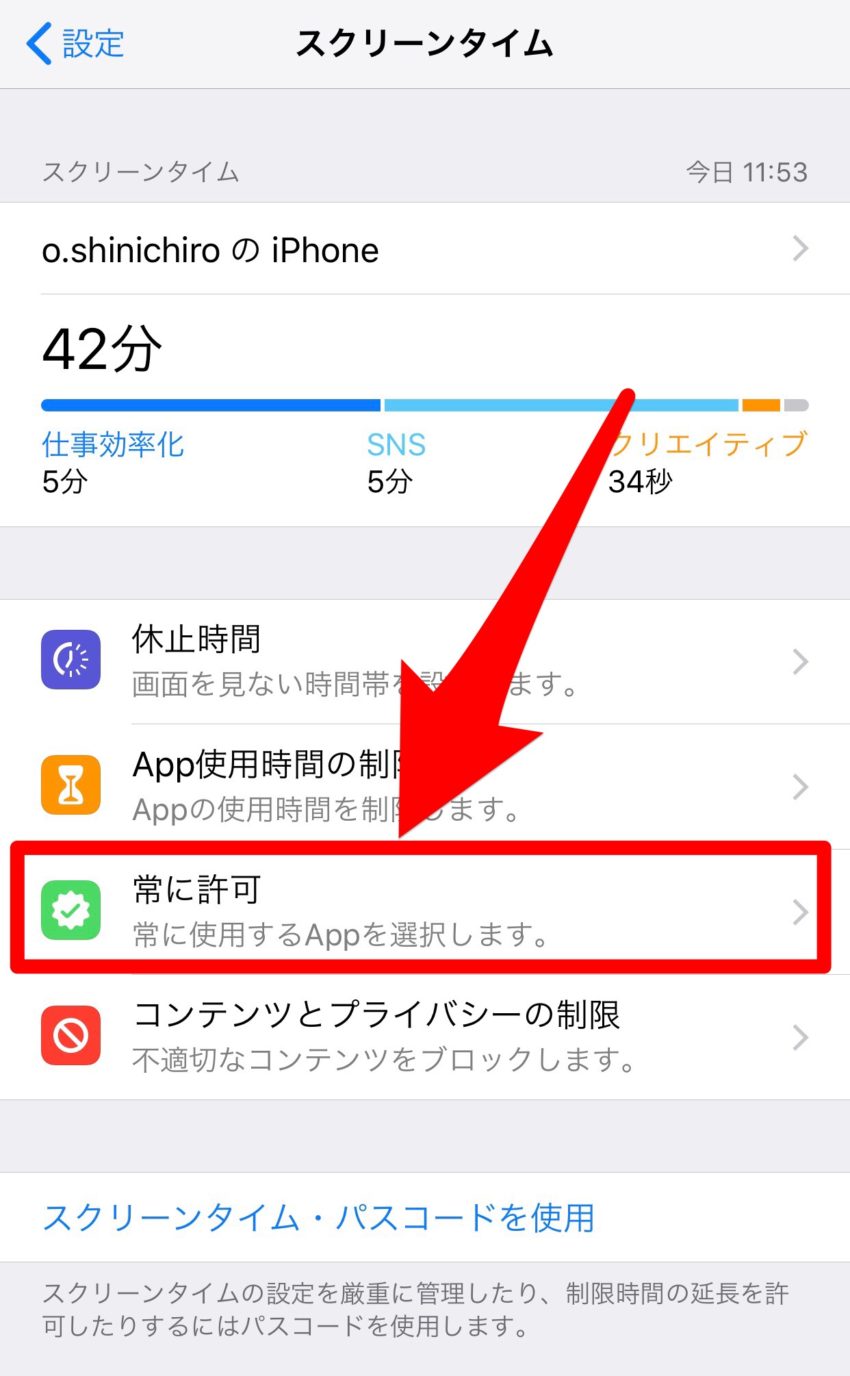
スクリーンタイム画面の「常に許可」をタップします。
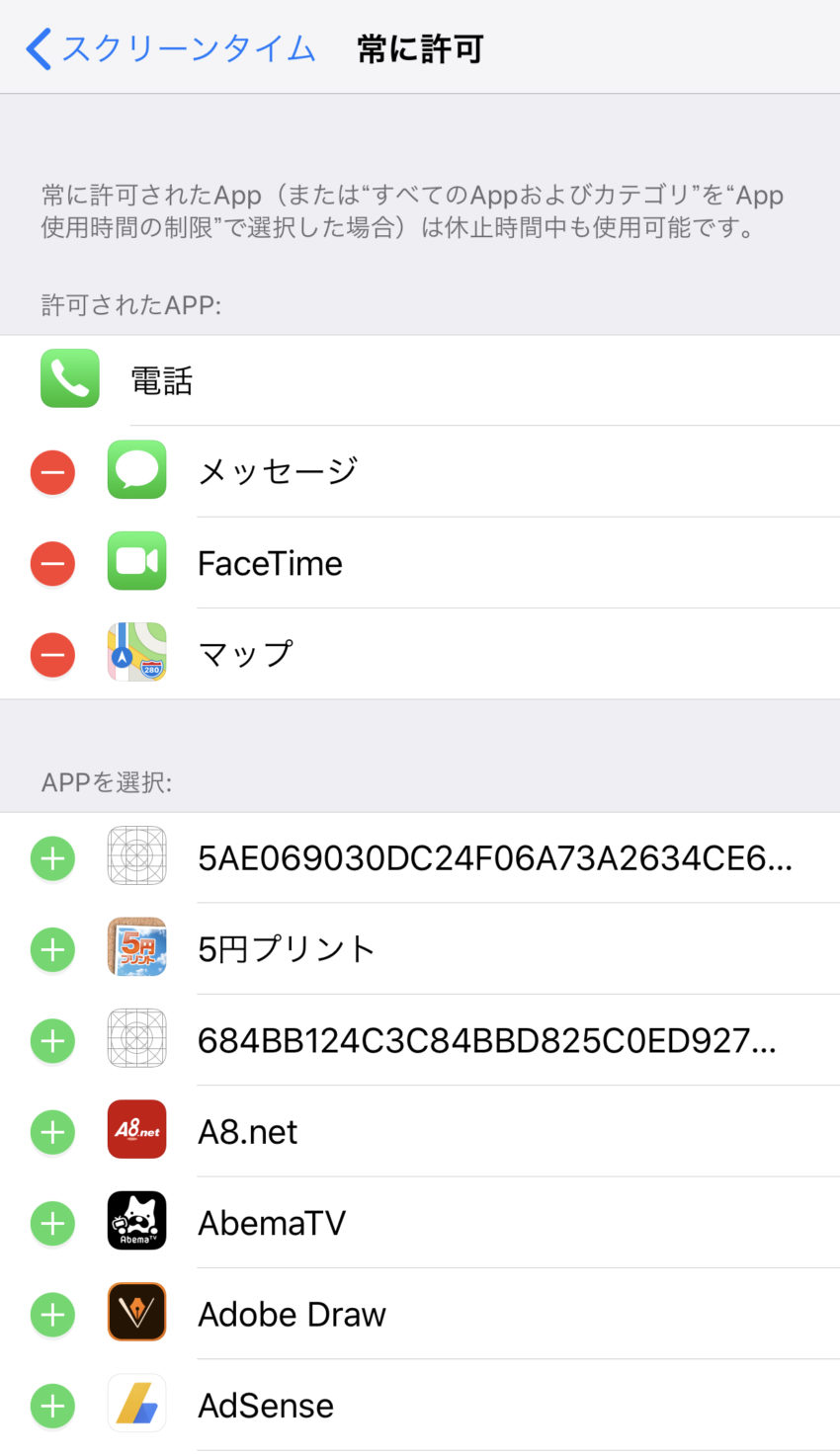
この画面で常に使えるアプリを追加すればOKです。
コンテンツとプライバシーの制限を設定をする
従来のiOSに機能制限に関して、「コンテンツとプライバシーの制限」にまとめられています。アプリ購入や位置情報サービスなどを制限できるので、子ども用のiPhoneで機能を制限するのに便利です。
※位置情報に関しては従来通り「プライバシー」からも設定できます。
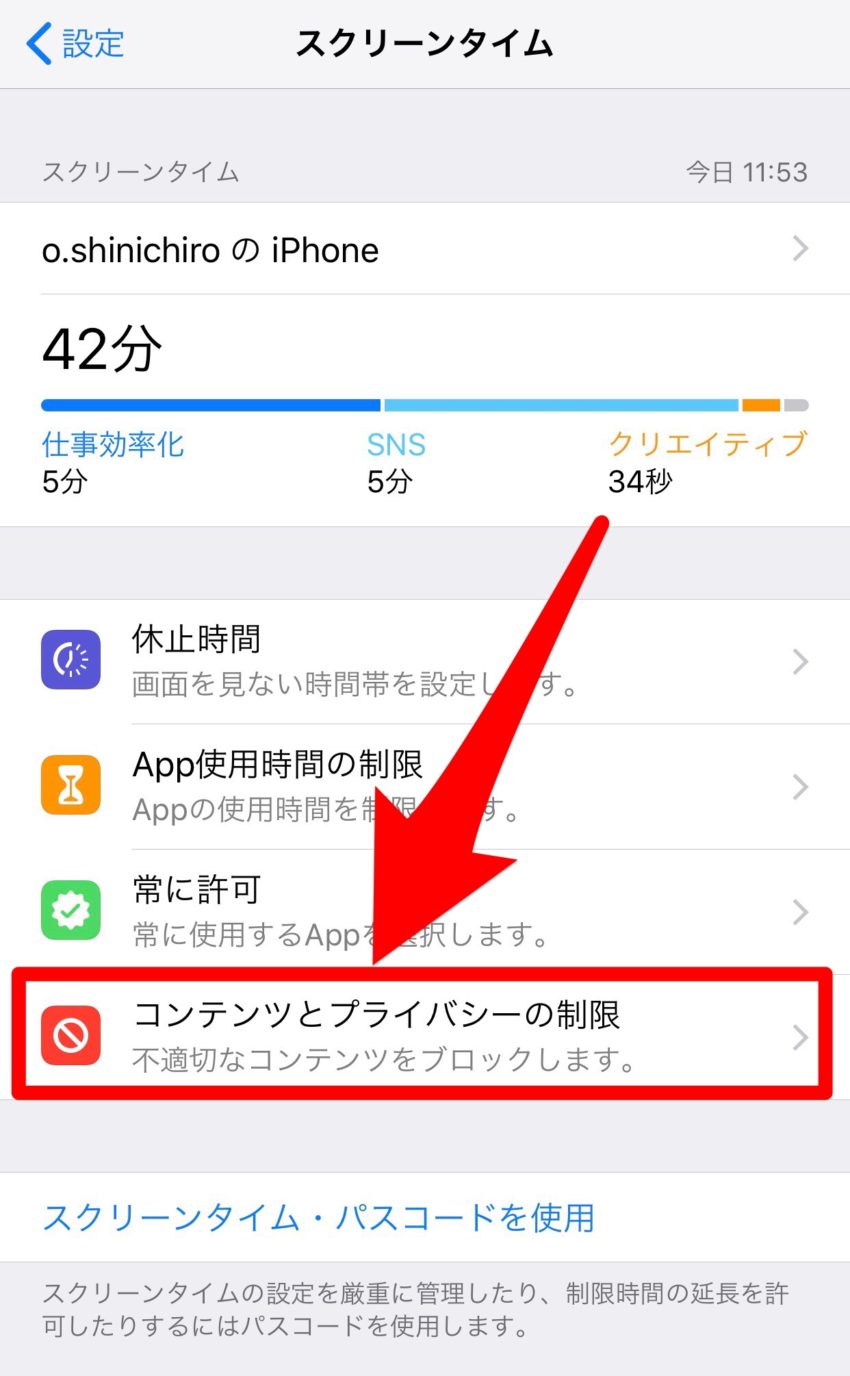
スクリーンタイム画面の「コンテンツとプライバシーの制限」をタップします。
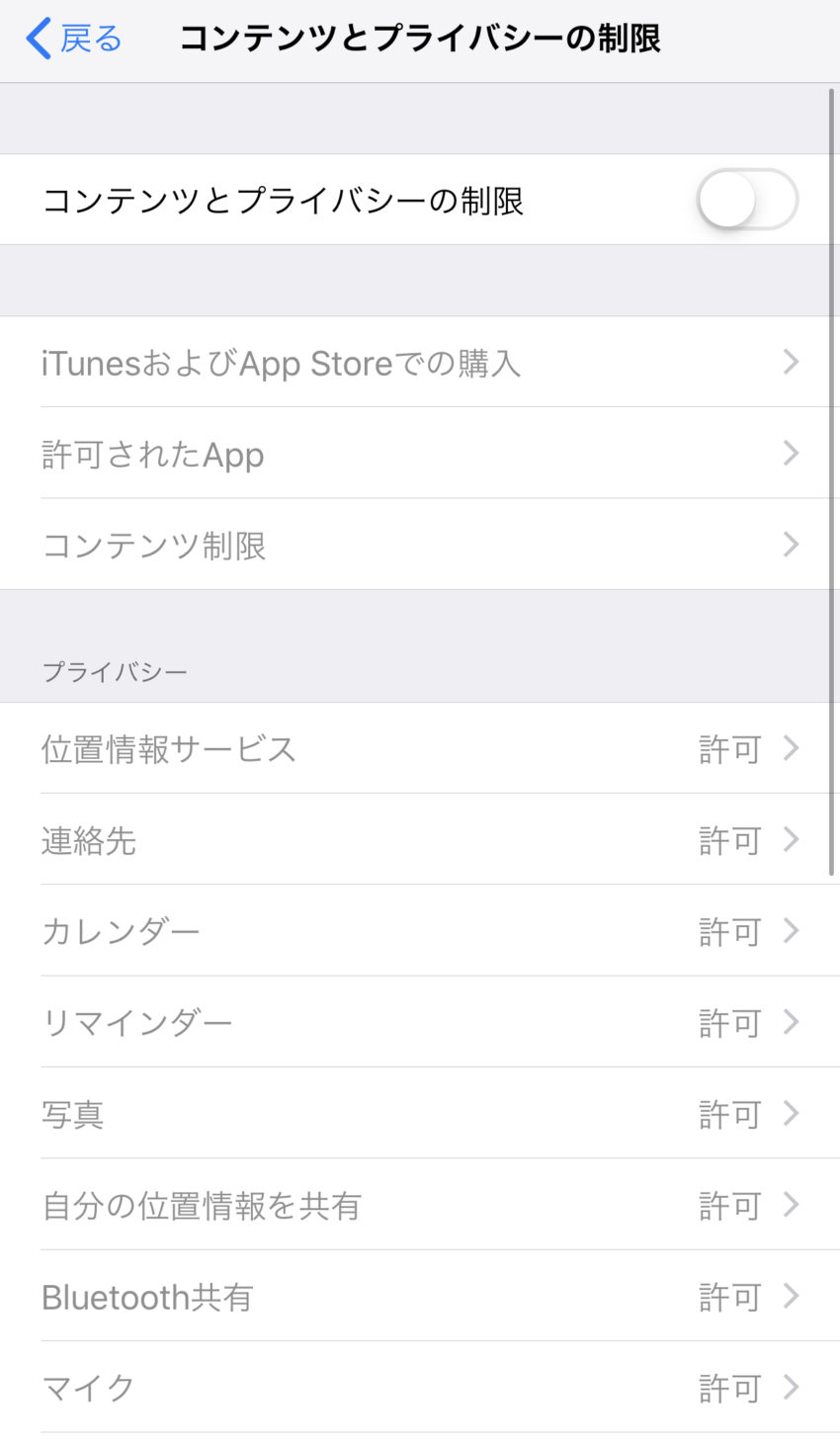
この画面でコンテンツやプライバシーの制限が一括で管理できます。
子ども向けの設定
コンテンツとプライバシーの制限は設定項目が多いので、詳しい説明は省略するのですが、お子さんのスマホに設定した方がいい項目を「成人コンテンツの非表示」に関してご紹介します。
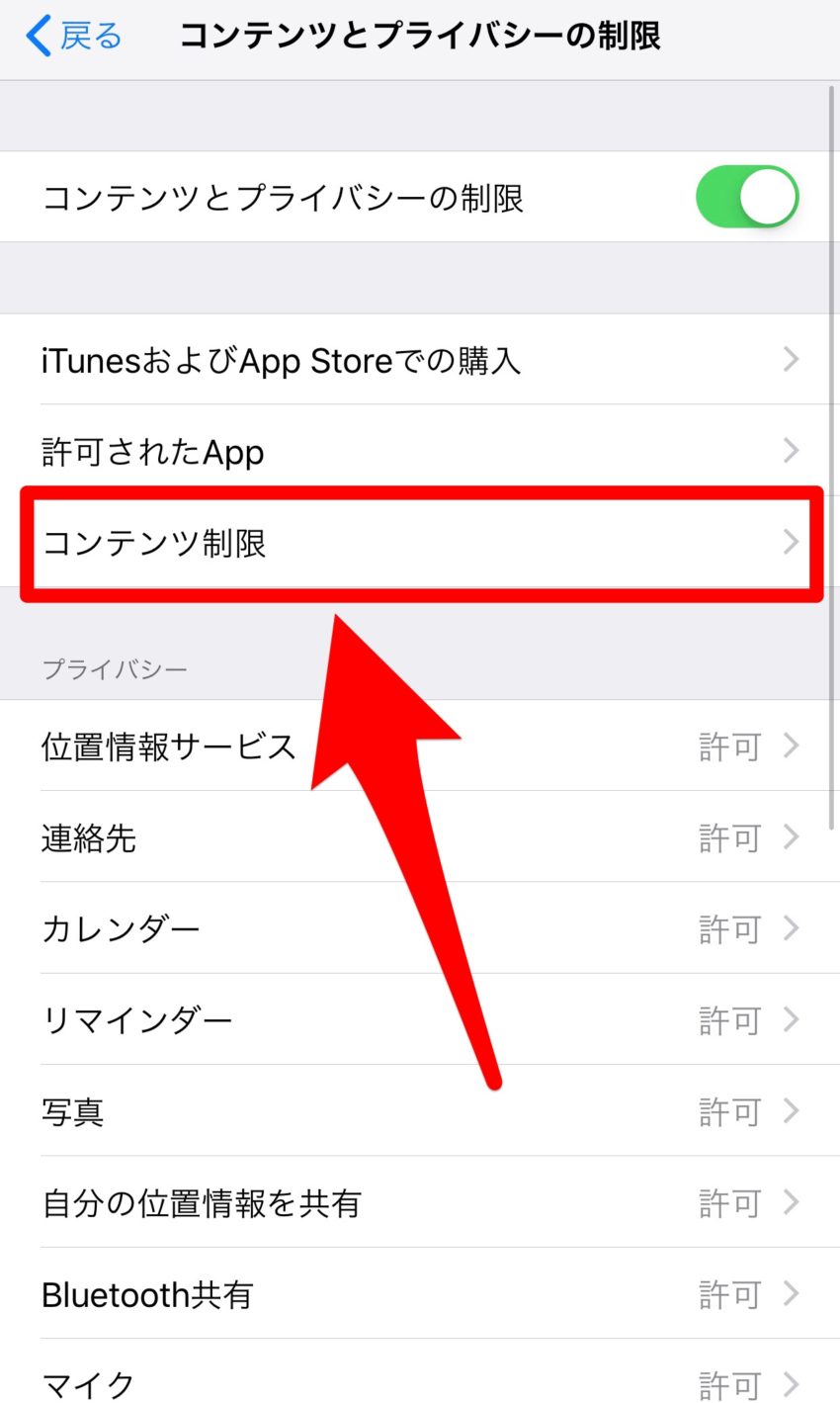
コンテンツとプライバシーの制限にある「コンテンツ制限」をタップします。
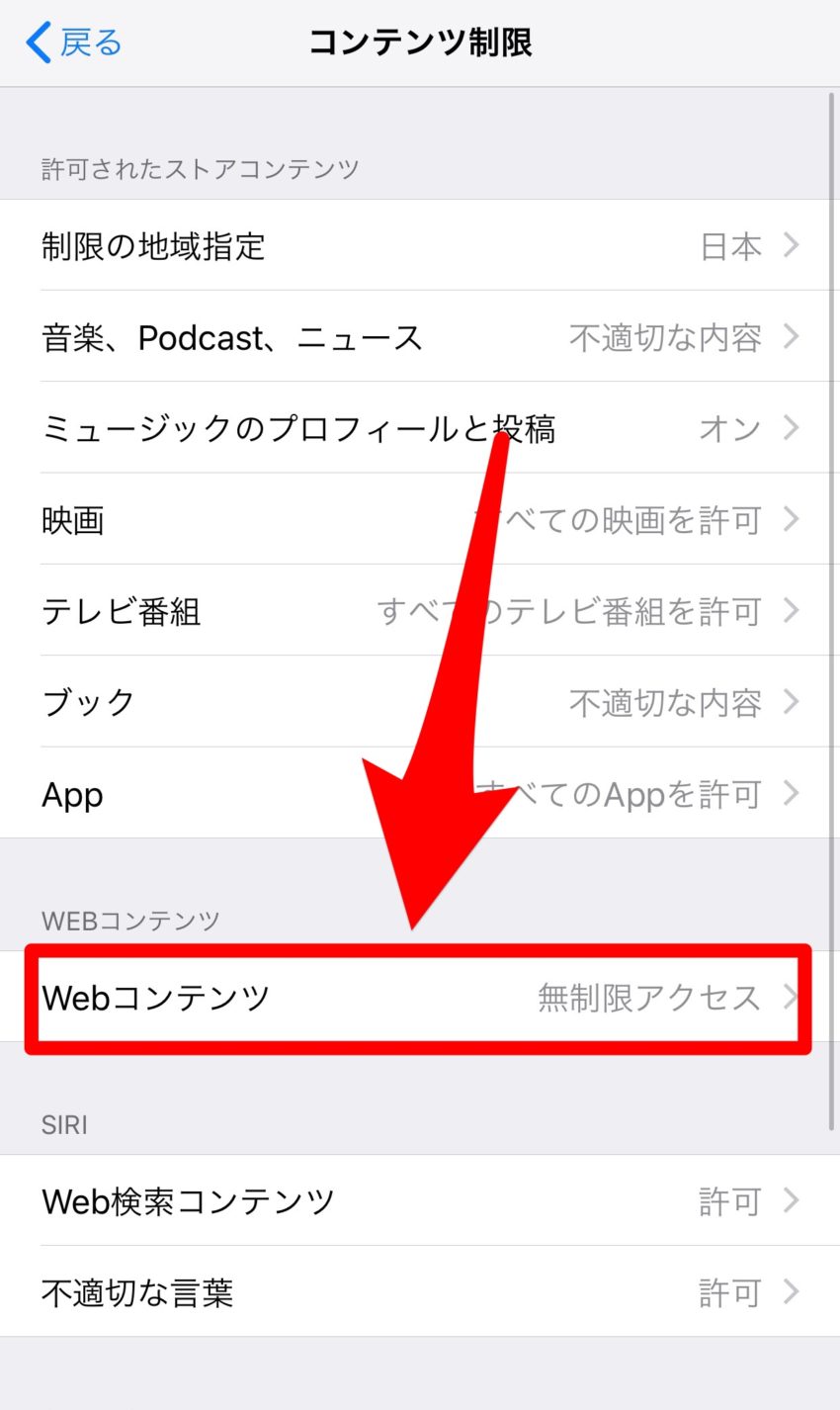
コンテンツ制限にある「Webコンテンツ」をタップします。
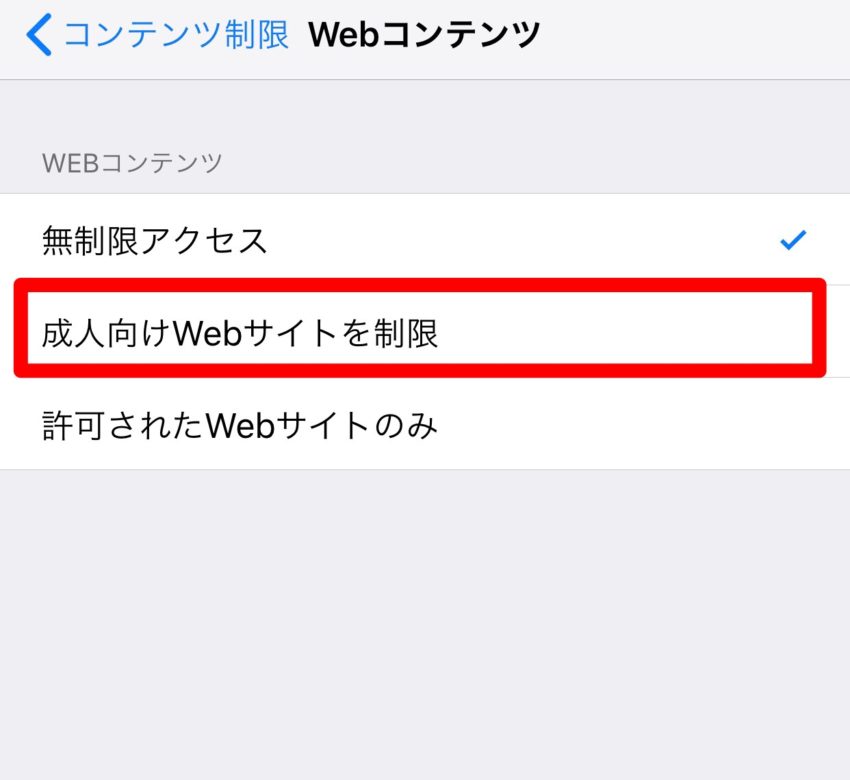
Webコンテンツに関して「成人向けWebサイトを制限」をタップして完了です。
スクリーンタイム・パスコードを使用
次に、スクリーンタイム・パスコードに関してです。
スクリーンタイム・パスコードをオンにすると、「休止時間・App使用時間の制限・常に許可・コンテンツとプライバシーの制限・デバイス間で共有」の変更をする際にパスコードの入力が必要になります。
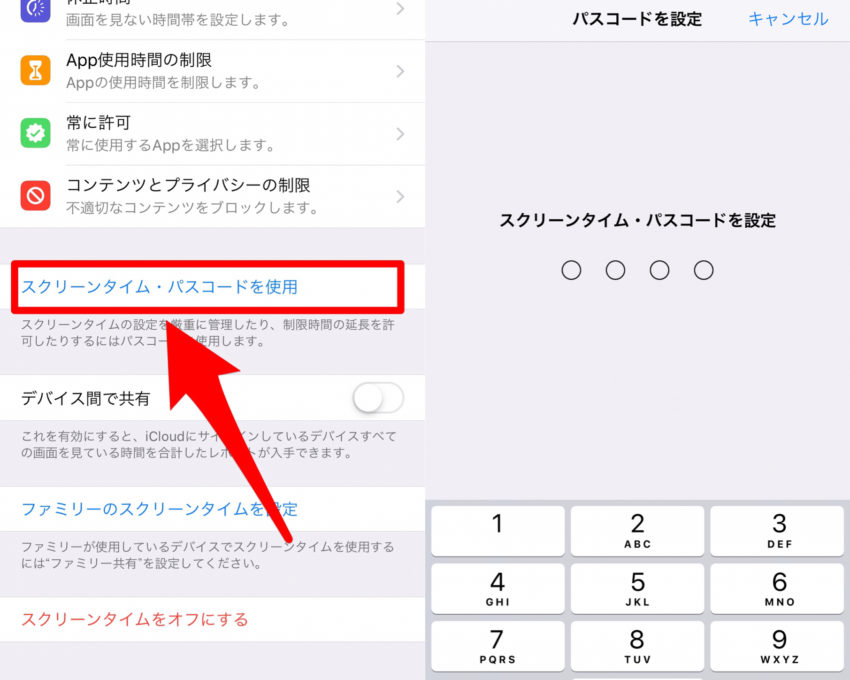
「スクリーンタイム・パスコードを使用」をタップすると、2度パスコード入力が求められますので入力して、パスコード設定が完了です。
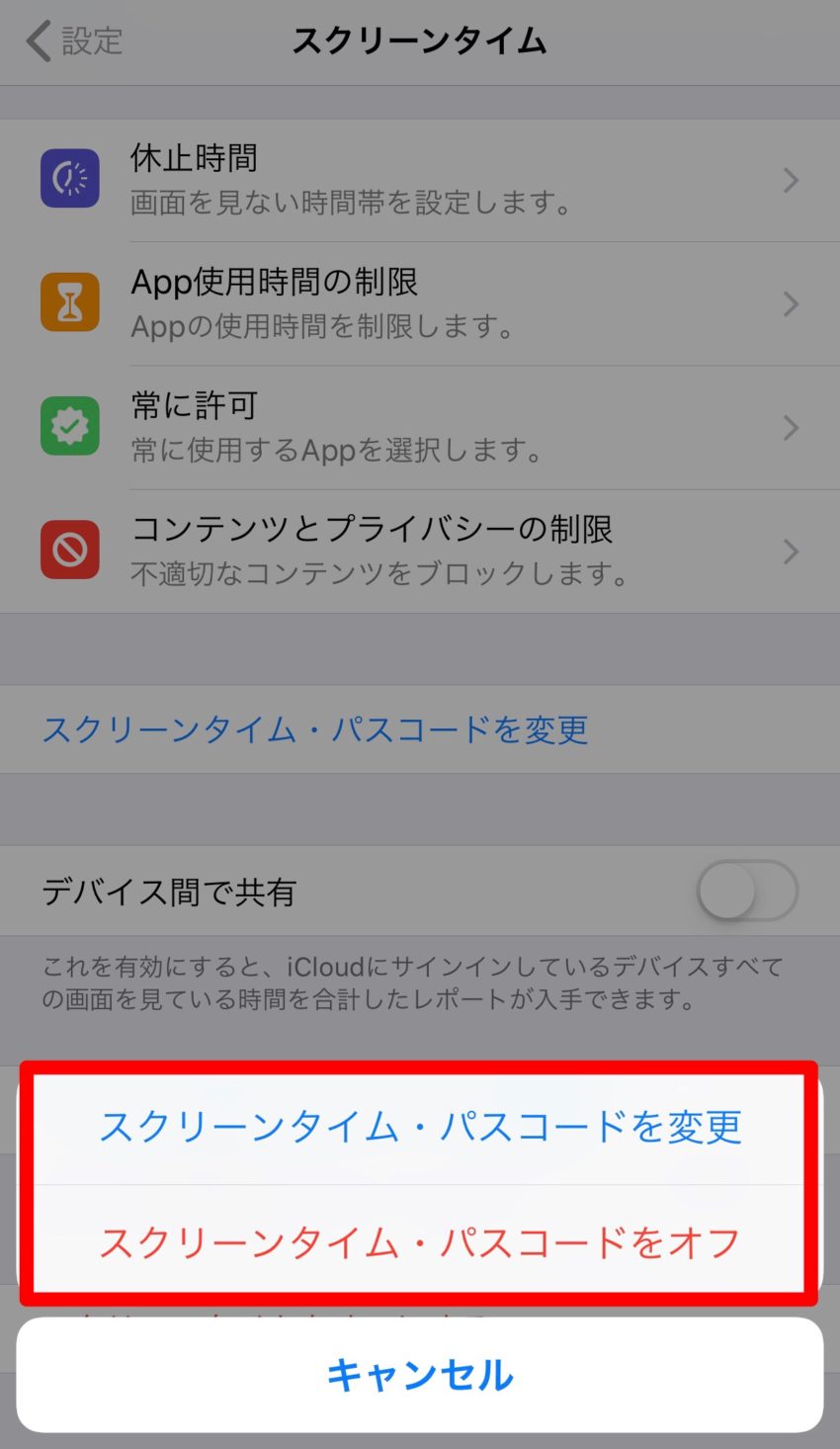
一度設定したパスコードは「スクリーンタイム・パスコードを変更」をタップすることで、パスコードの変更やオフをすることができます。
デバイス間でスクリーンタイムを共有
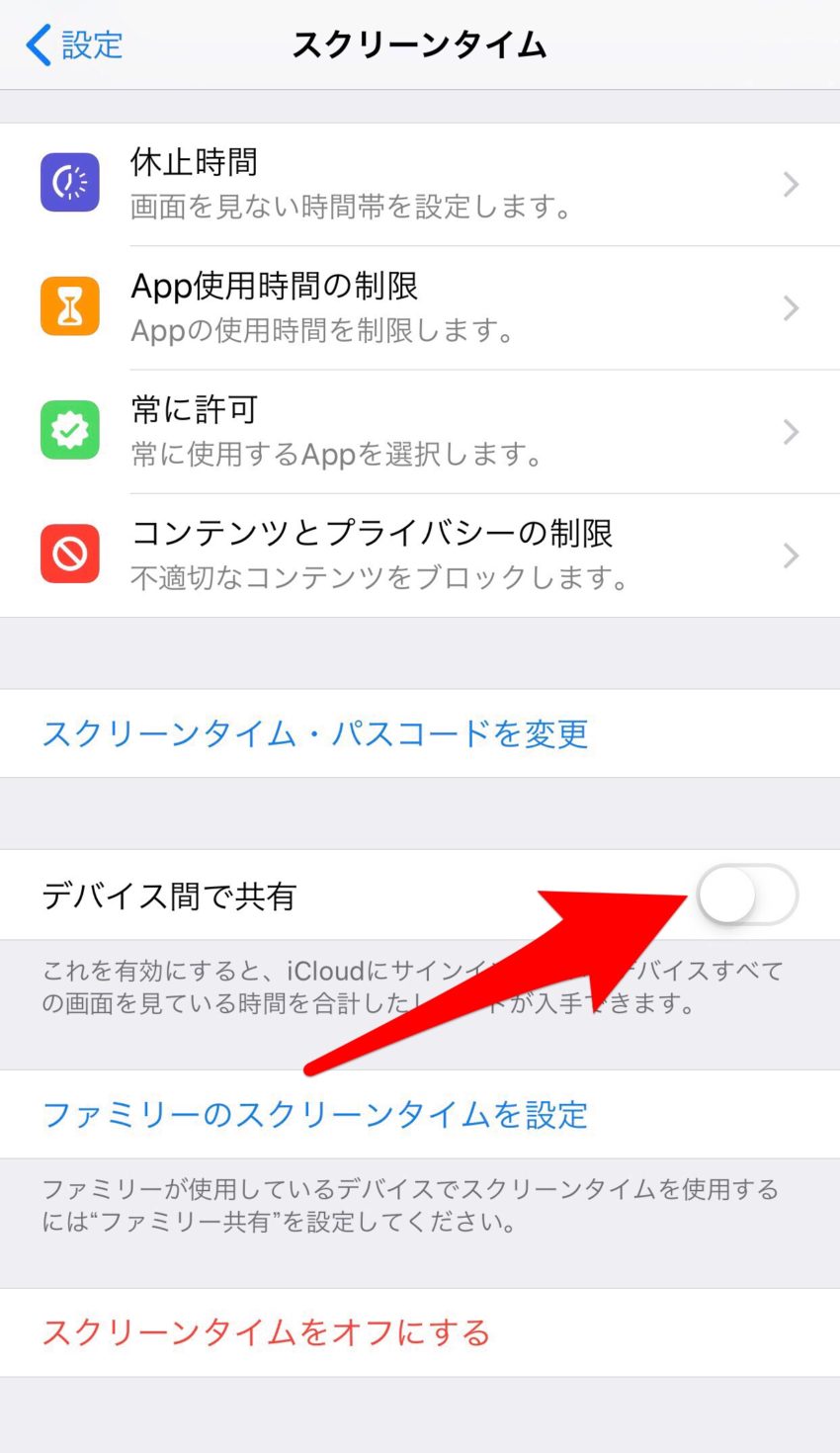
デバイス間で共有をオンにすると、iCouldにサインインしている全てのデバイスの合計時間をスクリーンタイムで表示できるようになります。
スクリーンタイムの表示は全てのデバイスや各デバイスの表示で切り替えることができます。
ファミリーのスクリーンタイム設定で子どものスマホを管理
ファミリーのスクリーンタイムを設定すると他のデバイスのスクリーンタイムを自分のデバイスで管理できるようになります。
お子さんのiPhoneなどでスクリーンタイムを実施するときに便利です。
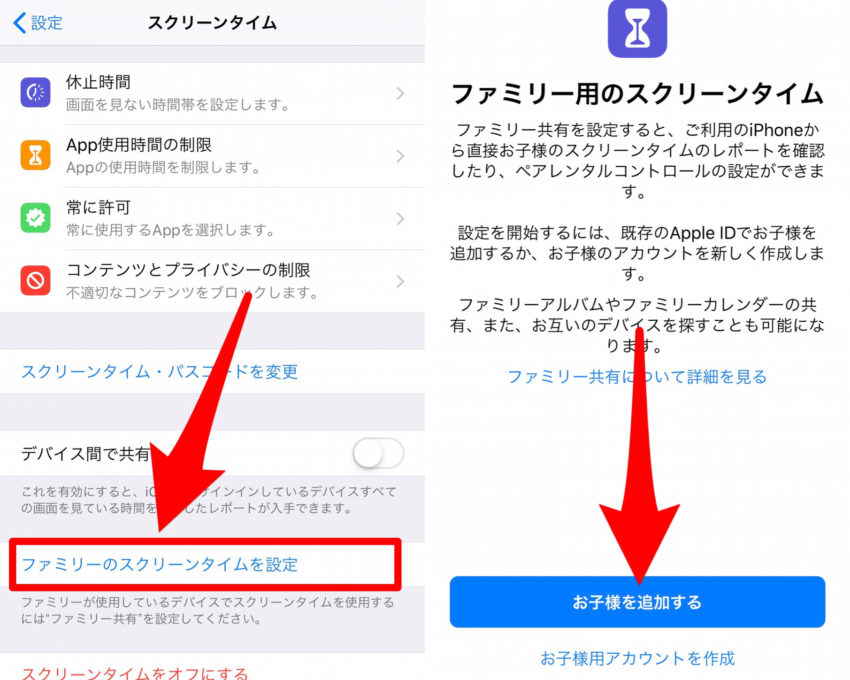
「ファミリーのスクリーンタイムを設定」をタップすると、ファミリー用スクリーンタイムの説明画面が表示されるので、「お子様を追加する」をタップします。
※お子様のアカウントがない場合は作成してください。
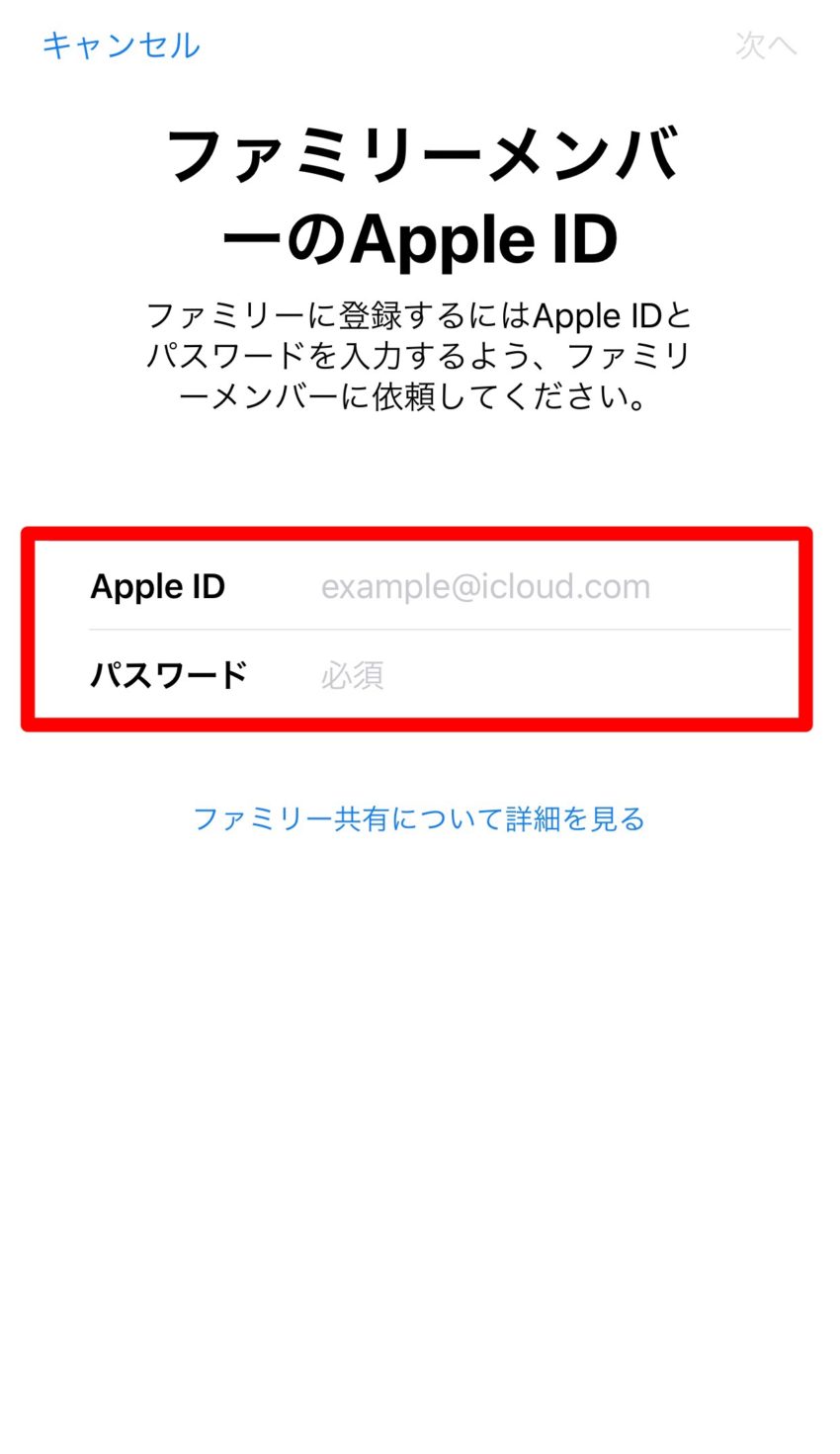
ファミリーメンバーのApple IDを入力して完了です。
※これ以降の操作をしたことがないので、今後機会があれば更新します。
スクリーンタイムをオフにする
スクリーンタイムが必要ない場合はオフにすることもできます。
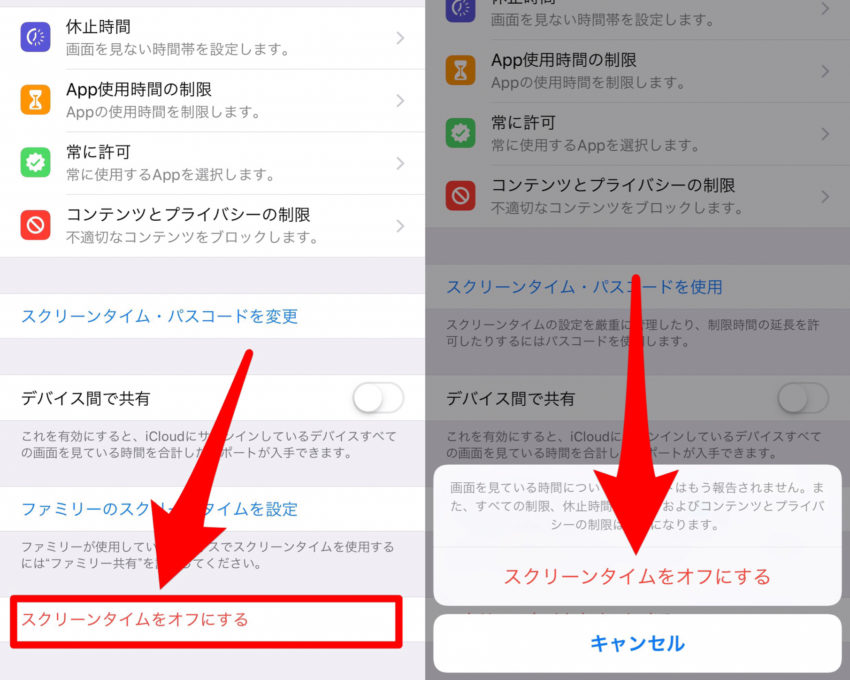
「スクリーンタイムをオフ」にするをタップして、表示されるポップアップで「スクリーンタイムをオフ」をタップしたら完了です。
スクリーンタイムをオフにするとこれまでのスクリーンタイムのデータが全て削除されます。
制限がかかるとどうなるのか
気になるのが、スクリーンタイムを設定した際にどうなってしまうのかということですよね。
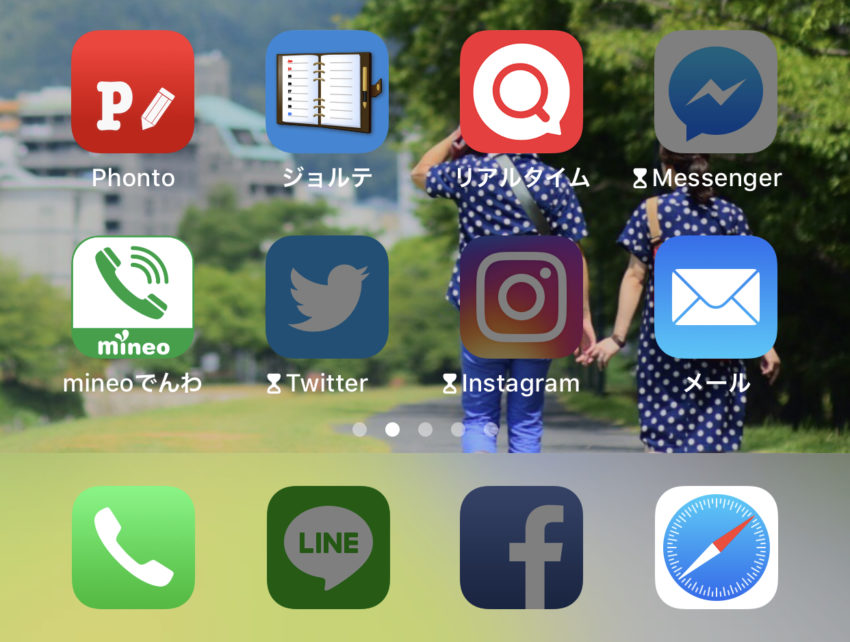
制限がかかったアプリが灰色になります。
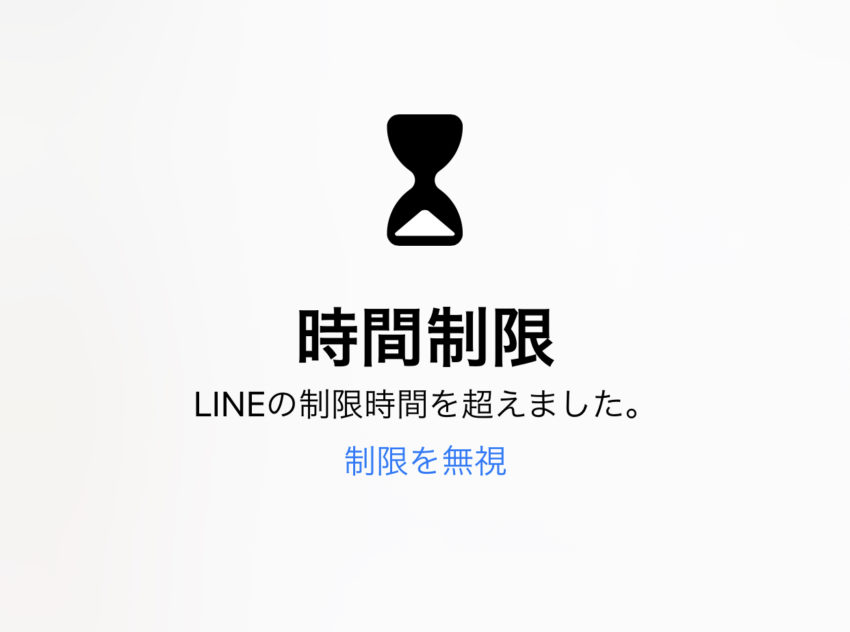
アプリをタップすると時間制限の画面が表示されてしまいます。
ただ、「制限を無視」をタップすると時間の延長や今日は制限を無視することもできるので、あまり強制力はないみたいです。
スクリーンタイムはウィジェットに表示
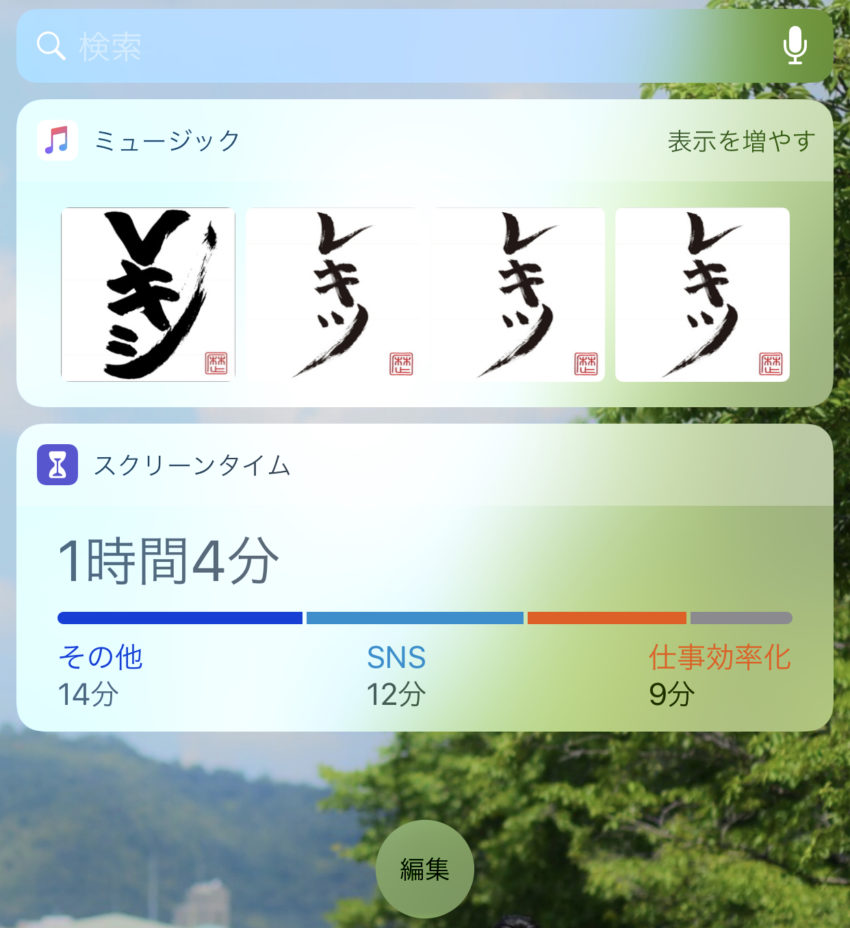
スクリーンタイムは初期設定で、ホーム画面を左にスワイプして表示されるウィジェット画面に表示されるようになっています。
ここに表示させたくない場合は、ウィジェット画面を編集してください。
スクリーンタイムのまとめ
今回iOS12で新しい機能として導入された「スクリーンタイム」ですが、個人的な感想としてデータとしては面白いけど、個人のユーザーとしてはそこまで必要はないかなと感じました。
ただ、どうしてもスマホを使い過ぎてしまって時間がなくなるので、意識的に時間を管理したい人にはアプリの時間制限は便利だと思います。
それに、お子さんにスマホを持たせたりした場合はコンテンツや位置情報の制限(従来もありましたが)やファミリーのスクリーンタイム設定は使える機能ですね。
なんにしても、機能に振り回されることなく取捨選択して効率的にiPhoneを使うのが一番大事ですね。


