こんにちは、ぽこみちです。
僕はPCスマホともにAppleユーザー。
MacもiPhoneも大好きなのですが、よく使う単語や定型文、住所、変換されにくい単語などタイプするのが面倒なときがありますよね。
そんなときに使えるiPhoneの便利機能がユーザ辞書。
頻繁に使用する単語やメールアドレス、キーボードを英語や記号にかえないといけない「@、#、-」、顔文字などをユーザ登録しておくだけで、その後の入力が便利になり時短にもなります。
この記事では、iPhoneユーザーの必須機能とも言えるユーザ辞書について登録から編集、削除の方法まで詳しく解説しますので、自分がしっかり使いこなせているかチェックしてみてくださいね。
iPhone機能について、個人的に便利で活用しているものを記事にまとめているので、併せて参考にしていただけると光栄です。
目次
ユーザ辞書に単語を登録する方法
最初にユーザ辞書に単語を登録する方法を解説します。
なお、基本的な登録方法を解説したあとに、タイプ中に登録まで一気に進めるショートカット方法を補足説明しますので、通常の登録方法を知っている方はそちらまで飛ばしてください。
基本的な辞書登録の方法
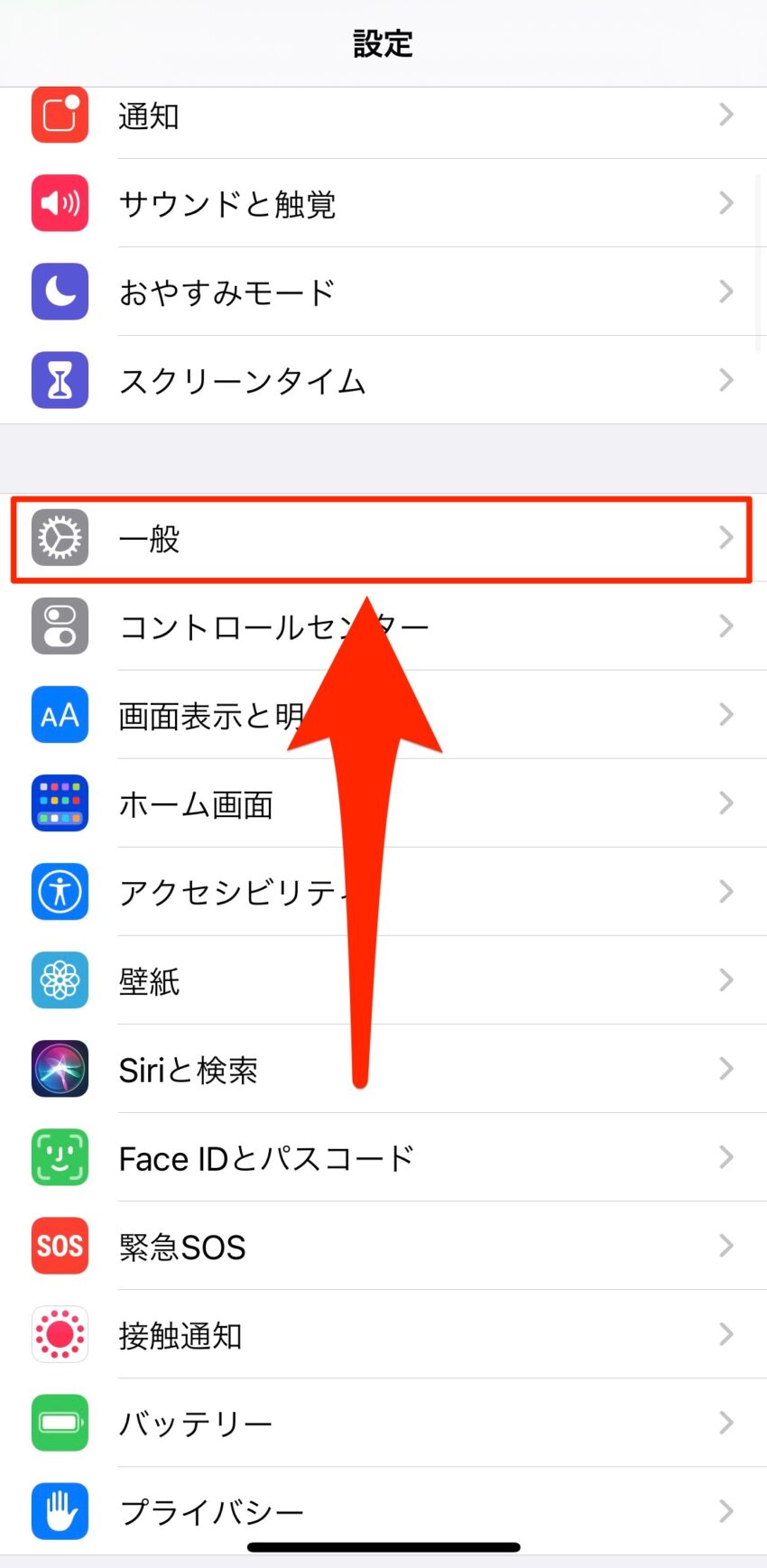
まず、設定メニューにある「一般」をタップします。
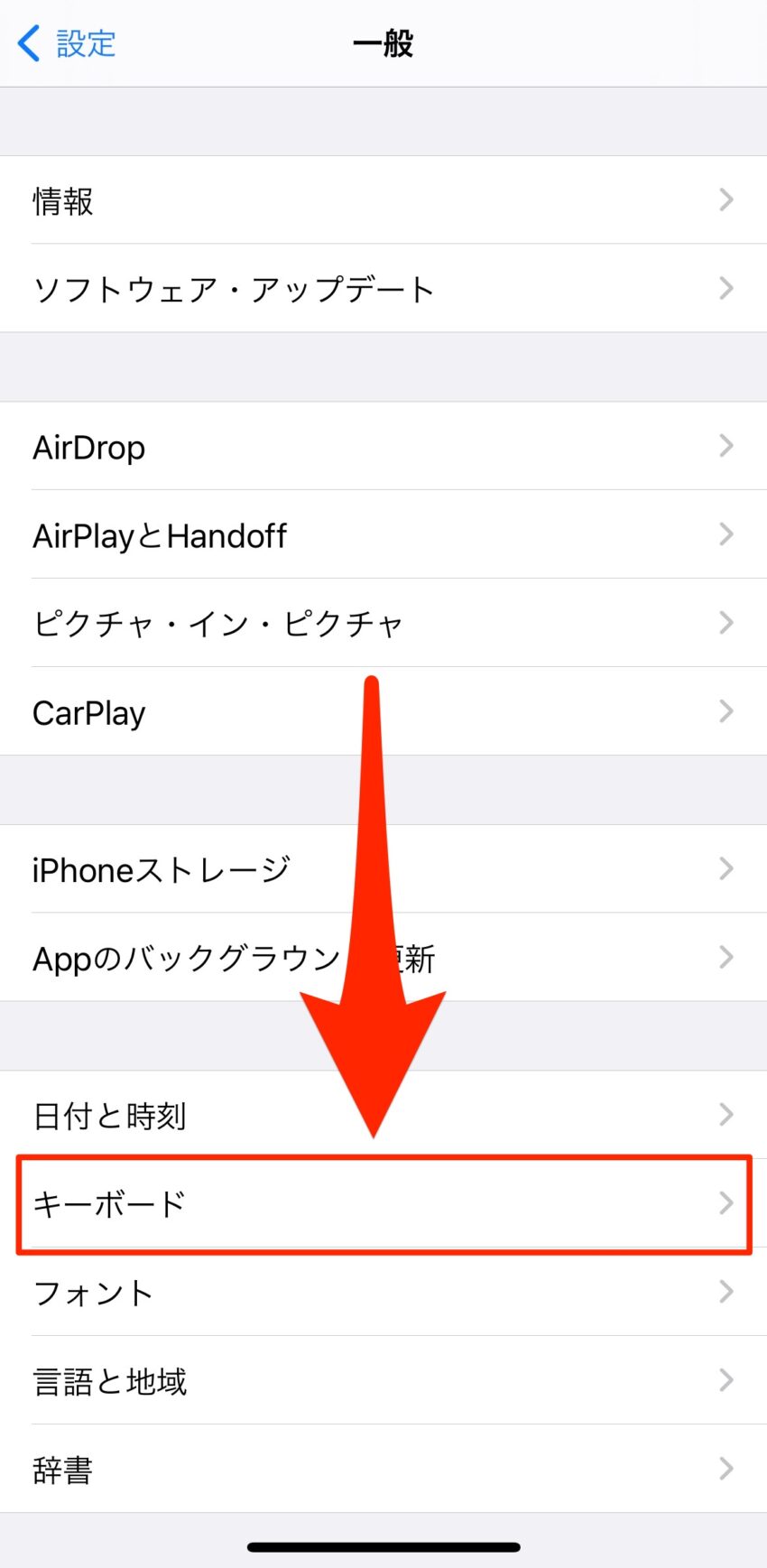
一般メニューの中にある「キーボード」をタップします。
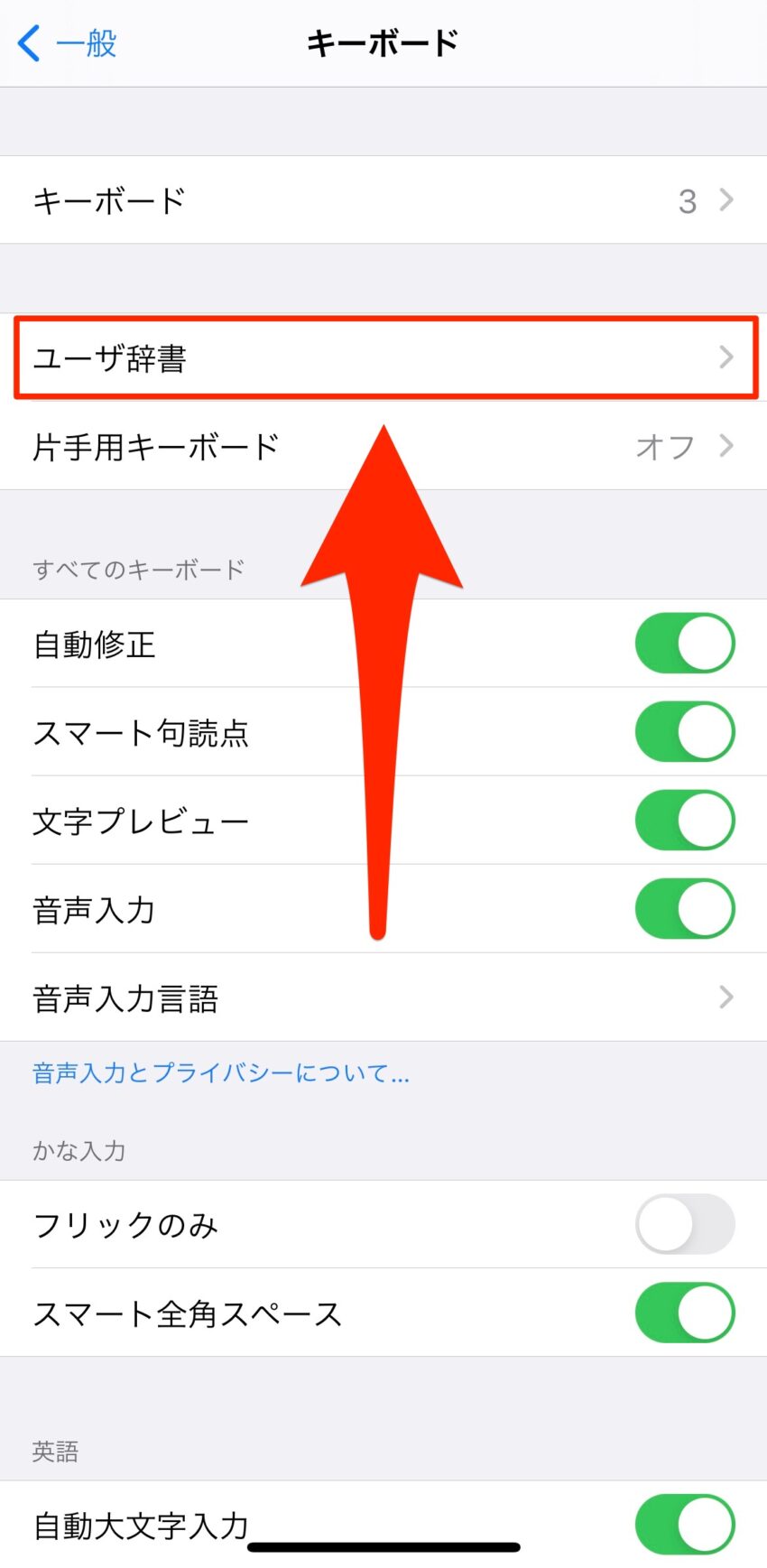
キーボードメニューの中にある「ユーザ辞書」をタップします。
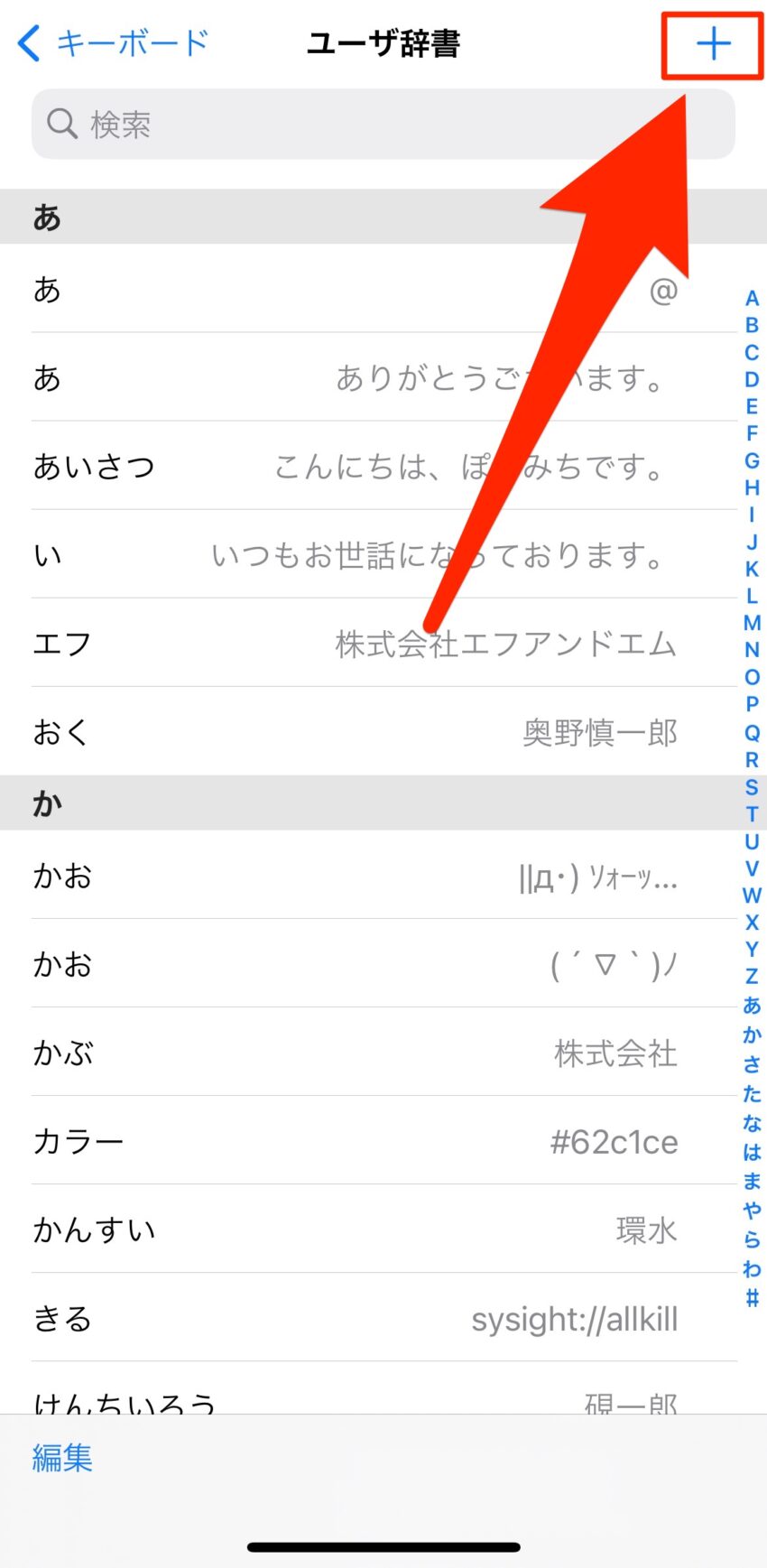
ユーザ辞書を開くと登録している単語の一覧が表示されるので、その画面の右上にある「+」をタップします。
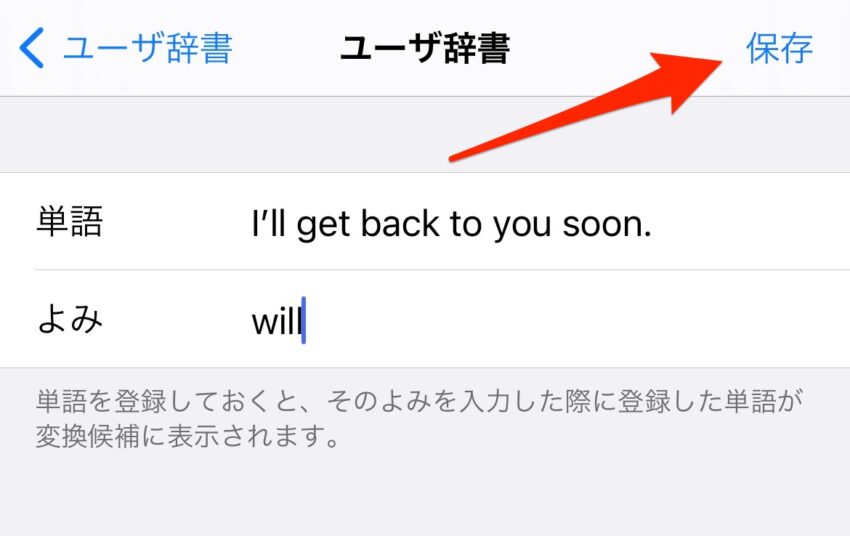
「単語・よみ」の入力項目が表示されるので、
- 単語 ⇒ よく使う単語やメールアドレス、住所などを入力
- よみ ⇒ 単語を予測変換で出すための文字を入力
上記のように入力して、右上の「保存」をタップして登録は完了です。
今回は登録完了画面でわかりやすいように英語で登録してます。
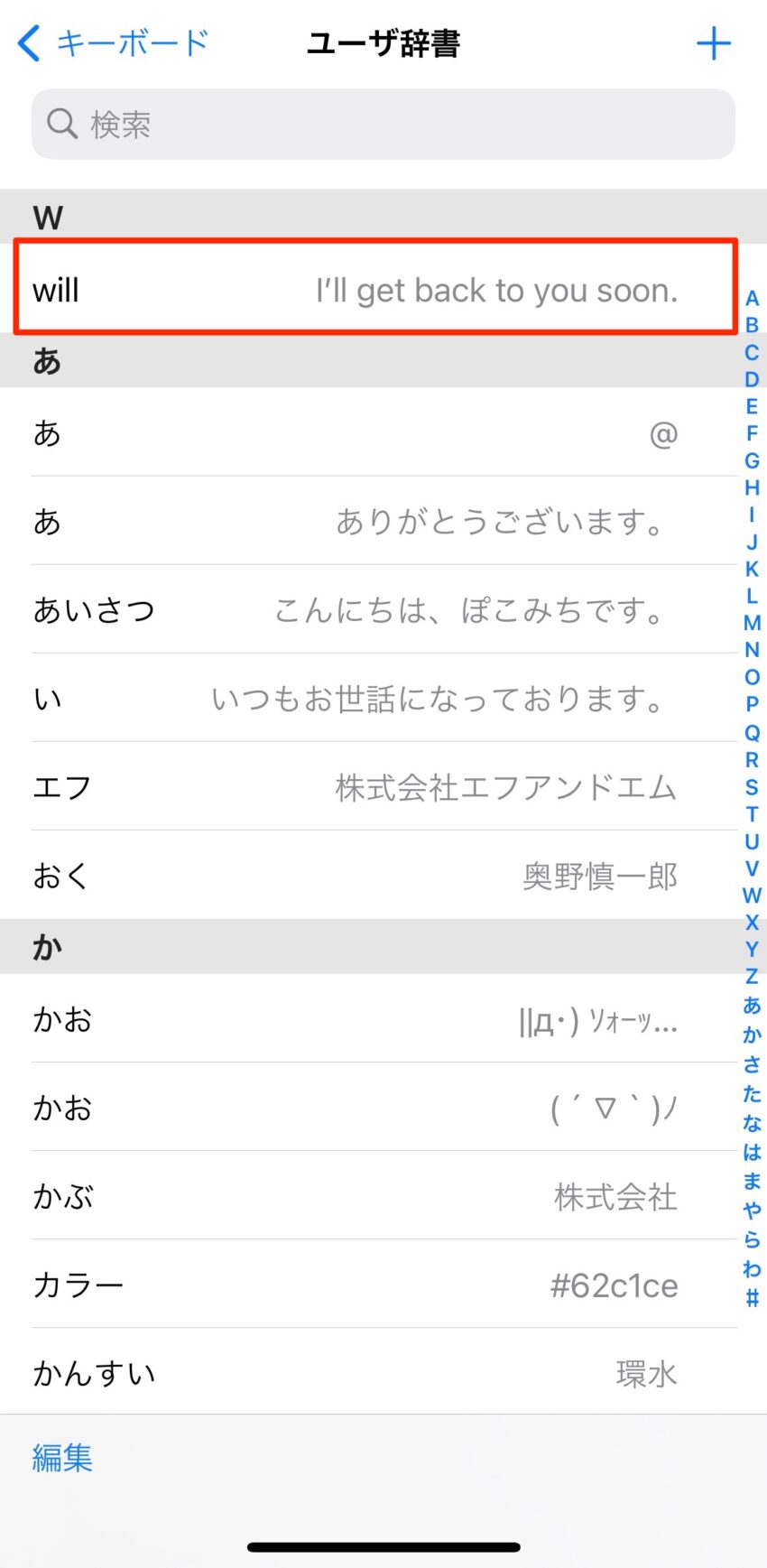
ユーザ辞書の一覧に今回登録した単語が表示されていたらOKです。
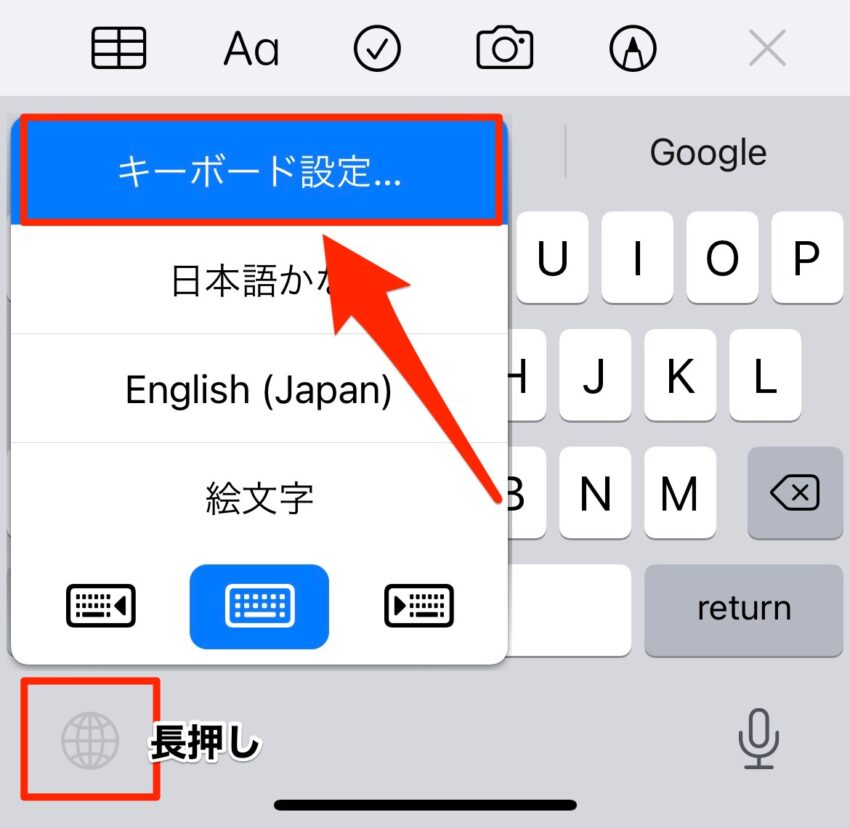
キーボード切り替えメニュー(地球マーク)を長押しして表示される「キーボード設定」をタップすることで、設定を開かずにキーボードメニューを開くこともできます。
辞書登録のショートカット方法
続いて、辞書登録のショートカット方法を解説します。
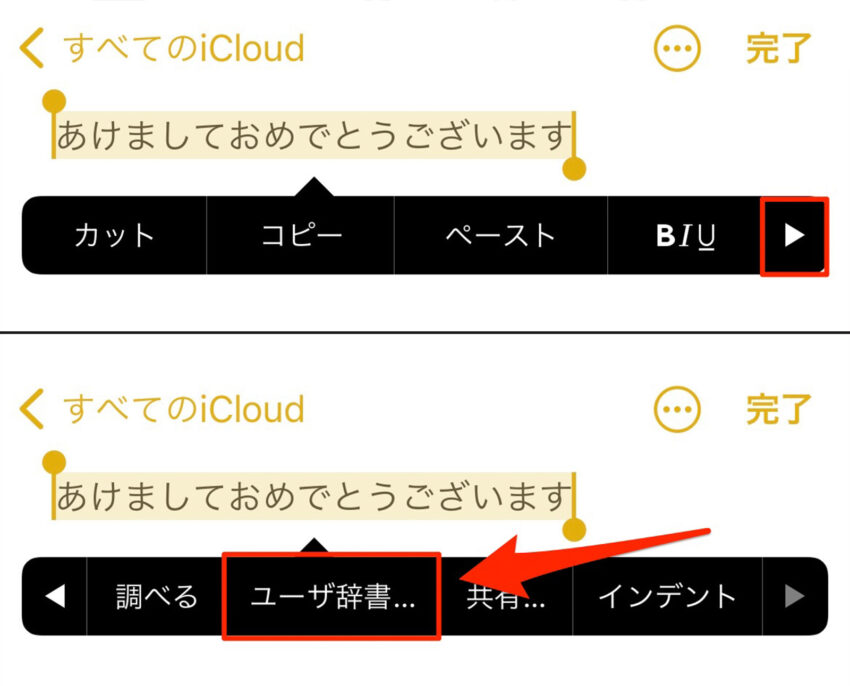
登録したい文字を選択した際に表示されるメニューの右アイコンをタップすると表示される「ユーザ辞書」をタップします。
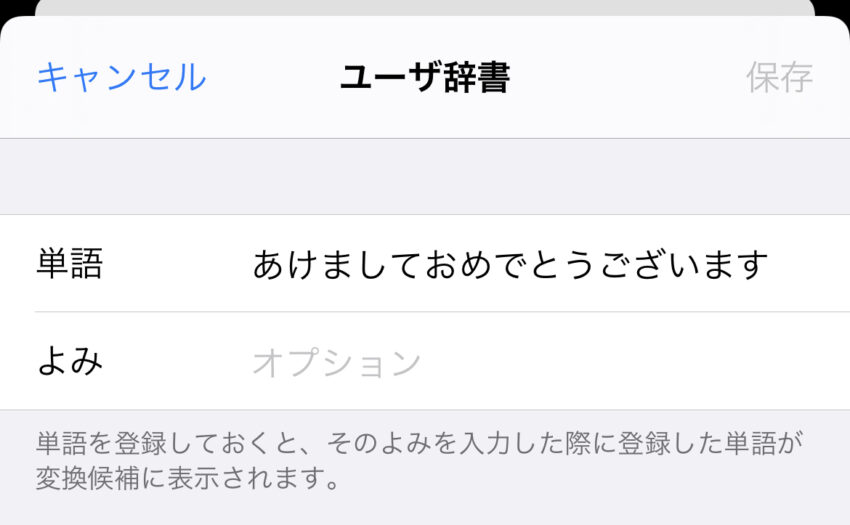
すると一発で辞書登録画面に進むことができます。
ただし、英語の場合はユーザ辞書が表示されませんでした。
Safari等のWeb画面からの登録もできます。
ユーザ辞書に登録した単語を編集・削除する方法
ユーザ辞書に登録した単語はいつでも編集したり、削除することができます。
次に、ユーザ辞書に登録した単語を編集・削除する方法をご案内します。
登録した単語を編集する
まず、登録した単語の編集方法です。
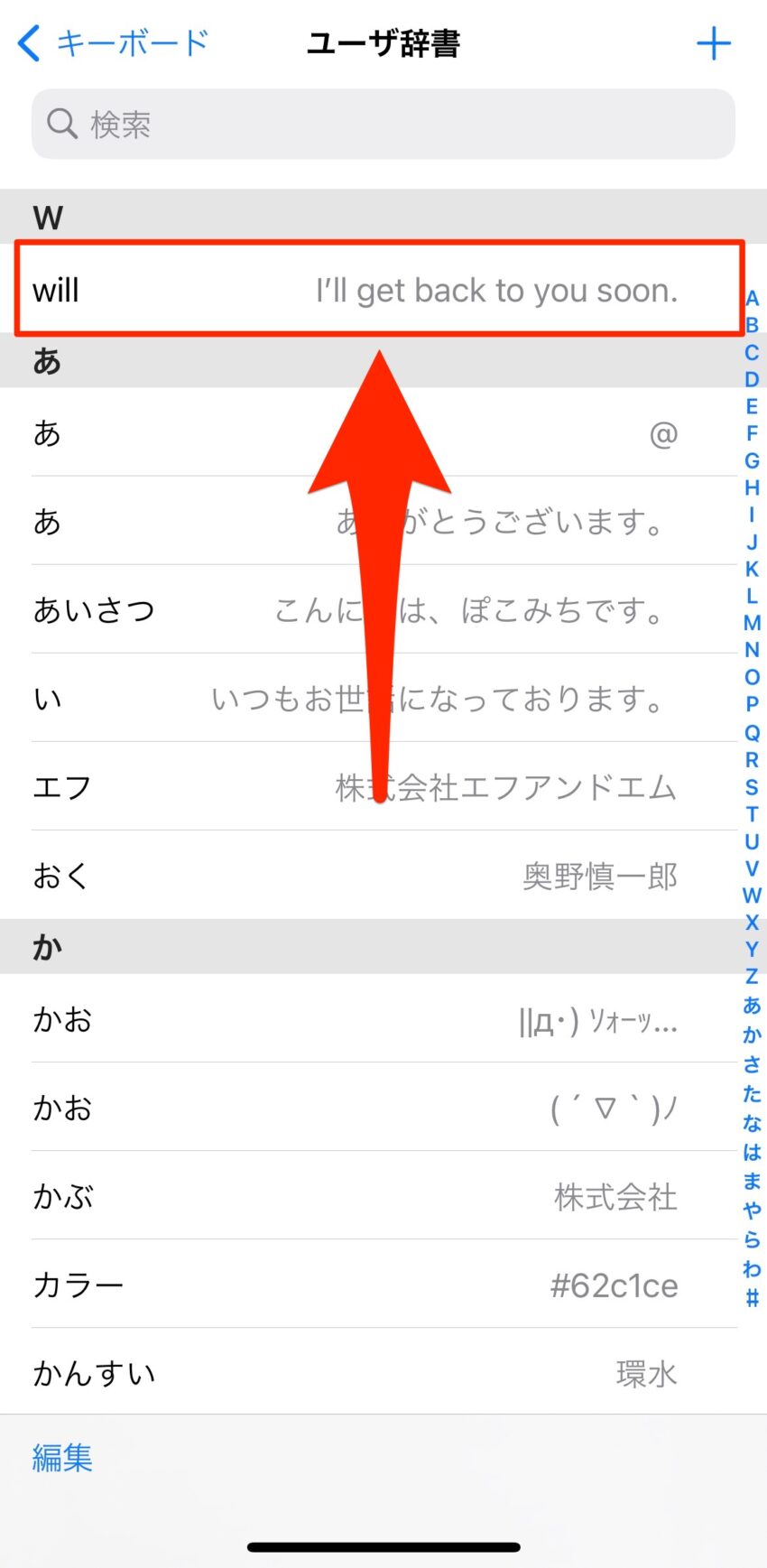
ユーザ辞書から編集したい単語をタップします。
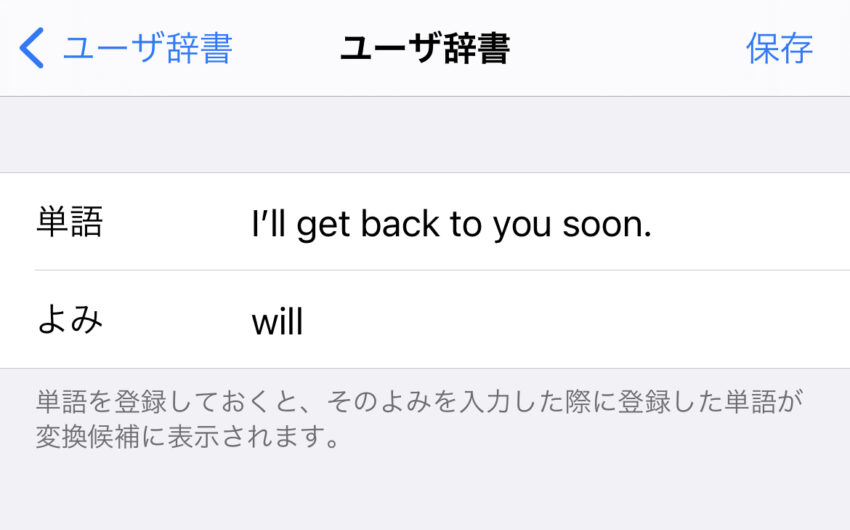
単語の登録時と同じ画面が表示されるので、ここで内容を編集して、右上の「保存」をタップすると登録単語の編集は完了です。
登録した単語を削除する
続いて、登録した単語の削除方法です。
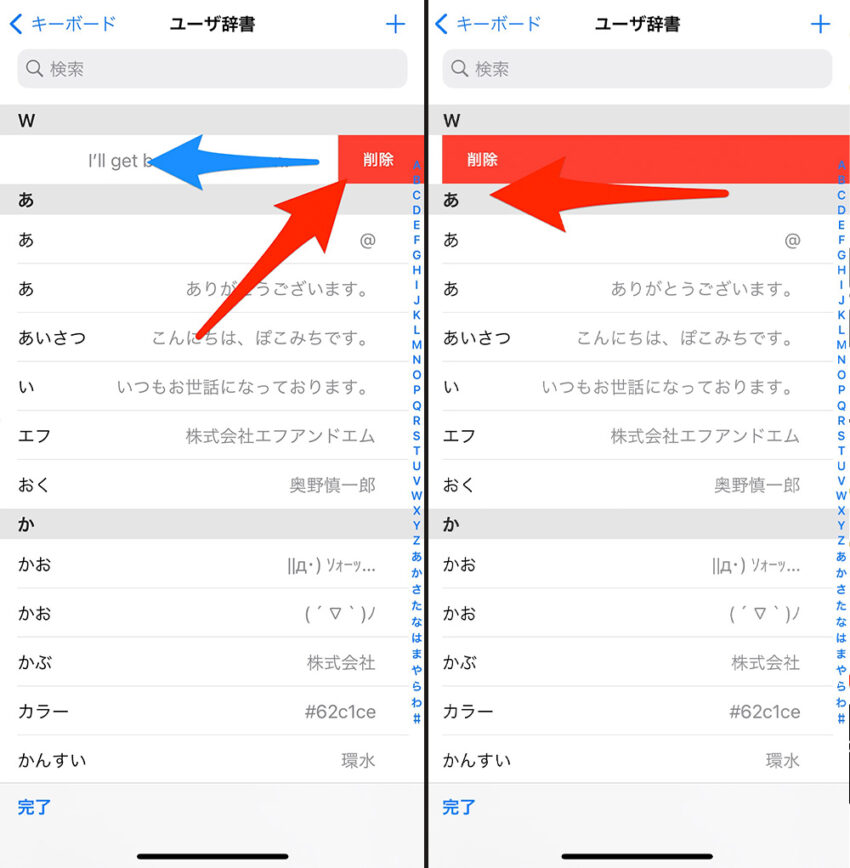
登録した単語の削除は
- 削除したい単語を左にスワイプして、表示される「削除」をタップする
- 削除したい単語を左に大きくスワイプする
の2つの方法で実施することができます。
また、別の削除方法もあります。
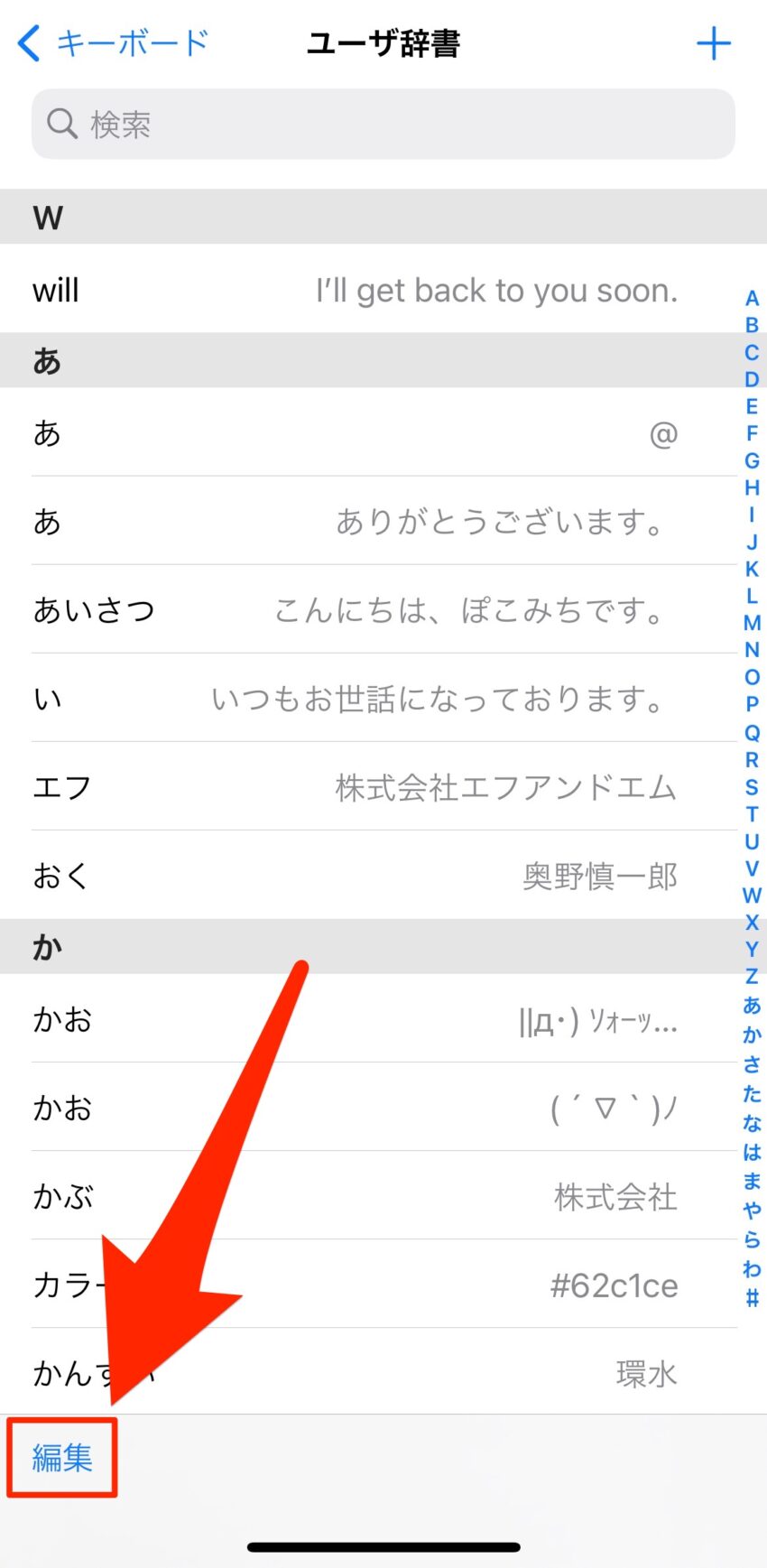
ユーザ辞書ページ左下の「編集」をタップすると
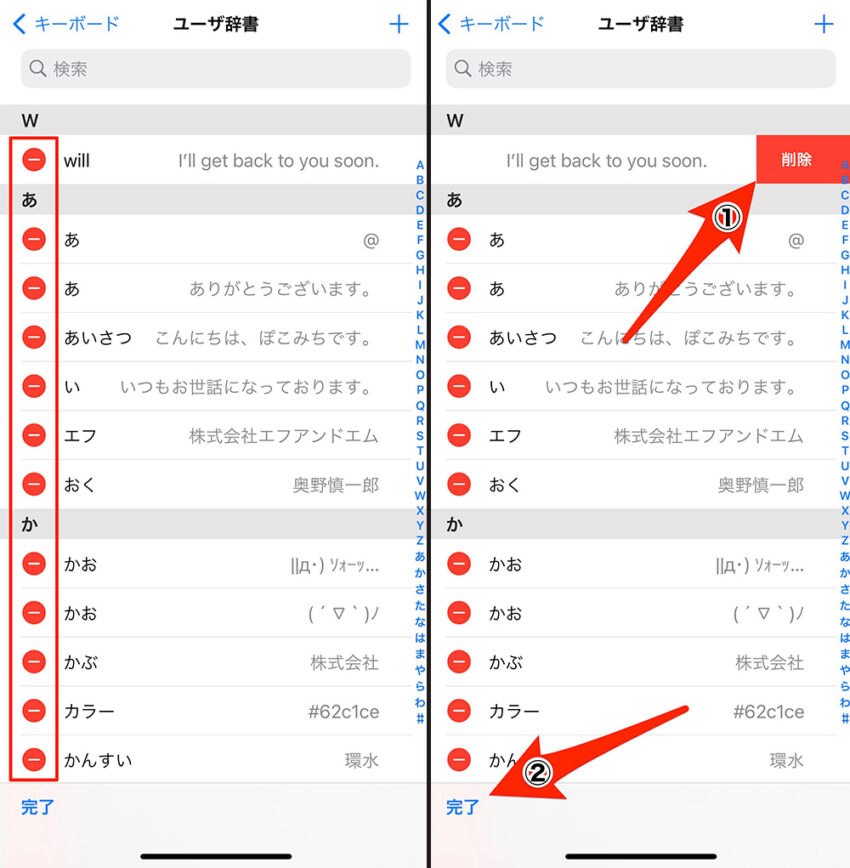
単語の左に「-」アイコンが表示されるので、それをタップして表示される「削除」をタップして、完了をタップして削除完了です。
知らず知らずのうちに情報が溜まるのがiPhoneの変換学習機能です。
便利な機能なのですが、大事な情報や他人に見られたくない情報が予測変換に出てくる際は予測変換の情報をリセットも必要です。
ユーザ辞書に登録した単語はMacと同期できる
ちなみに、iPhoneで登録した単語はMacやiPadなど他のApple製品でも同様に使うことができます。
iPhoneと同じiCloudアカウントにログインすることで使用することができます。
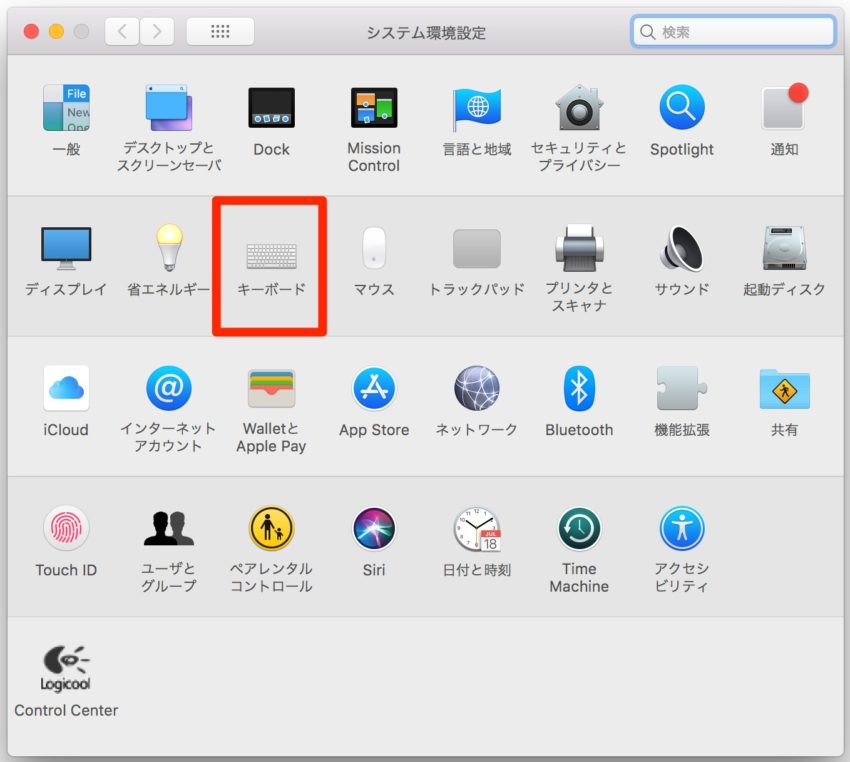
Macからのユーザ辞書は「システム環境設定」の「キーボード」メニューから確認します。
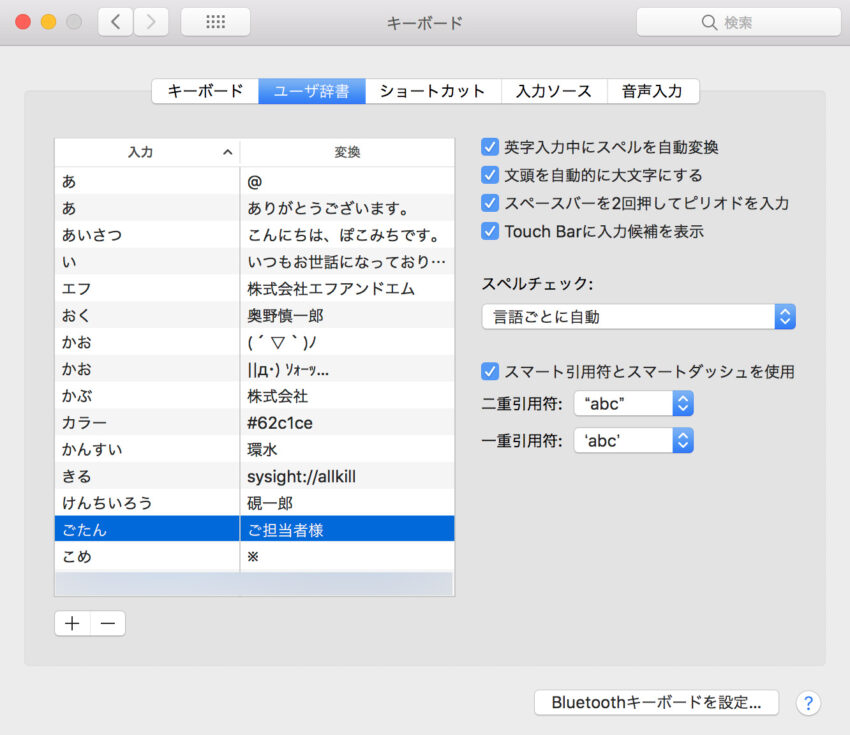
キーボードメニューに「ユーザ辞書」の項目がありますので、こちらを確認していただければ、登録状況が確認できます。
入力方法はiPhoneで登録した通りに入力していただければOKです!
もちろん、Macで登録した単語をiPhoneでも使うことができますので、iPhone、Mac両方を使っている方はぜひユーザ辞書を活用してくださいね。
ユーザ辞書活用のすすめ
今回ユーザ辞書登録や管理方法を解説しましたが、iPhoneを使う上で絶対に活用した方が良い機能です。
Apple製品(iPadやMac)も使っている人であれば、辞書登録内容が同期されるのでこの機能を使うとかなり便利だと思います。
最後に僕自身これは登録必須だな。というものを数個紹介します。
- 「めーる」と入力 ⇒ 「メールアドレス」が表示
- 「じゅうしょ」と入力 ⇒ 「住所」が表示
- 「は」と入力 ⇒ 「#」が表示
- 「あ」と入力 ⇒ 「@」が表示
- 「かお」と入力 ⇒ 「好きな顔文字」が表示
他の人にiPhoneを貸したりするときは注意してください。
この他にも色々とありますが、これだけ登録してみるだけで十分便利なのがわかりますよ。
慣れてきたら自分好みの単語登録をして、自分だけのユーザ辞書を作ってより便利なiPhone生活を手に入れてくださいね。


