iPhoneが重くなったり、動作が不安定という問題が回復しないときの最終手段として、iPhoneの全データを初期化して復元するという方法があります。
この方法でバックアップしておくと、新しいiPhoneに機種変更したときや、故障や紛失でiPhoneを買い替えたときも、バックアップから復元することで元通りのiPhoneの状態にすることができます。
今回はiPhoneのバックアップ、初期化と復元の方法をご紹介します。
※使用状況やデータ量によりますが、ある程度時間がかかりますので時間があるときに実施してください。
手順1 パソコンに接続してバックアップ
WiFi経由でのバックアップもできますが、通信中のエラーを防ぐためにケーブルでパソコンに接続してiTunesにバックアップします。
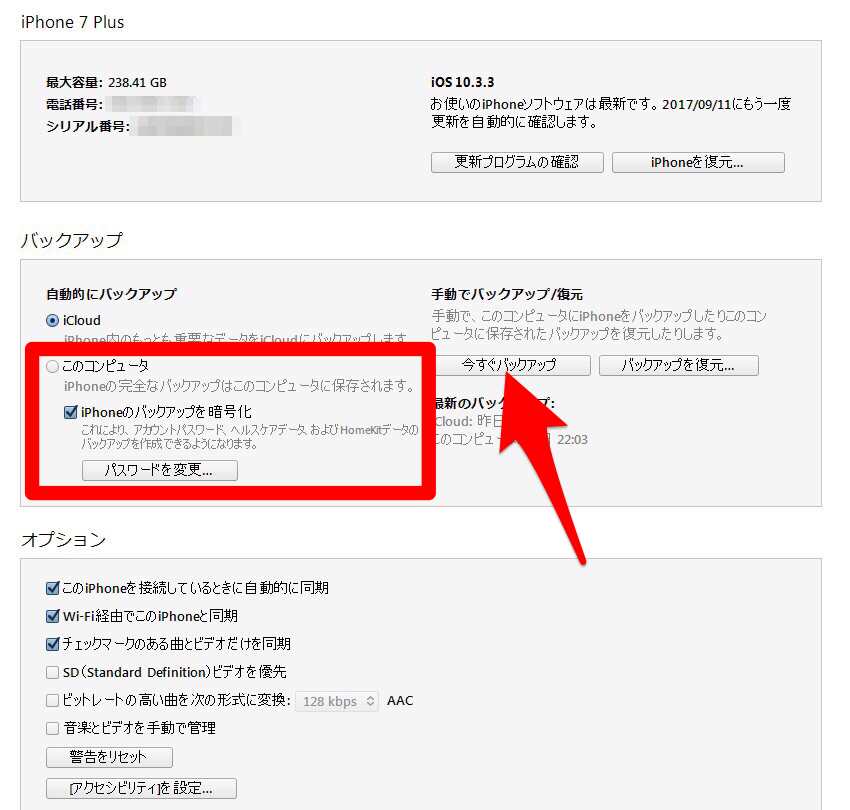
バックアップの方法は簡単です。
パソコンにiPhoneを接続するとiTuensが自動で起動するので、バックアップの項目で「今すぐバックアップ」をクリックするとバックアップします。このときiPhoneのバックアップを暗号化して、すべての項目(セキュリティも含む)をバックアップしてください。
※暗号化の際に設定するパスワードは絶対に忘れないでください。
また、自動的にバックアップの赤く囲った「このコンピュータ」を選択しておくと、ケーブルに接続してiTunesが起動した際に自動的にバックアップされます。
ぽこみちはケーブルにパソコンに繋ぐ頻度が少ないので、基本的にiCloudに自動的にバックアップの設定にして、パソコンに繋いだ時に手動でバックアップしています。
手順2 iPhoneを初期化
バックアップが正常に完了したら、iPhoneを初期化します。
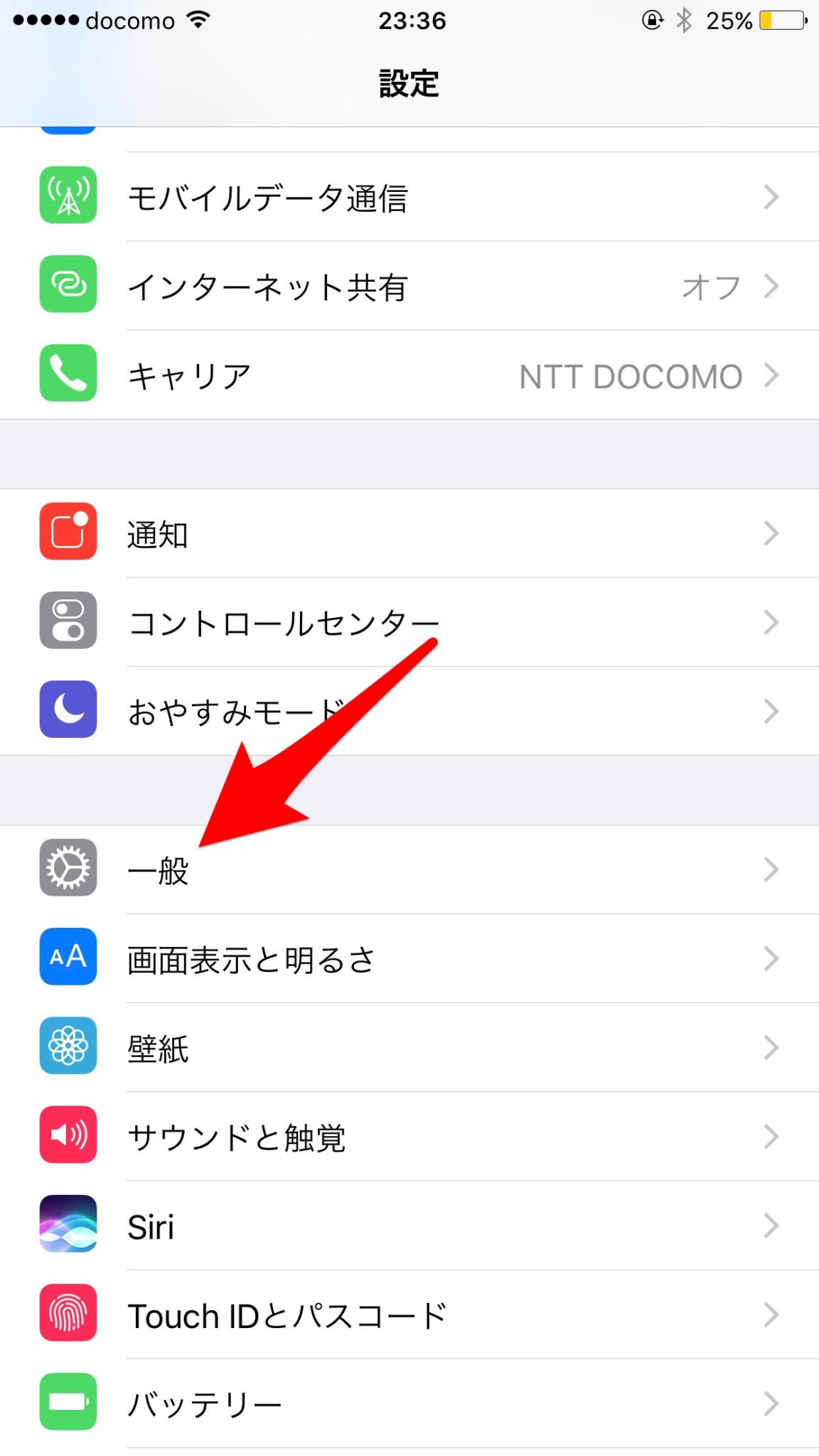
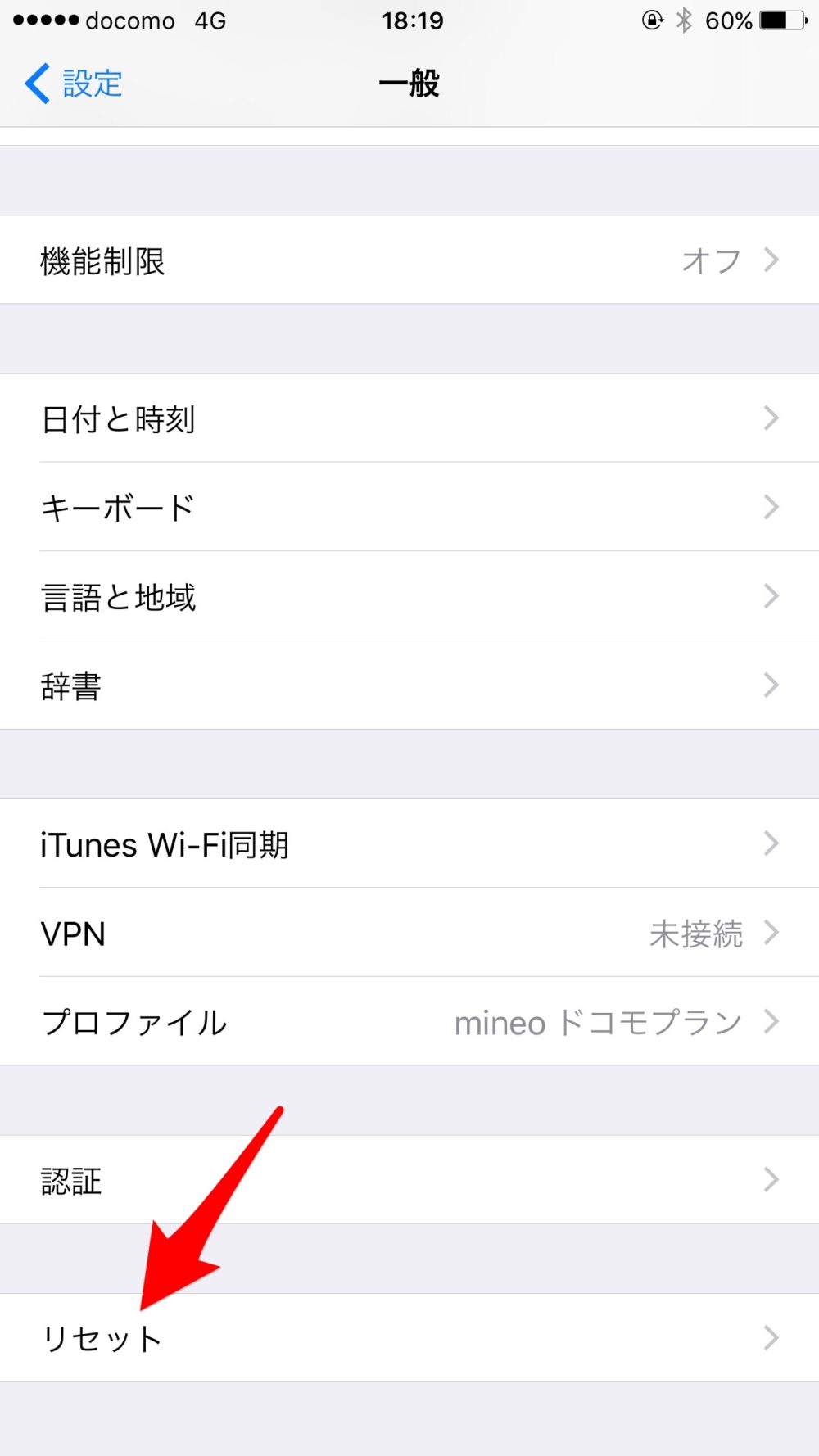
設定メニューの「一般」をタップして、一番下にある「リセット」をタップします。
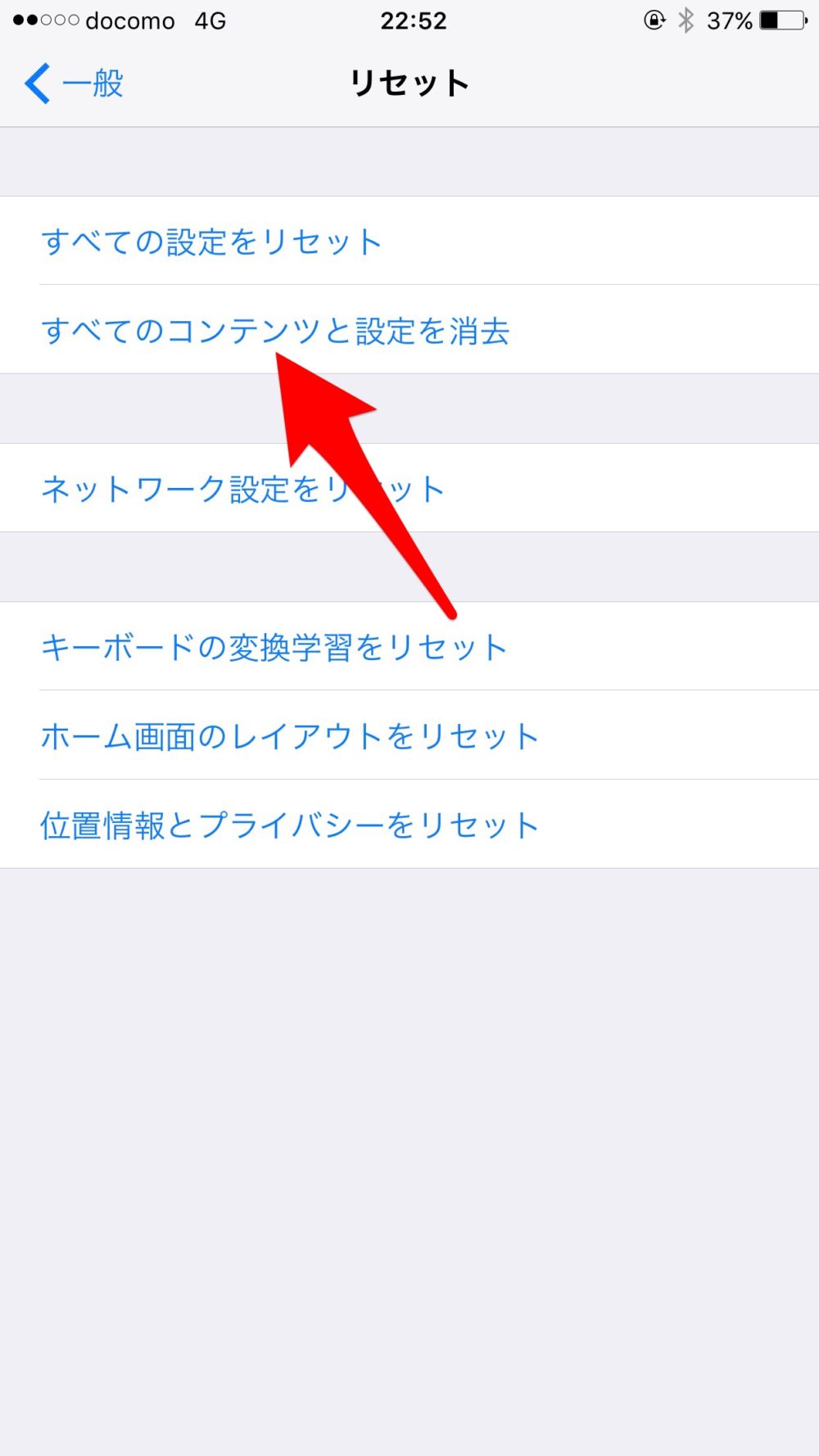
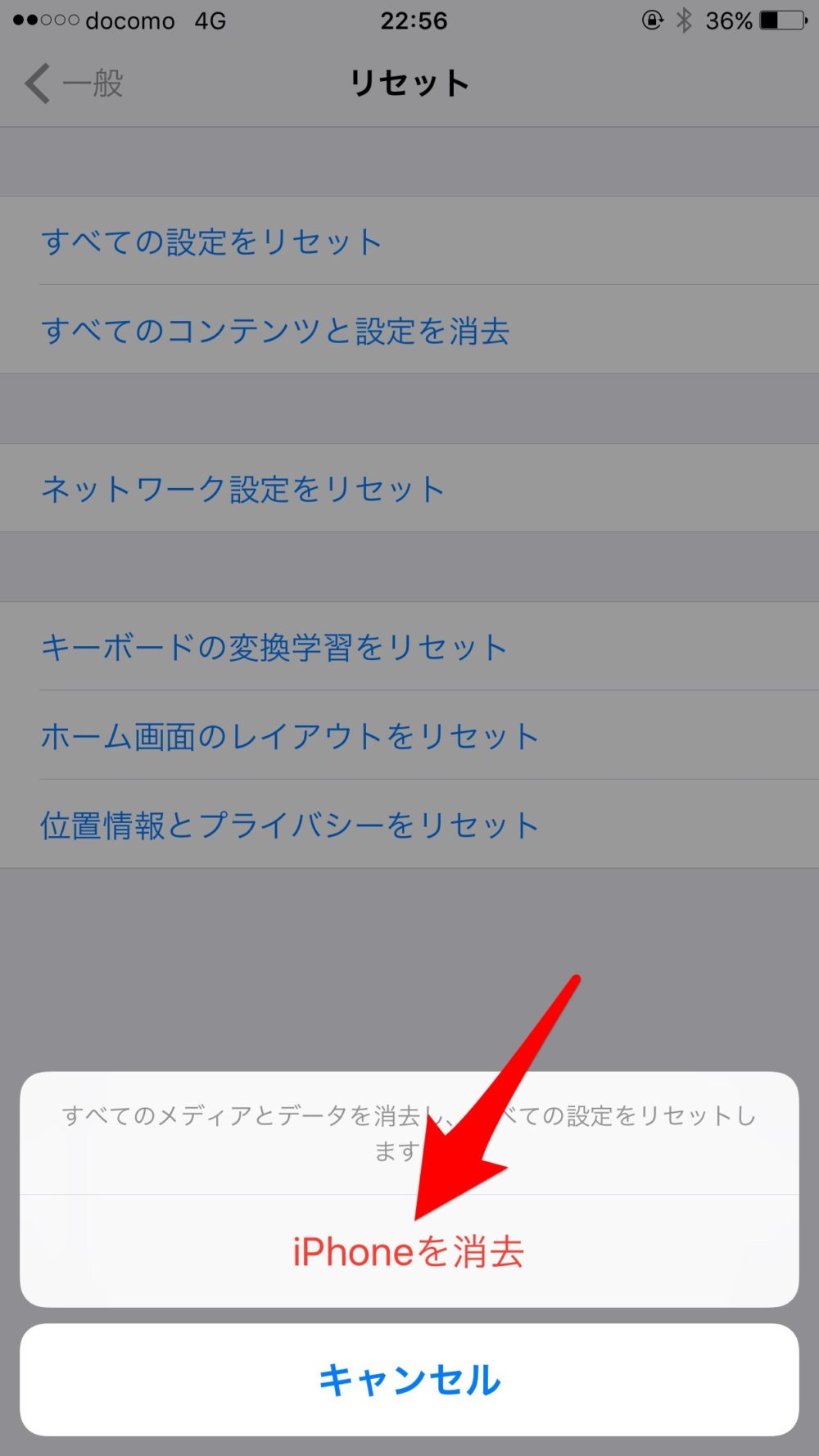
「リセット」メニューの「すべてのコンテンツと設定を消去」をタップして、「パスコードを入力」し、「iPhoneを消去」をタップすると完了です。
手順3 パソコンからiPhoneを復元
初期化されたiPhoneをケーブルでパソコン繋ぐと、「新しいiPhoneへようこそ」と表示されるので、該当のバックアップを選択して、「このバックアップから復元」をします。
この際に前回のバックアップ時刻が手順1でバックアップをした時刻と合っていることを確認して「続ける」をクリックします。
iPhoneの復元には時間がかかりますので、完了まで待ちましょう。
iCloudにバックアップを取っている際は、初期化の後にiPhoneを起動するとそのままiPhoneでの操作をバックアップから復元することができます。
iCloudの容量が小さい際は、データ全てをバックアップできないのでお気を付けください。
これで、バックアップから復元までの操作は完了です。
もしもの時のために、パソコンに接続してのバックアップは定期的にしておくことをおすすめします。


