こんにちは、ぽこみちです。
今回はiPhoneのSafariでデスクトップ用サイト(PCサイト)を開く方法に加えて、iOS14で導入されたサイトドメインで常時PCサイトを表示させる設定方法を紹介します。
この方法を使うとiPhoneからでもPCページを閲覧することができるようになるのでとても便利なので、ぜひ活用してくださいね。
レスポンシブデザインのページは各デバイス(PC、スマートフォン)の画像幅で自動的に表示が切り替わっているため、こちらは使えません。
Safariでデスクトップ用(PC)サイトを表示する方法
デスクトップ用ページの表示方法は複数ありましたが、iOS13へのアップデート時に方法が統一されました。
まずはSafariでPCサイトを表示したいページを開きます。
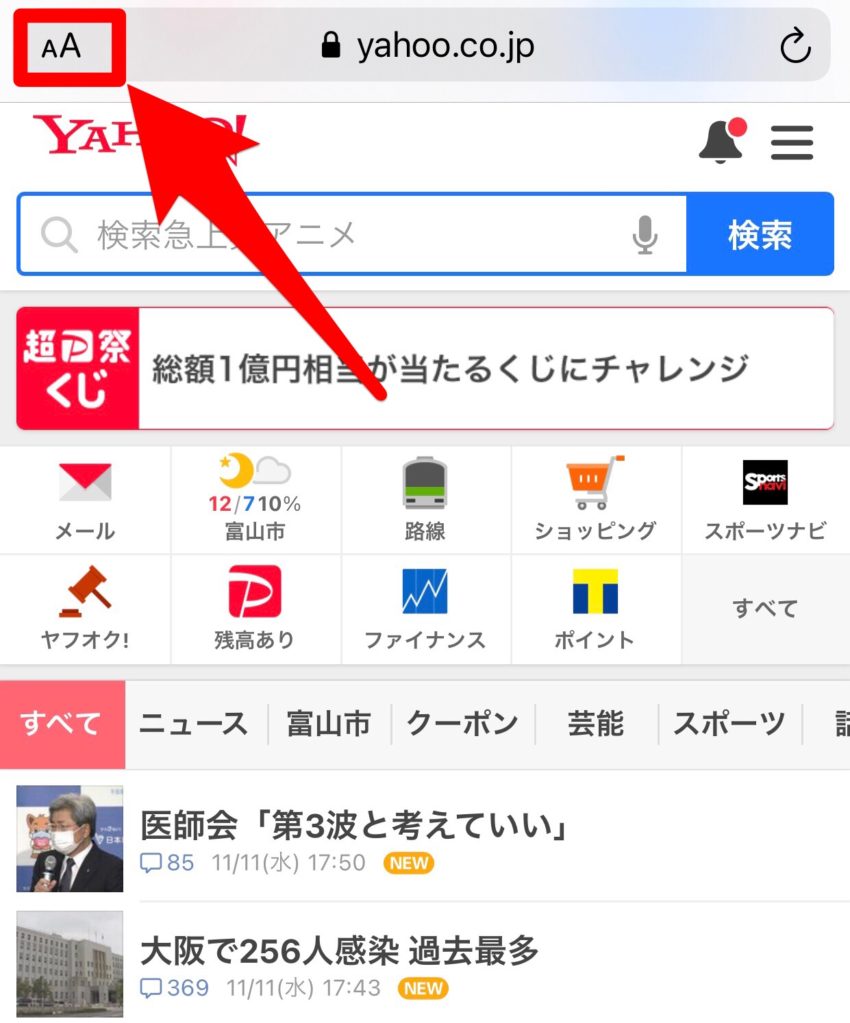
ページURL記載枠の左にあるページメニュー(Aが書いてある部分)をタップします。
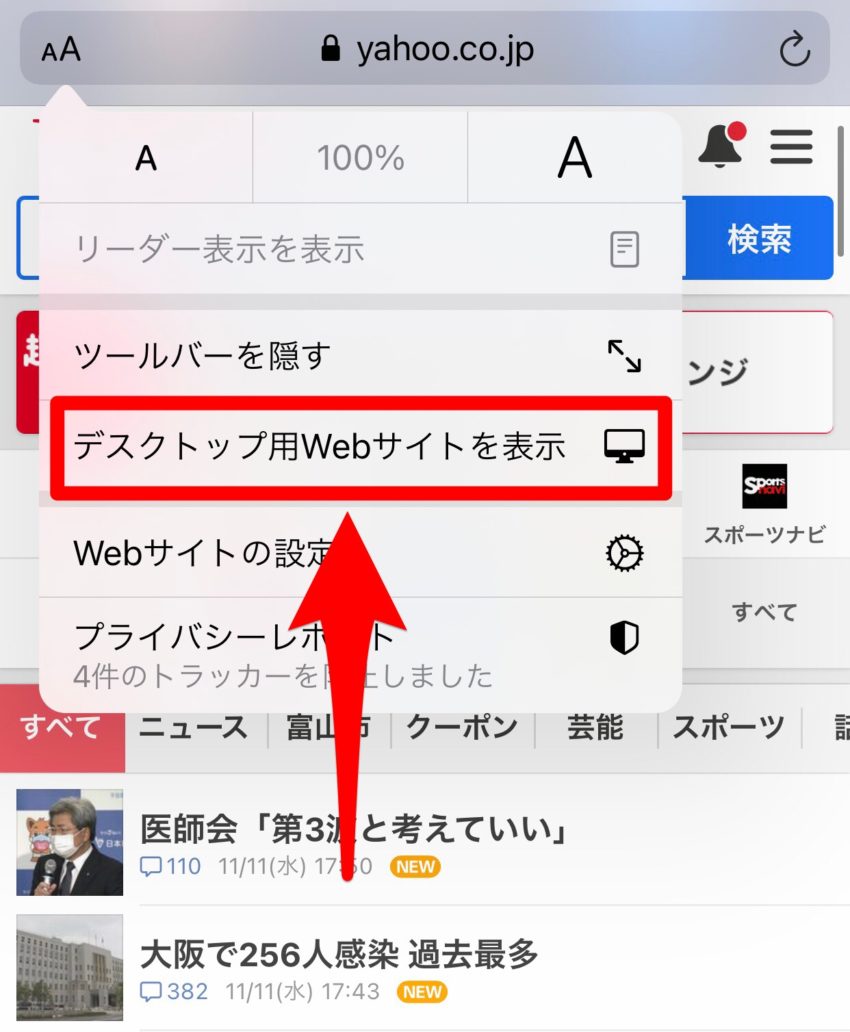
ポップアップメニューが開くので、その中にある「デスクトップ用Webサイトを表示」をタップします。
これでPCサイト表示にすることができます。
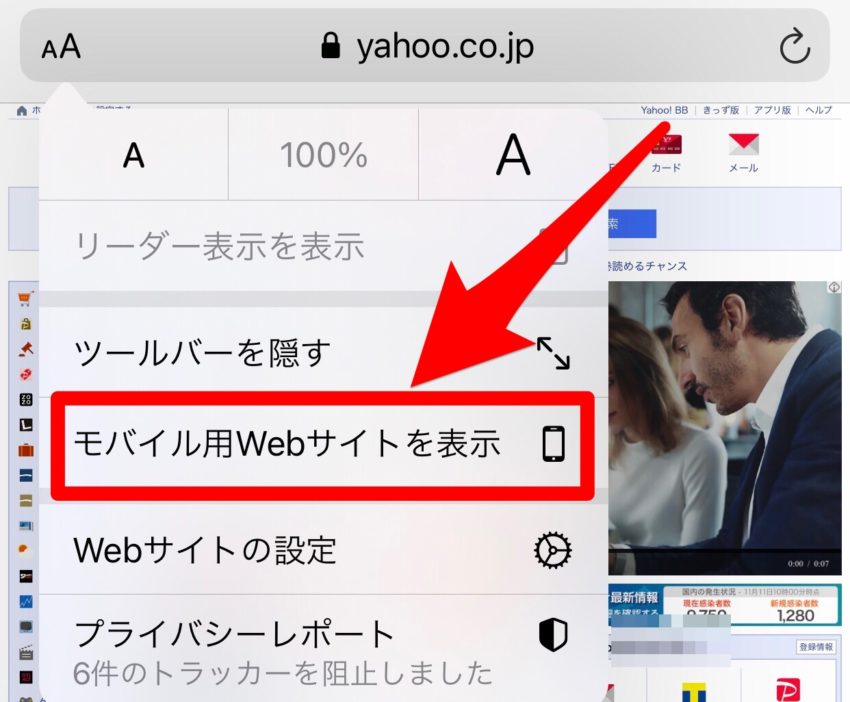
なお、同様の方法でPCサイトページかモバイル用Webサイト(スマホページ)に戻すことも可能です。
以前紹介していたTwitterブラウザページは上記方法に加えて、URL(https://mobile.twitter.com/)の「mobile.」を削除することでPCページを開くことができましたが、現在は開くことができません。
ただし、ブラウザ版Twitterを使うとアプリ版ではできないモーメント作成が可能です。
常にデスクトップ用(PC)サイトを開く設定方法
次は設定したページ(ドメイン)で常にPCサイトを開くようする設定方法を解説します。
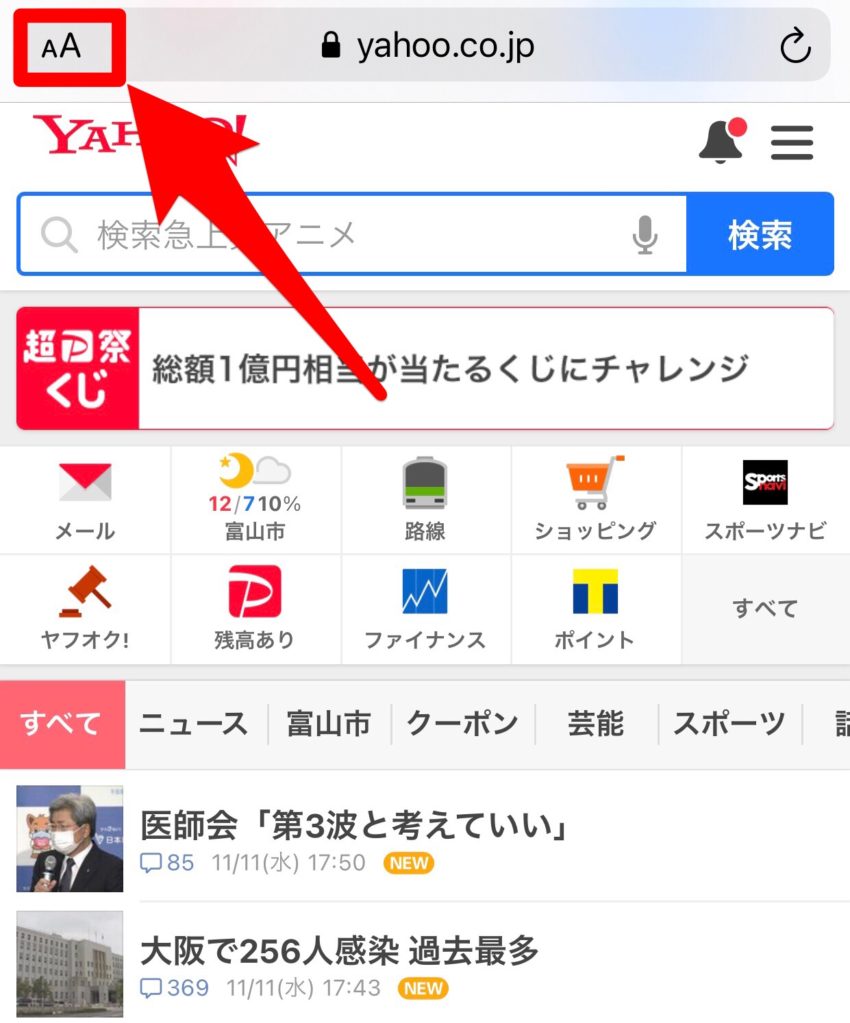
まず、PCサイトの表示切り替え方法と同様にURL左にあるページメニューを開きます。
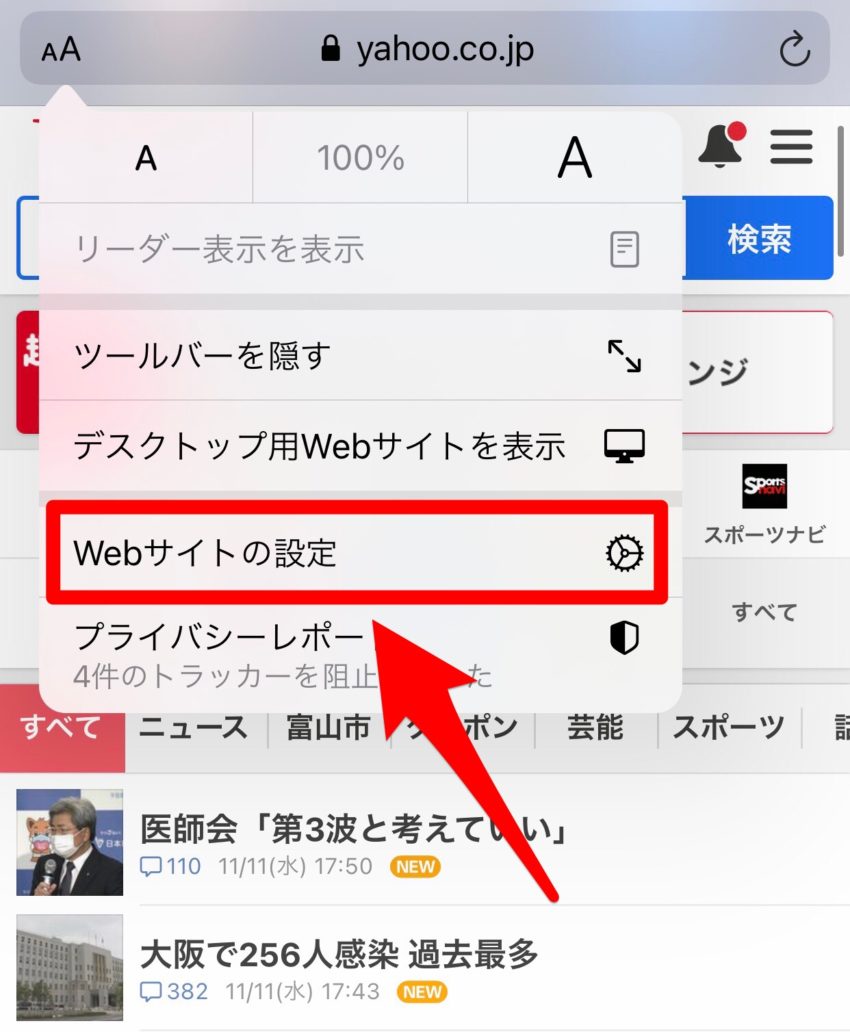
今度は表示されたポップアップメニューの「Webサイトの設定」をタップします。
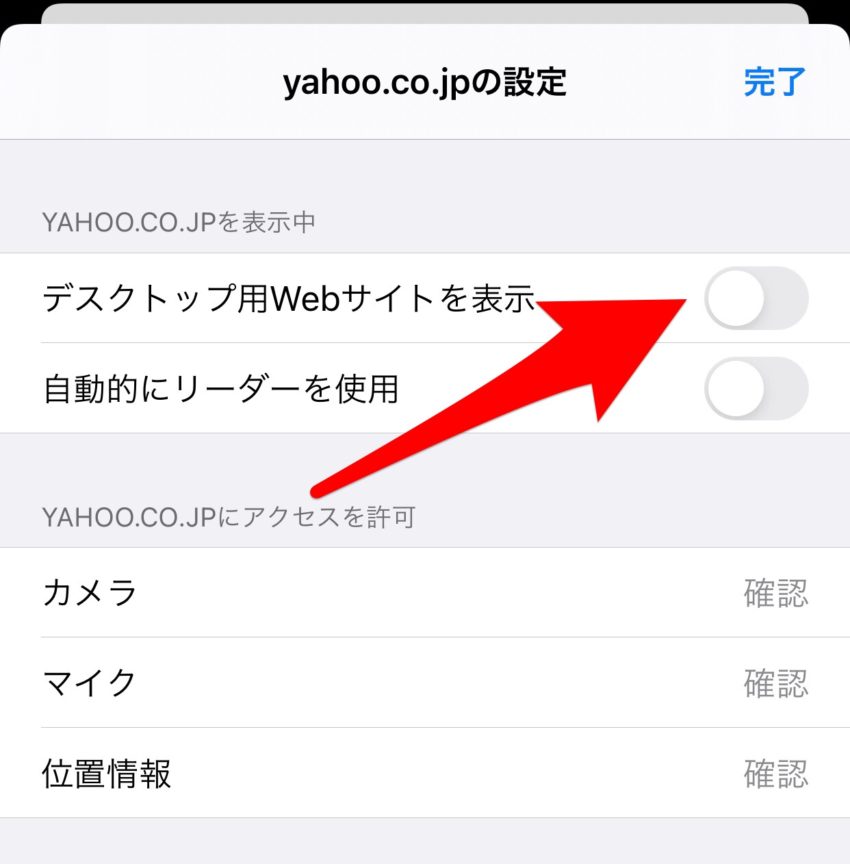
表示ドメインページ(画像はyahoo.co.jp)の設定画面が開きますので、「デスクトップ用Webサイトを表示」をONにすることで、常に該当ドメインページがPCページで開かれるようになります。
スマホページだと表示されない項目がある等で常にPCページ表示に切り替えているページがある場合、この設定をしておくことで常にPCページが開かれるのでとても便利です。
Safariでデスクトップサイトを開く方法まとめ
iPhoneでどうしてもデスクトップ用のサイトを開かないといけない。PCサイトじゃないとできない操作がある。たまにそんなことがあるんですよね。
今回ご紹介した方法を使えばそんな問題は簡単に解決できますし、外出先でもPCサイトを操作できるので覚えておいて損はありません。
iOSのアップデート等でマイナーチェンジはありますが、機能が進化しているので助かりますね。


