こんにちは、ぽこみちです。
サイトを運用していると、誤って異なるphpファイルを上書きするなど、意図せず問題が起きることがあるので必ずバックアップを取っておく必要がります。
サーバーでもバックアップを取ることができますが、WordPressではプラグインを使用してバックアップを取ることができます。
今回はそんな便利なバックアッププラグイン「BackWPup」を紹介します。
目次
サイトバックアップの必要性
ホームページやブログを運用していると、いつ何が起きるかわかりません。
定期的にバックアップを保存していることで、サイトに問題が起きた場合でもバックアップ取得時点にサイトを復元することができます。
そのため、もしもの時に備えてサイトバックアップはしっかり取っておく必要があります。
WordPressのバックアップをとるBackWPupの使い方
プラグインのBackWPupを使って、サイトのバックアップを取って、定期的にバックアップを取るスケジュールも設定していきます。
BackWPupのインストール
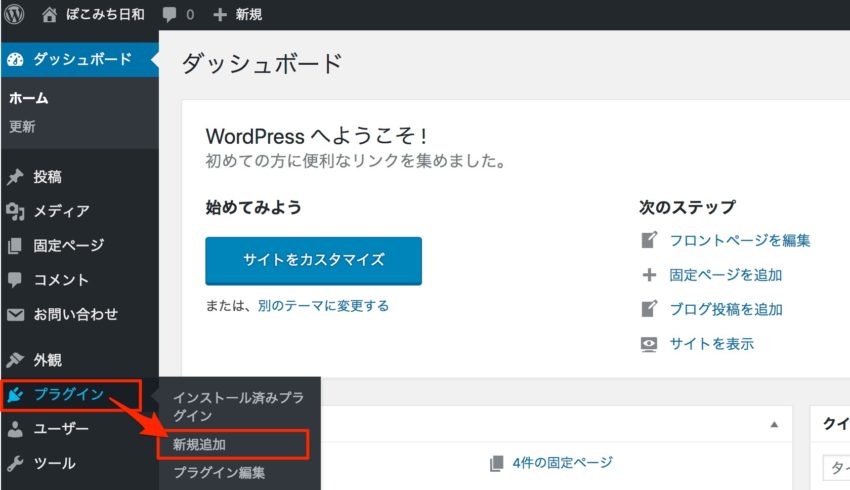
管理画面のメニューにある「プラグイン」にある、「新規追加」をクリックします。
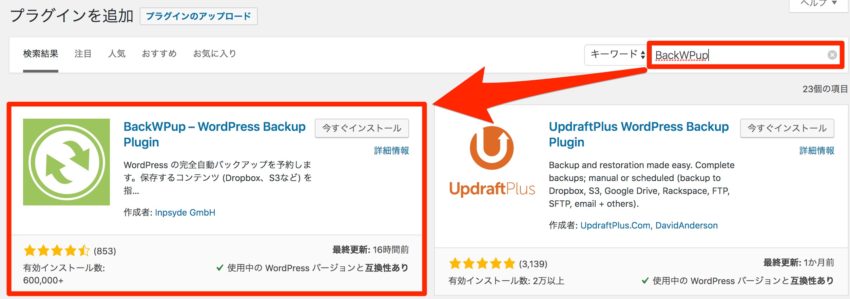
右上にある検索窓に「BackWPup」と入力して、表示されるBackWPupのプラグインの「今すぐインストール」をクリックします。
インストールが完了したら、「有効化」をクリックしてください。
サイトバックアップの設定方法
基本的にバックアップには「自動バックアップ・手動バックアップ」がありますが、定期的なバックアップ取得に便利な自動バックアップを主に解説していきます。
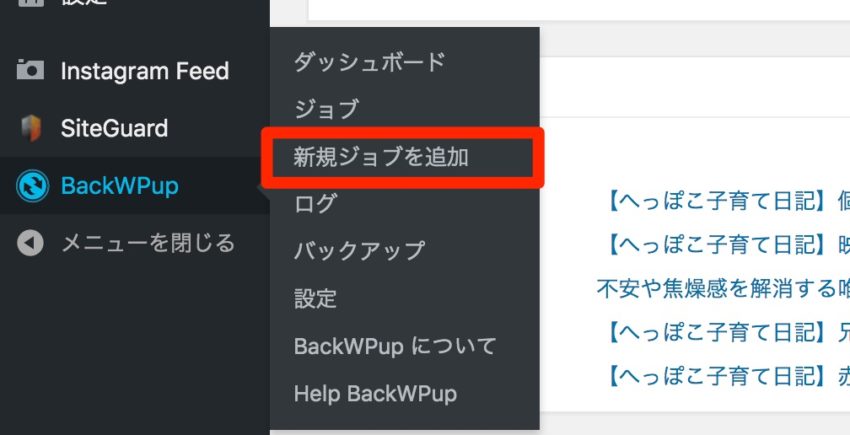
プラグインを有効化するとサイドバーにBackWPupが追加されますので、「新規ジョブを追加」を開きます。
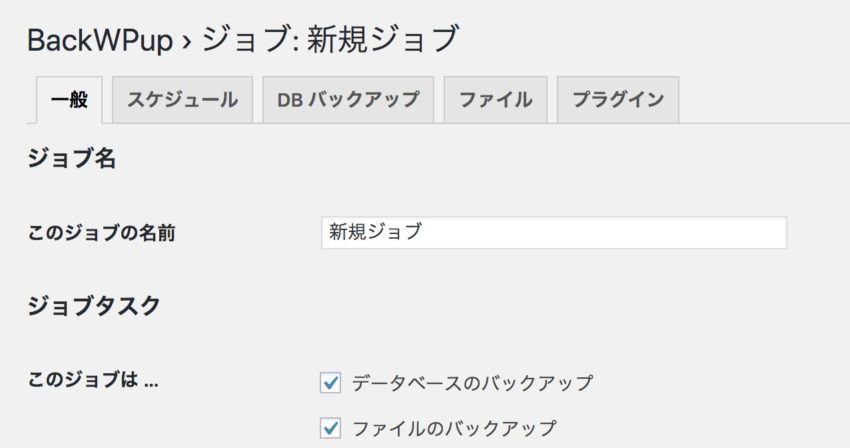
バックアップのジョブ保存は各項目に別れていますので、順番に説明していきます。
また、
- サーバーのバックアップ
- データベースのバックアップ
の2つは一緒に取ることができますが、使用する際の利便性も考えて分けてバックアップを取っていきます。
サーバー自動バックアップの設定方法
一般設定
まずはサーバーファイル自動バックアップの一般設定です。
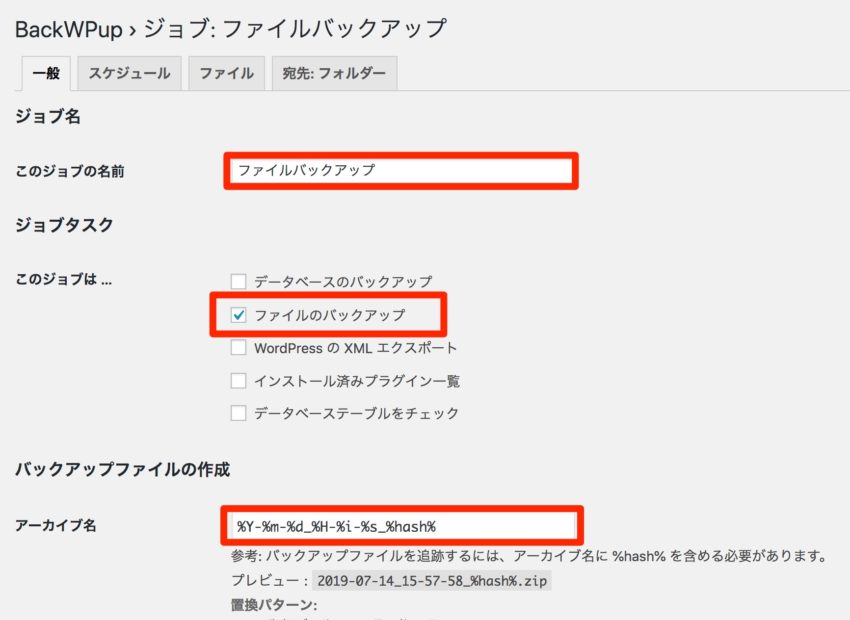
- ジョブ名:任意の名前を設定
- ジョブタスク:ファイルのバックアップのみを選択
- アーカイブ名:デフォルトのまま(変更なし)
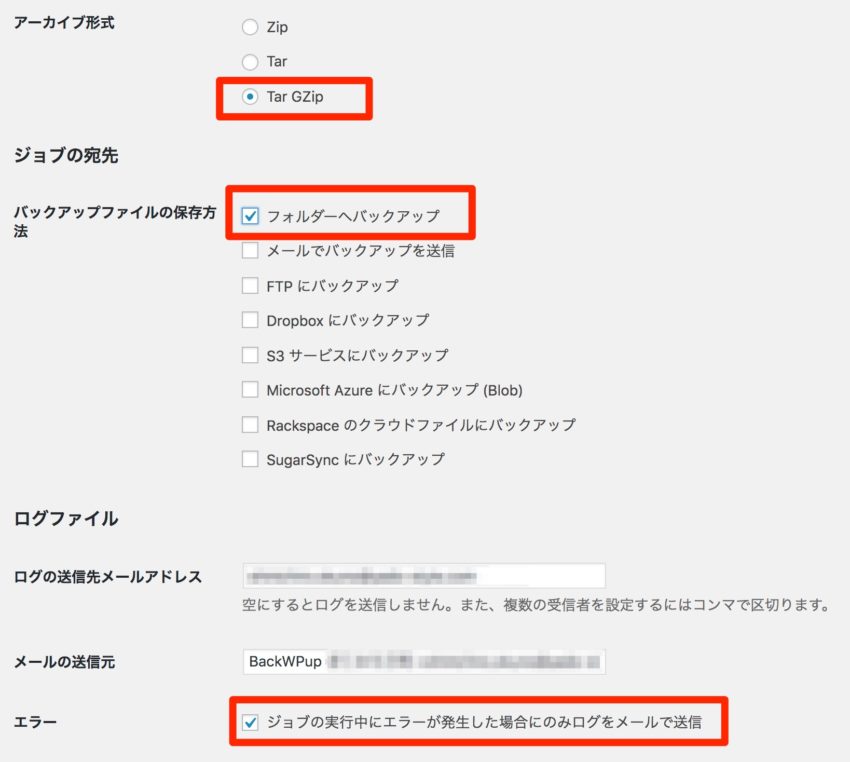
- アーカイブ形式:Tar GZip
※Windowsの場合はZipにするようです。 - バックアップの保存方法:フォルダーへバックアップ
※これでサーバーの任意のフォルダへ保存されます。 - ログファイル:メールアドレス、メールの送信先は管理者のメールアドレスになっているので、特に変更の必要はありません。
- エラー:念のためチェックを入れましょう。
これで一般設定は完了です。
スケジュール設定
次に自動バックアップのスケジュールを設定していきます。
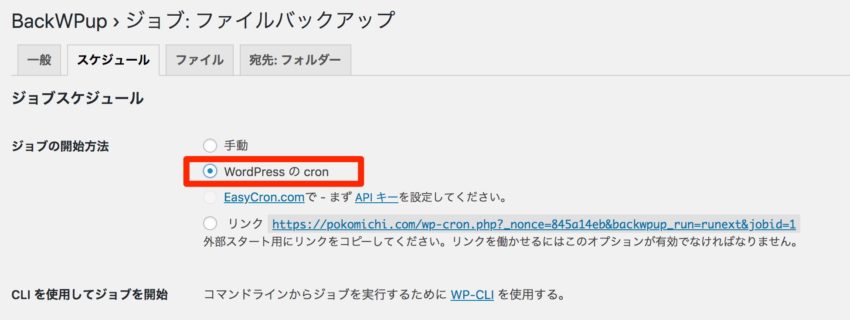
ジョブの開始方法は「WordPressのcron」を選択します。
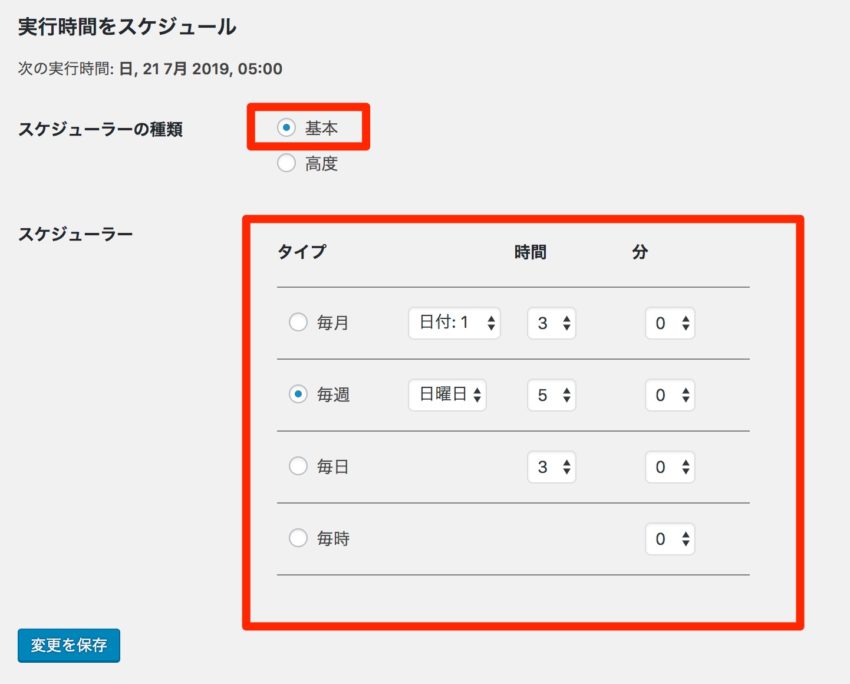
すると、実行時間の選択表示が出ますので、
- スケジューラーの設定:基本を選択
- スケジューラー:任意の時間を設定
バックアップはサーバーに負荷がかかるので、保存頻度や保存数には注意が必要です。
週1回で2、3ヶ月分のバックアップがいいと思います。
また、バックアップする時間はサイトのアクセスが一番少ない時間帯に設定するのがいいですよ。
ファイル設定
ファイル設定は特に変更せず、初期設定のままで問題ありません。
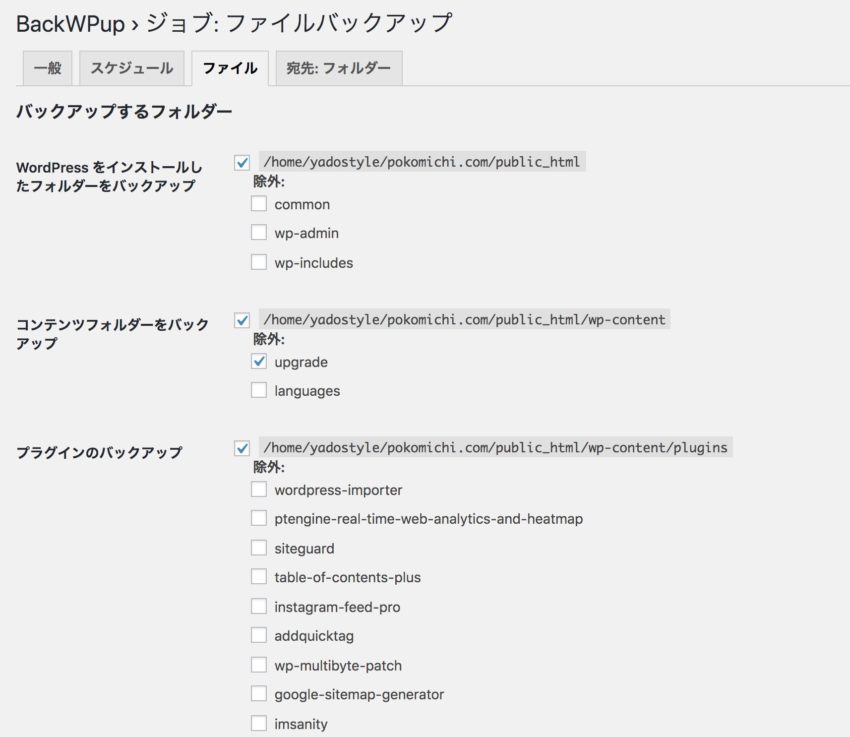
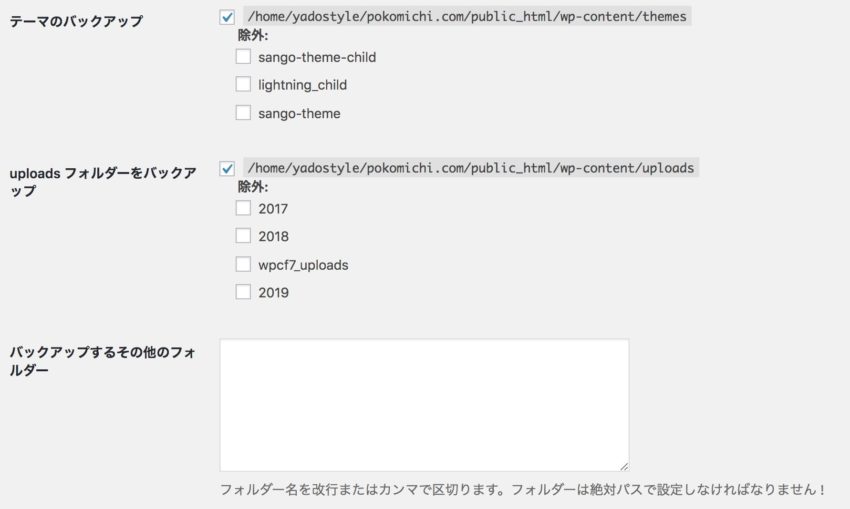
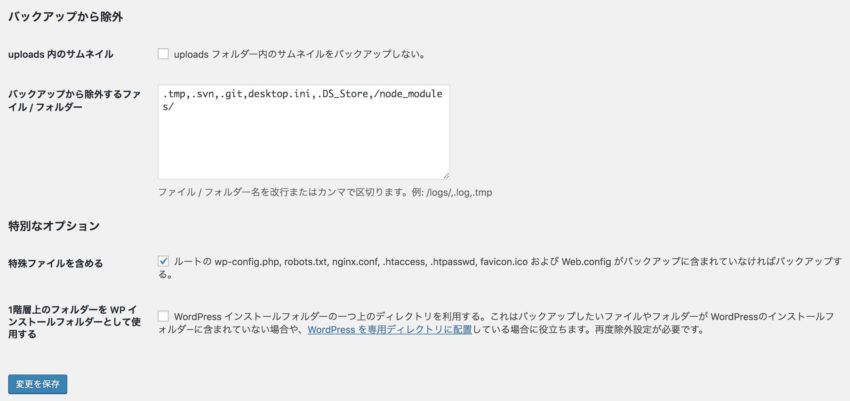
バックアップフォルダ設定
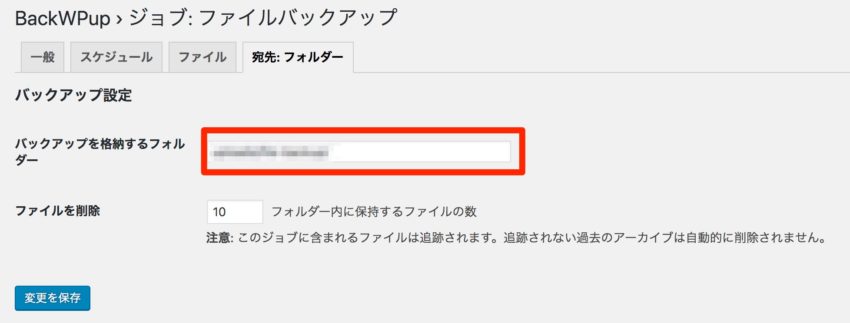
最後にバックアップを保存するフォルダと保存数を設定します。
- バックアップを格納するファルダ:uploads/file-backup/(home/xxxxx.com/public_html/wp-content/uploads/file-backup/)
※uploads下のファイル名(/file-backup/の部分)はわかりやすいフォルダ名にしましょう。 - ファイルを削除:フォルダに保存するファイル数を設定します。
※例:週1回で8なら2ヶ月分
これで変更を保存したらサーバーの自動バックアップの設定は完了です。
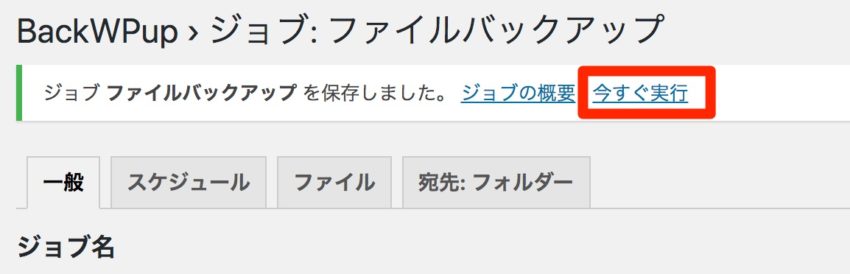
バックアップジョブの保存が完了したときに表示される「今すぐ実行」をタップすると、すぐにバックアップ保存が実行できますよ。
データベース自動バックアップの設定方法
次にデータベースの自動バックアップの設定方法です。
一般設定
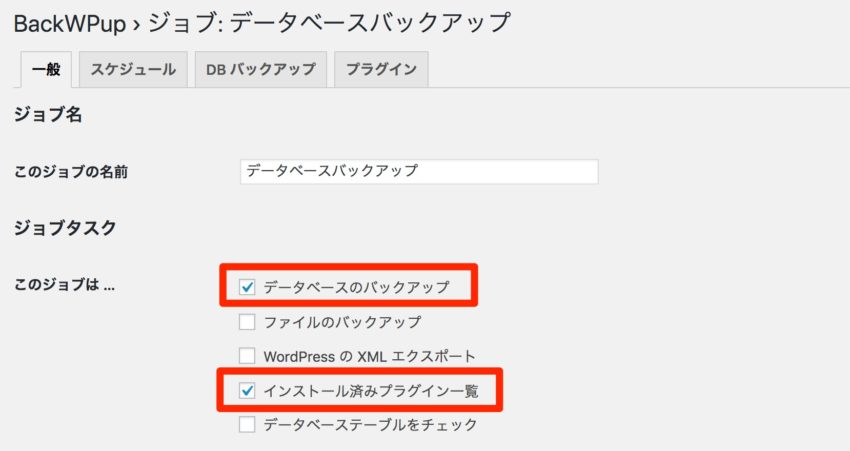
一般設定はジョブタスクを
- データベースのバックアップ
- インストール済みプラグイン一覧
にチェックを付けます。それ以外はサーバーバックアップの設定と同じです。
スケジュール設定
スケジュール設定もサーバーバックアップ設定と同じですが、データーベースには記事情報が含まれているので、ブログの更新頻度が高い人は毎日バックアップを取るのがおすすめです。
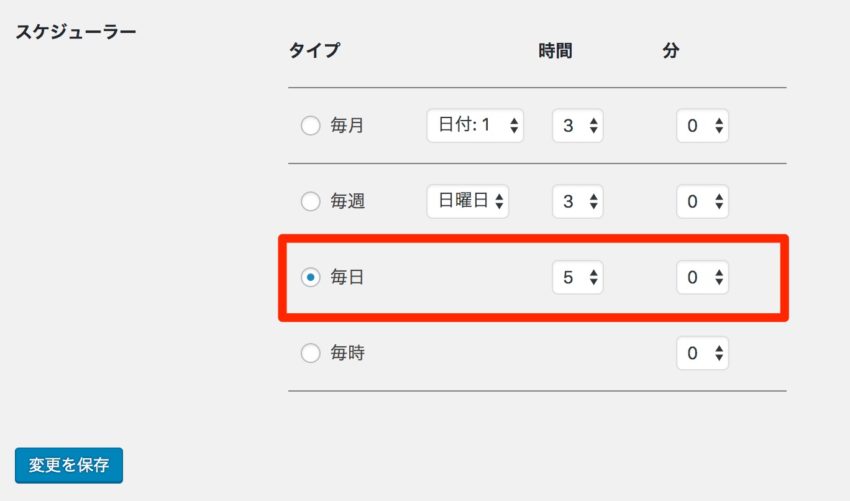
スケジューラーを毎日に設定すれば完了です。
DBバックアップ設定
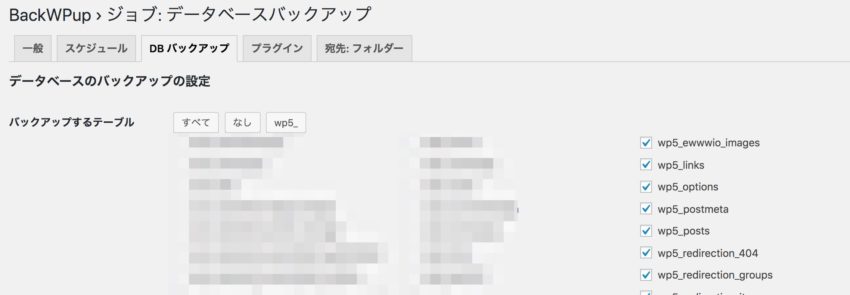
DBバックアップ設定のバックアップするテーブルはデフォルトのままでOKです。
WordPressを多数インストールしていると、テーブルがたくさんありますが該当のテーブルのみで問題ありません。
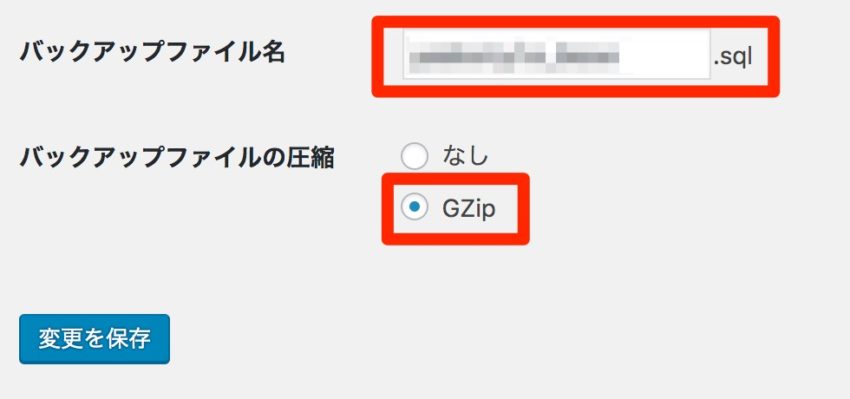
- バックアップファイル名:デフォルトのまま(変更なし)
- バックアップファイルの圧縮:GZipを選択
DBバックアップ設定はこれで完了です。
プラグイン設定
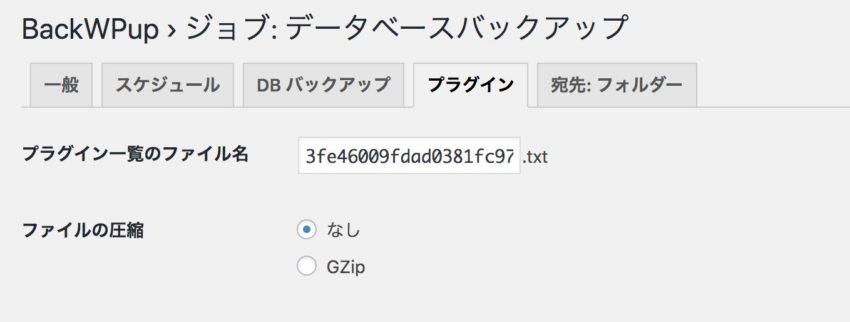
プラグイン設定はデフォルトのままでOKです。
バックアップフォルダ設定
バックアップフォルダ設定はサーバーバックアップと同じです。
データーベースは毎日バックアップを取るようにしているので、保存するファイル数は20〜30個がいいと思います。
以上でデータベースの自動バックアップ設定が完了です。
サーバーの自動バックアップ設定と同じ箇所が多いので、一度覚えてしまえば簡単ですね。
バックアップやログの確認方法
保存されたバックアップやジョブのログ(履歴)は各ページで確認できます。
バックアップの確認方法
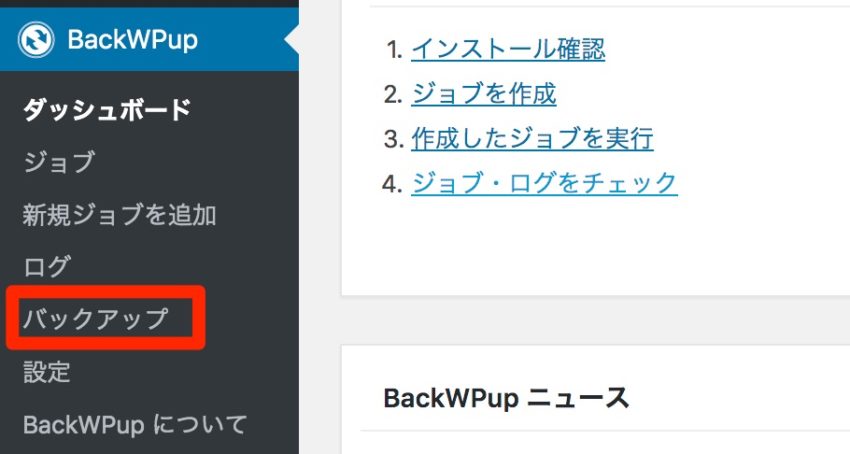
BackWPupメニューの「バックアップ」を開きます。
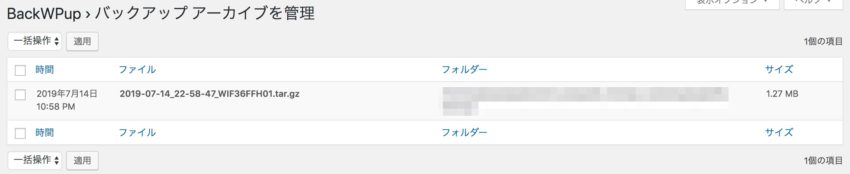
バックアップアーカイブでバックアップの一覧を確認できます。
この画面でバックアップのダウンロードや削除も行えます。
ログの確認方法
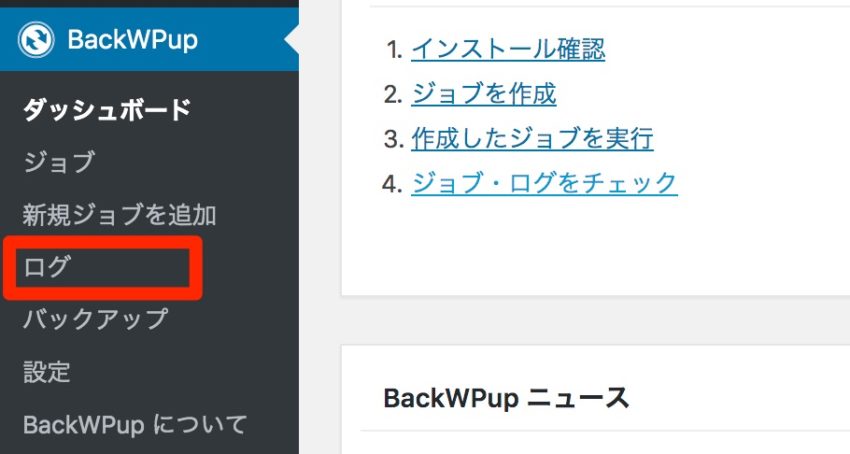
BackWPupメニューの「ログ」を開きます。
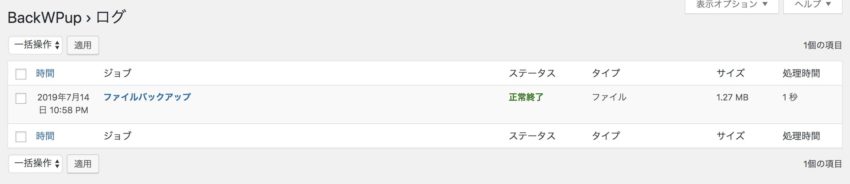
ログ画面でバックアップ保存のログを見ることができます。
ログからもバックアップのダウンロードや削除、バックアップの詳細ログも確認することができます。
補足:手動でバックアップを取得する方法
今回は自動バックアップの設定方法をメインで紹介しましたが、手動でのバックアップ方法も簡単です。
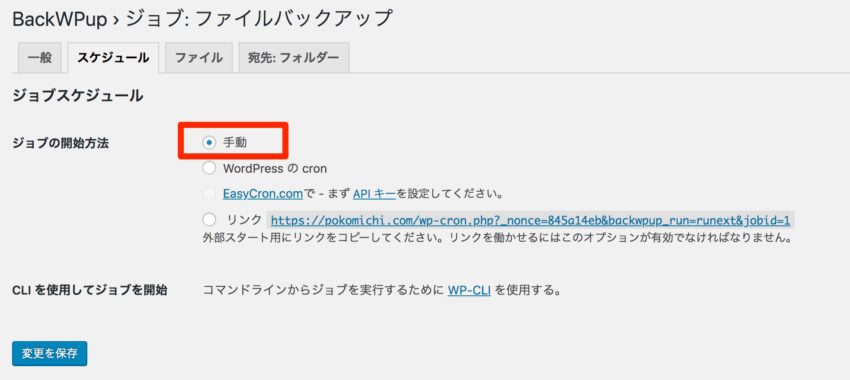
スケジュール設定で「WordPressのcron」を選択していた箇所を「手動」に設定するだけです。
その他の設定が完了したら、ジョブ一覧画面から「今すぐ実行」をすればバックアップの保存ができますよ。
まとめ
サイト運営で必須のバックアップ機能ですが、WordPressではプラグインでしっかり自動バックアップので設定ができます。
各サーバーでのバックアップ機能を設定していなくても、今回紹介したBackWPupを使えば簡単にバックアップが取れます。
備えあれば憂いなしなので、設定していない人はぜひ活用してください。


