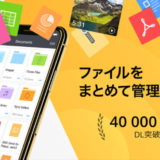スマートフォンが普及して、写真もスマホ使えばデジカメを使わなくても綺麗な写真が撮れるようになりましたよね。
iPhone7/8 plusを使えばポートレート写真も撮れるほどです。
ただ、画質の良い写真で困るのが画像サイズが大きくなりすぎてしまうことです。
ぽこみちのようにブログに写真を入れたり、LINEやメールで画像を送ったりするときにページの表示が遅くなったり、データ量を使いすぎたり、送れないという問題が起きてしまいます。
そんなときに必要なのが、画像の圧縮です。
今回はそんな画像圧縮が簡単にできるアプリをご紹介します。
目次
「画像圧縮」アプリをインストール
ぽこみちがいつも使っているのは「画像圧縮」というアプリです。
まさしくその名の通りのアプリですが、本当に使い方も簡単なのでおすすめです。
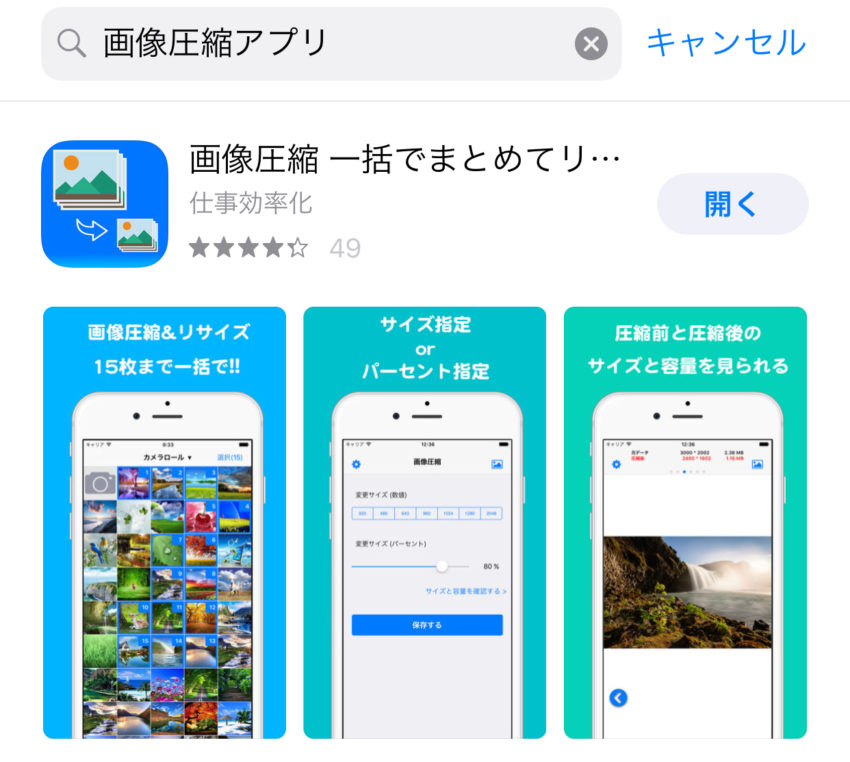
App Storeで「画像圧縮アプリ」と検索すると一番上に表示されるので、アプリをインストールします。
画像圧縮アプリで画像を圧縮
「画像圧縮」アプリを使って画像を圧縮していきます。
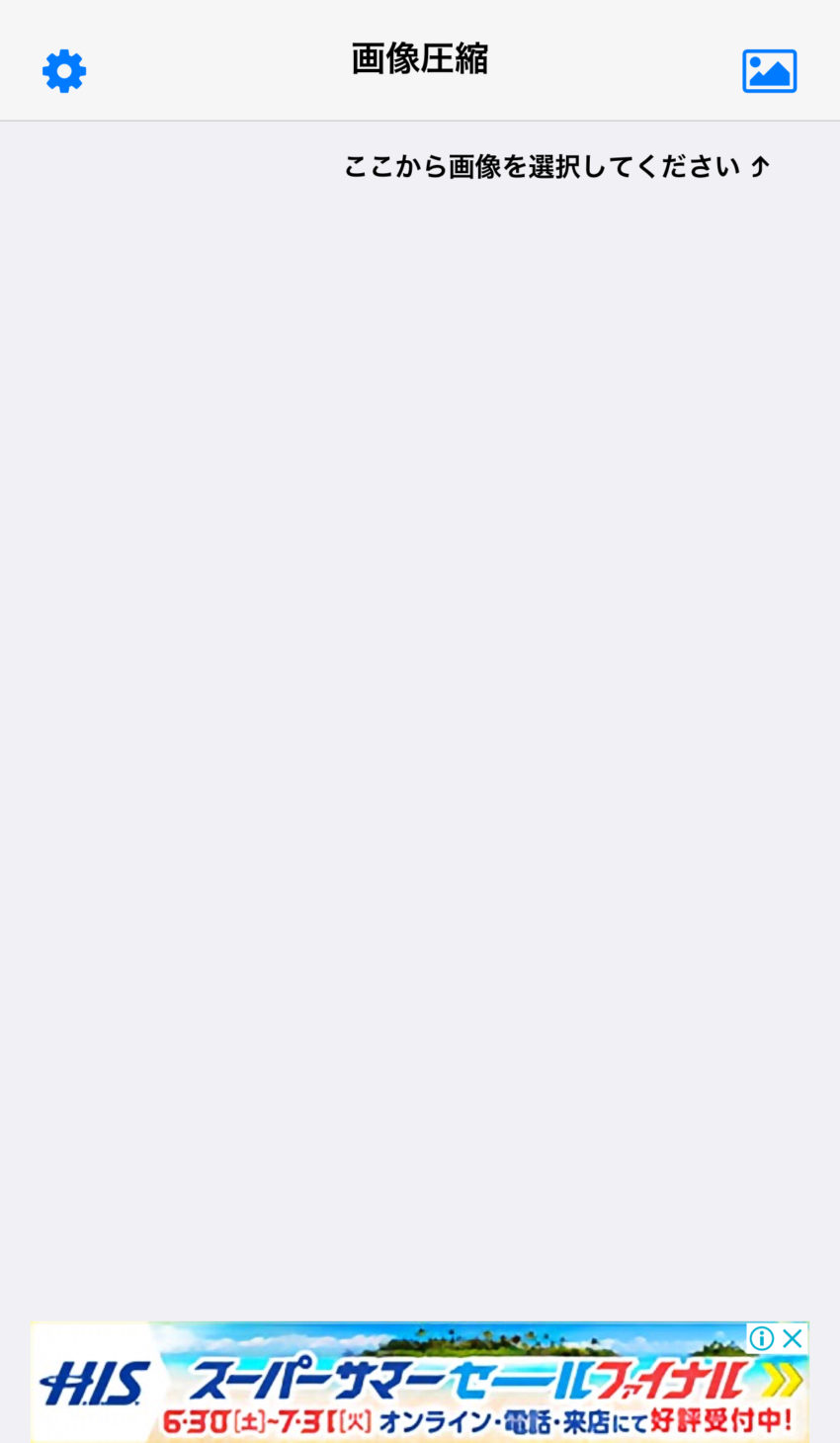
アプリの初期画面で右上にある「写真アイコン」をタップします。
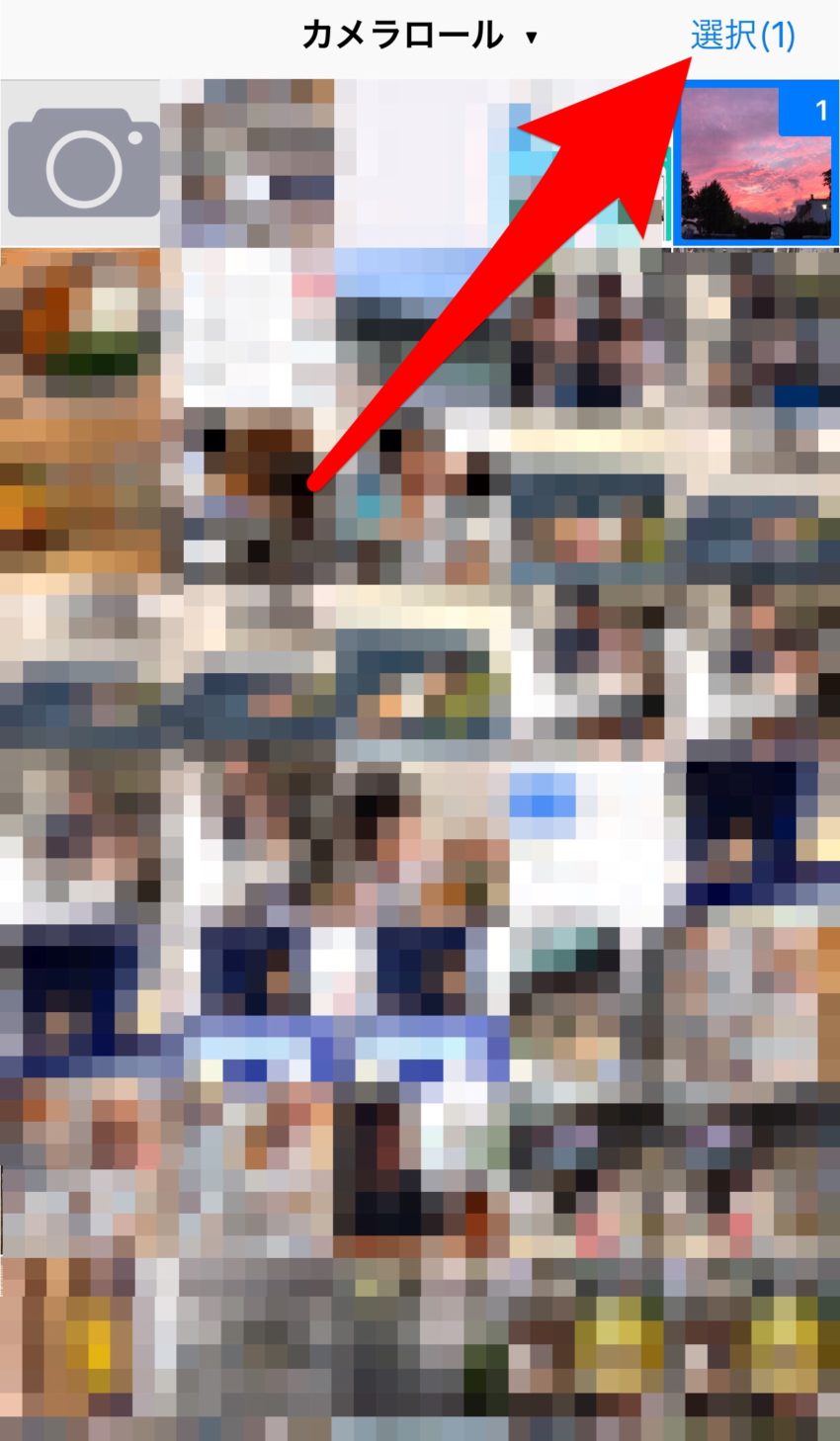
写真の選択画面が表示されますので、圧縮したい画像を選択して右上の「選択」をタップします。
複数画像を選択することもできます。
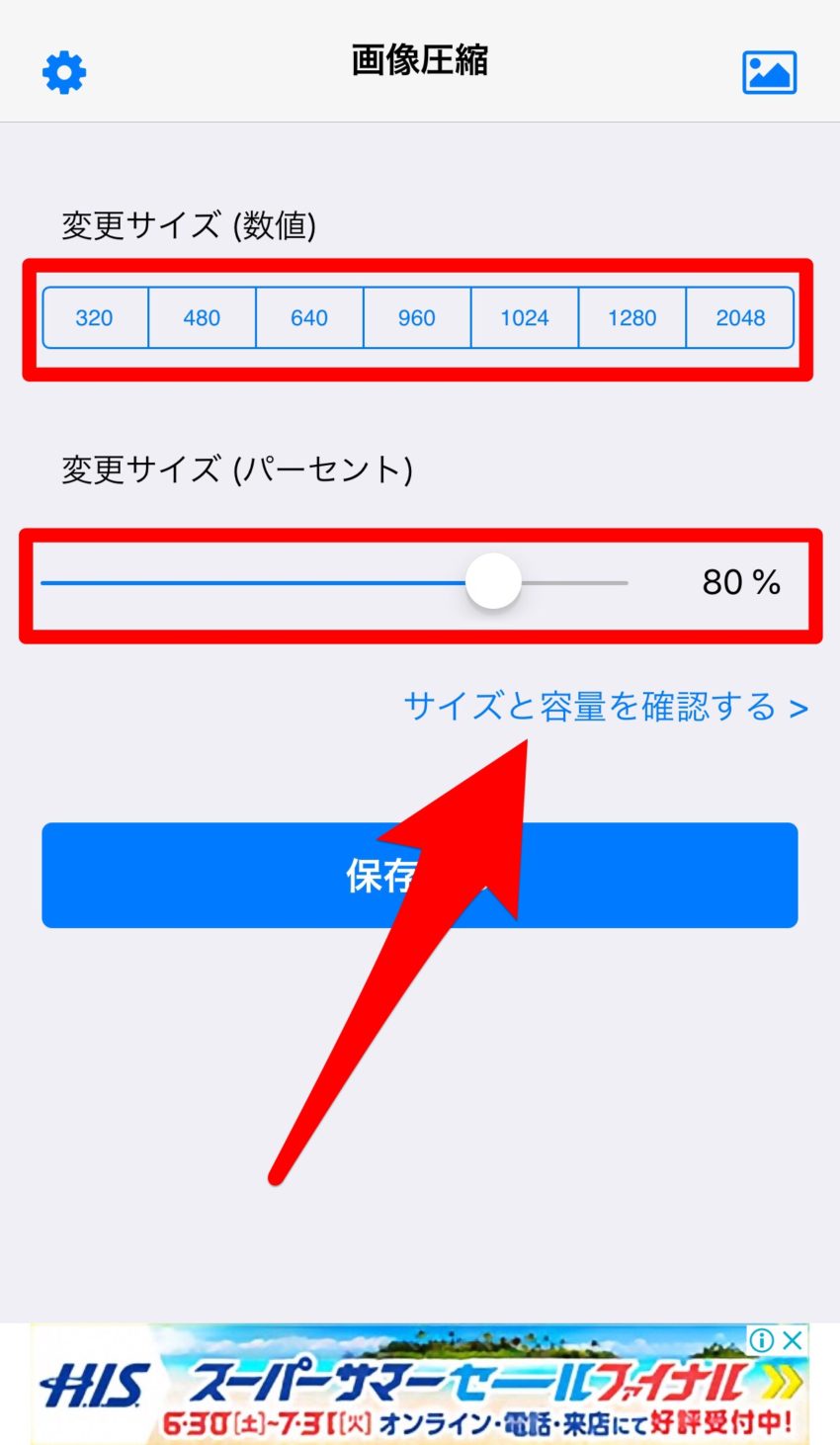
初期設定では変更サイズが80%での圧縮になっていますが、「変更サイズ(数値)」を選択したり、「変更サイズ(パーセント)」をスライドさせることで任意の圧縮サイズに変更することができます。
- 変更サイズ(数値):画像の長辺のピクセル数
- 変更サイズ(パーセント):元画像を基準にした圧縮後の画像サイズ
を表しています。
また、「サイズと容量を確認する」をタップすると圧縮前後の画像サイズを確認することができます。
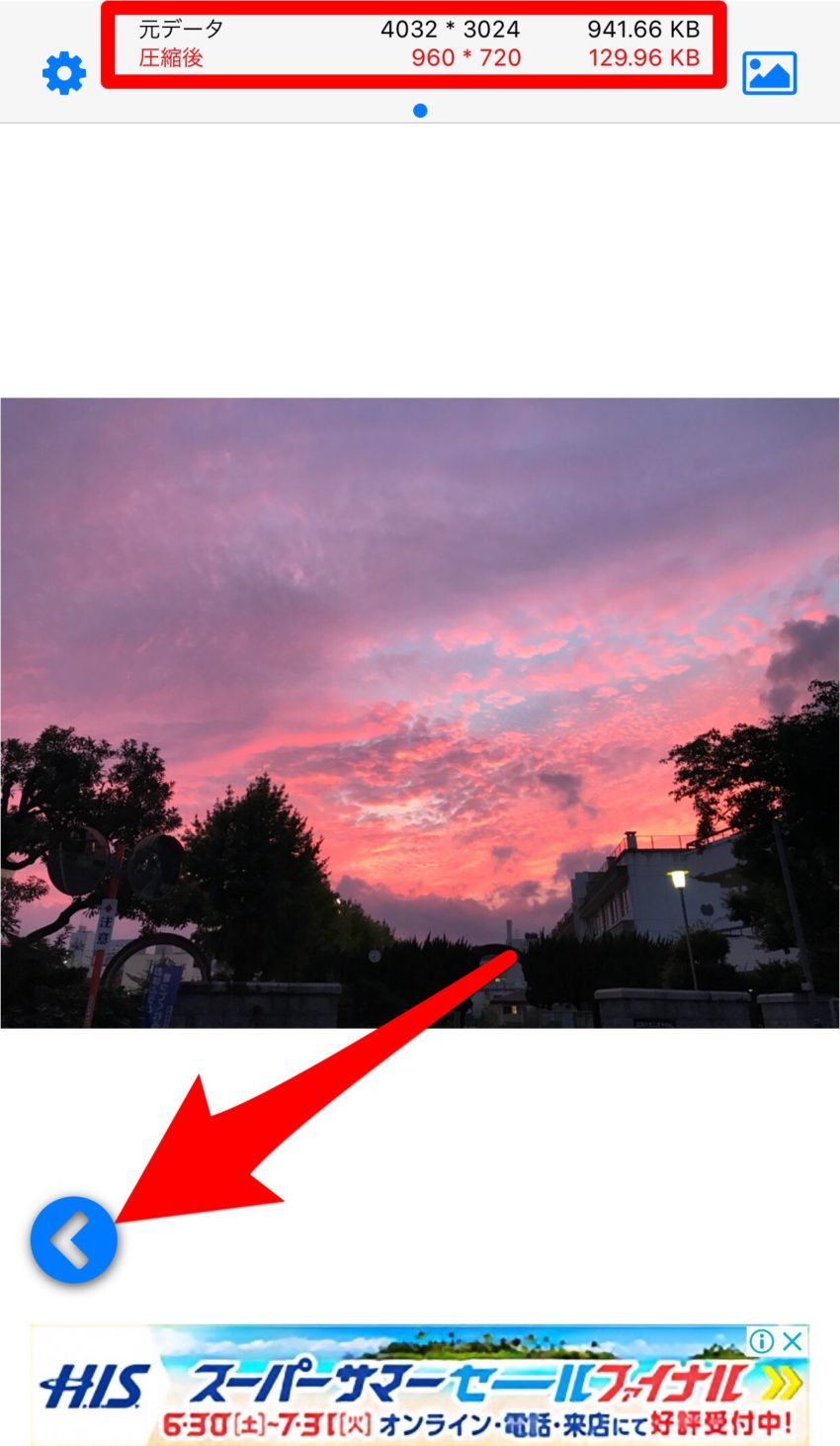
上部には元データと圧縮後の画像サイズが表示されます。※今回は変更サイズ(数値)で960を選択しています。
左下の「矢印アイコン」をタップすると元の画面に戻ることができます。
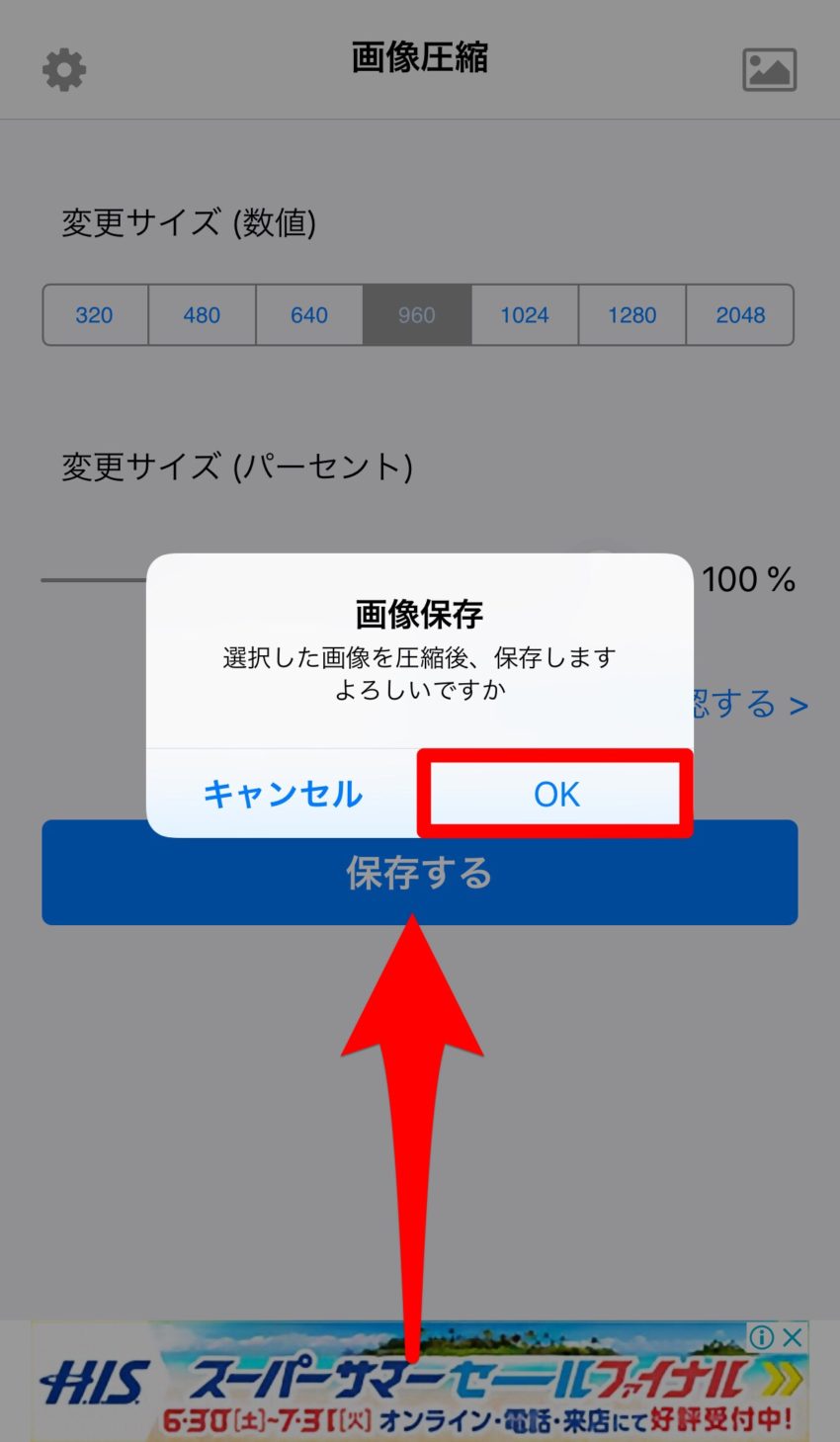
圧縮サイズに問題がなければ「保存する」をタップします。
ポップアップで確認画面が表示されますので、「OK」をタップすると保存完了です。
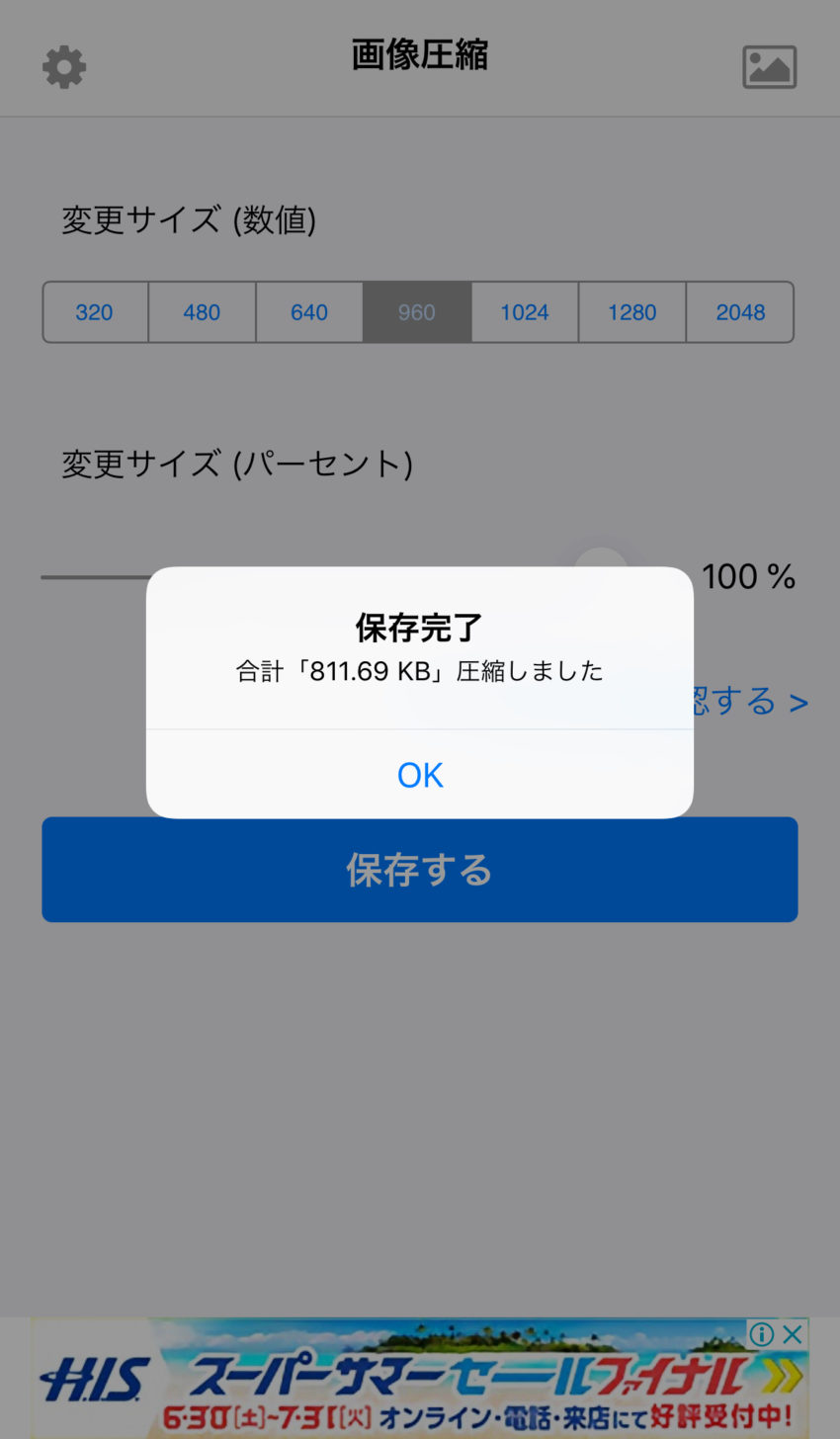
この画面が表示されたら、iPhone本体への保存が完了です。
補足:LINE、メールでの画像送信に関して
LINEやメールを使った画像の送信に関して、画像圧縮アプリを利用しなくても画像サイズが小さい状態での送信ができるので、補足にて簡単に説明します。
LINEの画像送信は圧縮される
LINEでの画像送信ですが、普通に送信するLINEの画像はサイズが圧縮されています。
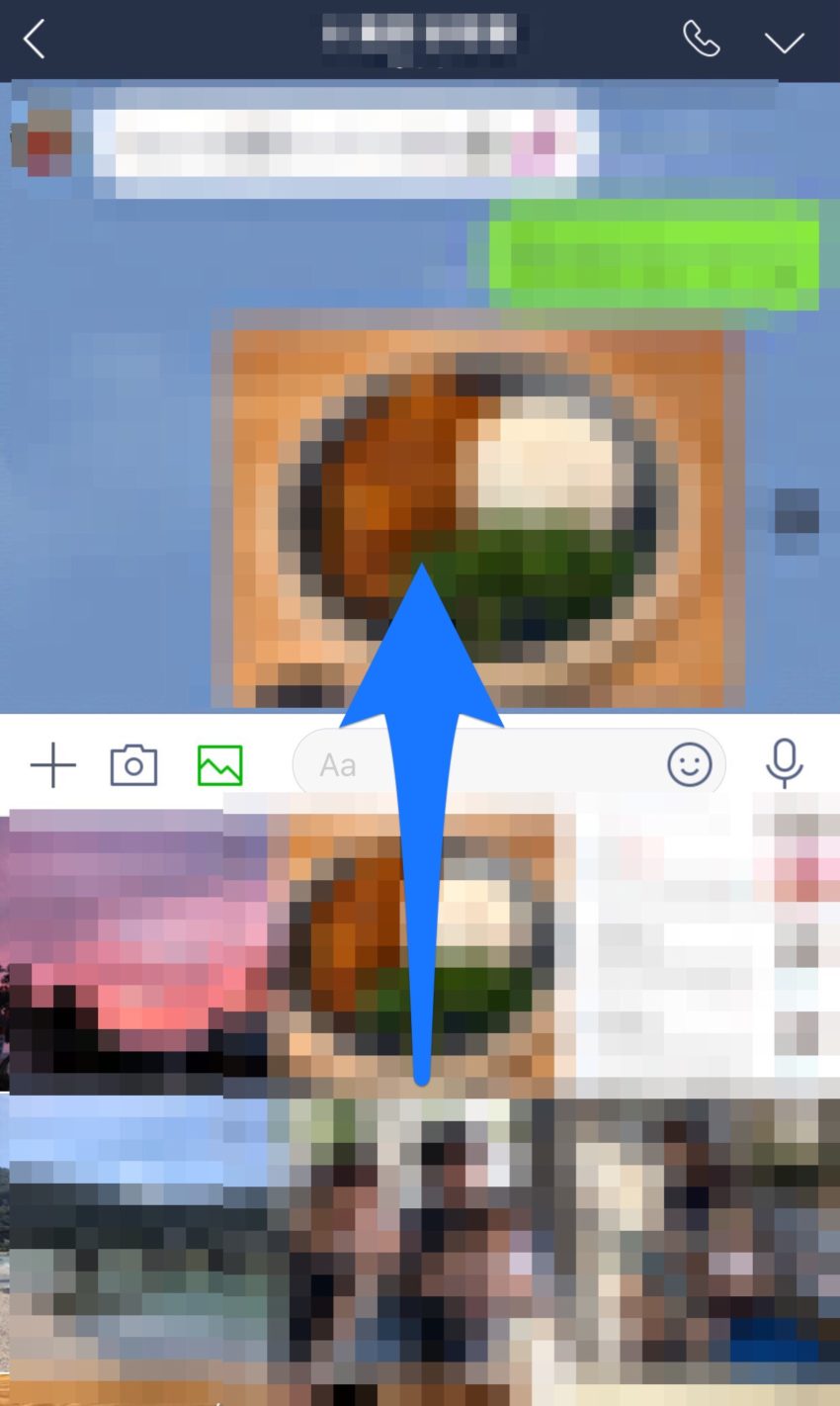
LINEで写真を送信する際に、写真選択画面を上にスワイプすると
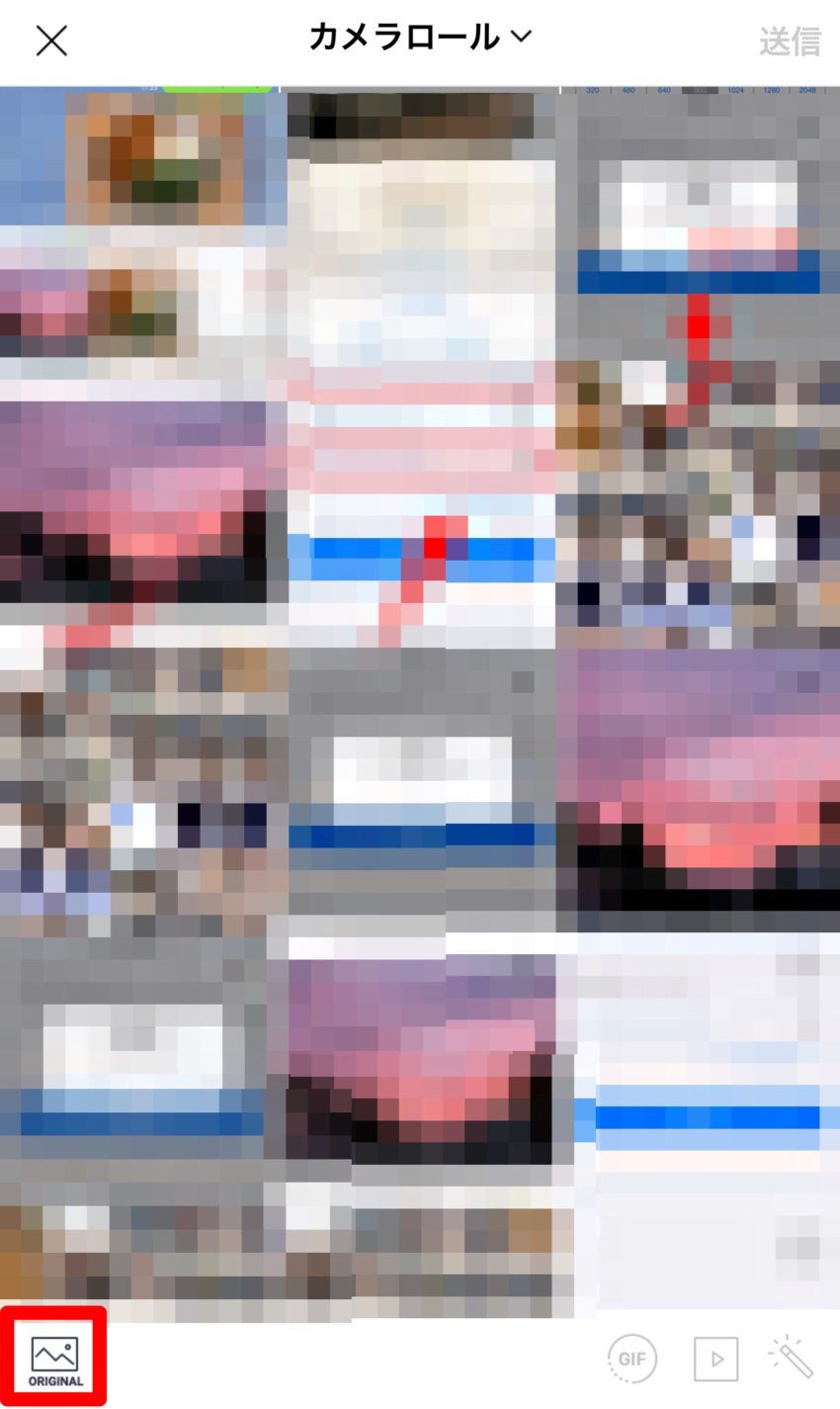
カメラロールからの選択画面が全画面で表示されるのですが、右下にある「ORIGINAL」は基本的にOFFになっていて、オリジナルのサイズでは写真が送られないようになっています。
ORIGINALサイズ(元のサイズ)で写真を送りたい場合はここをタップして送信してください。
メールを使った画像の送信は送信時に圧縮できる
メールで画像を送信する際は、送信時に画像サイズを選択することができます。
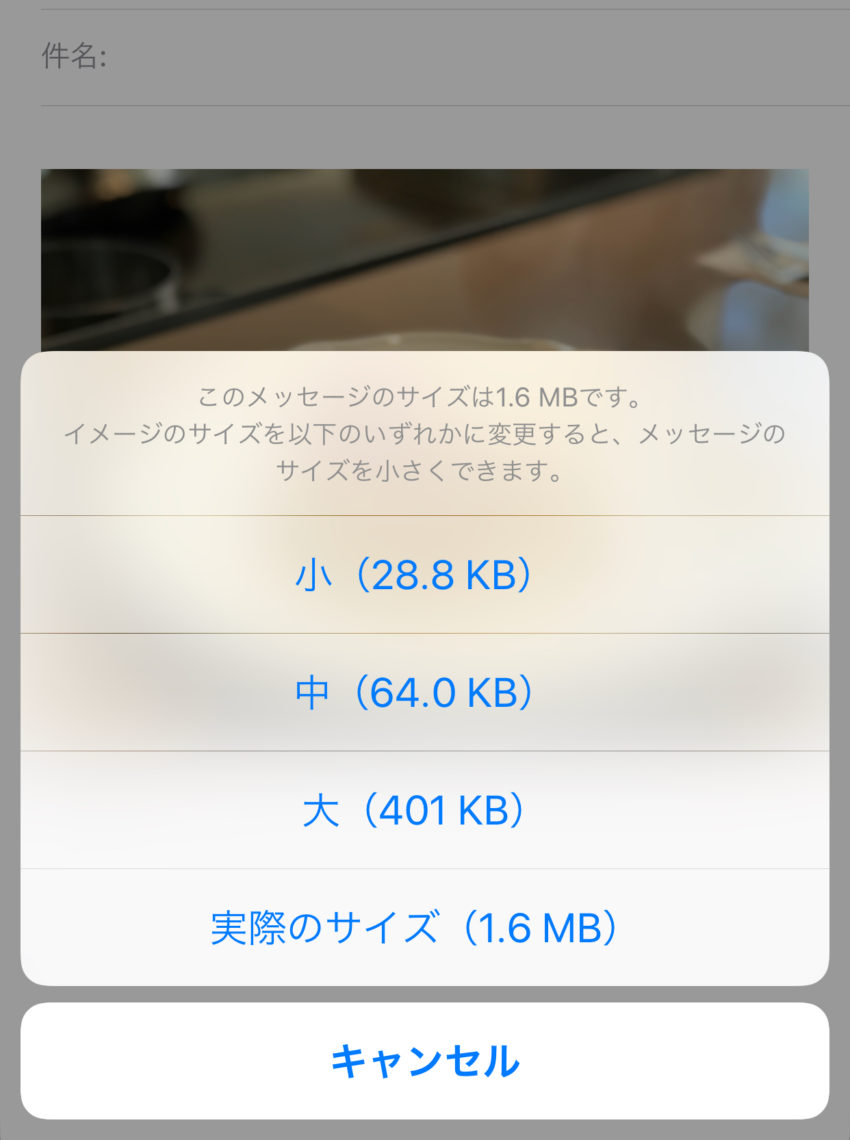
画像を添付したメールの「送信」ボタンをタップすると、画像のサイズが「小・中・大・実際のサイズ」から選択できます。
スマホの画像圧縮まとめ
ブログを書いたり、画像をたくさん送ったりしないとなかなか使い機会が少ない画像圧縮ですが、使ってみるととっても便利で、iPhone内の容量の節約もできますよ。
画像サイズが大きくて困っている人は一度使ってみてくださいね。