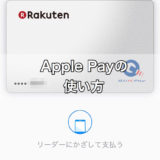どうも、ぽこみち(@pokomichi_apple)です。
以前、ご紹介していたInstagramの画像加工の方法なのですが、アプリのアップデートで投稿せずに加工した写真を保存することができなくなってしまいました。
いろいろと簡単に画像加工ができるアプリを探して「Snapseed」が使いやすく、機能が充実してました。
画像加工はこの「Snapseed」を覚えれば十分かなと思ったのでご紹介させていただきます。
※加工イメージの写真はぽこみち自身の写真を使ってます。ご了承くださいませ。
アプリのダウンロード
まずは「Snapseed」をダウンロードします。
App Storeでsnapseedで検索すると一番上に出てきますのでダウンロードしてください。
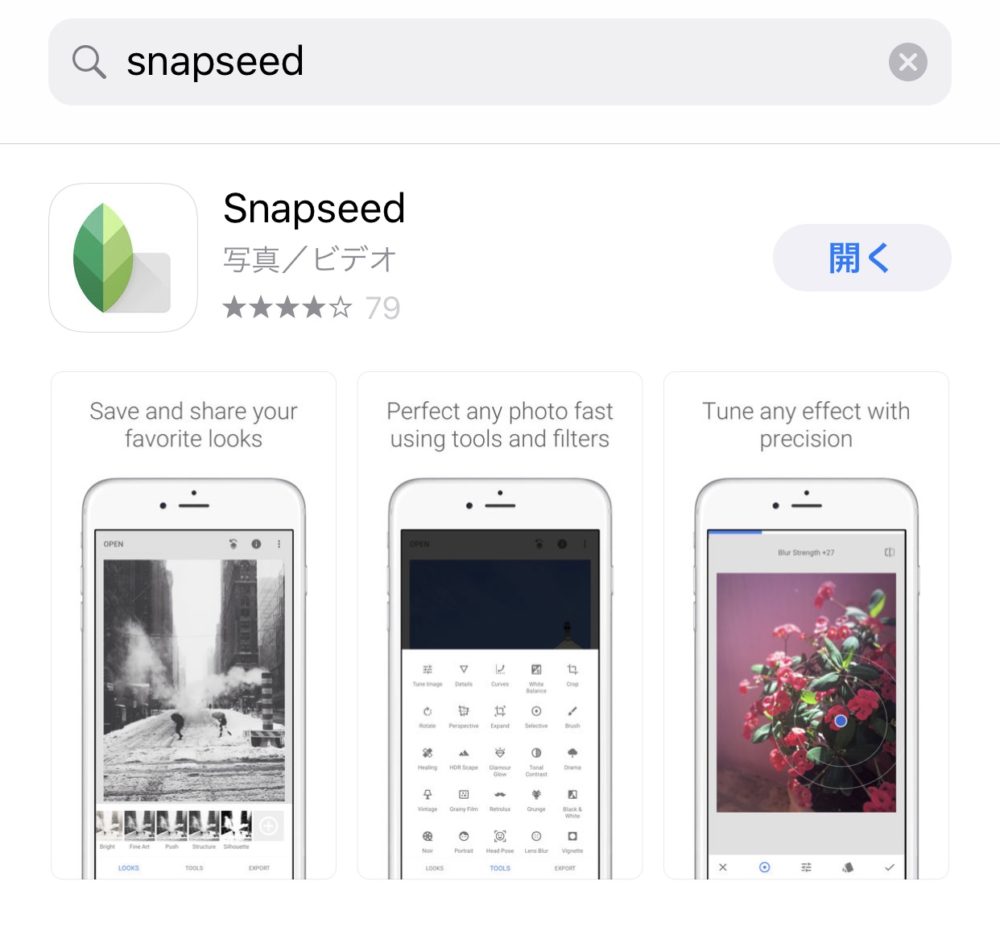
この「Snapseed」はGoogleが提供している画像加工アプリみたいなので安心できますね。
画像加工しよう
Snapseedには多くの機能があります。
今回はぽこみちが選ぶ主要ツールを項目毎に説明していきます。
Snapseedの簡単な操作方法
まず、アプリの簡単な操作方法をご紹介します。
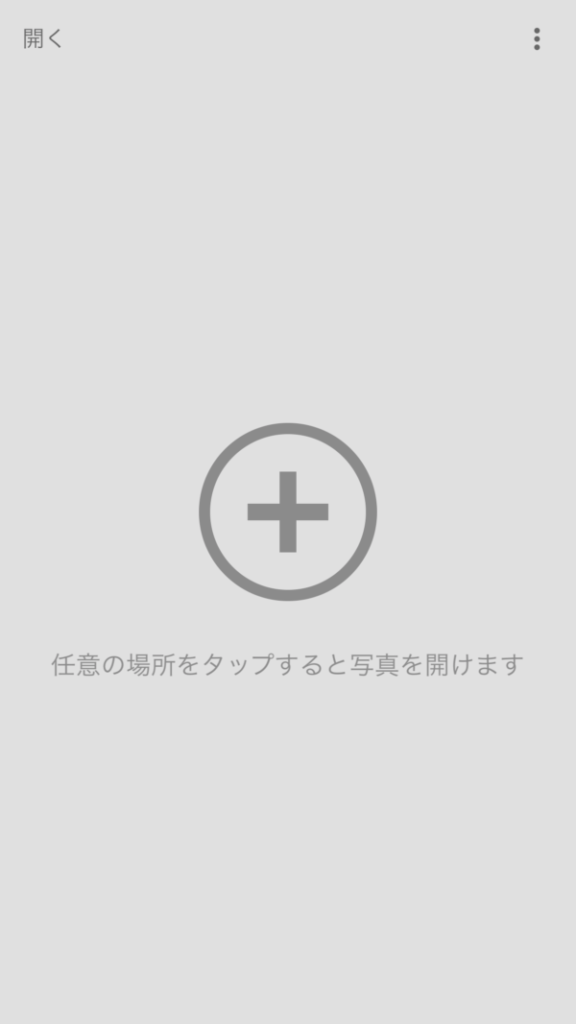
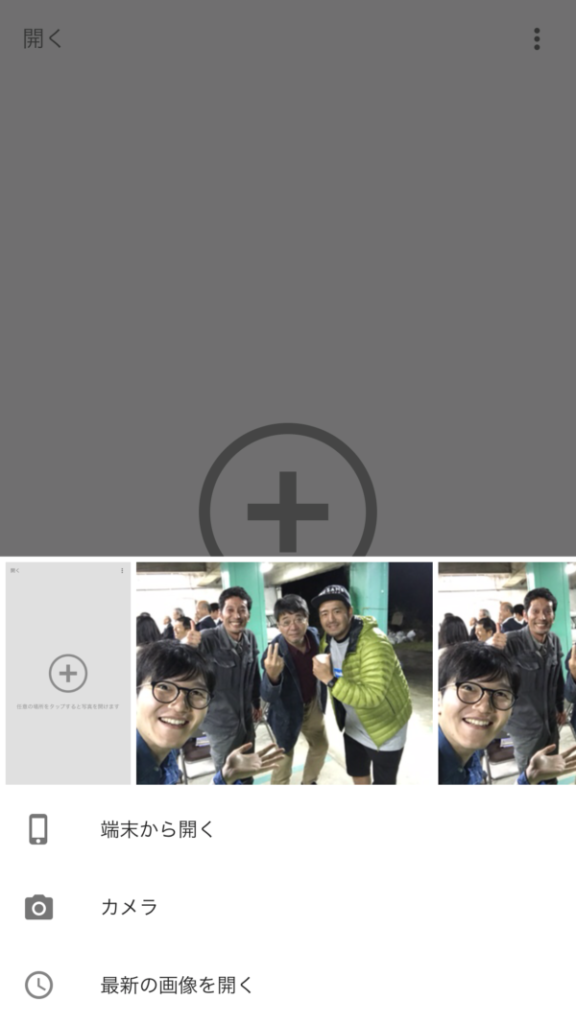
アプリの初期画面をタップすると、写真を選択する項目が表示されますので選択してください。
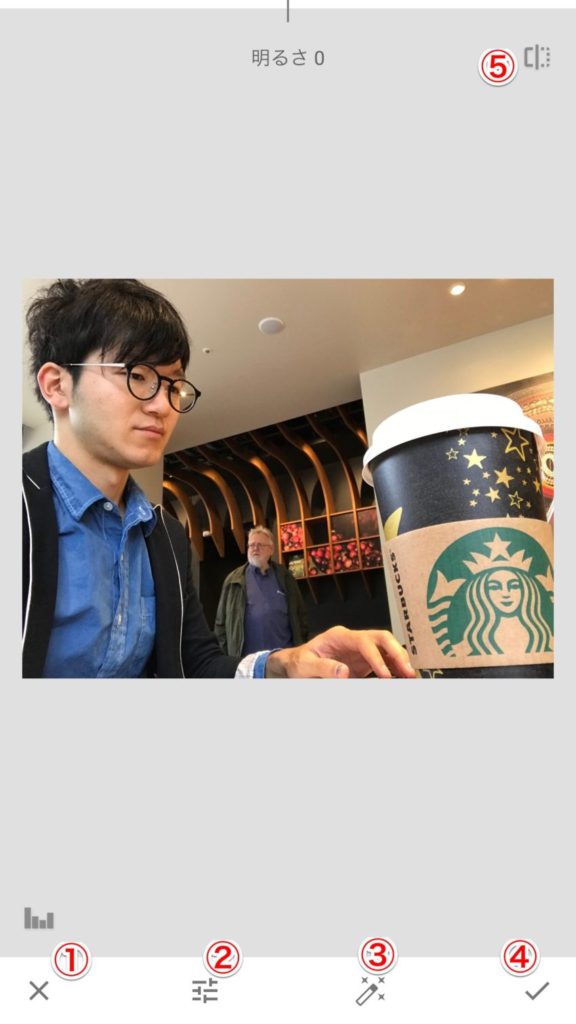
- 画像加工をクリア
- 加工の詳細メニューを表示
- 自動調整(自動加工)
- 画像加工を確定※これをしないと修正が確定しません。
- オリジナル画像を表示
この5つのボタンは基本となりますので覚えておいてください。
画像加工メニューを開くには
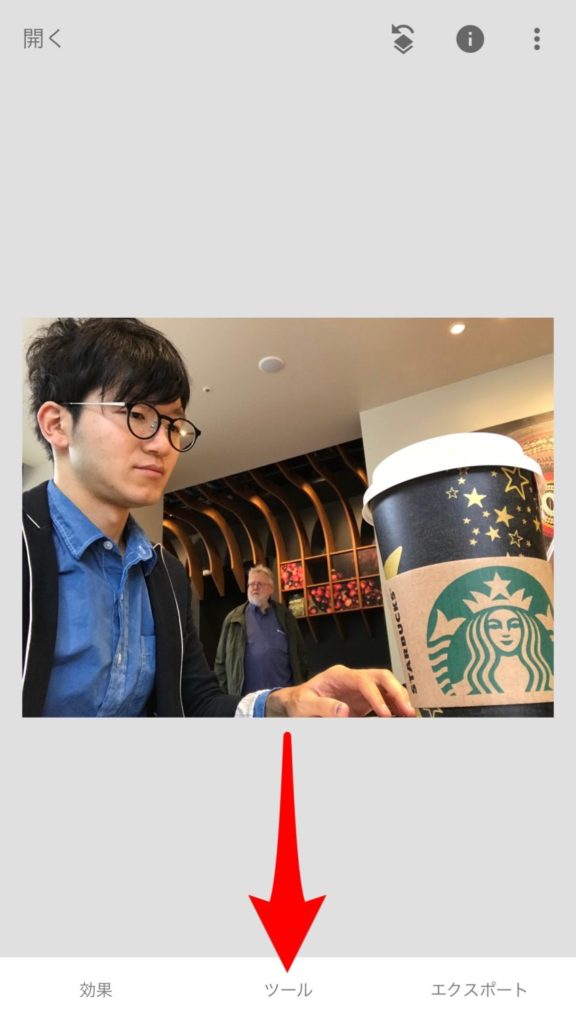
加工する画像を開いたら、下部中心にある「ツール」をタップします。
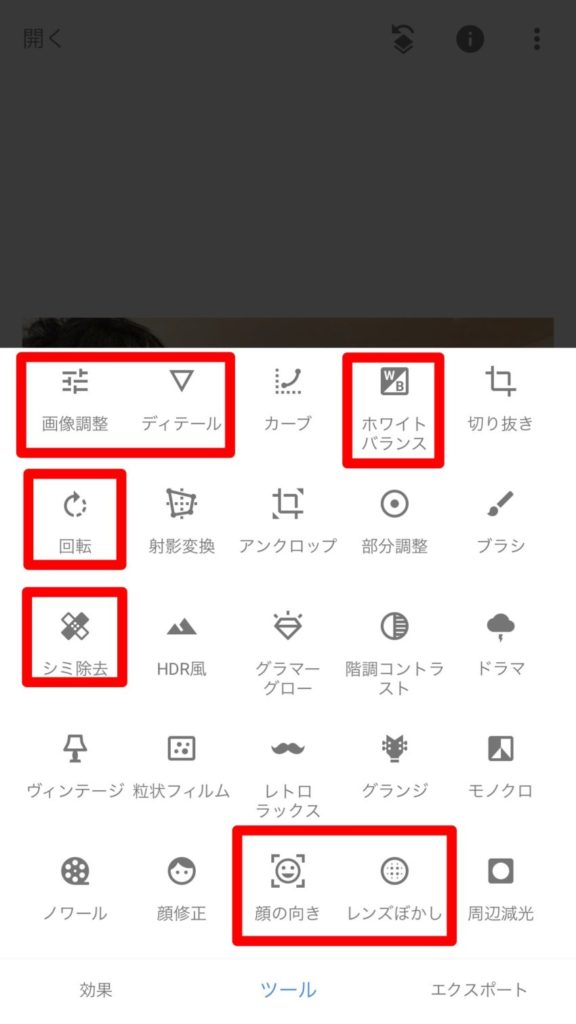
今回はぽこみちがメインで使いやすいなと思った「画像調整・ディティール・ホワイトバランス・回転・シミ除去・レンズぼかし」の6つの加工ツール、
面白いなと思った「顔の向き」の加工ツールを詳しく説明します。
画像調整
基本的な画像加工メニューがある「画像調整」を見ていきましょう。
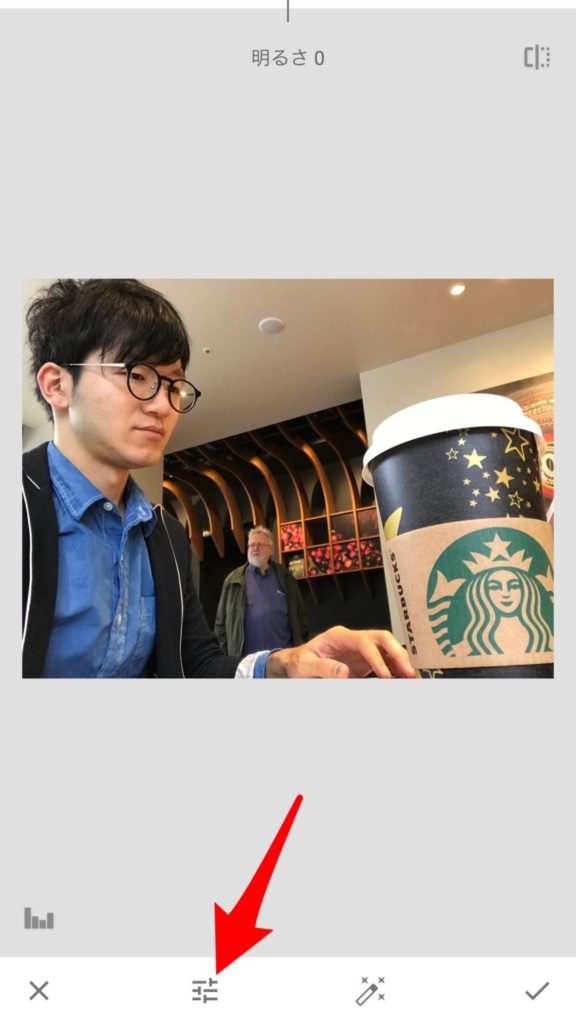
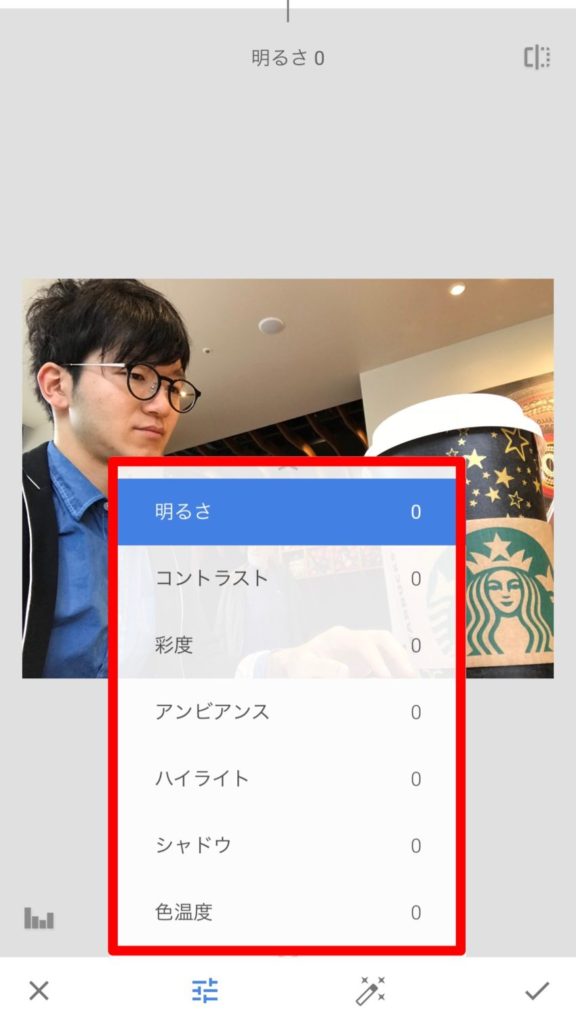
下にある「画像加工詳細ボタン」をタップして、加工メニューを選んで進めます。
明るさ
「明るさ」では明るさの調整ができます。暗い写真でもこの機能を使えば明るい写真に仕上げることができます。
右にスワイプすると明るく、左にスワイプすると暗くなります。
※画像はオリジナルの写真と明るさ+100の写真の比較です。
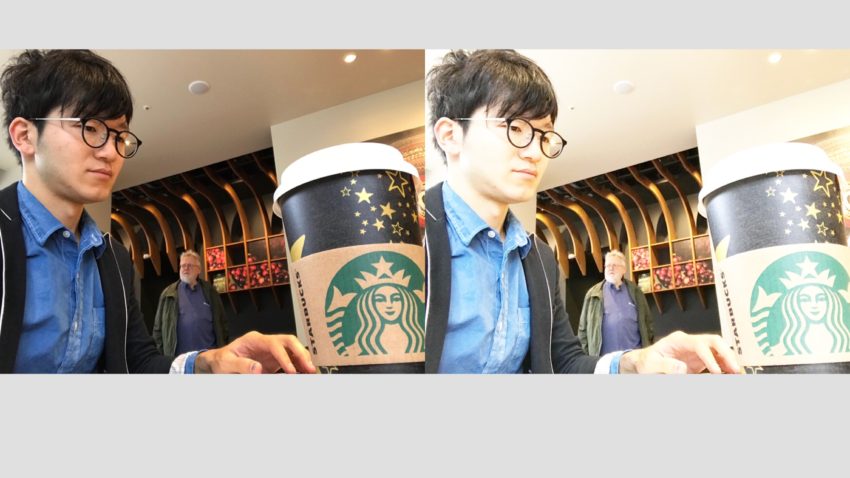
コントラスト
「コントラスト」では写真の中の明暗の差を調整できます。
右にスワイプするとコントラストが高くなり、明暗の差がはっきりとしてくっきりした写真になります。
左にスワイプするとコントラストが低くなり、ぼんやりした写真になります。
※画像はオリジナルの写真とコントラスト-100の写真の比較です。
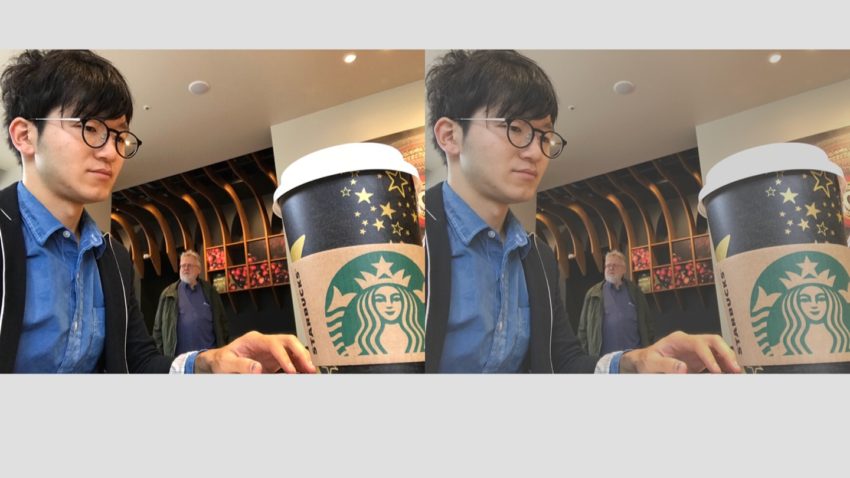
彩度
「彩度」では色の鮮やかさを調整できます。
右にスワイプすると色鮮やかになり、左にスワイプすると色が淡くなります。
※画像はオリジナルの写真と彩度+100の写真の比較です。
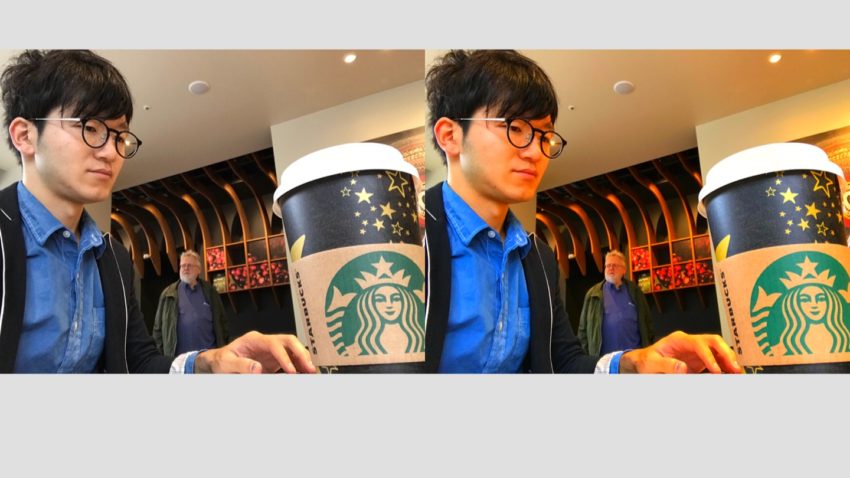
アンビアンス
「アンビアンス」では、全体の光のバランスを調整できます。逆光の場合により活用できるみたいです。
右にスワイプするとより明るさのコントラストを足すことができ、左にスワイプすると暗い部分のコントラストを足すことができます。
アンビアンスは初めて使うので説明が難しいのですが、使ってるとわかります。
※画像はオリジナルの写真とアンビアンス+100の写真の比較です。
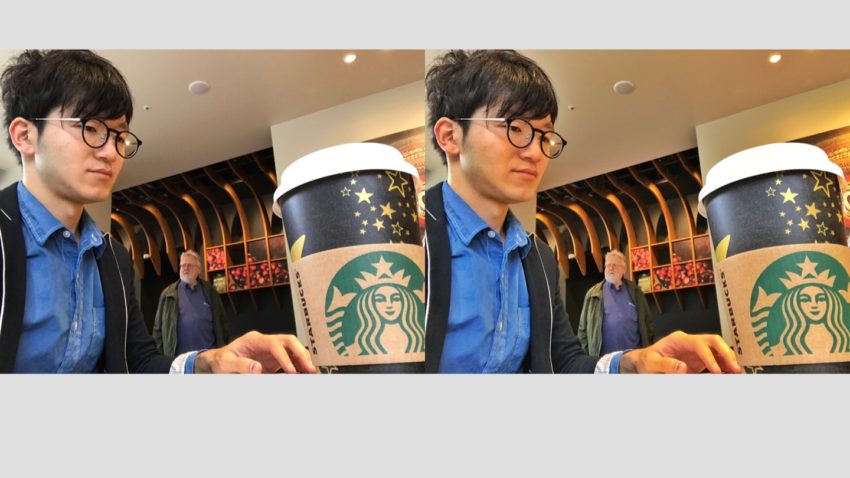
ハイライト
「ハイライト」では一番明るいハイライトの部分を調整できます。
右にスワイプするとハイライトが強調され、左にスワイプするとハイライトを抑えた写真になります。
※画像はオリジナルの写真とハイライト+100の写真の比較です。
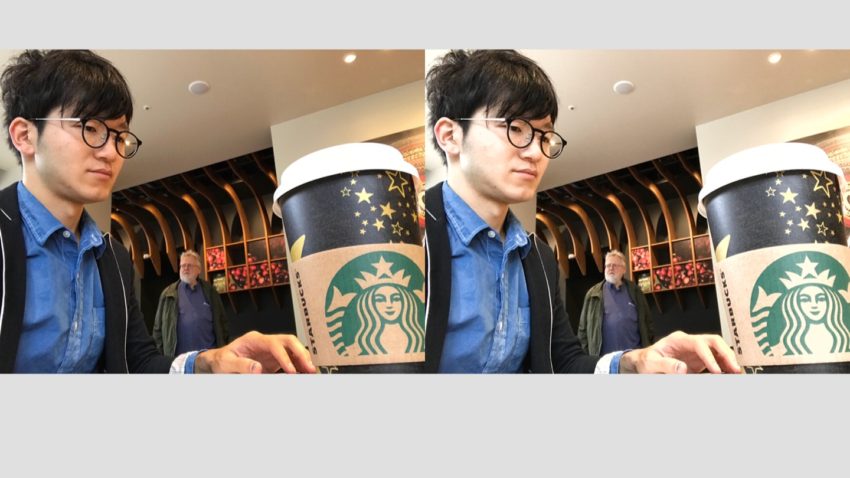
シャドウ
「シャドウ」では影の部分の調整ができます。
右にスワイプすると影の部分が明るくなり、左にスワイプすると影の部分が強調されます。
※画像はオリジナルの写真とシャドウ+100の写真の比較です。
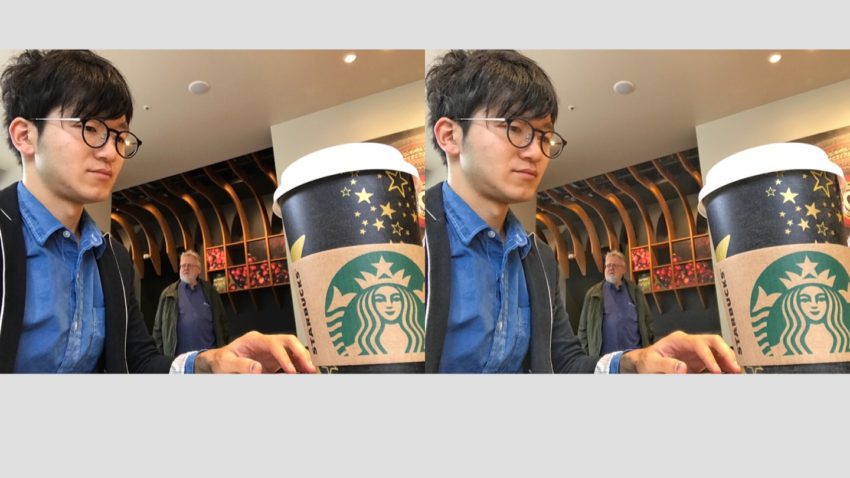
ディティール
「ディティール」は被写体を際立たせたり、ぼかしたりする調整ができます。
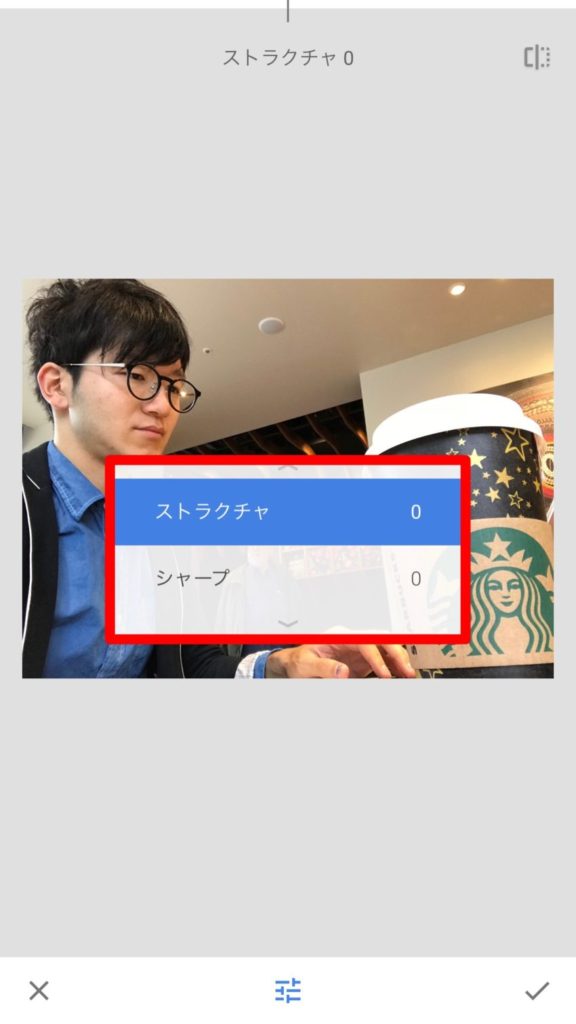
加工メニューには「ストラクチャ・シャープ」があります。
ストラクチャ
「ストラクチャ」では、被写体の質感の強弱の調整ができます。
右にスワイプするとより細かい質感を出すことができ、左にスワイプすると質感をフラットにすることができます。
※画像はオリジナルの写真とストラクチャ-100の写真の比較です。(質感が無くなり肌がゆで卵のようになりました。)
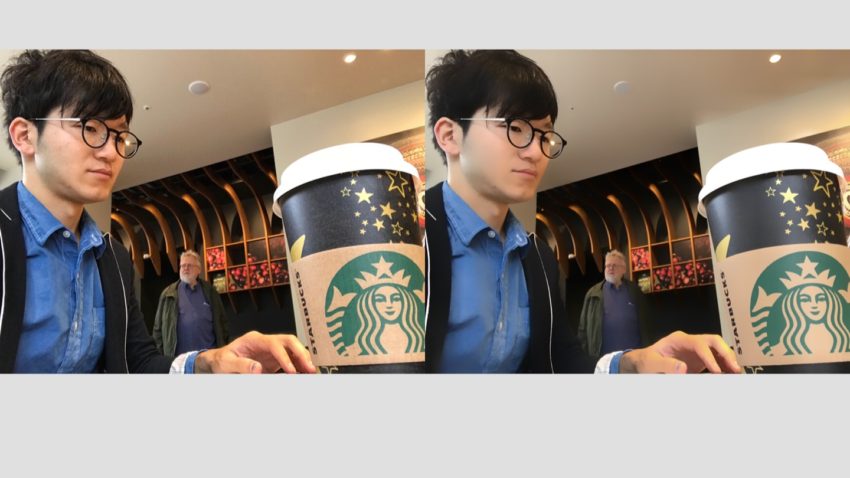
シャープ
「シャープ」では写真にメリハリをつけて、くっきり見せる調節ができます。
右にスワイプすると被写体をよりくっきりさせ、はっきりとした写真になります。
※画像はオリジナルの写真とシャープ+100の写真の比較です。
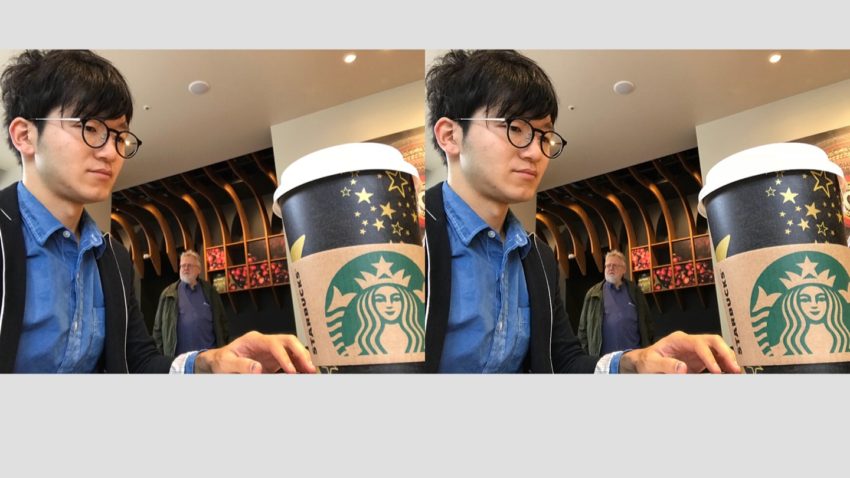
ホワイトバランス
「ホワイトバランス」では写真の色温度、色合いを変更することができます。
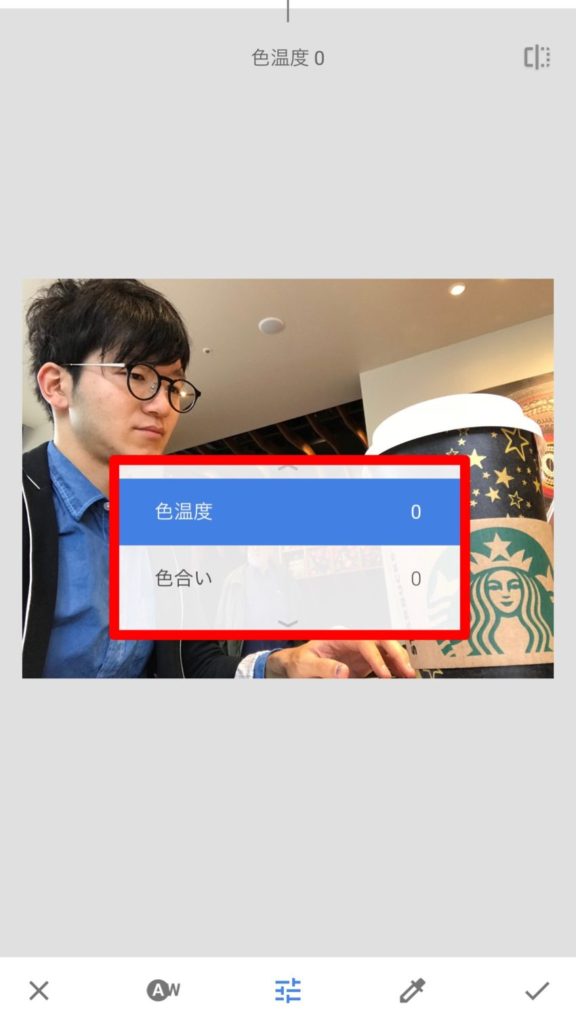
加工メニューには「色温度・色合い」があるのですが、ホワイトバランスは自動調整がオススメです。
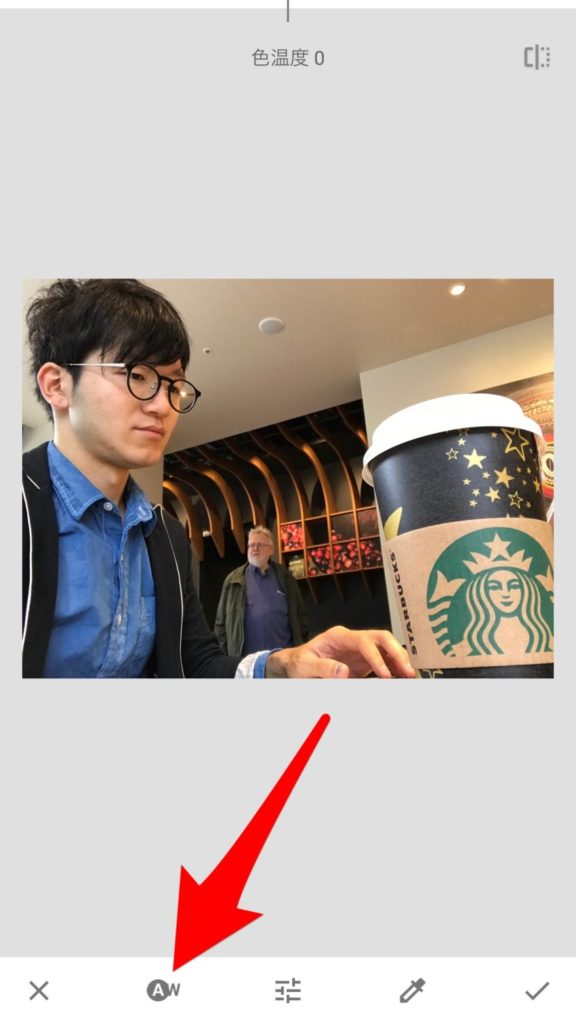
下部メニューの「AW」をタップすると、自動調整ができます。
※画像はオリジナルの写真とホワイトバランス自動調整の写真の比較です。

回転
「回転」は文字通り、写真を回転して調整ができます。
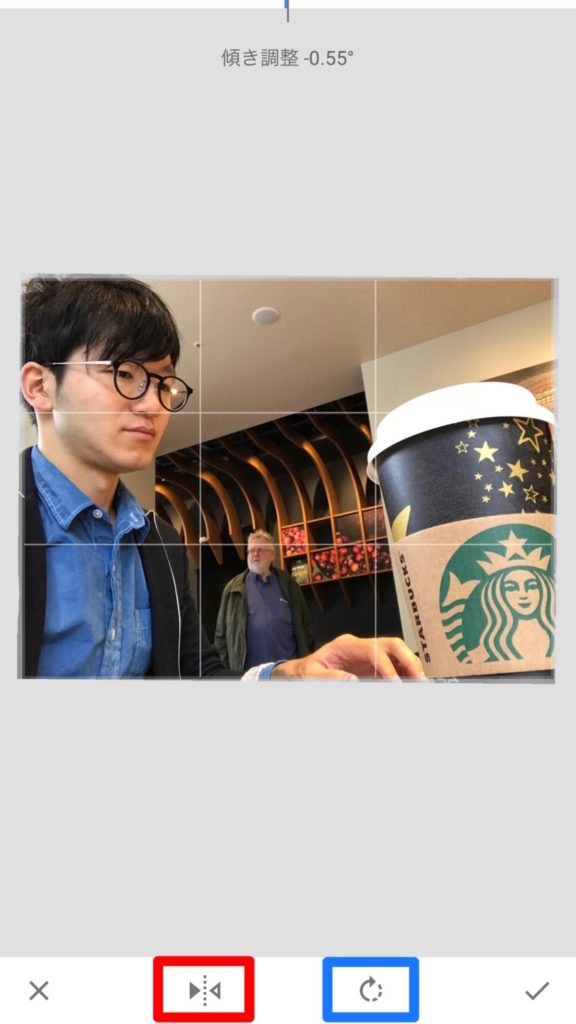
左右にスワイプすることで写真を回転させることができます。
また、画像内下部メニューの赤く括ったメニューをタップすると左右反転ができ、青く括ったメニューをタップすると90度ずつ回転することができます。
シミ除去
「シミ除去」は不要な部分をタップ、なぞることで写真から消すことができます。
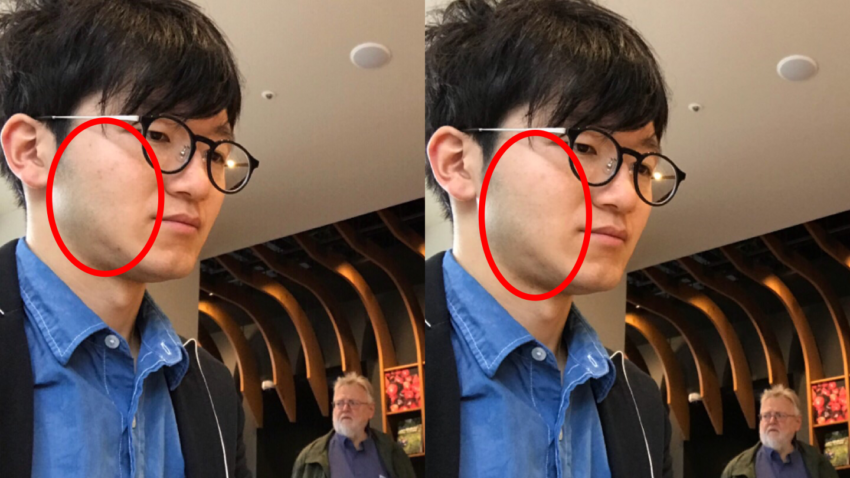
少しわかりづらいですが、肌にあるシミや傷を少し消しました。
消した部分は自動で補正してくれますし、消したい部分をアップにしてから選択すると、より綺麗に馴染ませることができます。
レンズぼかし
「レンズぼかし」は選択したポイントを中心に写真をぼかすことができます。
単焦点レンズで撮影したような加工ができます。
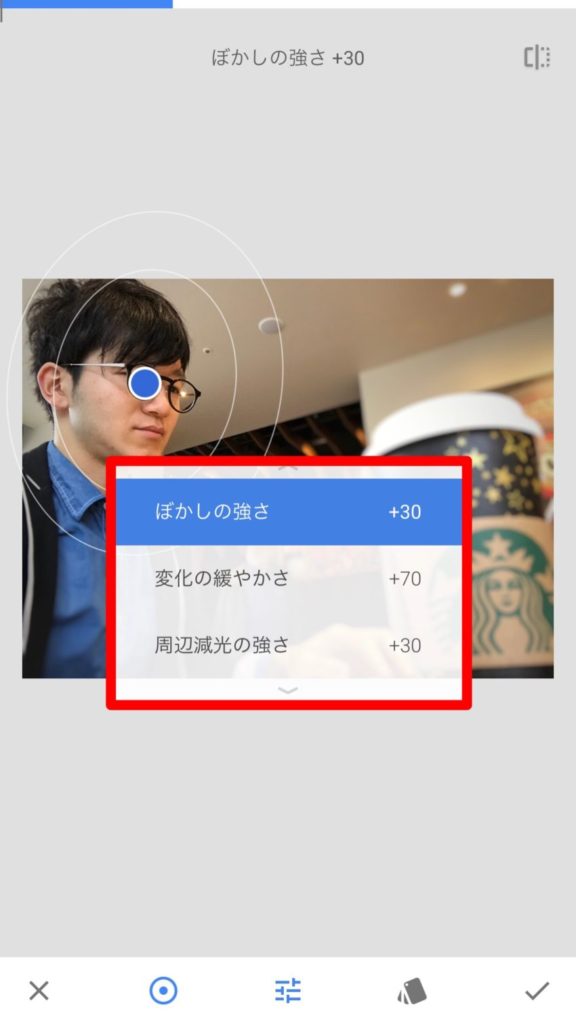
タップした箇所に青い点が表示され、その場所を中心にぼかしがかかります。(タップした箇所にはぼかしは入りません。)
「ぼかしの強さ」、「変化の緩やかさ」、「周辺減光の強さ」を変更することでぼかしの雰囲気を変えることができます。
※画像はオリジナルの写真とデフォルトのレンズぼかし写真の比較です。
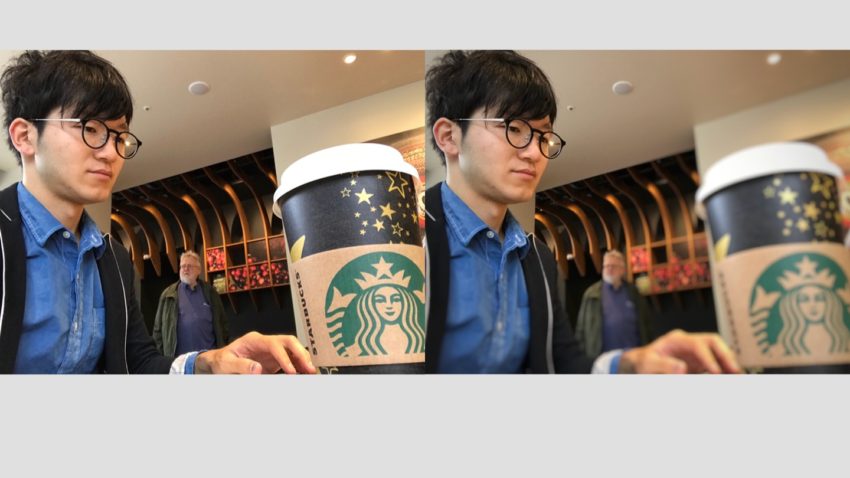
顔の向き
「顔の向き」はその名の通り、顔の向きを少し動かすことができます。
説明が難しいので画面録画でご紹介します。
加工後の保存
画像加工が終わったら、加工後の写真を保存します。

右下にある「エクスポート」をタップします。
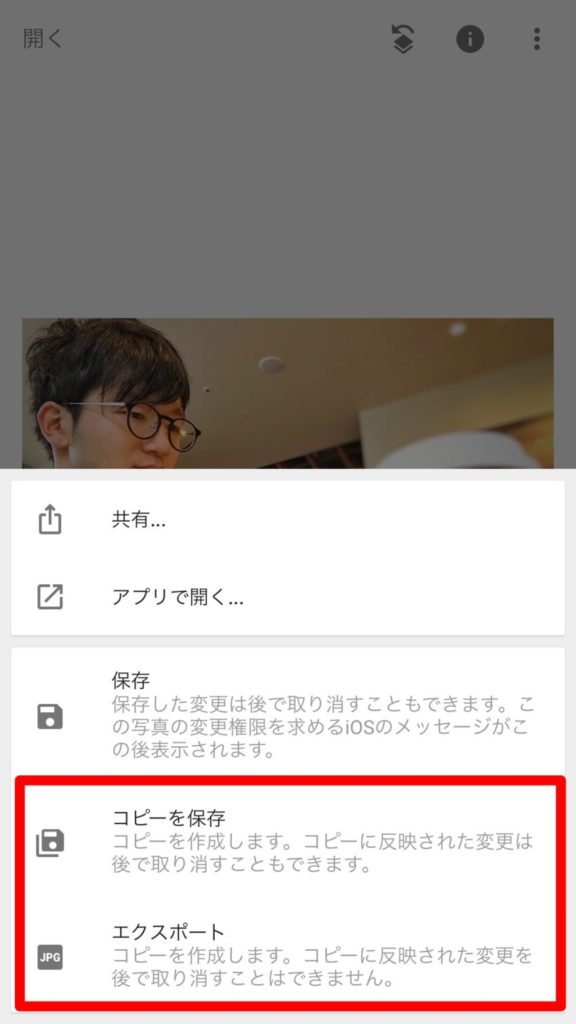
表示されるメニューの「コピーを保存」または「エクスポート」をタップします。
加工した画像を再度編集することは考えていないので、ぽこみちは「エクスポート」で保存しています。
※保存をすると元画像を上書きします。
「コピーを保存」で保存した場合は再度編集も可能です。
簡単に再度編集する方法をご案内します。
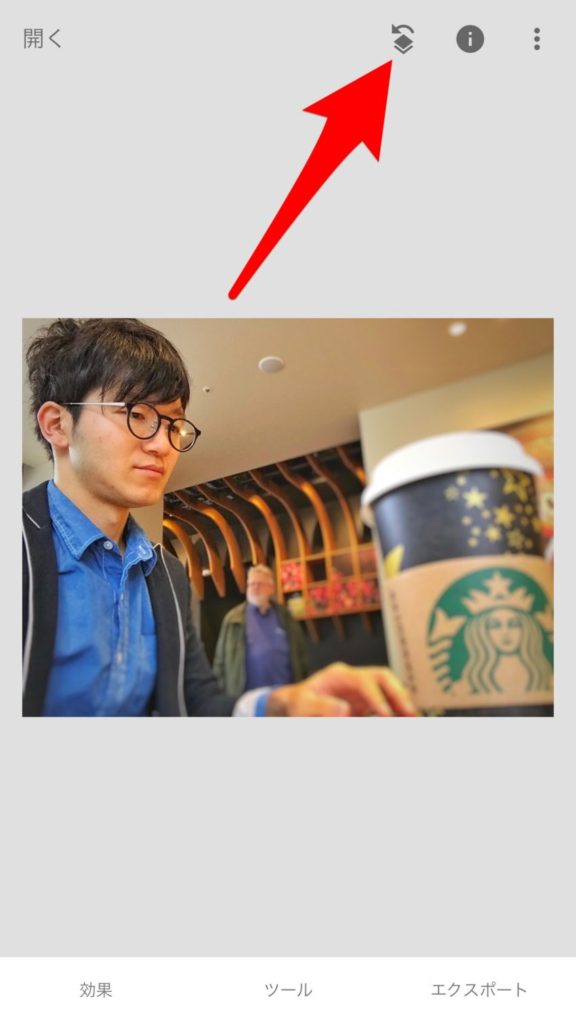
コピーを保存で保存した画像を開き、右上の矢印で示したアイコンをタップします。
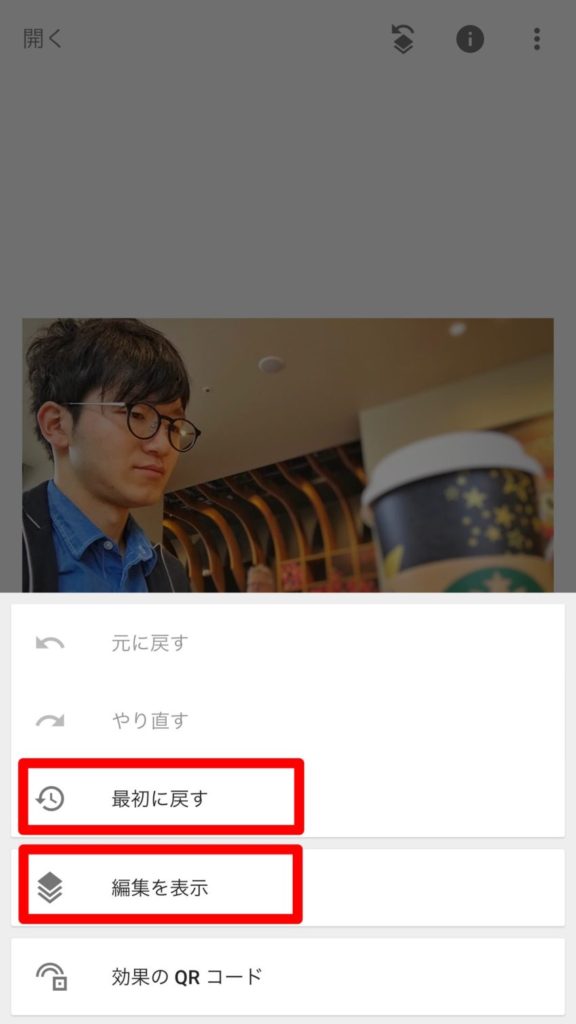
表示されたメニューの「最初に戻す」をタップするとオリジナル画像に戻ります。
また、「編集を表示」をタップすると、
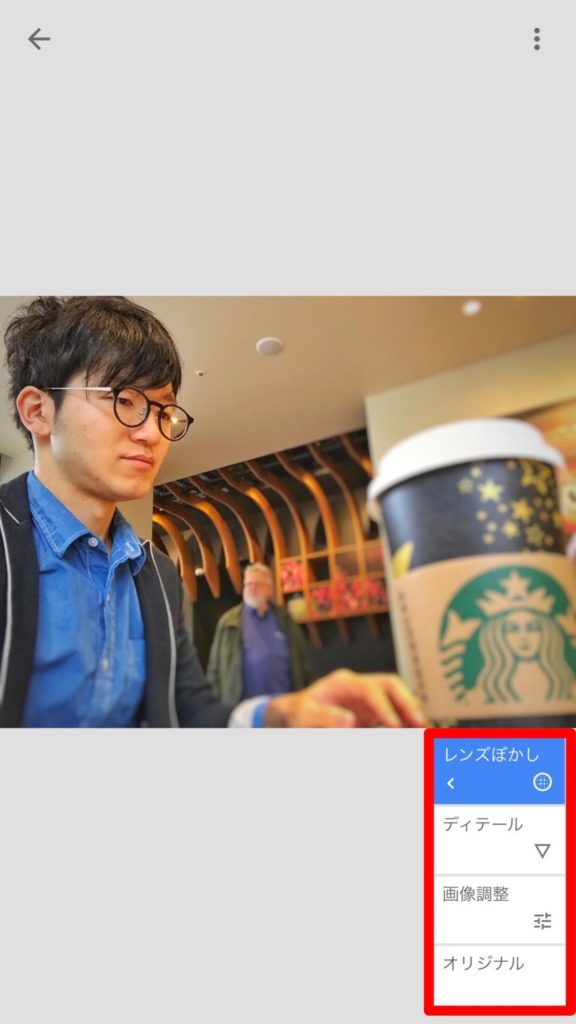
実行した加工項目が表示されるので、それぞれ編集することができるようになります。
Snapseedで加工した画像
最後にオリジナル画像と画像加工後の写真を紹介します。

オリジナル写真
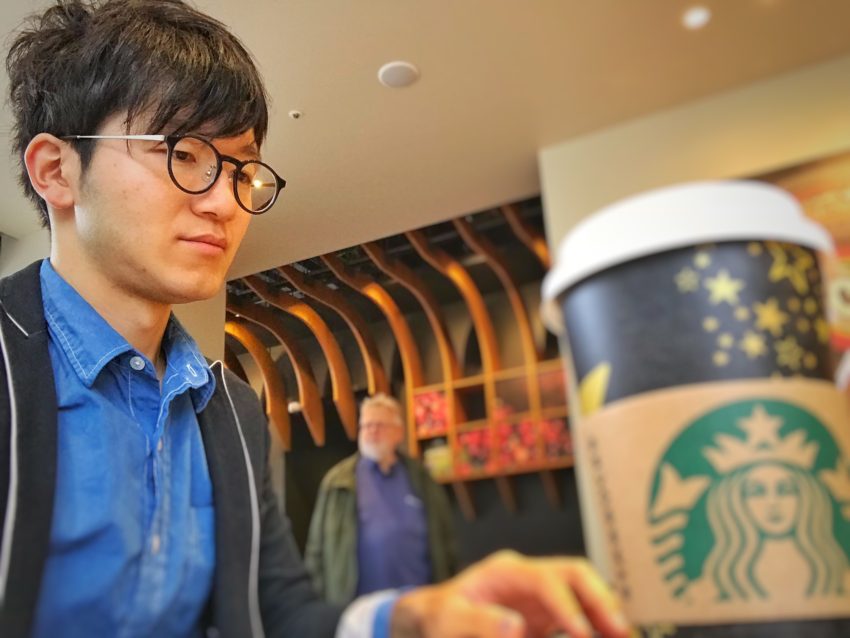
加工後の写真
かなりイメージが変わりましたね。
慣れるとこういった画像加工がすぐできるので、Snapseed是非使ってみてくださいね!