こんにちは、ぽこみちです。
今回紹介するのは、MacとWindowsのどちらも使っている人にとってかなり便利なリモートデスクトップの機能。
リモートデスクトップを使うとMacからWindowsPCに接続して、WindowsPCを触ることができるようになります。
特に僕のようにWindowsのデスクトップPCとMacBookを使っていて、外出先からWindowsに接続したい人は必見ですよ。
目次
Windows側でリモート接続の準備をする
まずは、接続するWindowsPC側でリモート接続できるように設定をして、IPアドレスを確認します。
リモートデスクトップ接続の有効確認①
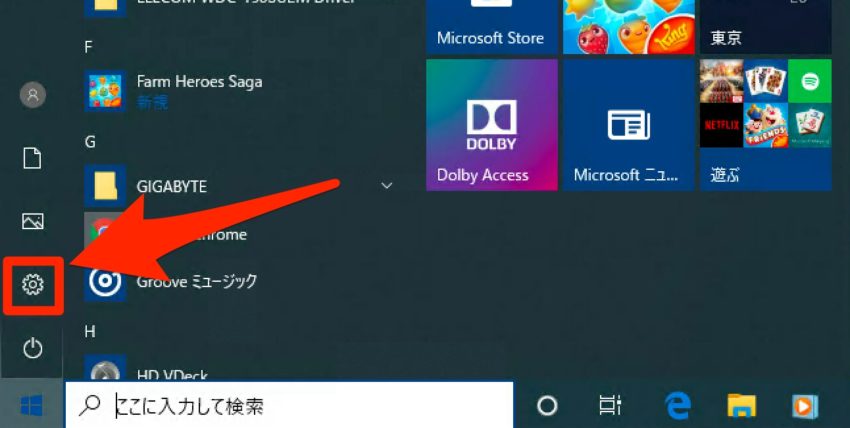
まず、Windowsメニューから「設定」を開きます。
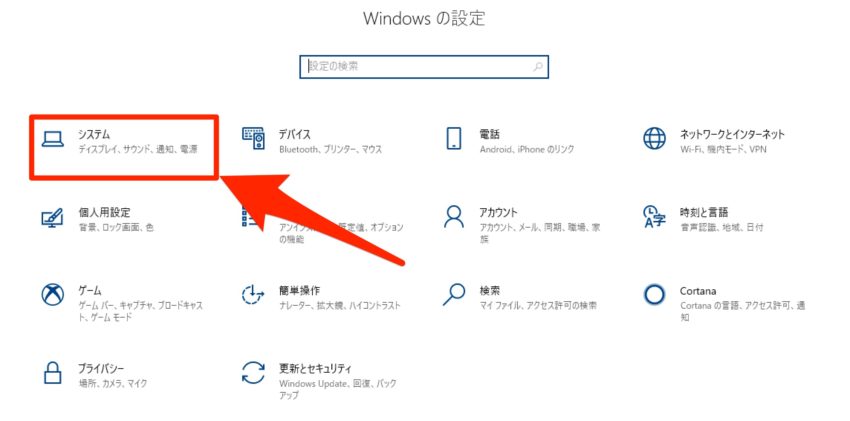
設定メニューの「システム」をクリックします。
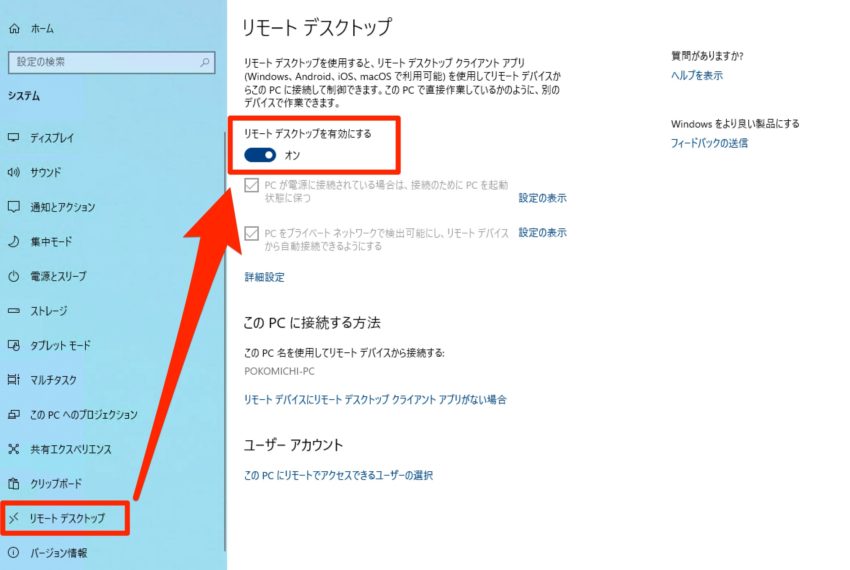
システムメニューにある「リモートデスクトップ」にある「リモートデスクトップを有効にする」をオンにします。
リモートデスクトップ接続の有効確認②
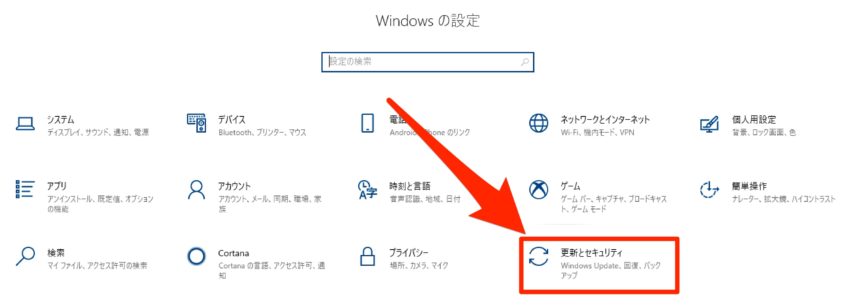
次に、設定メニューの「更新とセキュリティ」をクリックします。
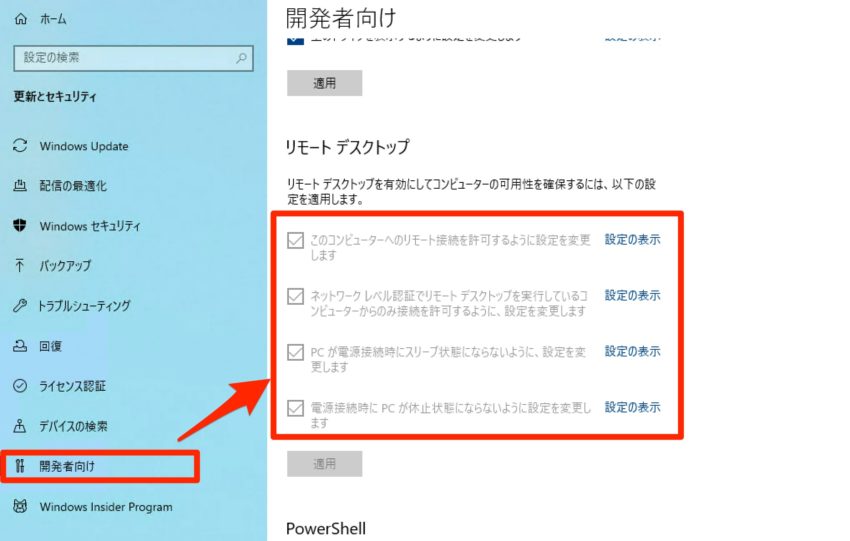
更新とセキュリティメニューにある「開発者向け」の「リモートデスクトップ」の全てにチェックが付いているかを確認します。
上2つにチェックが付いていない場合
該当箇所の「設定の表示」をクリックします。
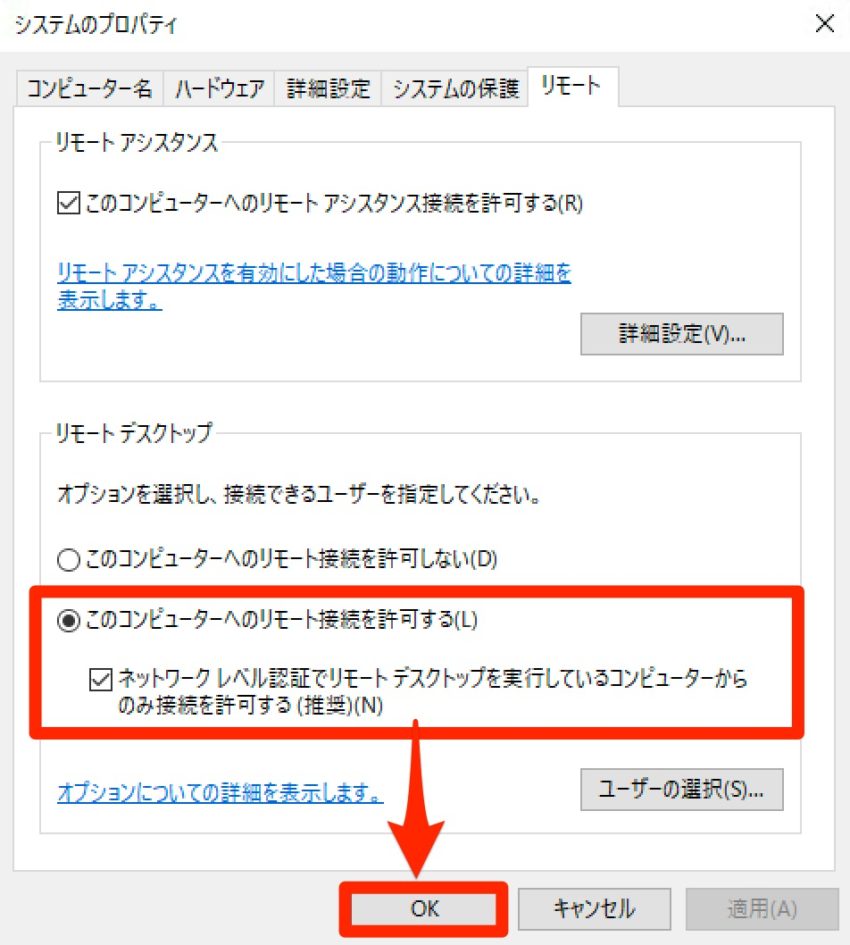
システムのプロパティが開きますので、赤く括った「このコンピューターへのリモート接続を許可する」を選択して「ネットワークレベル認証でリモートデスクトップを実行しているコンピューターからのみ接続を許可する」にチェックをつけて、OKをクリックします。
これで、リモート接続が可能になります。
下2つにチェックが付いていない場合
該当箇所の「設定の表示」をクリックします。
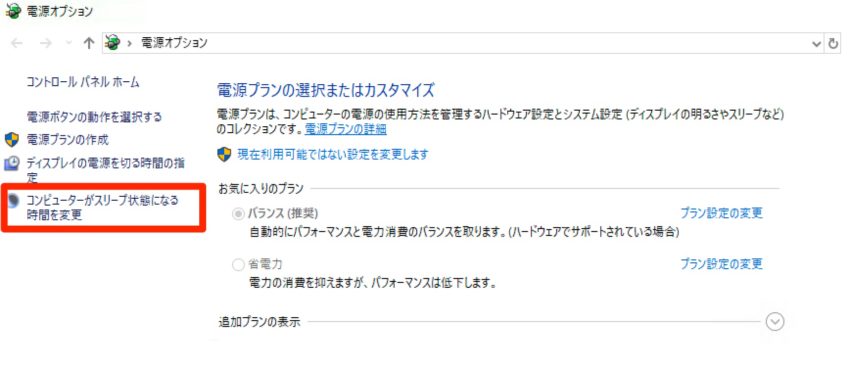
電源オプションが開きますので、「コンピューターがスリープ状態にある時間を変更」をクリックします。
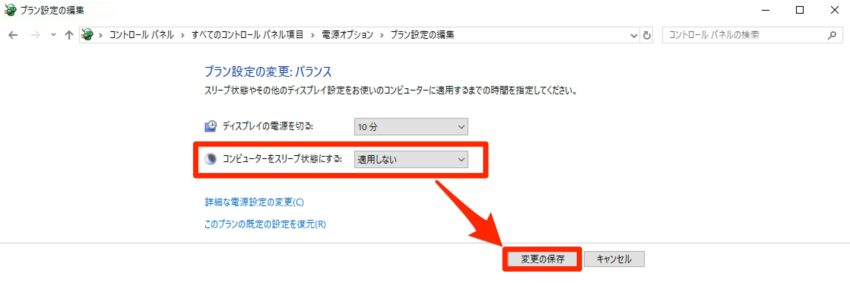
コンピューターをスリープ状態にするを「適用しない」にして、変更の保存をクリックします。
これでスリープ状態にならないので、外出先でも着けっぱなしのPCにアクセスできます。
IPアドレスの確認
最後にWindowsPCのIPアドレスの確認をします。
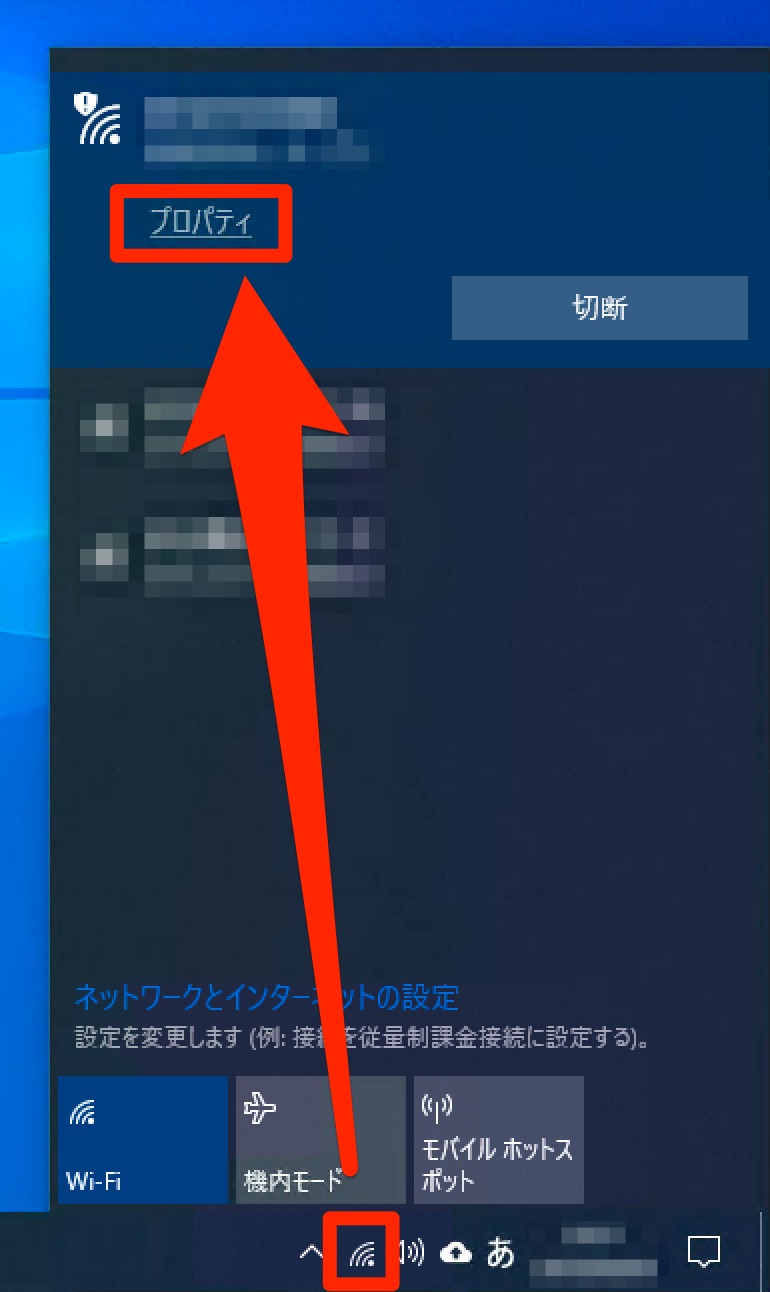
右下に表示されているネットワークアイコンをダブルクリックして、表示された接続しているネットワークの「プロパティ」をクリックします。
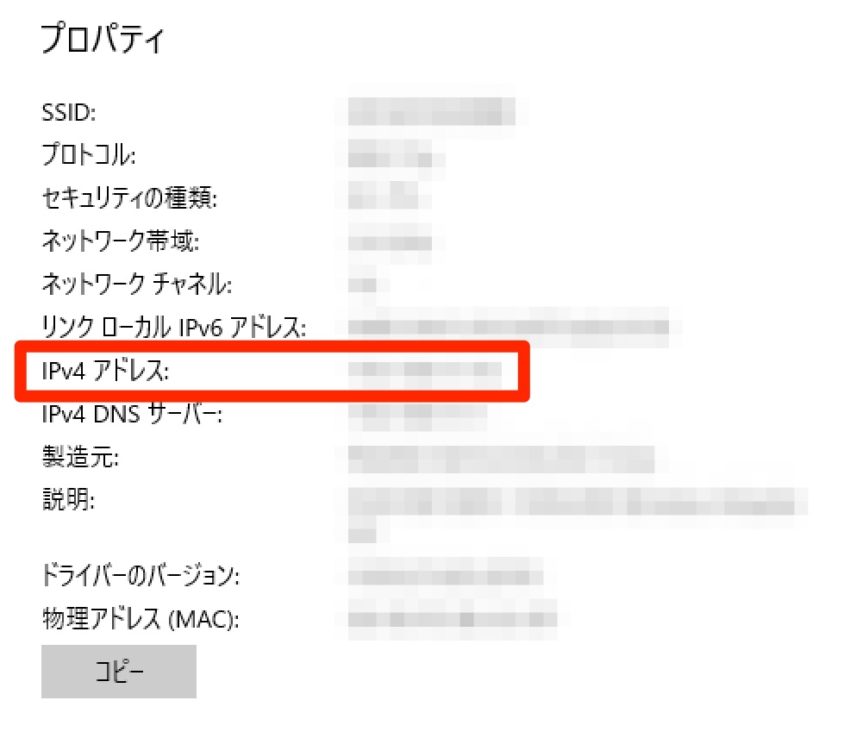
プロパティにあるIPv4アドレスがリモート接続に必要なので、メモしておいてください。
これで、Windows側の設定と接続に必要なIPアドレスの確認が完了しました。
リモートデスクトップ(Remote Desktop)で接続する方法
次にMac側でリモートデスクトップのアプリをインストールします。
まず、Microsoft Remote DesktopのサイトにアクセスしてApp Storeでアプリを入手します。
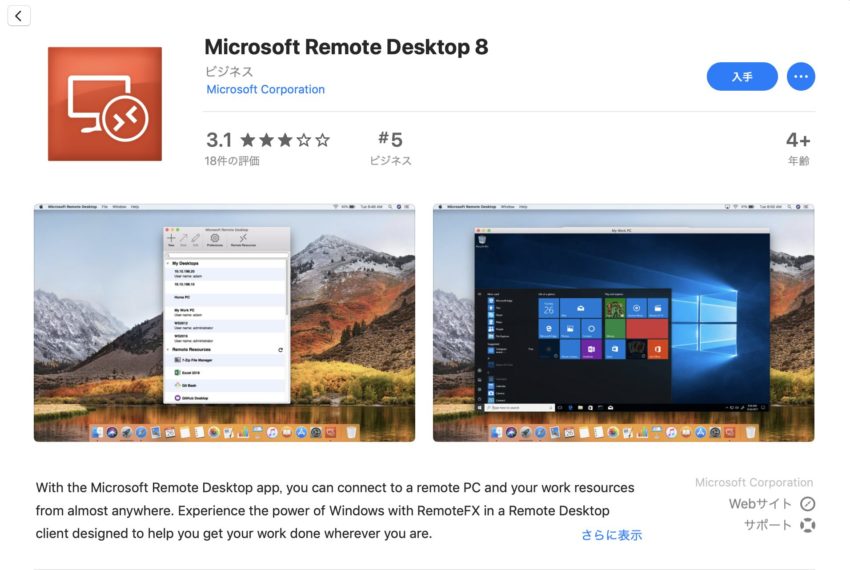
Microsoft Remote Desktopには8と10があるのですが、僕は10を利用しています。
アプリのインストールが完了したら開いてください。
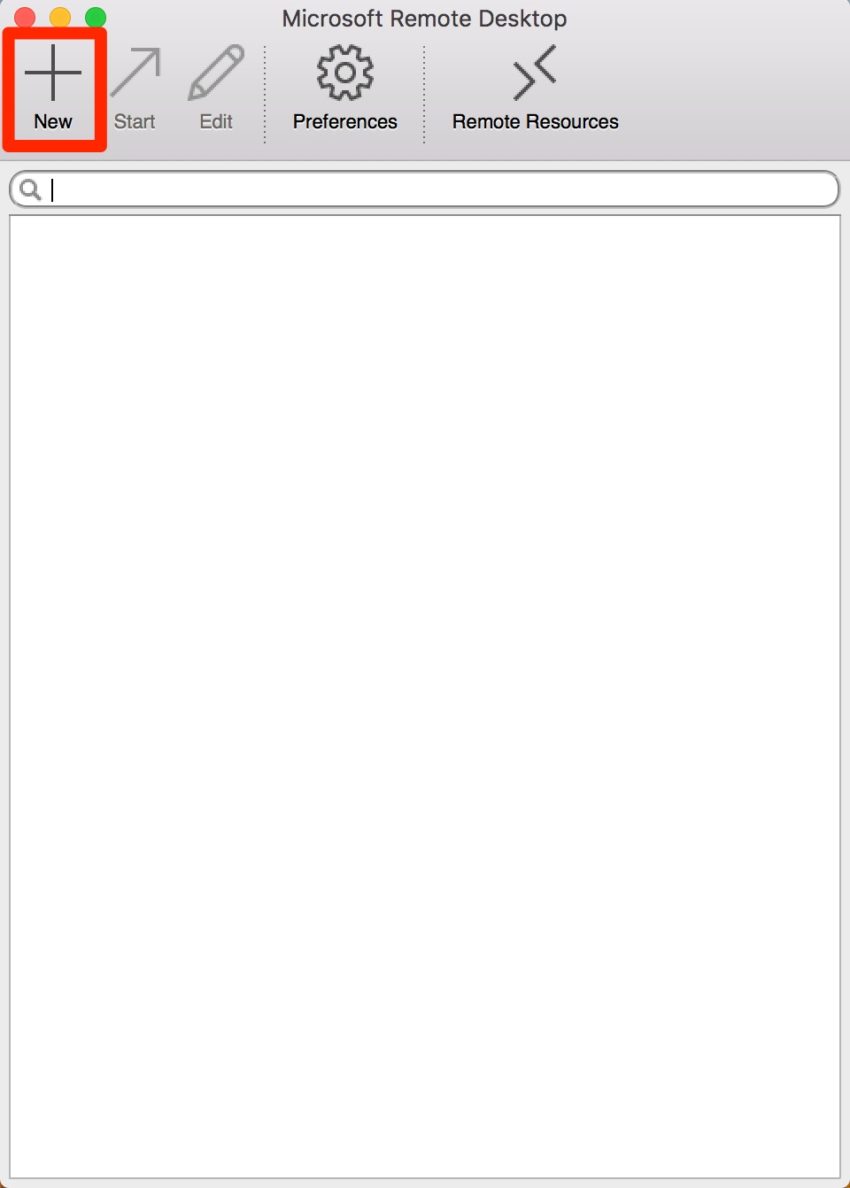
Microsoft Remote Desktopを開いたら、左上にある「+(NEW)」をクリックします。
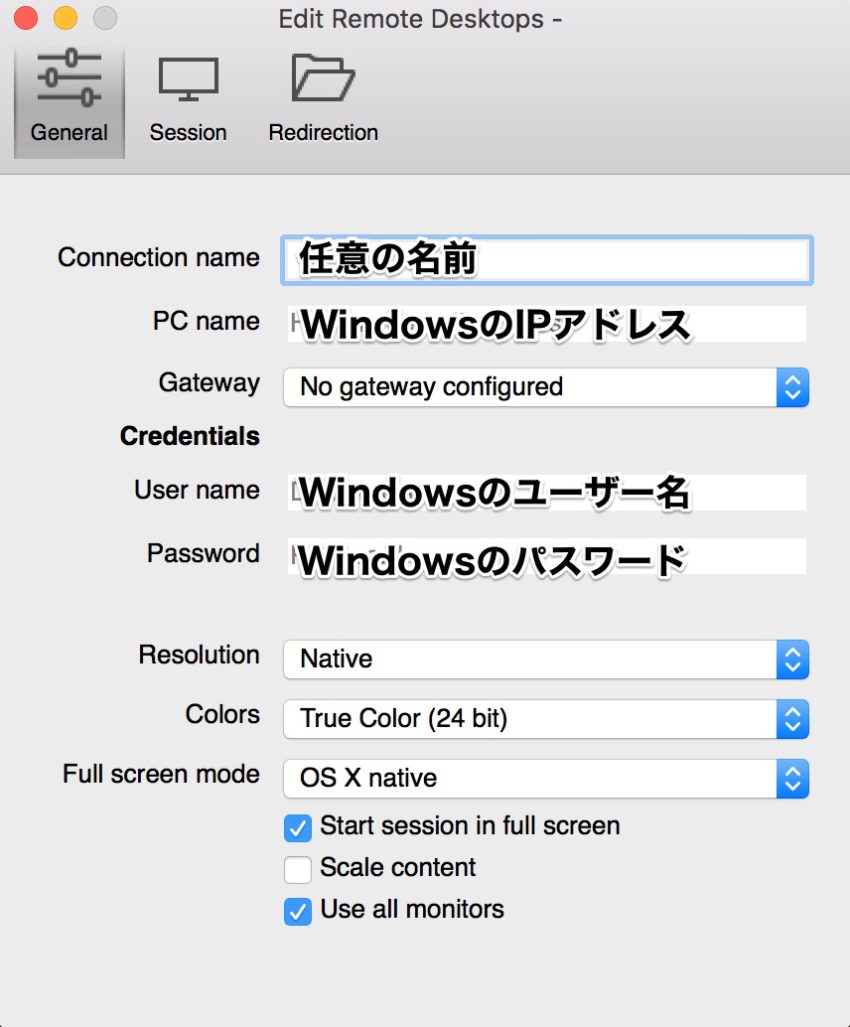
入力ウィンドウが開くので、
- Connection name:任意の名前(WindowsPC)
- PC name:事前に調べたWindowsのIPアドレス
- User name:Windowsのユーザー名
- Password:Windowsのログインパスワード
の4点を入力したら、ウィンドウを閉じます。
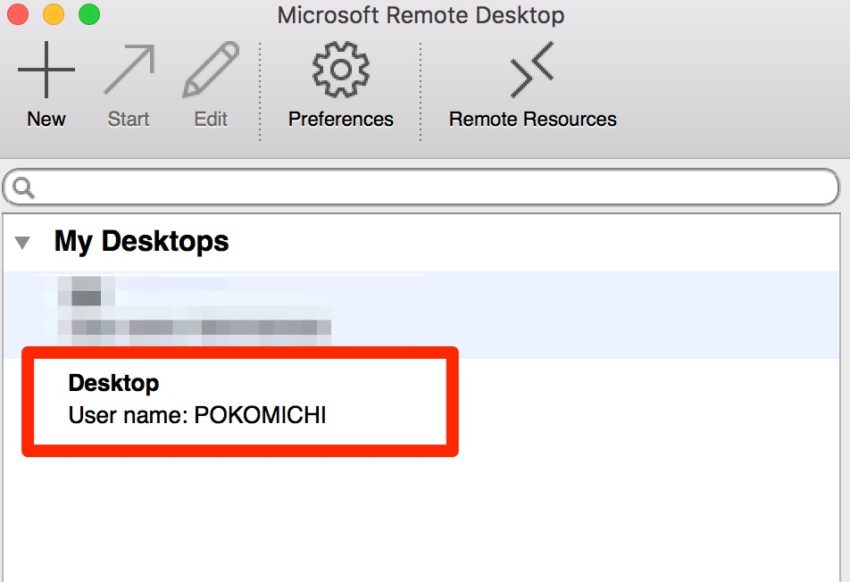
入力した内容がMy Desktops内に表示されますので、クリックすると接続することができます。
まとめ
最初はWondowsの設定やIPアドレスの確認、Macでリモートデスクトップのインストールや接続情報の入力が必要ですが、一度接続すると、あとはリモートデスクトップを開いて保存したアクセス情報をクリックすればよいだけなのでとても便利です。
僕の場合は取引先がWindowsを使っていることが多く、Macだと表示がおかしくなったり文字化けしたりするファイルがまだ会ったりするので、どこでもWindowsで作業ができる環境があるのが助かります。
WindowsとMacを使っている人で、Macを普段使いしている人にほんとにおすすめなので使ってみてくださいね。


