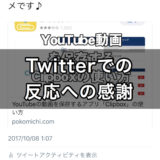YouTube動画を保存してオフラインでも見れるようにしたり、保存した動画編集に利用したいときってありますよね。
そんなYouTube動画の保存に関するアプリといえばClipbox(クリップボックス)です!
無料アプリにも関わらず機能がしっかりしてますし、自分のお気に入りの再生リストも作ることができます。
何よりもすごいのが、動画ファイルを音声ファイルに変換でき、バックグラウンド再生で音楽再生もできる点です。
そんな神アプリとも言えるClipboxの使い方や注意点、設定方法を細かくご紹介します。
少し長くなりますが、Clipboxを自分好みに使いこなしたいという人は是非ともご一読ください。
Clipboxの配信停止に伴い、Clipboxを使ったYouTubeの動画保存ができなくなりました。
ニコニコ動画等の他サービスの動画保存は可能です。
目次
まずはClipbox(クリップボックス)をインストール
まずはClipboxをインストールしましょう。
App Storeで「Clipbox」と検索すると一番上に表示されます。
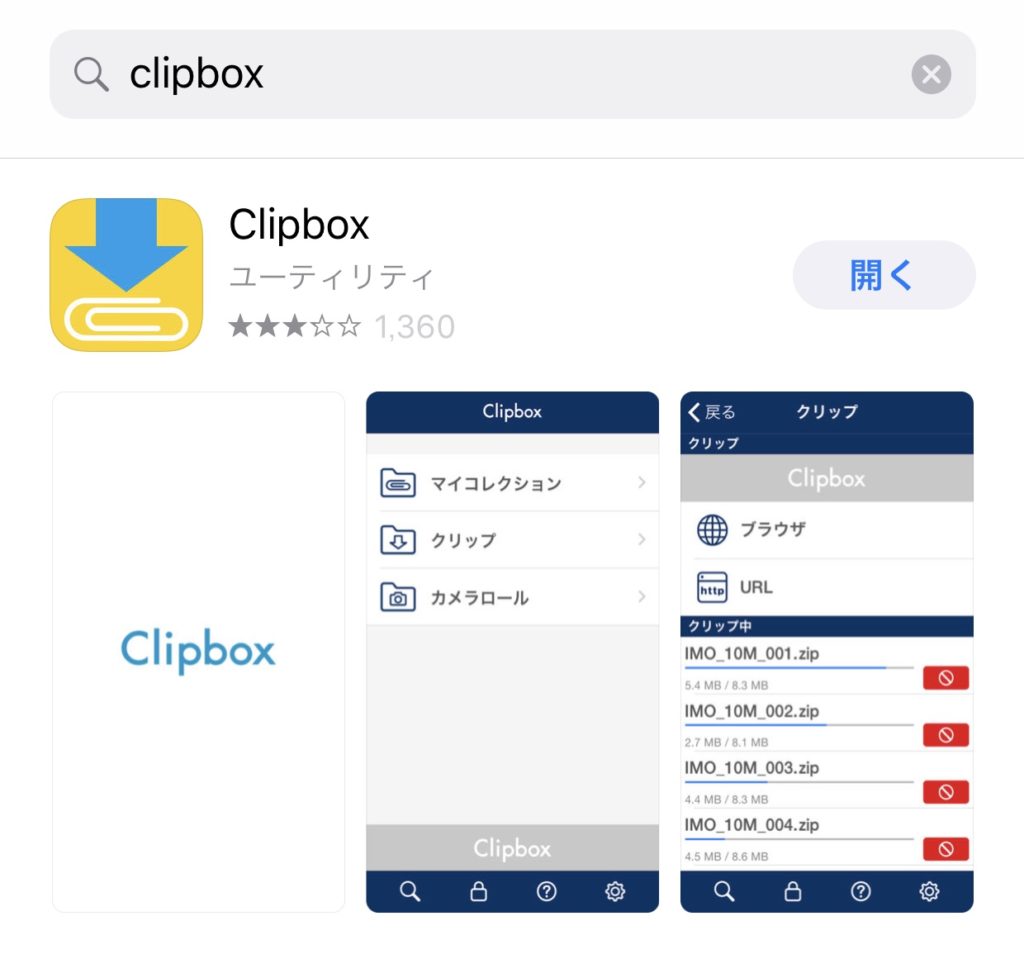
ClipboxでYouTube動画を保存する方法
ここからはClipboxでYouTubeの動画を保存する方法です。
ニコニコ動画などでも同様の方法でダウンロードすることができます。
どの動画サイトの動画がClipboxで保存できるかまとめた記事は最後に紹介していますので、参考にしてみてください。
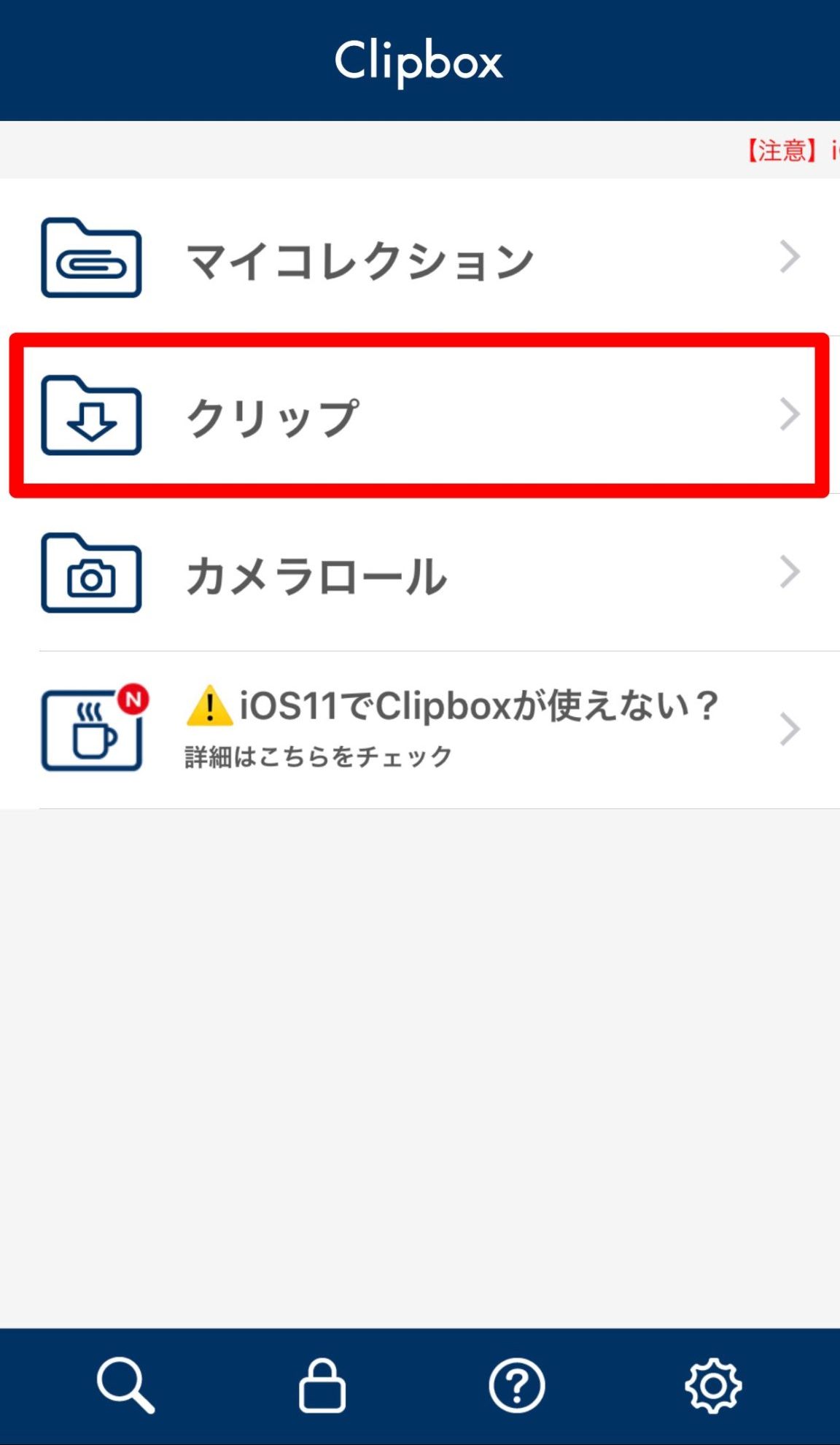
まず、Clipboxを開いたら上から2番目にある「クリップ」をタップします。
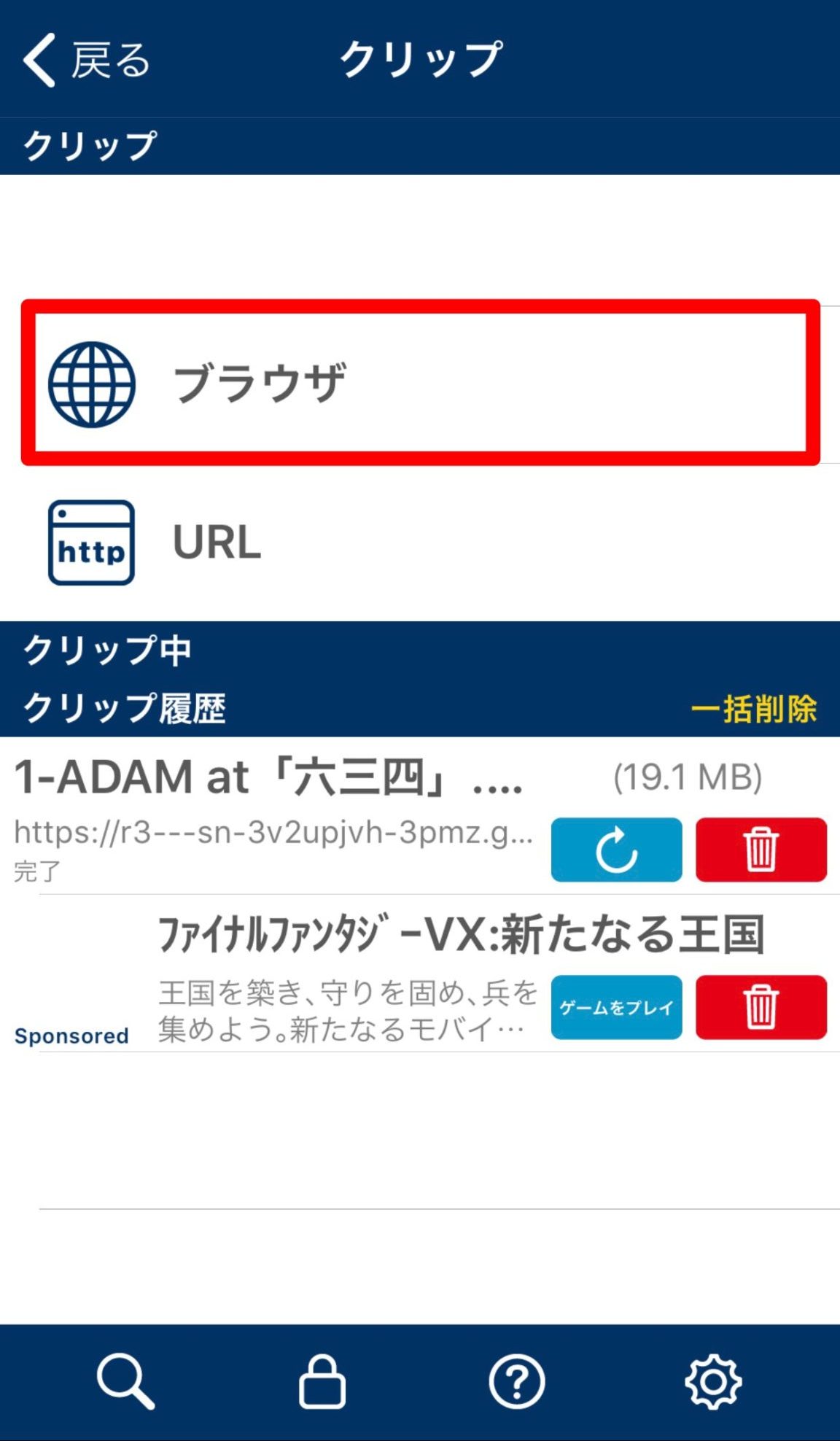
次に「ブラウザ」をタップします。
※下にあるURLは基本的に動画の保存に使うことはありません。
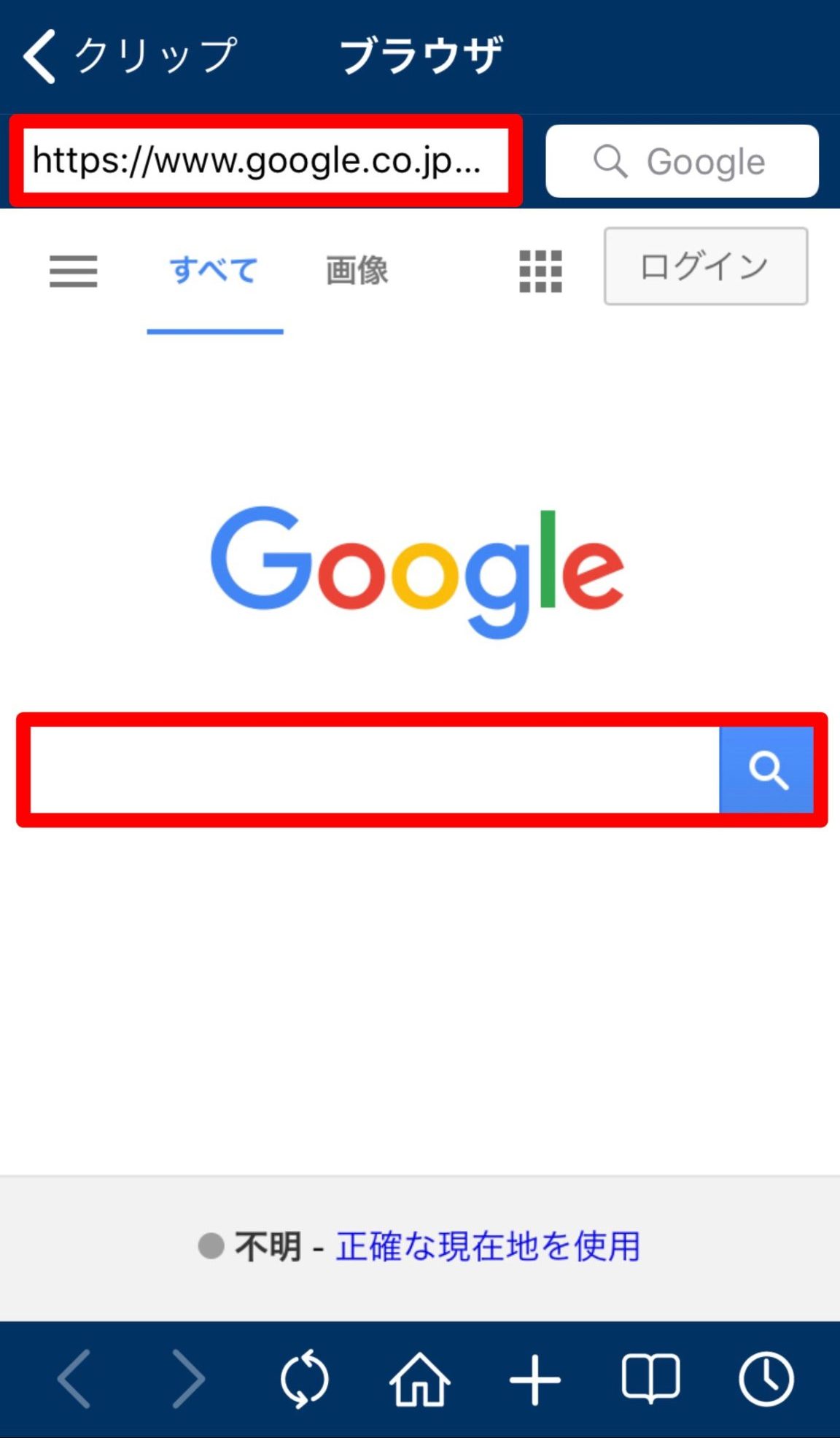
ブラウザ画面(初期設定はGoogle)が開くので、上部のURL部分に保存したい動画のURLを入力するか、検索窓にYouTubeと入力して動画を検索してください。
iOS11以降をお使いでYouTubeアプリをインストールしている場合、検索窓からの検索結果でYouTubeを開くと自動的にYouTubeアプリが開いてしまいます。
そんな時は、このページでご紹介しているYouTubeアプリが開く場合の対策をご覧ください。
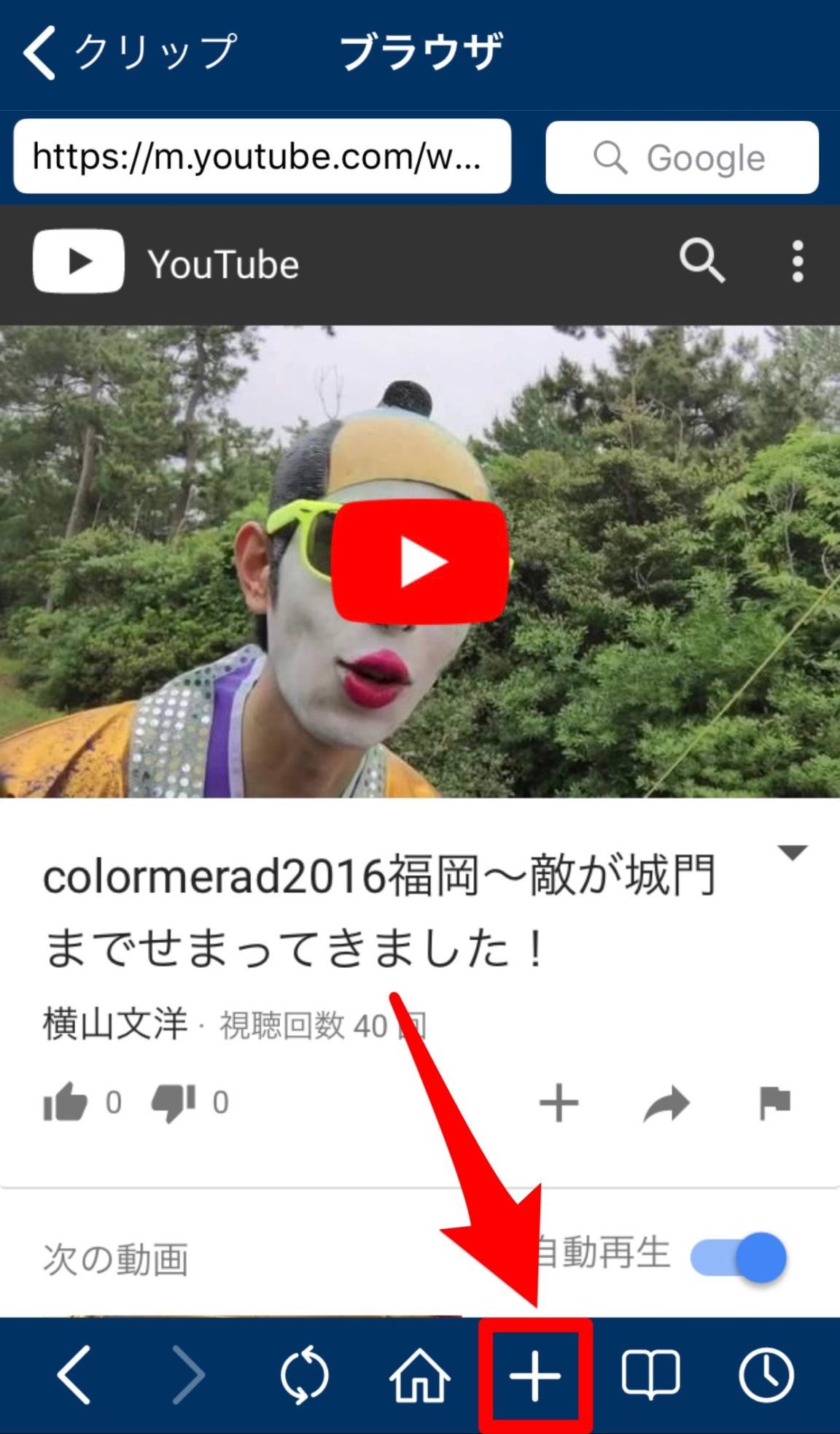
保存したい動画を開いたら、画面下部メニューの「+」をタップします。
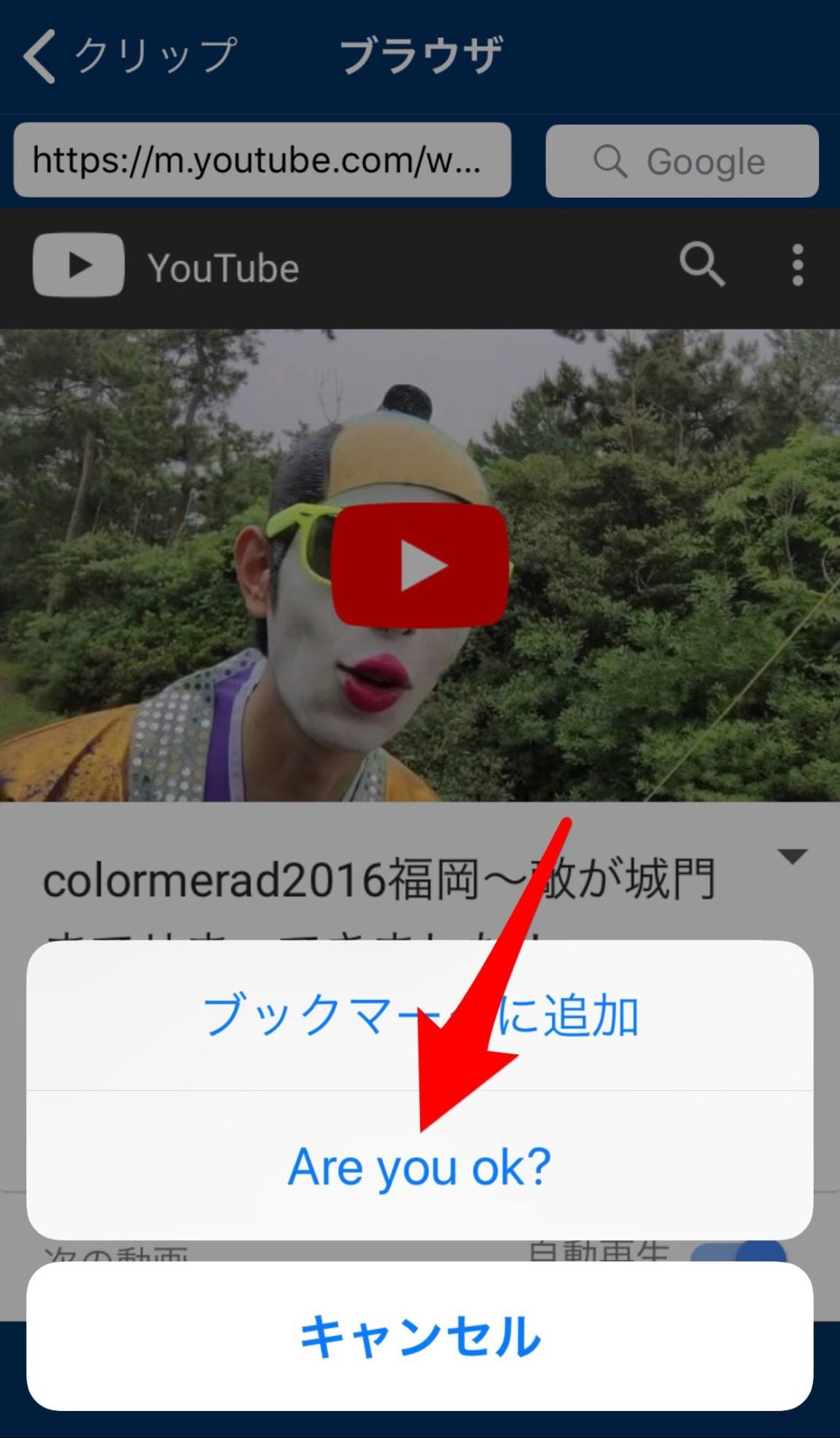
ポップアップメニューが表示されるので「Are you ok?」をタップしてください。
ここだけ表示がわかりづらいですが、覚えてくださいね。
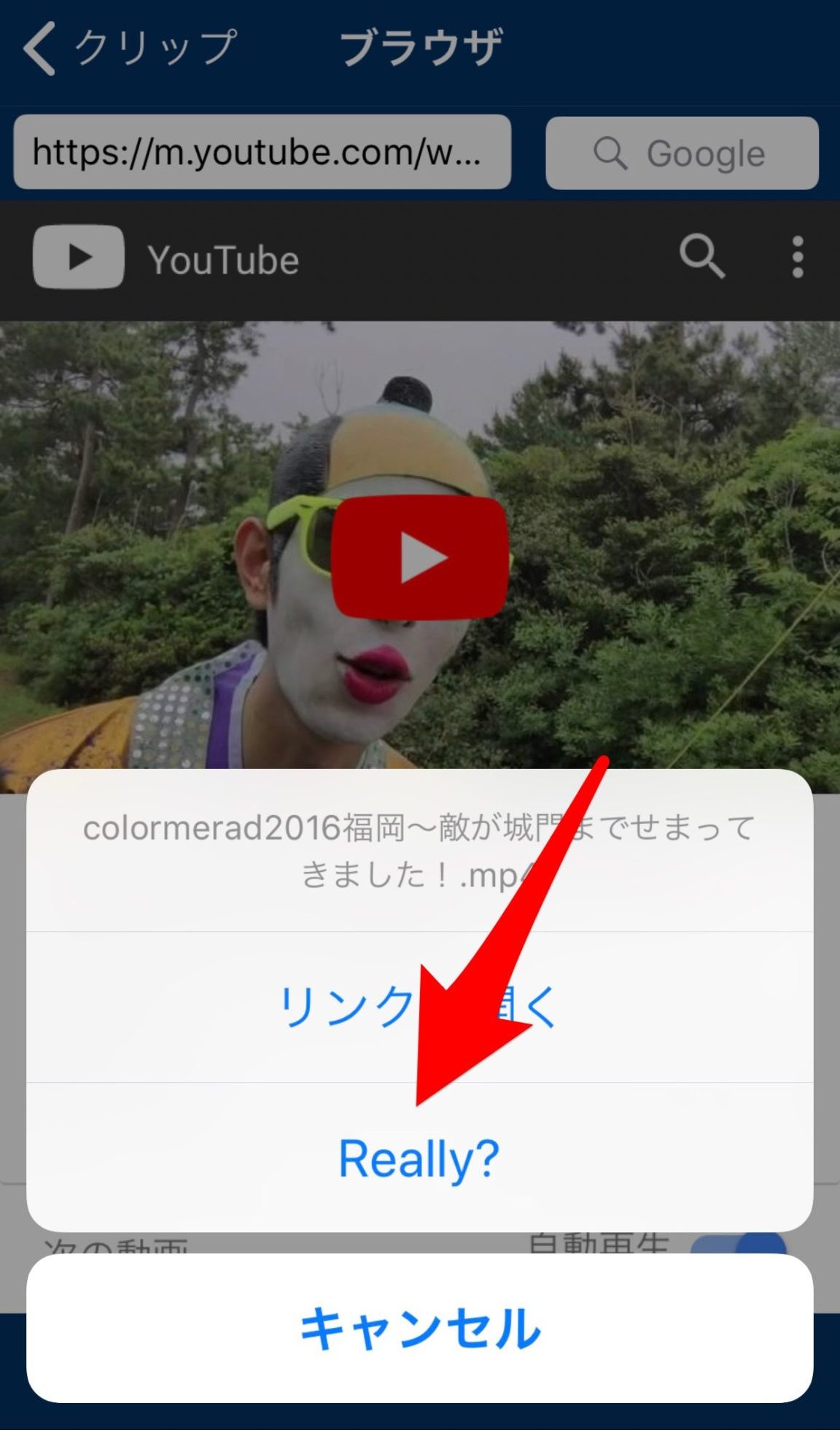
次のポップアップメニューで「Really?」をタップします。
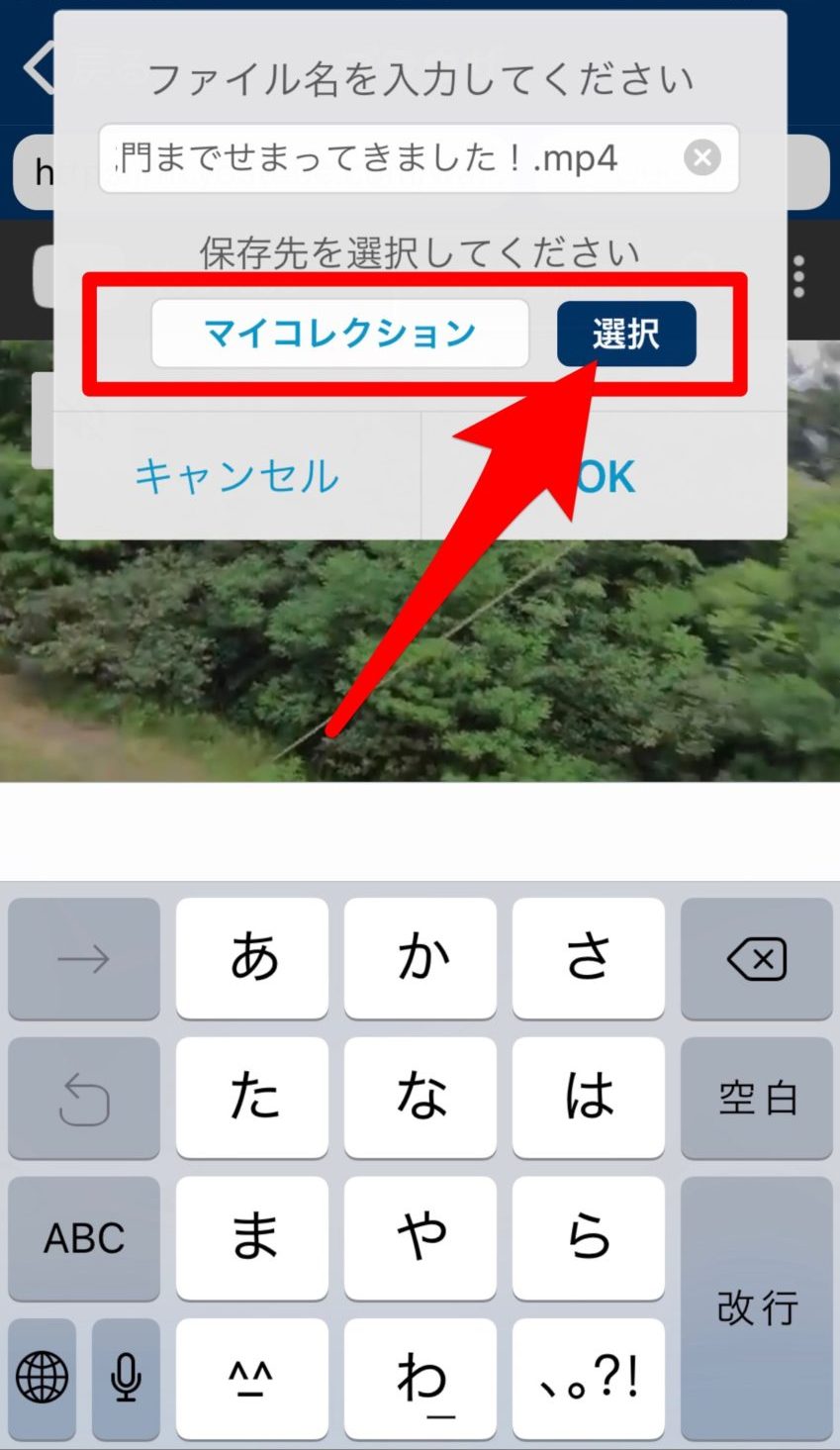
「ファイル名入力・保存先選択」項目が表示されるので「OK」をタップすると次に進むのですが、今回は保存先の変更方法と新たな保存先の作成方法も併せてご紹介します。
保存先の「選択」をタップしてください。

マイコレクションのページが開きます。
ここでは現在作成しているフォルダの一覧が表示されます。
新しくフォルダを作成する際は、右下の「フォルダ作成」をタップして作成してください。
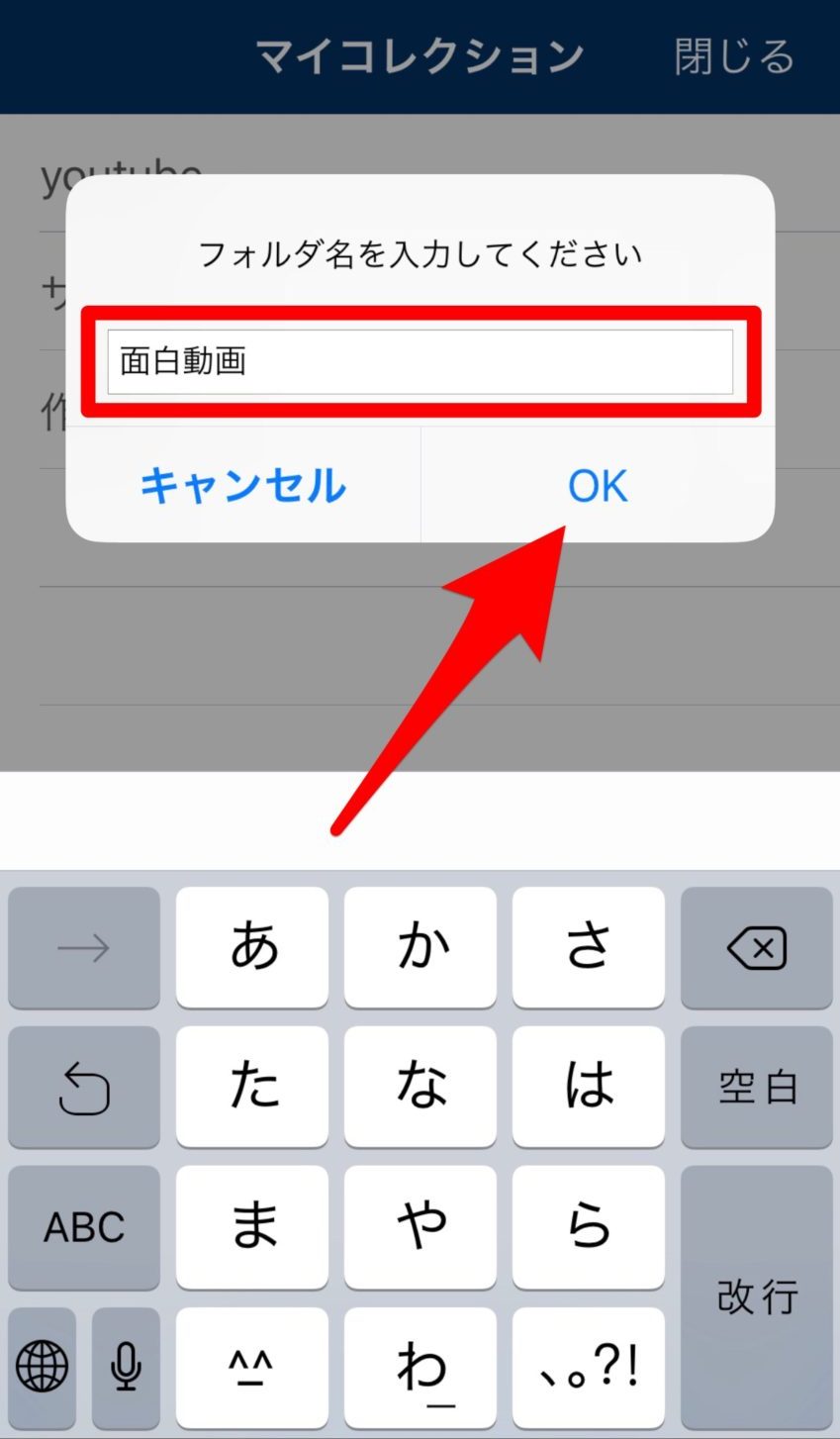
フォルダ名の入力画面が出ますので、入力後にOKをタップします。
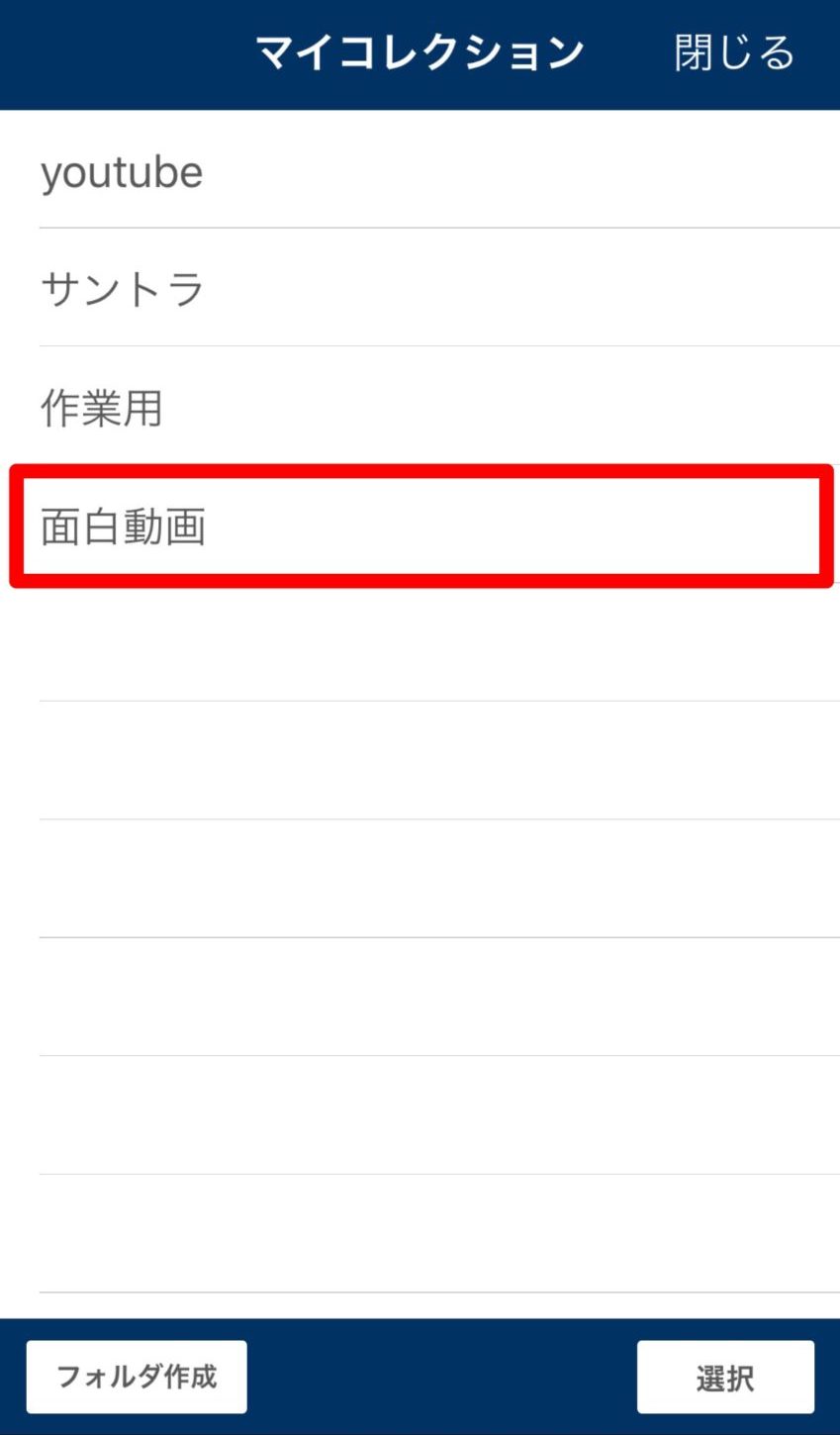
マイコレクションに新しく作成したフォルダが表示されていますので、これをタップします。
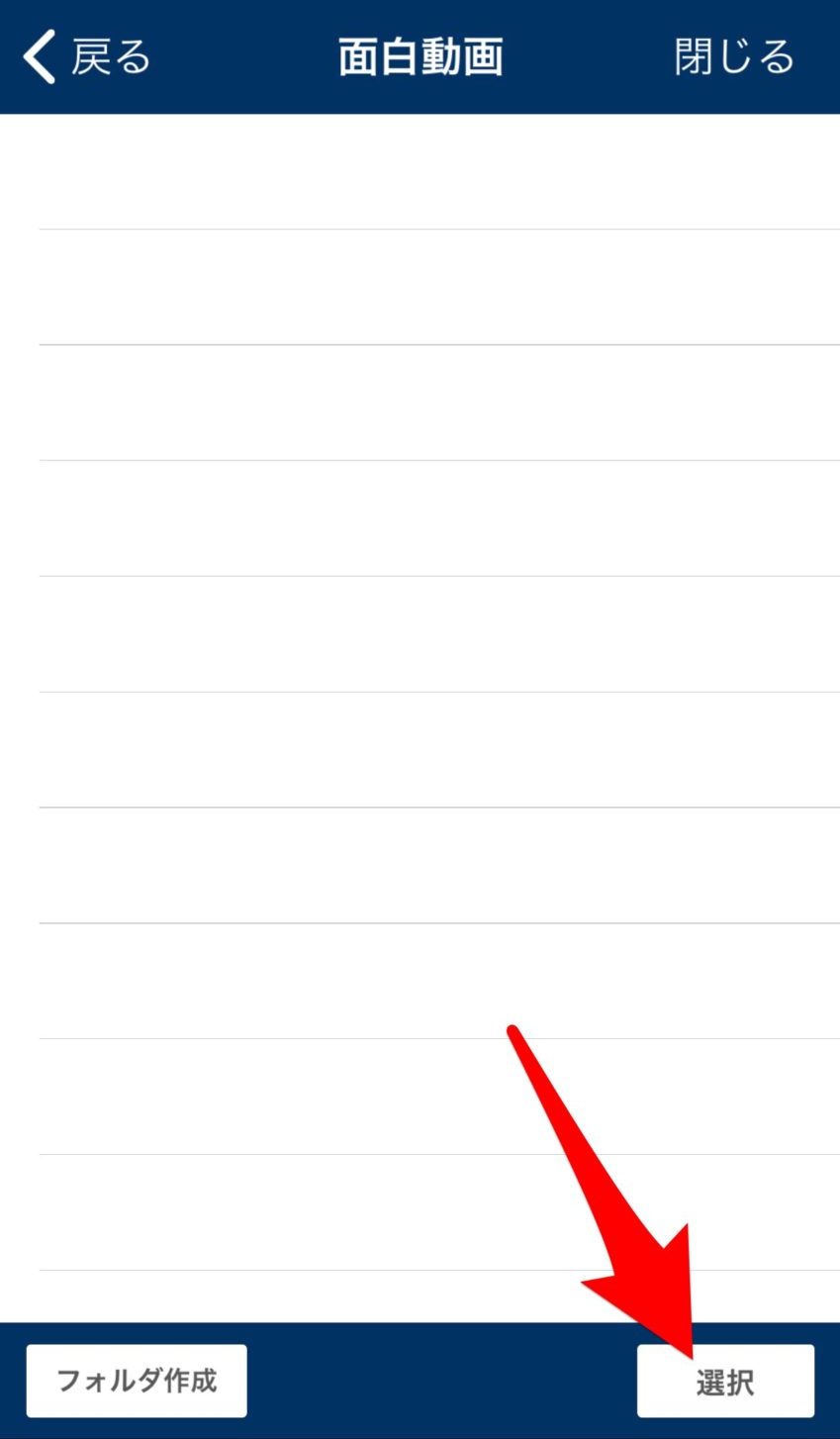
作成したフォルダが開きますので、右下の「選択」をタップします。
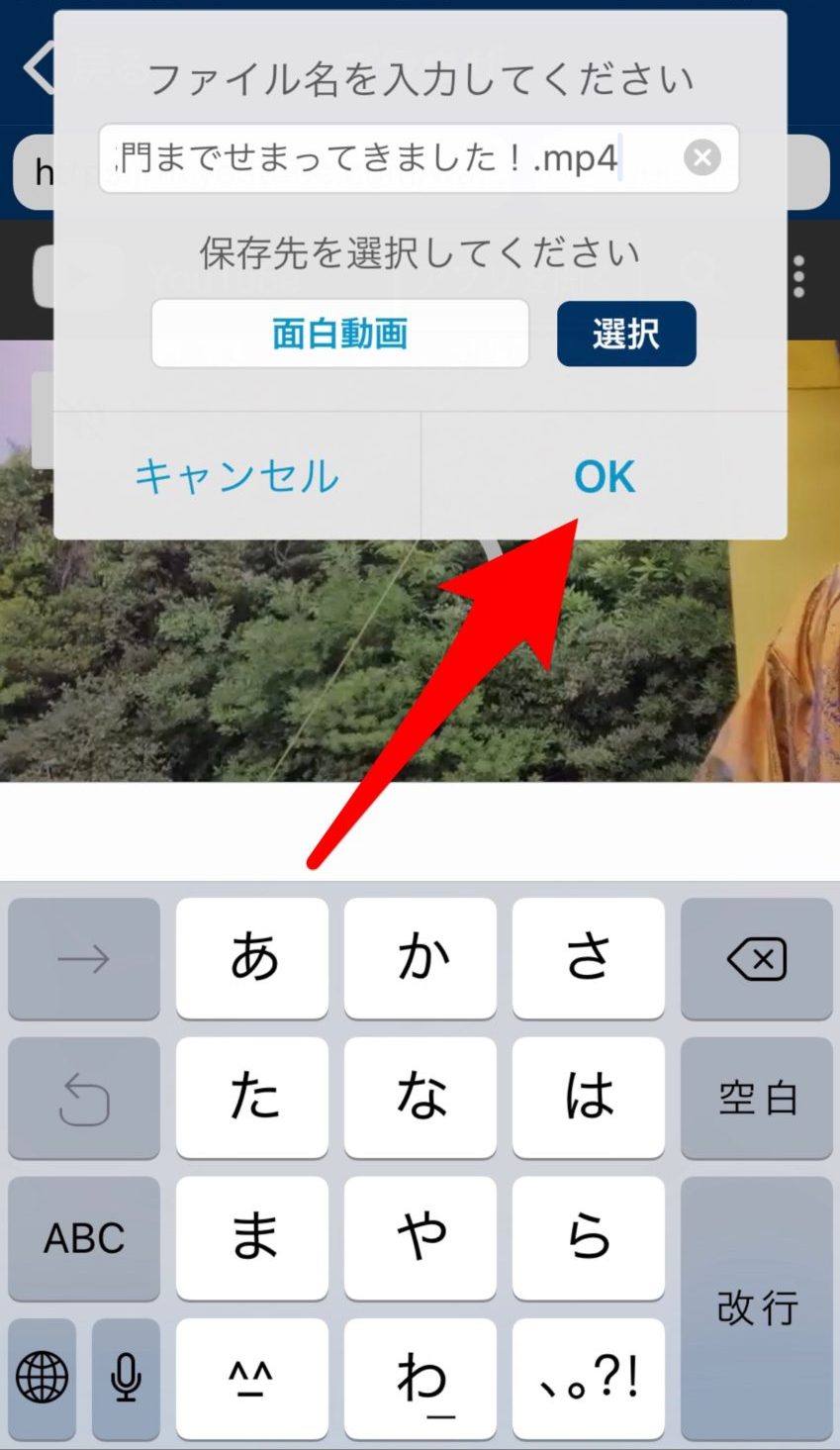
保存先が選択したフォルダに変更されましたので「OK」をタップします。
このページでファイル名も変更することができます。
※拡張子は変更しないでください。
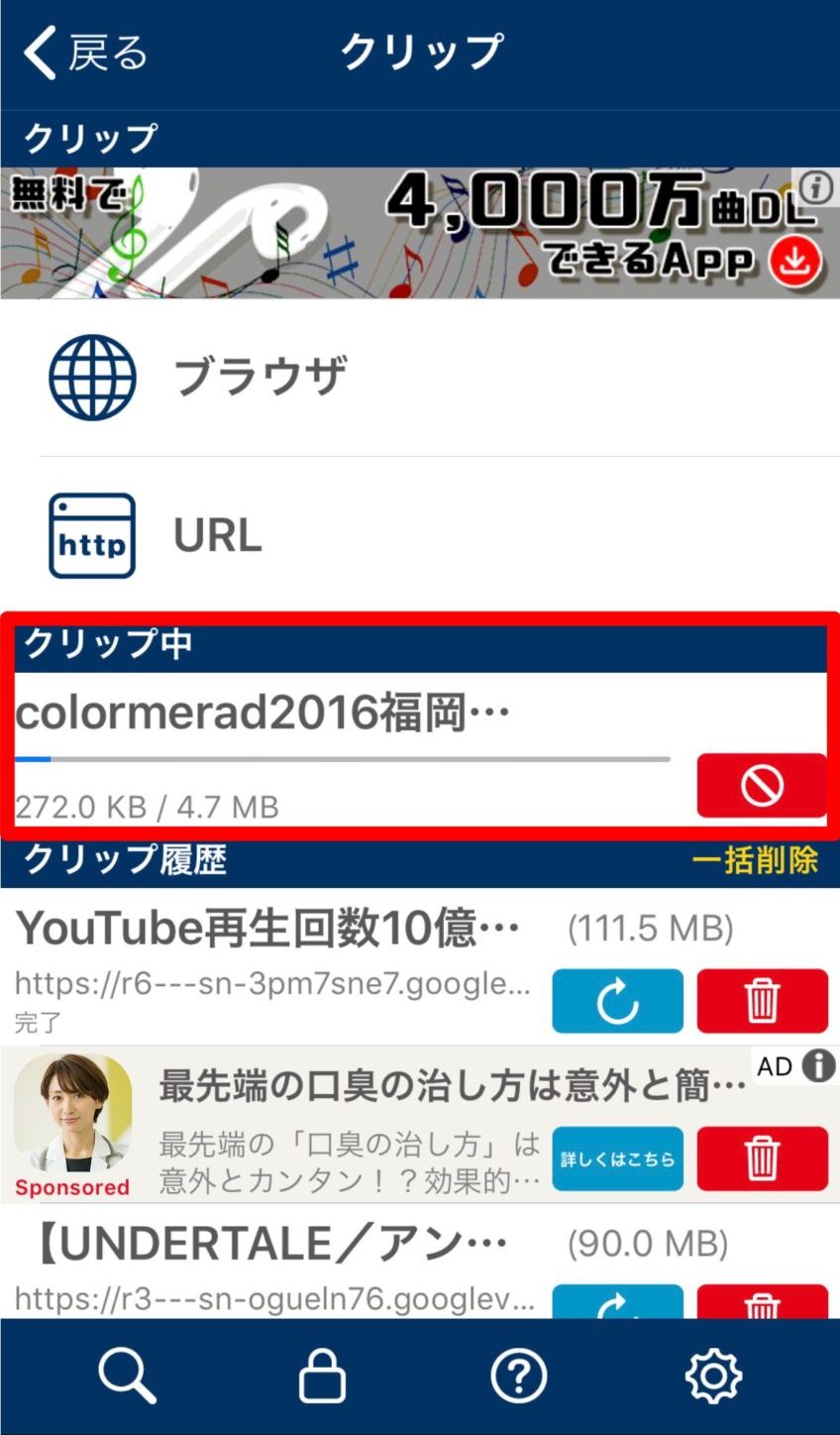
これで動画のダウンロードが始まりました。
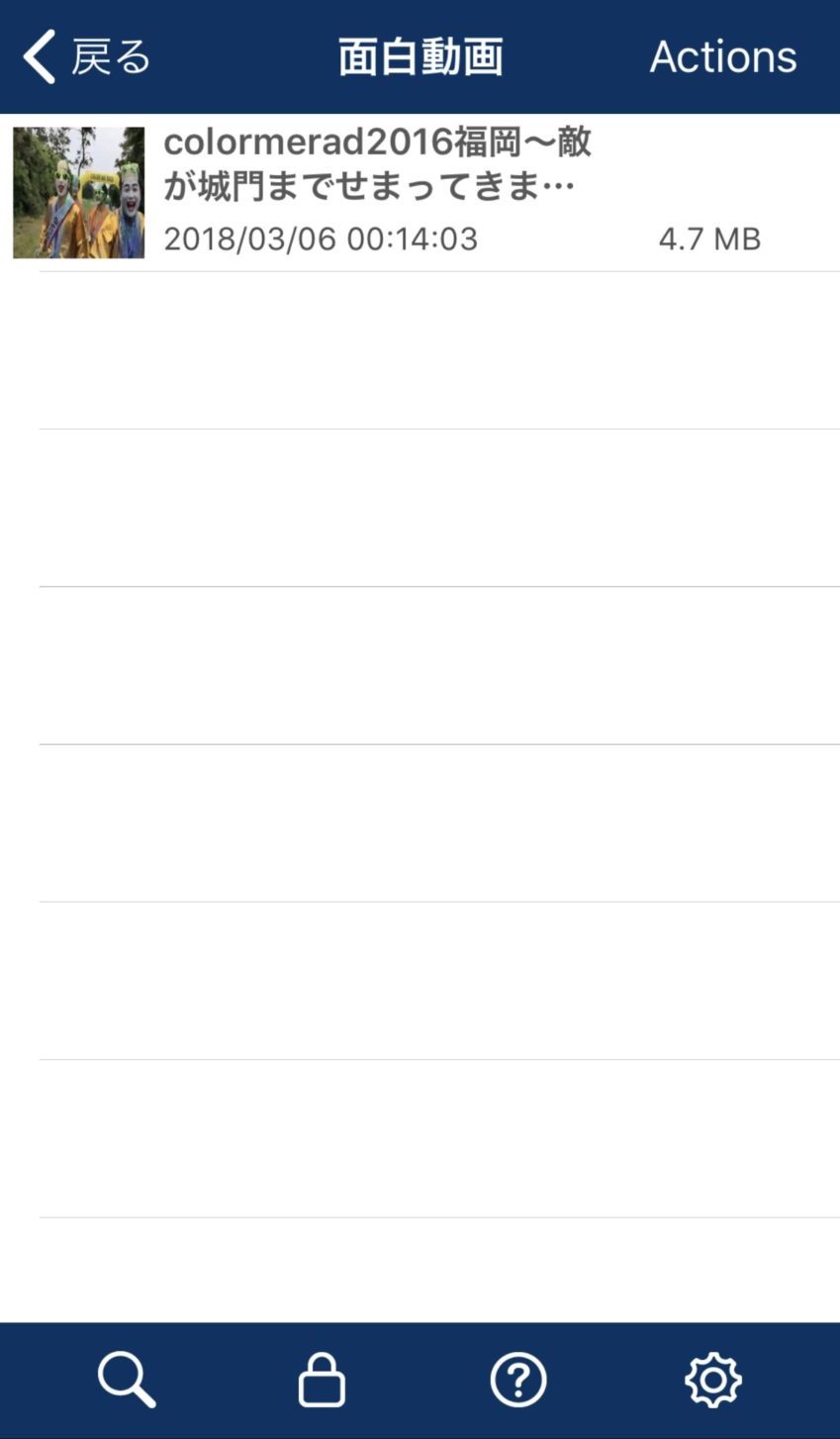
ダウンロードが完了したら、ホーム画面に戻って「マイコレクション→保存したフォルダ(※今回は面白動画)」の順にタップすると、保存した動画が表示されます。

ファイルをタップすると再生することができます。
これで、保存した動画をオフライン環境でも見ることができますよ。
TwitterやFacebookで投稿された動画もClipboxで保存することができます!
ただ、保存するには1ステップ作業があるので「ClipboxでTwitter、Facebookの動画保存をする方法」でご説明してます。
YouTubeアプリが開く場合の対策
YouTubeアプリをインストールしていますか?
ぽこみちはインストールしていたので、ClipboxのブラウザでYouTubeを検索した際にYouTubeアプリが開いてしまって困っていました。
ぽこみち同様YouTubeアプリをインストールしている人はURLの入力による動画の保存のみでの対応になりますので、その対策方法をご紹介します。
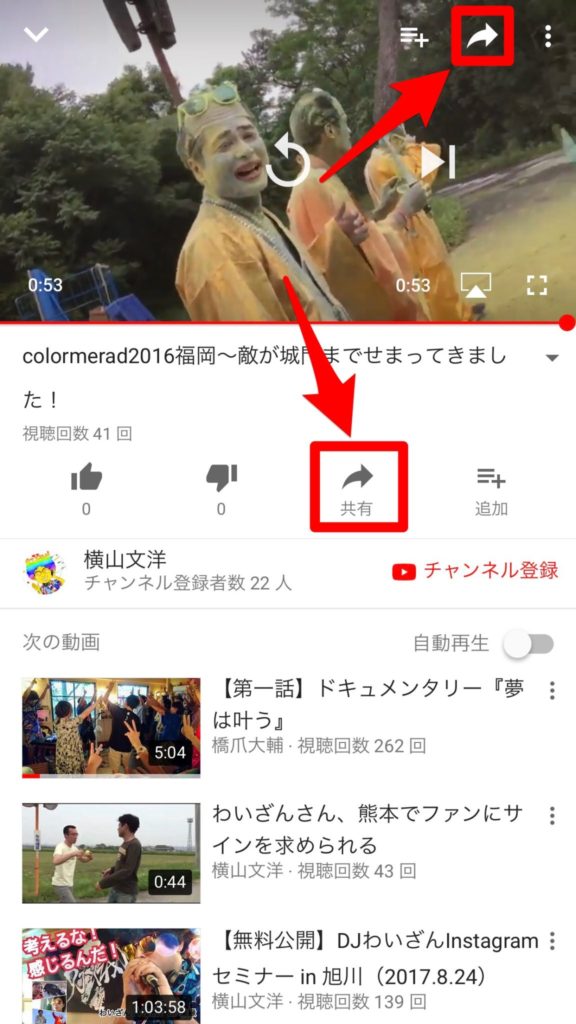
まず、ブラウザ(Safariなど)かYouTubeアプリで保存したい動画を検索して、動画画面の右上か動画タイトル下にある「共有ボタン」をタップします。
※画像はYouTubeアプリです。
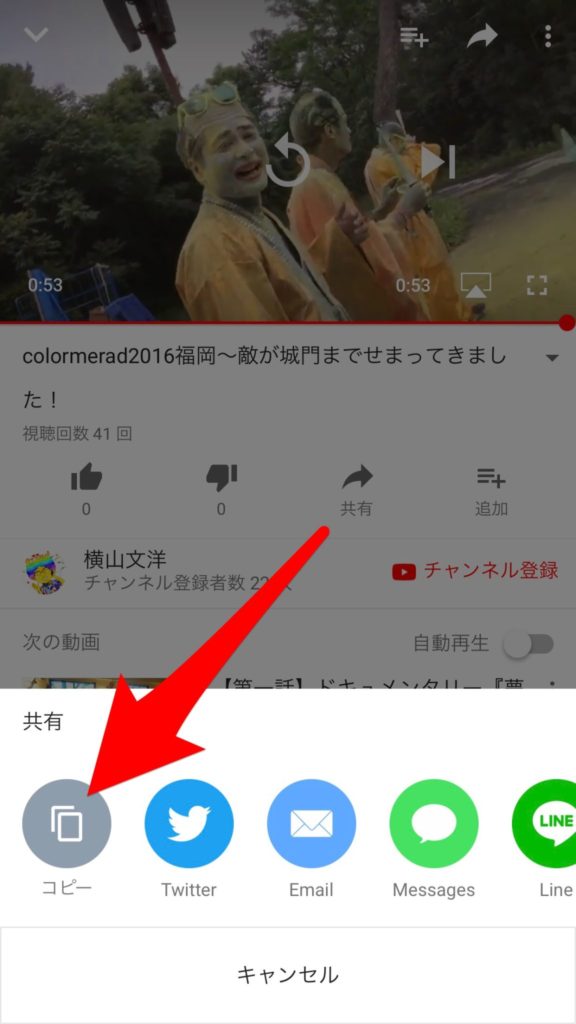
共有メニューの一番左にある「コピー」をタップして、動画のURLをコピーします。
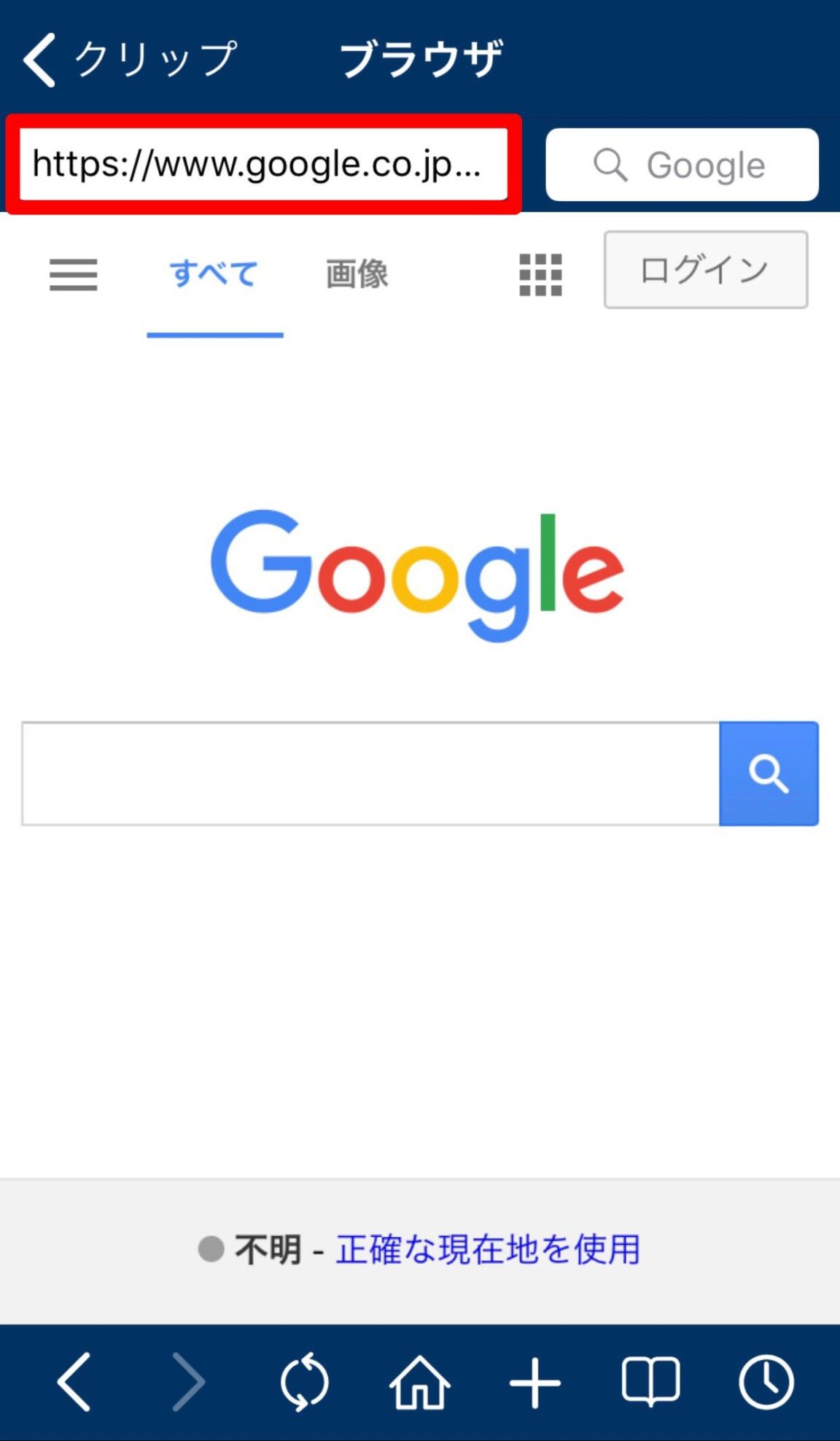
コピーしたURLをClipboxで前述の通り、「クリップ ⇒ ブラウザ」と進んで、上のURL枠にコピーして開くとClipboxで動画ページを開くことができます。
動画を開いた後は説明した保存方法で動画を保存してください。
YouTubeアプリをダウンロードしている方はこの方法をお忘れなく!
補足:クリップ画面のボタン説明
動画を保存する際に使用したクリップのブラウザ画面下部にあるメニューボタンについて、細かくご紹介します。
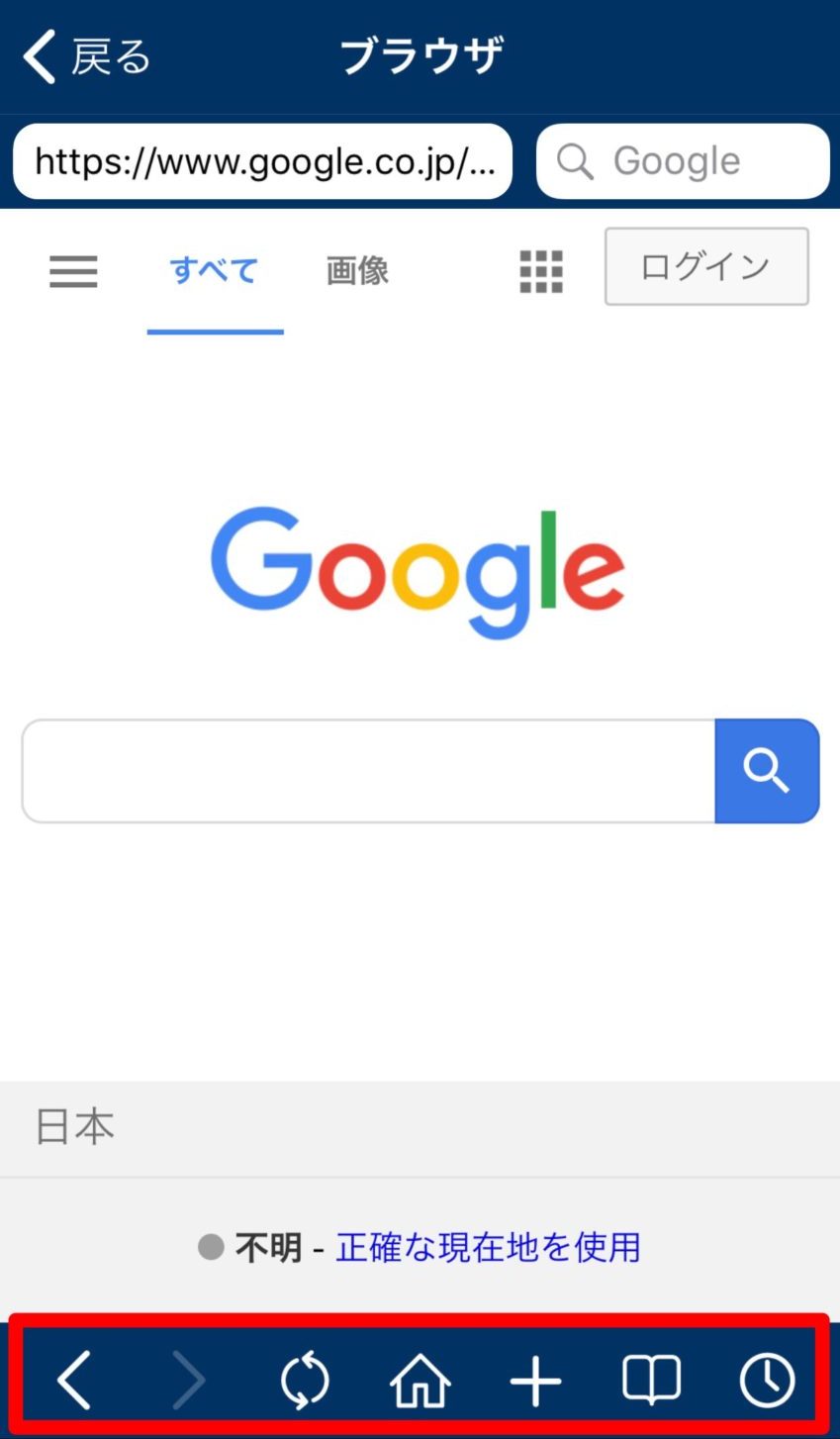
それぞれ左から
- 戻るボタン
- 進むボタン
- 更新ボタン
- ホームボタン(デフォルトはGoogleのホーム画面)
- クリップボタン
- ブックマークボタン
- 履歴ボタン
となっています。
ぽこみちはあまり使っていませんが、ブックマークや履歴など使うことがあるかもしれませんね。
再生画面の操作方法
動画、音楽を再生する際に使用するボタンの操作説明です。
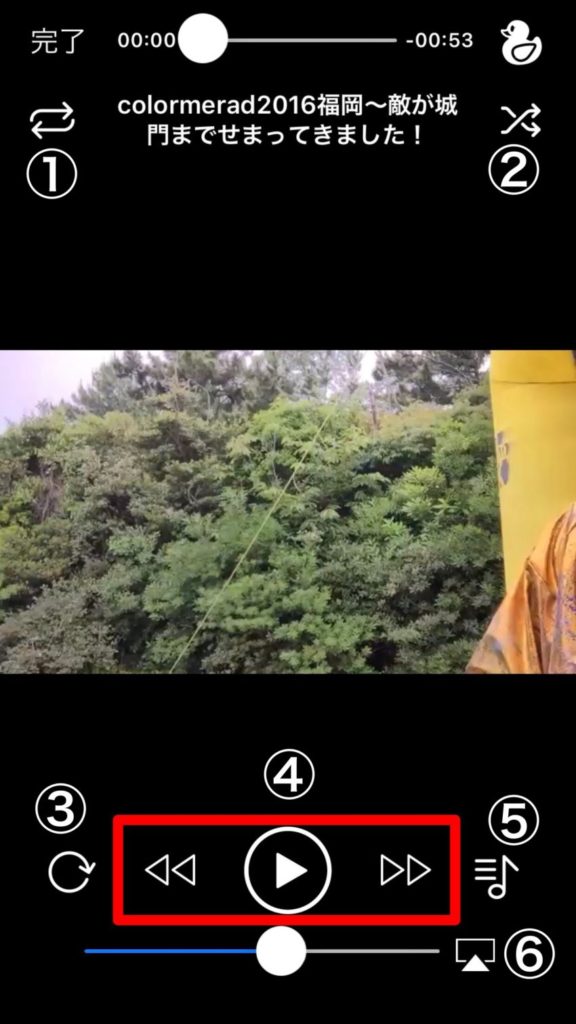
- ①リピートボタン:リピートなし・リスト全体リピート・1曲(動画)リピートから選択できます。
- ②シャッフルボタン:リストの動画(音楽)をシャッフル再生します。
- ③画面固定ボタン:画面が横向きになるのをロック/解除できます。※iPhoneの設定でロックがかかっている場合は効果なし。
- ④再生関連ボタン:再生・停止・前後の曲・早送り・巻戻しができます。
- ⑤再生リスト:動画、音楽の再生リストが開きます。動画再生時は動画リスト、音楽再生時は音楽リストが開きます。
- ⑥AirPlayの連携
左上の「完了」ボタンで再生の終了。右上のアヒルボタンはタップすると操作ボタンを非表示にできます。

音楽再生時のみ、再生停止タイマーがあります。
このタイマーをオンにすると、設定した時間で音楽が停止します。スリープタイマーなどに使うと便利ですよ。
※タイマーの時間の設定方法はその他設定方法でご紹介します。
保存した動画にできる機能
次にClipboxに保存した動画に対してできる機能をご紹介していきます。
- カメラロールに動画を保存する方法
- 動画を音声ファイルに変換する方法
はかなり便利ですので、覚えて活用してくださいね。
カメラロールに動画を保存する
また、動画をスマホ端末に保存するには、まず右上の「Actions」をタップします。
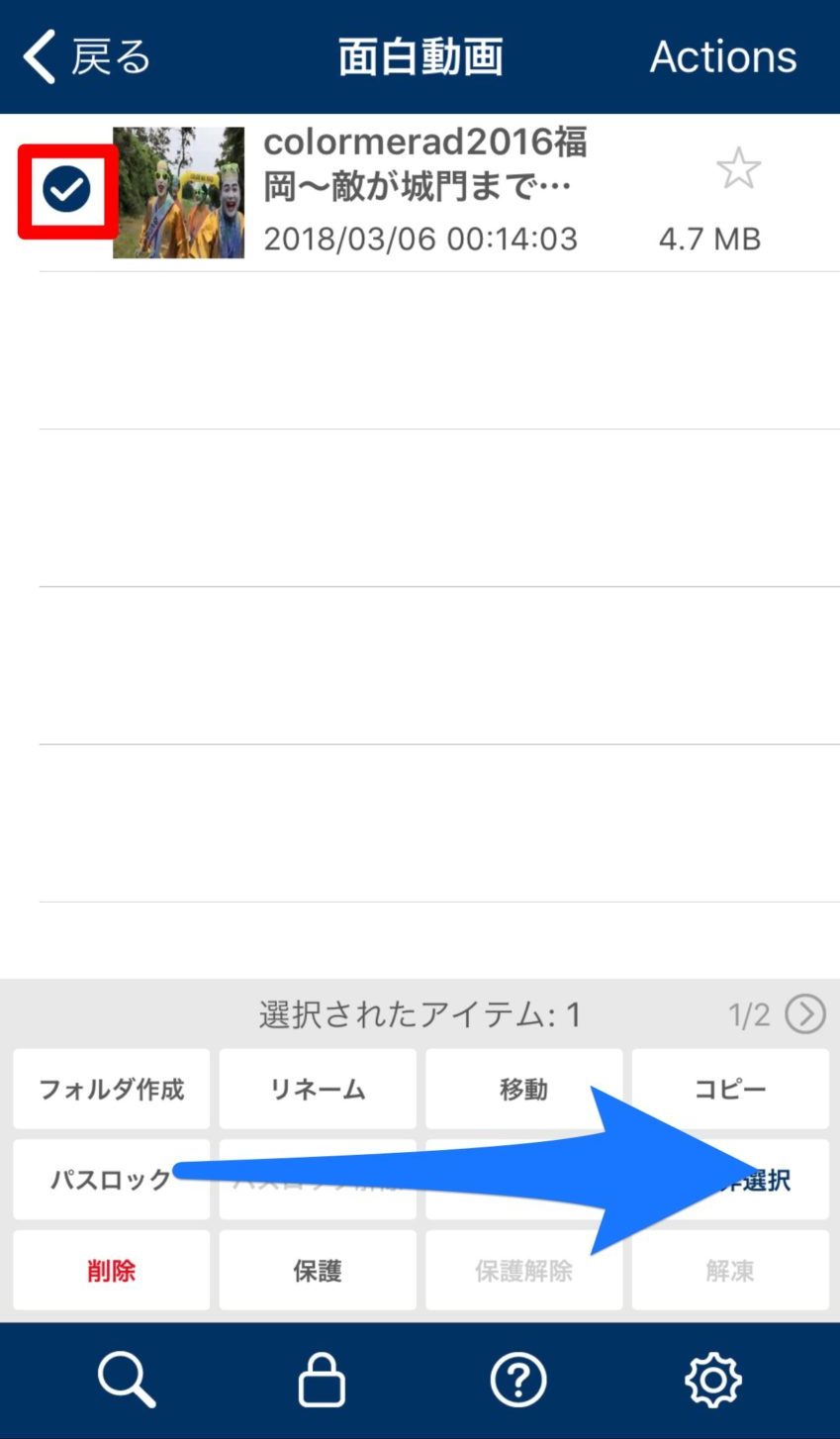
ファイルの左にチェック欄が表示されるので、保存したい動画にチェックを入れ、下に表示されるメニューを左にスワイプしてメニューの2ページ目を開きます。
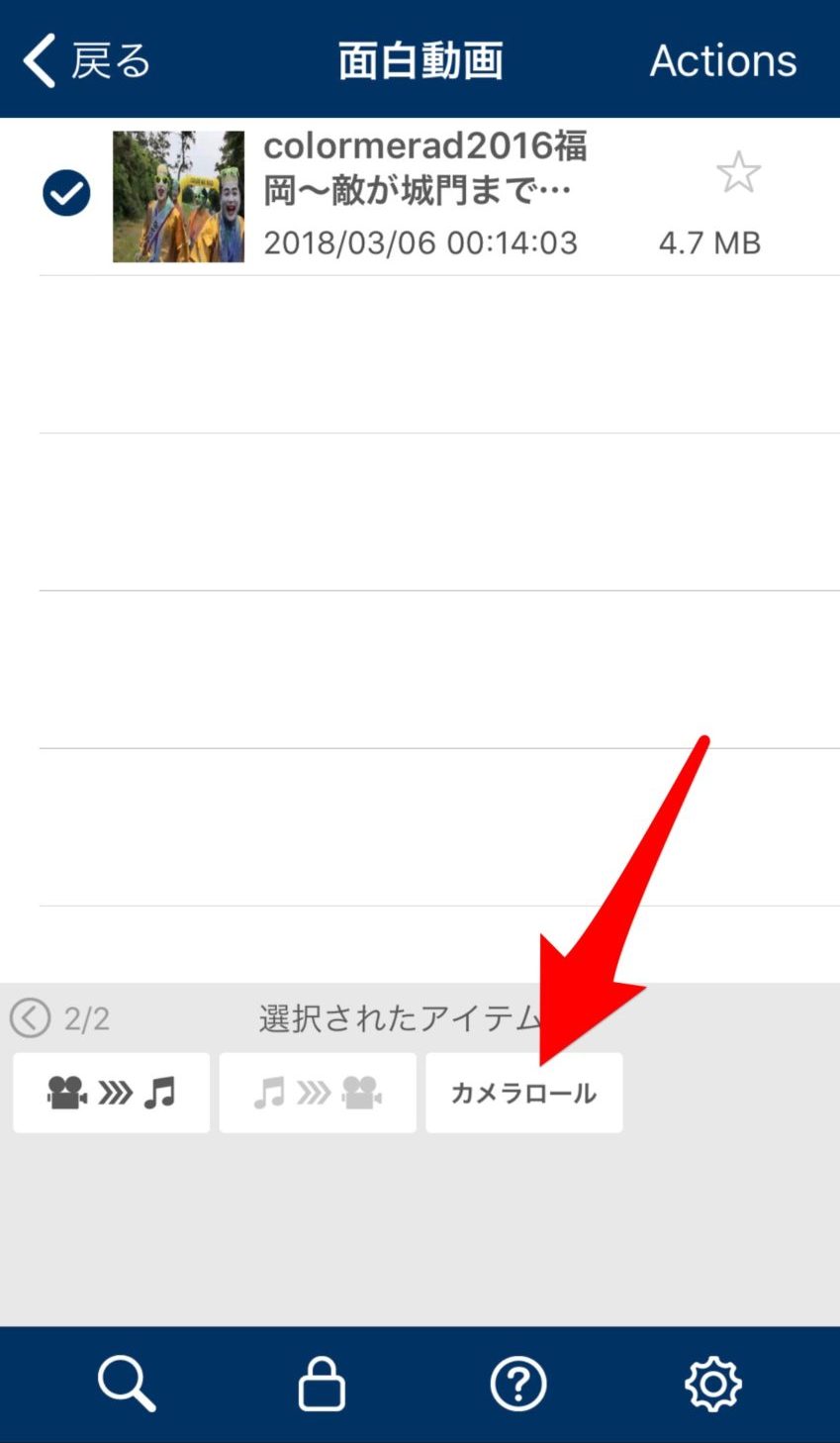
開いたメニューの「カメラロール」をタップすると、スマホ端末に保存が完了です。
これで、YouTube動画を動画編集などに使えるようになります。
自分が出ているYouTubeの動画を保存したい時にも活用してみてくださいね。
動画を音声ファイルに変換する
次に、Clipboxで1番必須と言っても過言ではない動画を音声ファイルに変換する方法です。
必須な理由は音声ファイルに変換することでClipboxにダウンロードした動画(音楽)をバックグラウンド再生できるようになるから。
ちょっと聞いてみたいアーティストの音楽やYouTubeのみにアップされているアレンジサウンドトラック、作業用BGMなどYouTubeで聞いていると、他のアプリを開いたりすることができませんよね。
Clipboxでダウンロードした音楽をバックグラウンドで再生することで、スマホで他のことができますし、通信料もかからず(オフラインでも)音楽を聞くことができます。
しかも、音声ファイルに変換することで、好きな音楽を集めた再生リストも作ることができるのでとても便利です。※次の項目で説明します。
Clipboxを使うならこの方法は覚えたほうがいいですよ!!
カメラロールに保存する方法同様、「Actionをタップ → 該当の動画を選択 → 下部メニューを左へスワイプ」します。
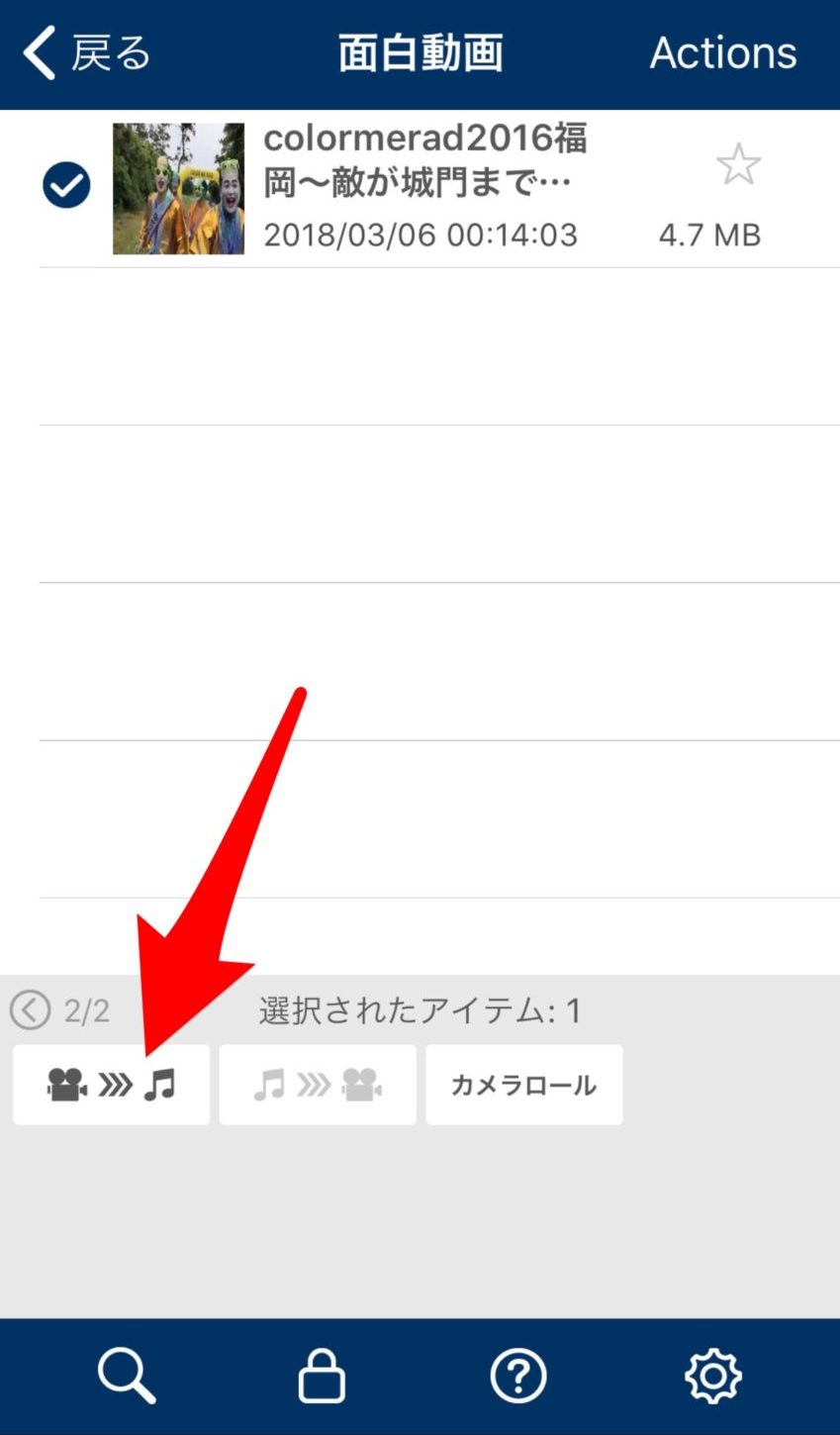
開いたメニュー画面の左にある「ビデオ>>>音楽」のマークをタップしてください。
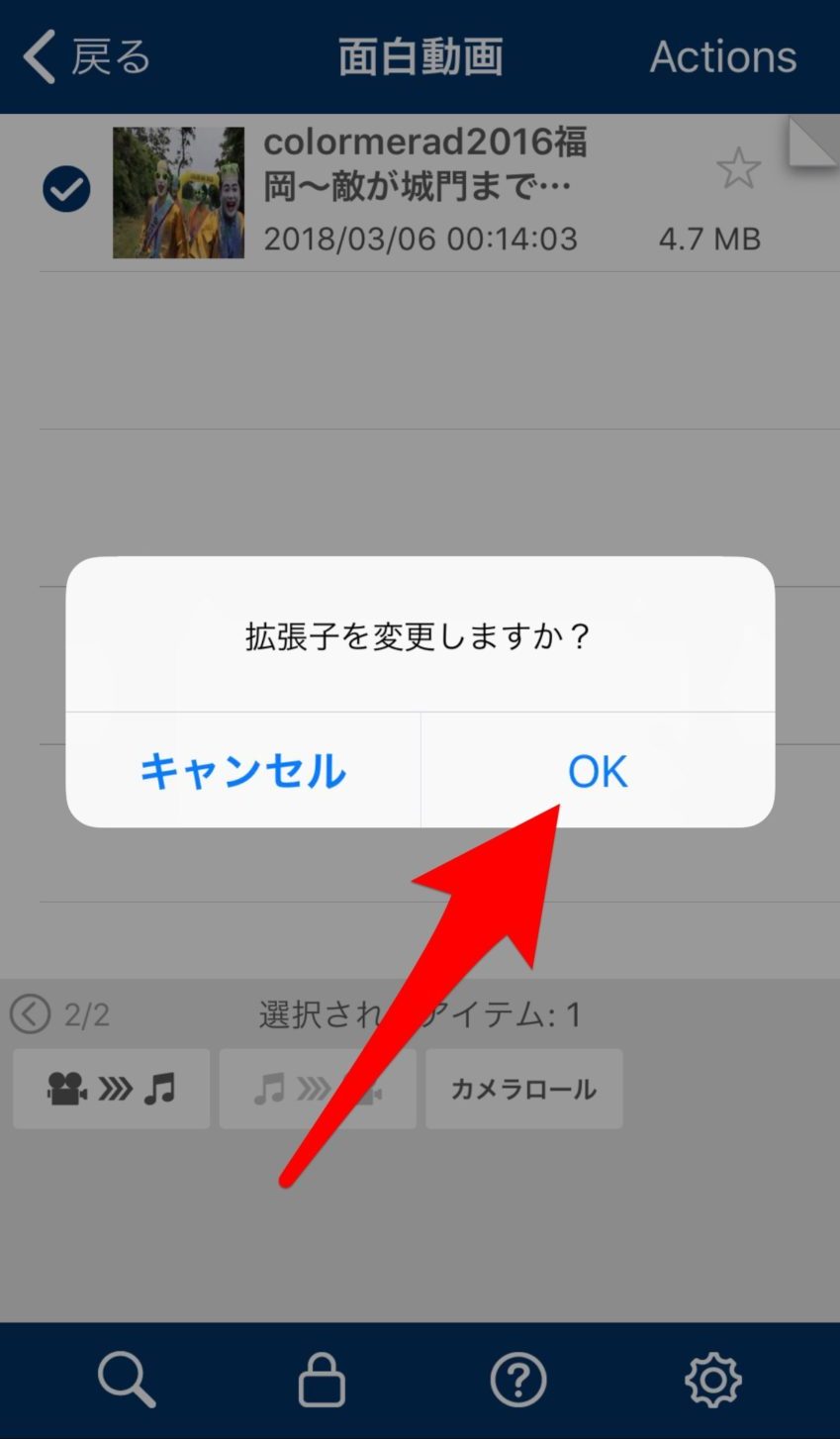
「拡張子を変更しますか?」と表示が出ますので「OK」をタップします。
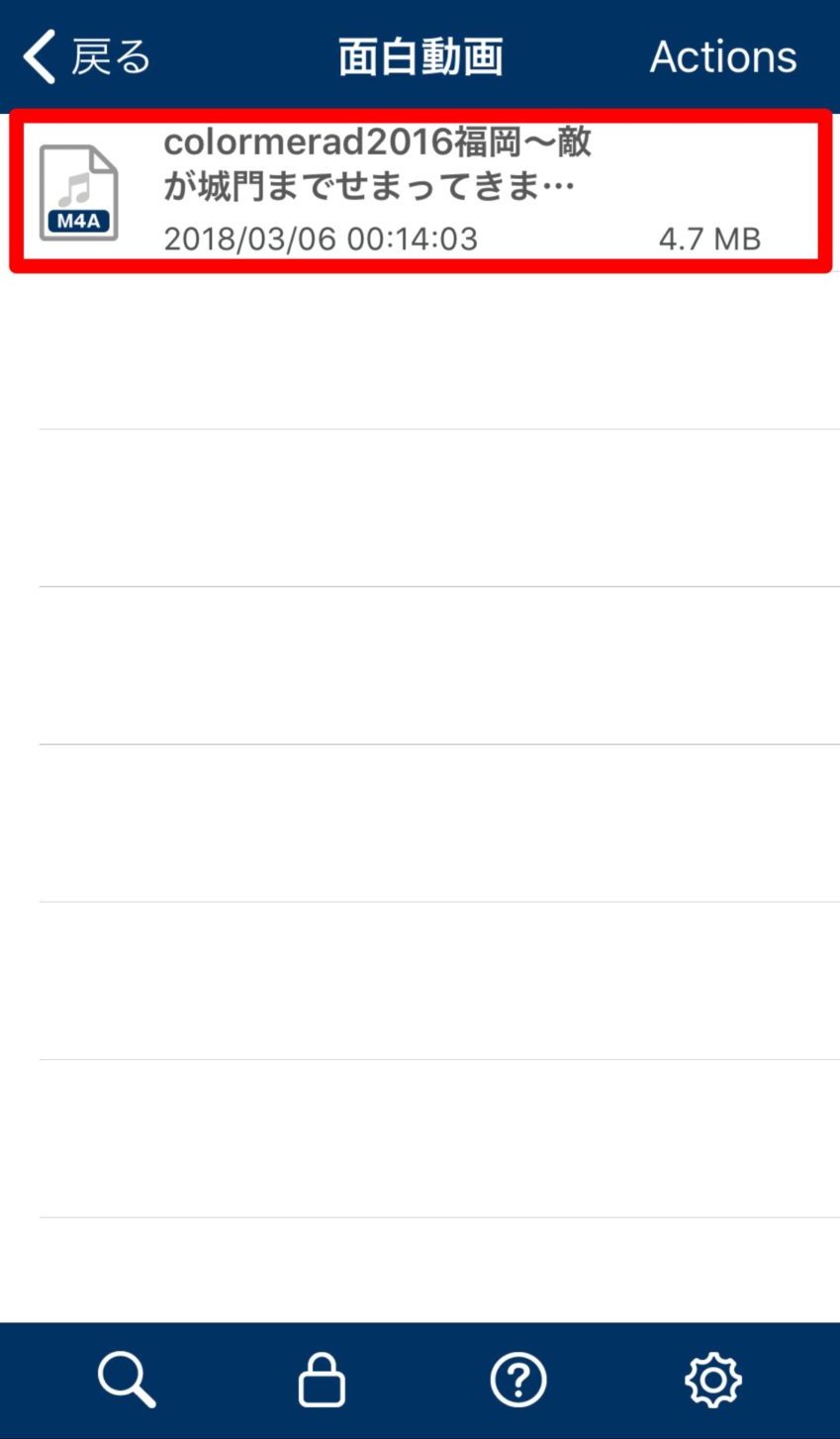
これで、動画ファイルが音声ファイルに変換されました。
音声ファイルの再生リストの確認・編集方法
音声ファイルに変換するとことで使える再生リストの確認方法や編集方法を説明します。
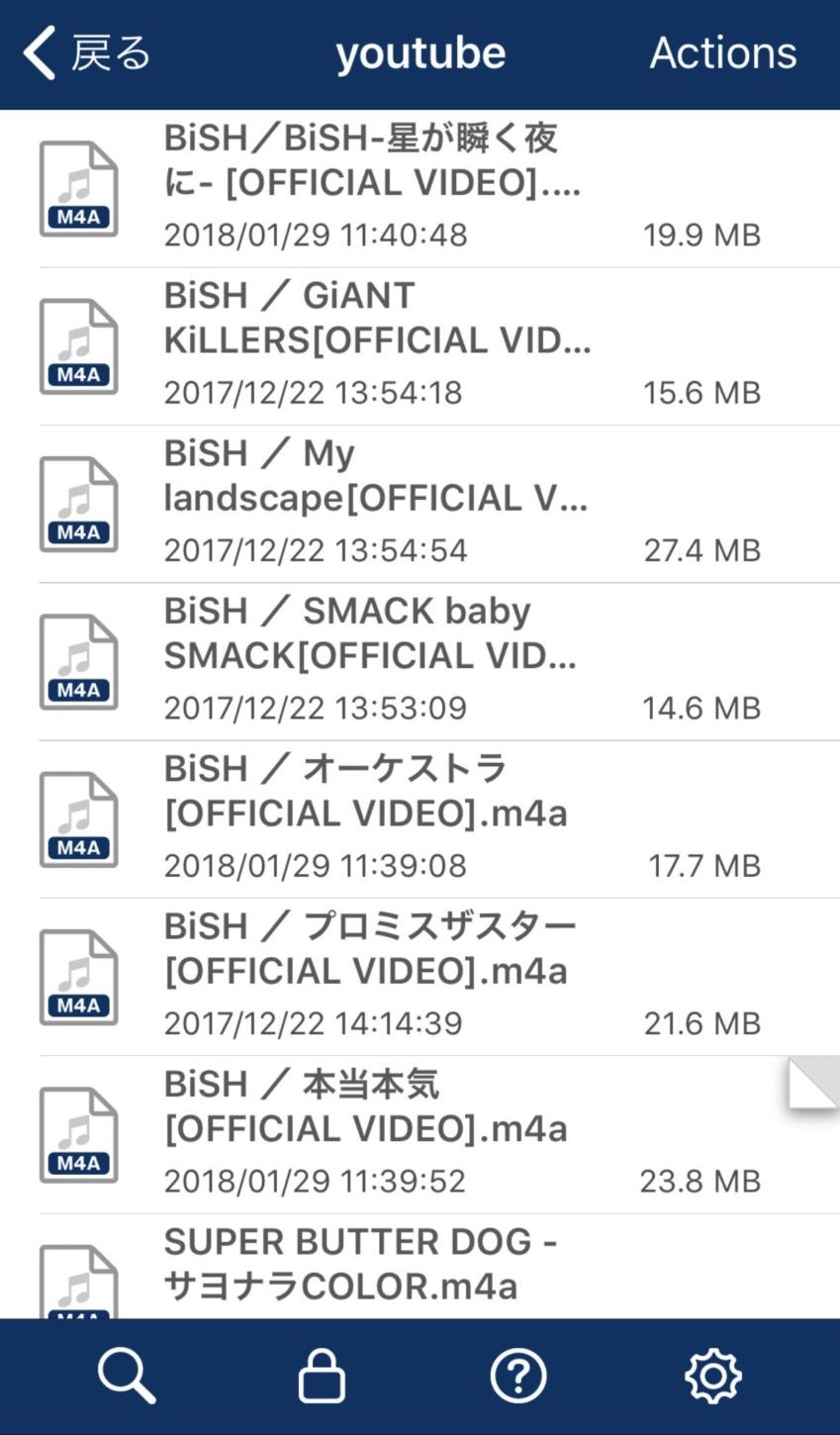
まず、再生したい音楽(リスト)があるフォルダを選択して、再生したい音楽をタップします。
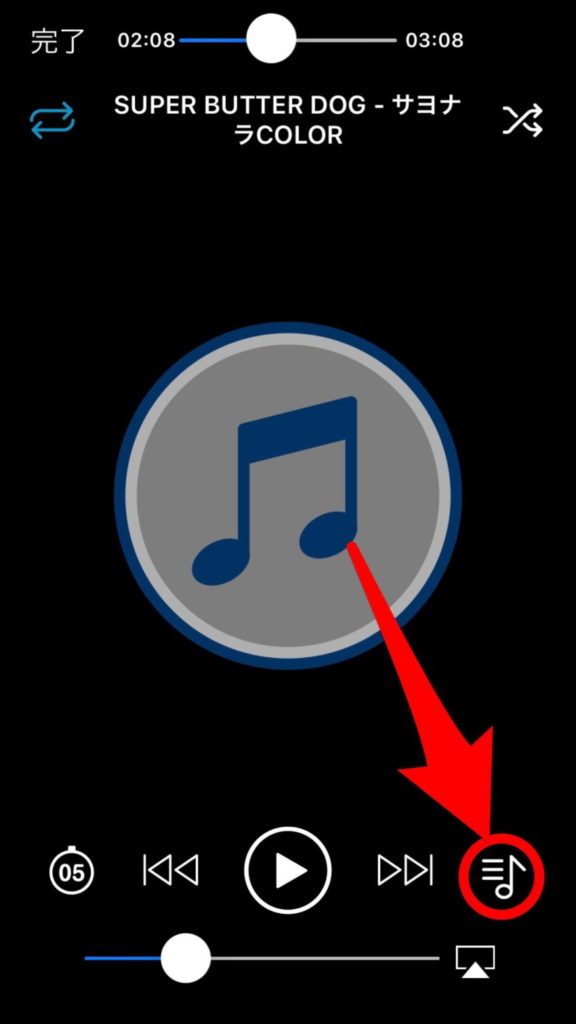
再生画面の右下にある「プレイリスト」をタップします。
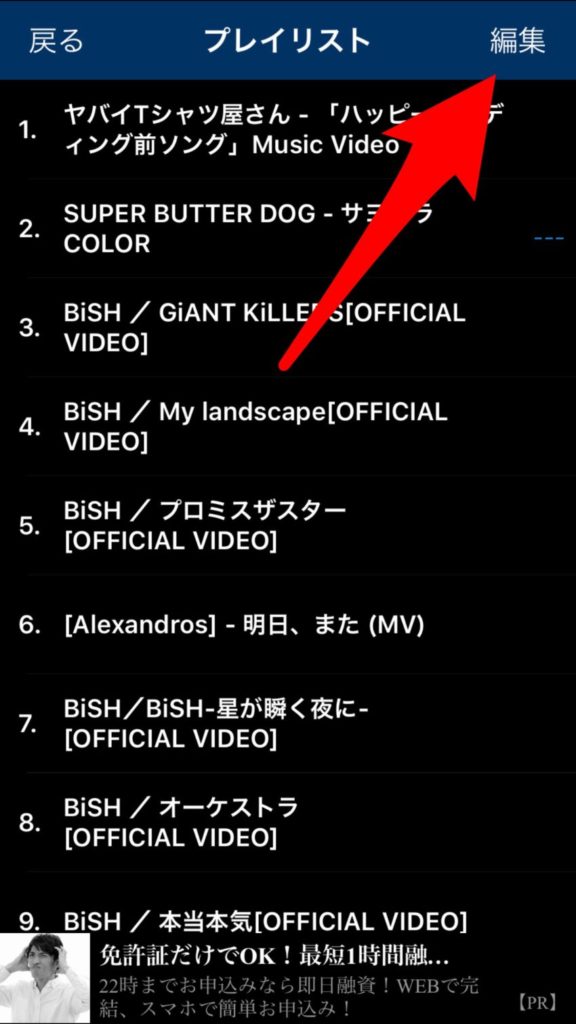
フォルダに入っている音楽のプレイリストが表示されますので、右上の「編集」をタップします。
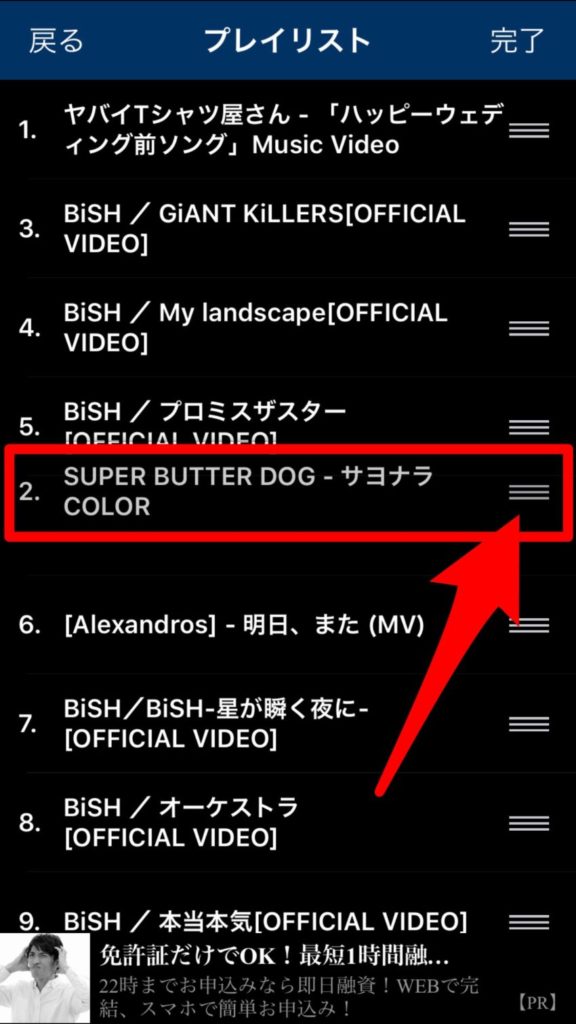
ファイル名の右に表示される「≡」を長押しして移動させると、リスト順を変更することができます。
その他の機能
その他の動画や開いているフォルダにできる操作を簡単に説明していきます。
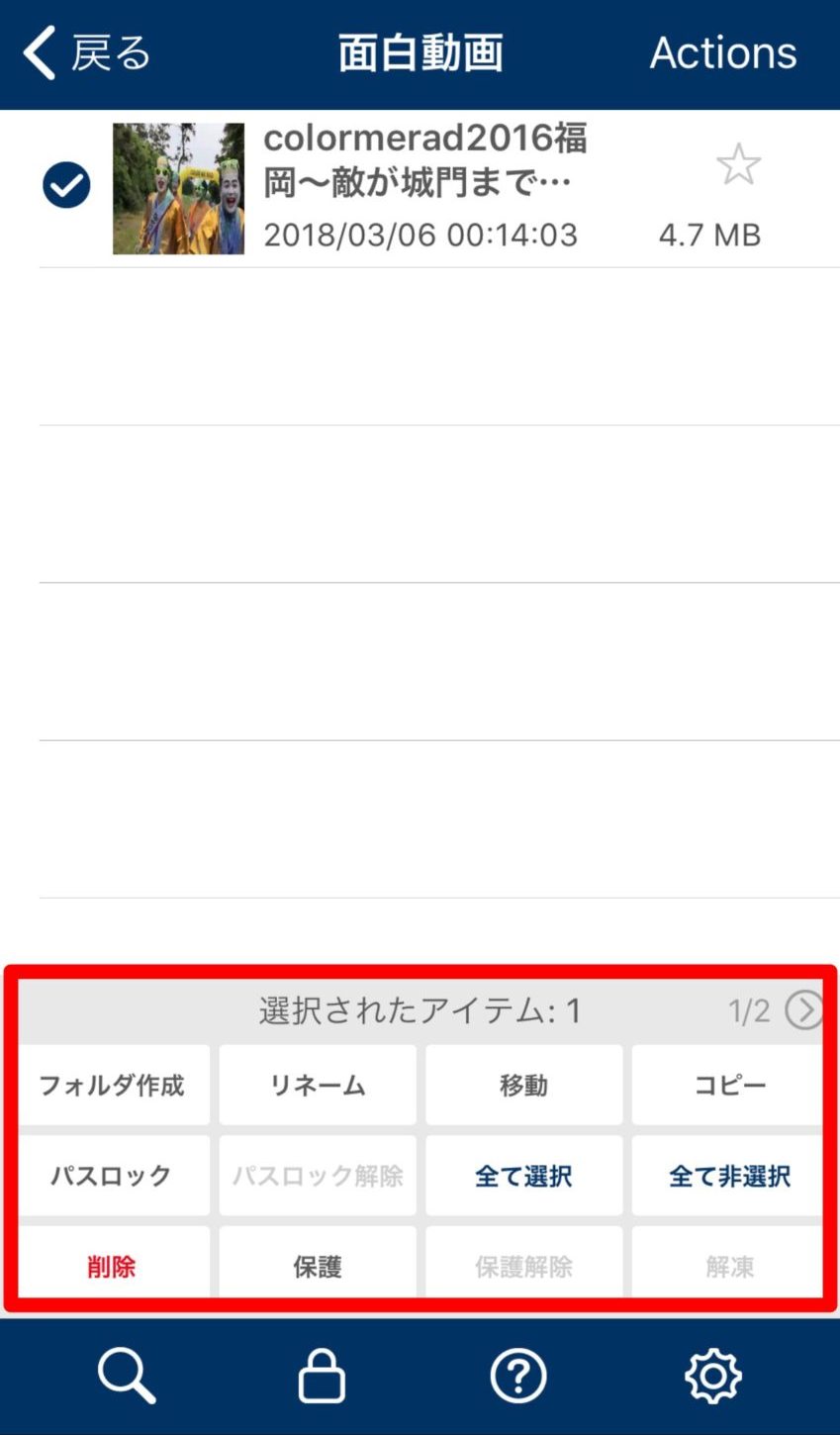
- フォルダ作成:現在のフォルダに新たなフォルダを作成します。
- リネーム:ファイル名を変更します。
- 移動:ファイルを移動します。
- コピー:ファイルをコピーします。
- パスロック/パスロック解除:ファイルにロックをかけて誰でも見られないようにします。パスロック解除で解除できます。
- 全て選択/全て非選択:ファイルを全て選択/非選択します。
- 削除:ファイルを削除します。
- 保護/保護解除:ファイルを保護します。保護したものは保護解除でリセットできます。
- 解凍:ファイルを解凍します。
Clipboxの設定でできること
Clipboxの設定画面ではファイルの並び順や再生速度、音楽ファイル再生のタイマー時間設定など様々な設定を行うことができます。
今回は、主要な機能に絞って説明しますね。
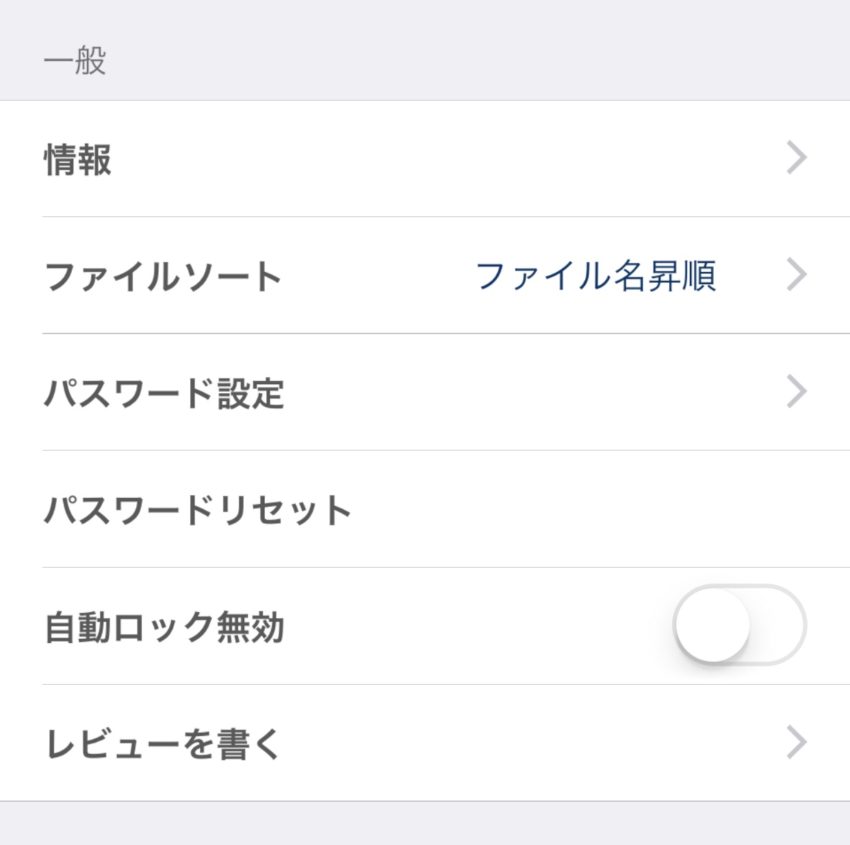
まずは、一般の設定です。
一般には「情報の確認、ファイルソート、パスワード設定、パスワードリセット、自動ロック無効、レビューを書く」があります。
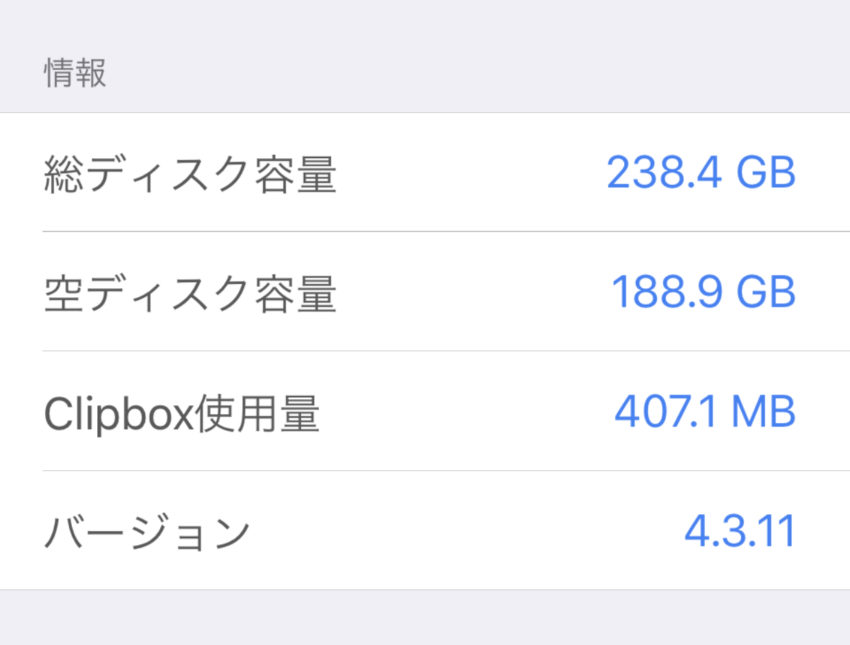
情報では、スマホ本体の「総ディスク容量、空ディスク容量、Clipboxで使用している容量、バージョン」を確認できます。
Clipboxでダウンロードしているファイルが多くなるとスマホ容量を圧迫するので、見ていない動画などがある場合は削除するようにしましょう。
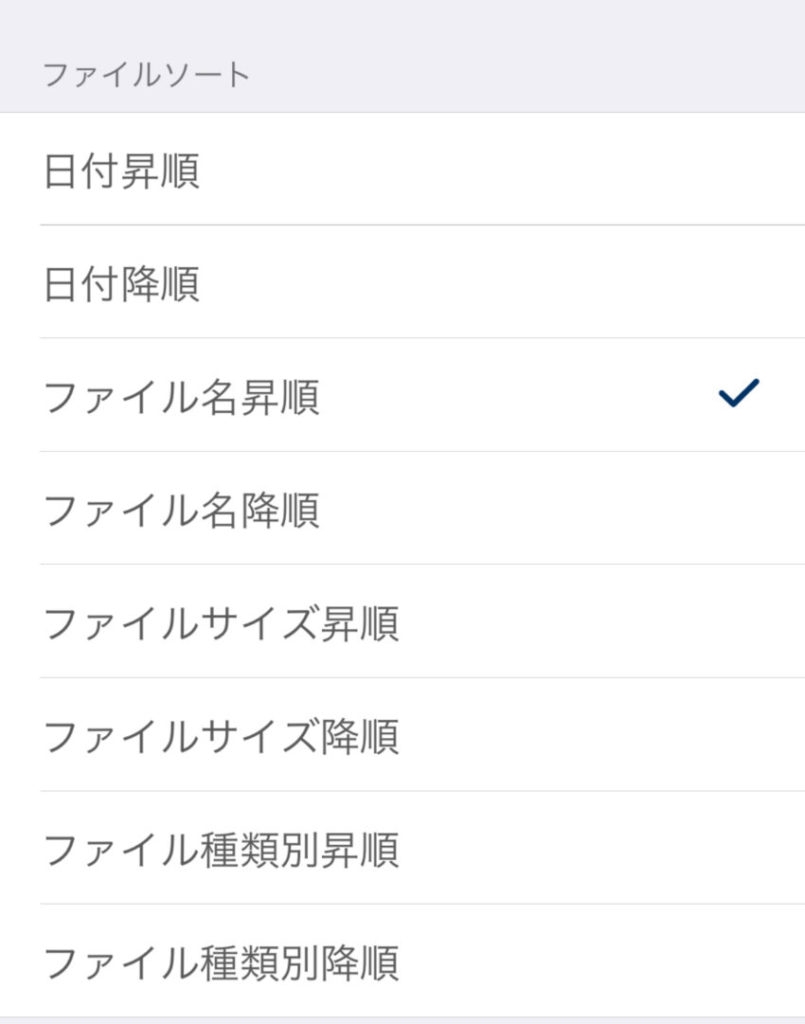
ファイルソートではファイルの並び順の確認をすることができます。
デフォルトでは「ファイル名昇順」になっていますが、自分好みのならびに変更するといいと思います。
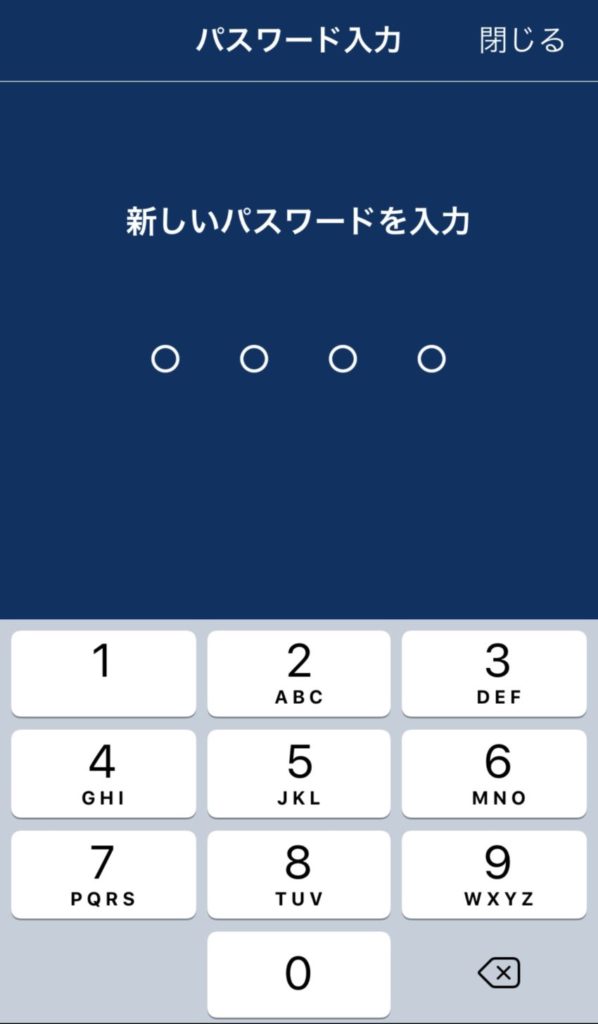
パスワード設定では、4桁の数字でパスワードを設定してファイルやフォルダを隠すことができます。
見られたくないファイルがある場合に使用しましょう。Clipboxホーム画面下部にある鍵マークと同じ機能です。
パスワードを忘れた際は「パスワードリセット」でパスワードを初期化することができますが、パスロックをかけたファイルは全て削除されてしまいますので注意してください。
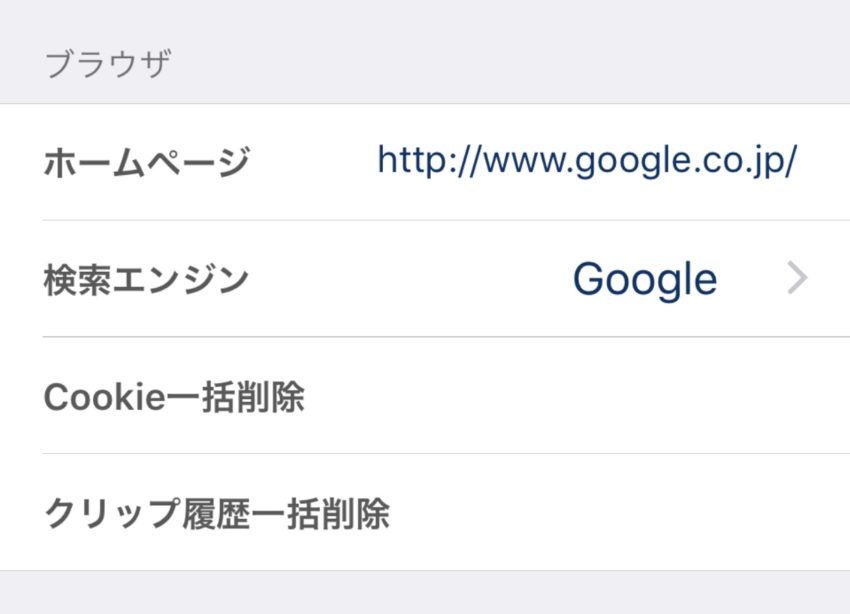
次に、ブラウザの設定項目です。
ブラウザには「ホームページ、検索エンジン、Cookie一括削除、クリップ履歴一括削除」があります。
ホームページ設定では、クリップ画面下部メニューのホーム画面をタップした際のページを設定することができます。
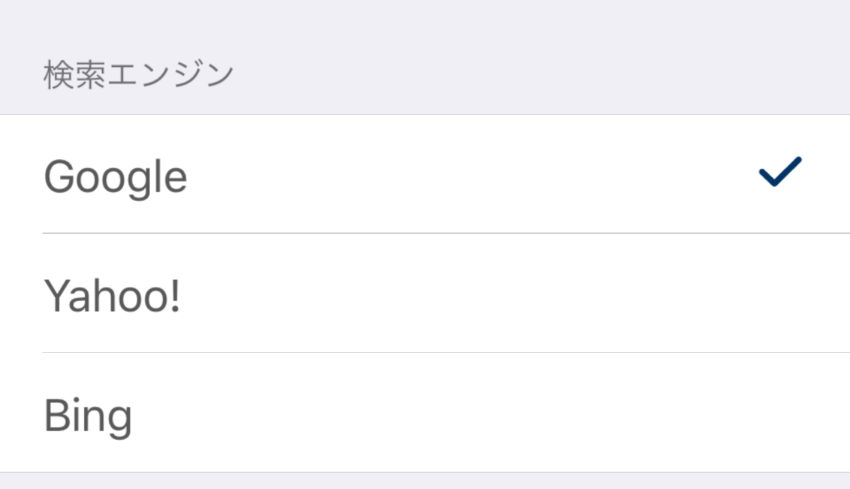
検索エンジンは「Google・Yahoo!・Bing」から選択することができます。
デフォルトの設定はGoogleになっています。
Cookie、クリップ履歴の一括削除はその名の通り、過去の情報を一括で削除することができます。
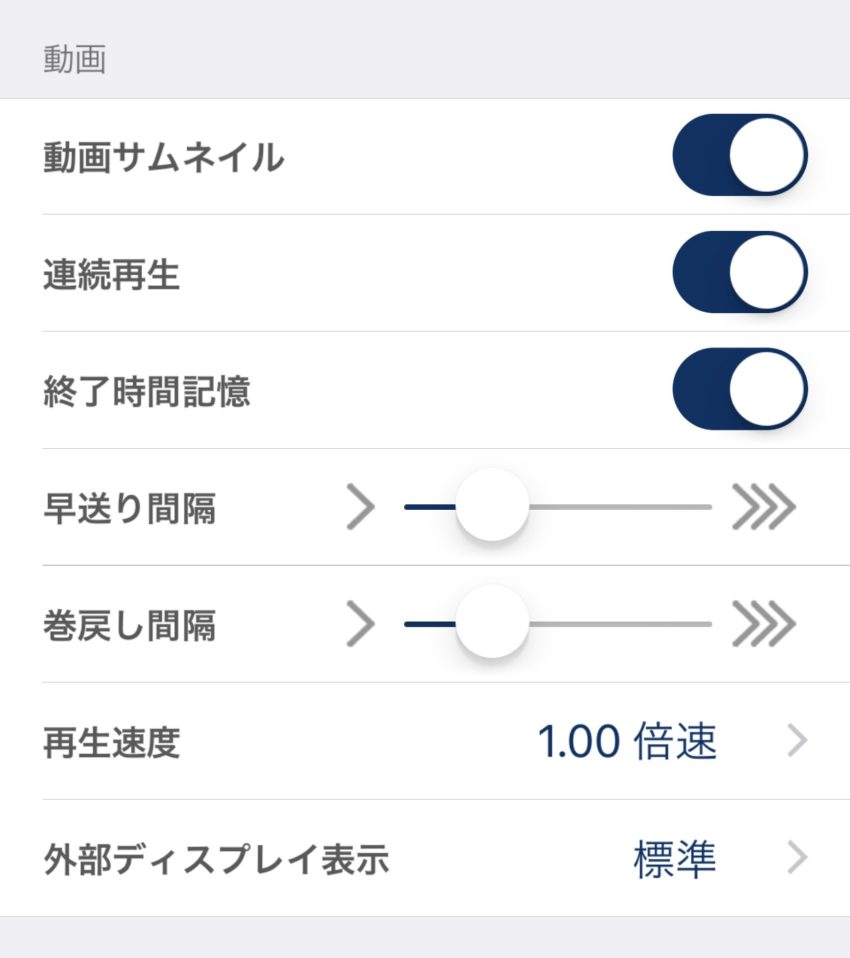
動画の設定には「動画サムネイル・連続再生・終了時刻記憶・早送り間隔・巻戻し間隔・再生速度・外部ディスプレイ表示」があります。
設定メニューは以下のようになっています。
- 動画サムネイル:ファイル一覧で動画のサムネイルを表示するかどうか
- 連続再生:連続再生を実施するかどうか
- 終了時刻記憶:再生を終了した時間を記憶して、次回は前回と同じ時間から再生するかどうか
- 早送り/巻戻し間隔:早送りと巻戻しのスピード設定
- 再生速度:0.50倍速、0.67倍速、0.80倍速、1.00倍速(標準)、1.25倍速、1.50倍速、2.00倍速から再生速度を設定
- 外部ディスプレイ表示:いまいちわかっていません
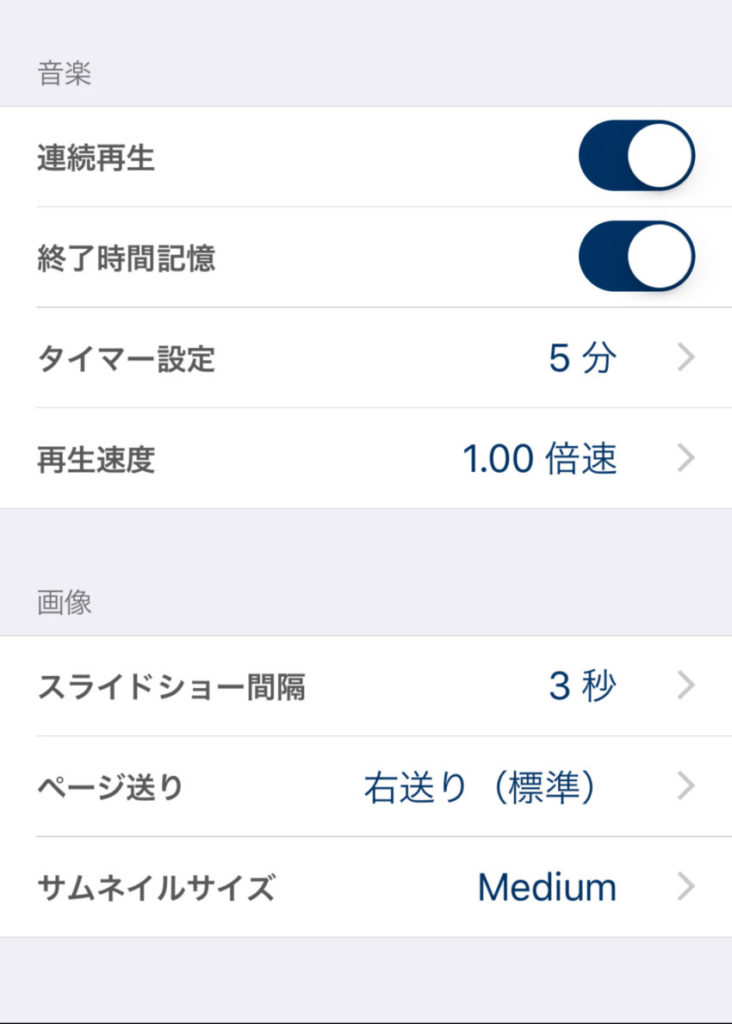
音楽の設定は動画と同じなので、タイマー設定のみご紹介します。画像の設定は必要ないと思うので割愛しますね。

タイマー設定では、音楽再生の止まるタイマーを設定することができます。
5分、10分、15分、30分、45分、60分から好きな時間を設定してタイマーをセットしてください。
Clipboxを使った動画保存の関連記事
Clipboxを使った動画の保存に関して、まとめた関連記事を載せておきますので、必要な方は参考にしてください。
- 【保存版】Clipboxで保存できる動画サイト一覧
- 【保存版】Clipboxで動画が保存できない時の対処法
- 【Tiwtter・Facebookの動画保存】Clipboxを使って動画保存をする方法
- 【Twitter動画保存】iPhoneを使ってTwitterの動画を保存する簡単な方法
※上の記事をTwitterだけに絞ってわかりやすくしています。
Clipboxの使い方まとめ
僕自身かなり愛用してかなり使い込んできたClipbox。
知っているからこそ、とことん突き詰めて書こうと思ったら長くなってしまいました。
Clipboxは本当に便利で使い勝手のよいアプリなので、是非とも使ってみてほしいです!
個人的な使い方としておすすめなのは、YouTube動画の音声をバックグラウンドで再生できる点!!YouTubeにしかない作業用音楽など聴いたりしている人にはほんと活用してほしいですね。
最後まで読んでいただきありがとうございます。