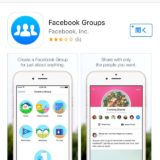スマートフォンを使っているとよく見るサイトっていくつかありますよね。皆さんはそのサイトをどのように開いてますか?
今回はよく閲覧するサイトや管理しているサイトを保存する機能を紹介します。
iPhoneのURL保存機能
パソコンでよく見るサイトは皆さんブックマークやお気に入り登録して、いつでも閲覧しやすくしていると思います。iPhoneにも同じ機能があります。
機能は大まかに分けて「お気に入り」、「ブックマーク」、「リーディングリスト」、「ホーム画面」の4つになります。ここではこの4つの機能の使い方を説明していきます。
各カテゴリーへのURLの保存方法
まず、URLの保存方法は4つどの項目でも同様の手順なので先に案内しておきます。

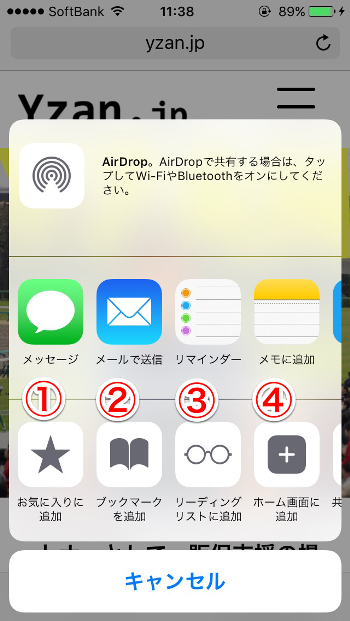
Safariの下部メニュー中心にあるボタンをタップすると、2枚の写真の画面が表示されるので、好きな追加方法を選択してタップします。
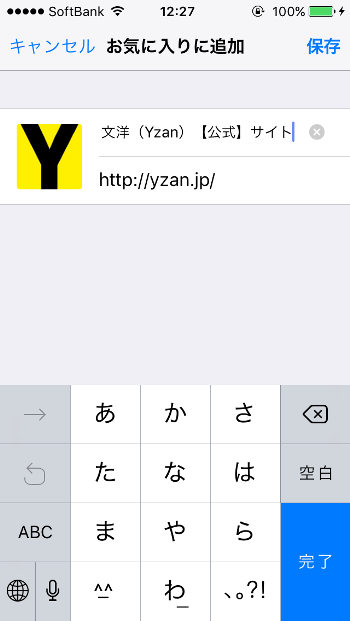
次にこの画面が出るので、保存をタップすると完了です。保存名称はお好みでわかりやすいものに変更するのがおすすめです。
①お気に入りの利用方法
お気に入りに保存したURLを表示する方法は2つあります。

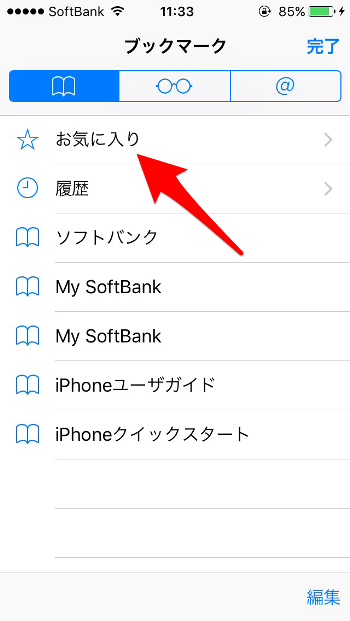
1つめはSafariの下部メニューにある本のマークをタップして、表示されるページの「お気に入り」をタップします。
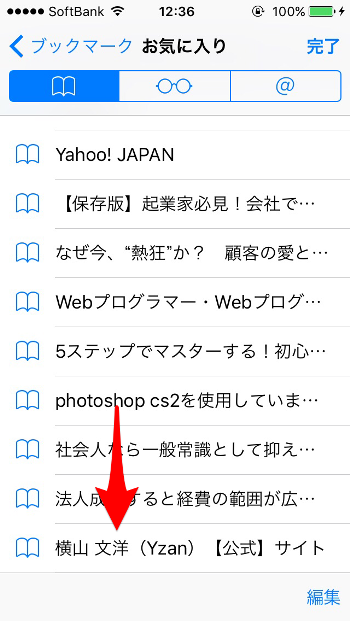
表示されるリストの中に保存したURLが表示されます。
次に2つめです。

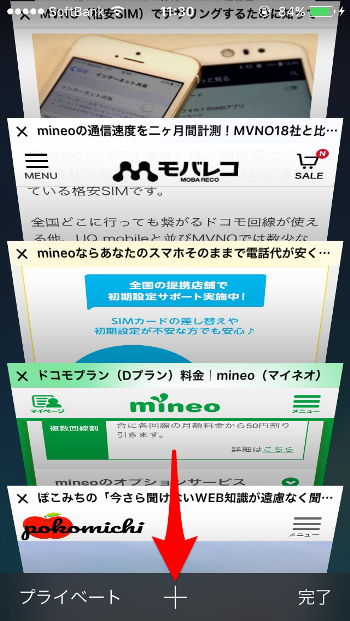
2つめはSafariの下部メニューにある一番右にあるアイコンをタップして、表示されるページの下部中央にある「+ボタン」をタップします。
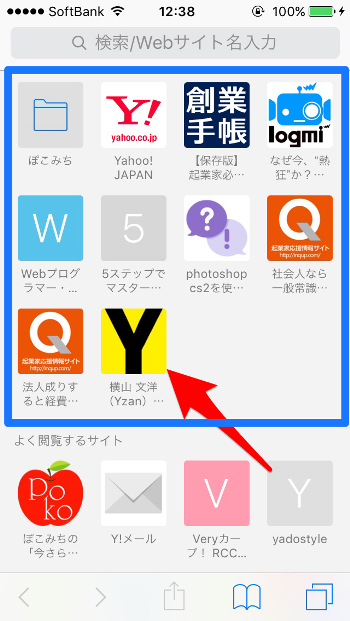
表示されるアイコンリストの中に保存したページのアイコンがありますね。青く囲った部分がお気に入りに登録しているURL(ページ)のリストになります。
この2つめの方法は新しいタブでページを開くことができるので使いやすいですよ。
②ブックマークの利用方法
ブックマークを表示する方法はひとつ。

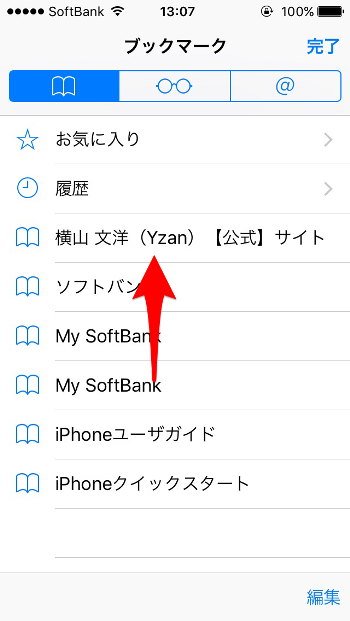
お気に入りの画面でも出ていましたが、Safariの下部メニューにある本のマークをタップすると表示される画面にあります。
③リーディングリストの利用方法
リーディングリストの表示方法も上記2つと同じなので、はじめの手順は省略します。
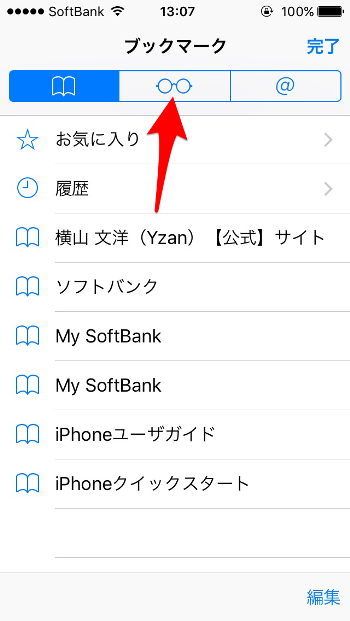
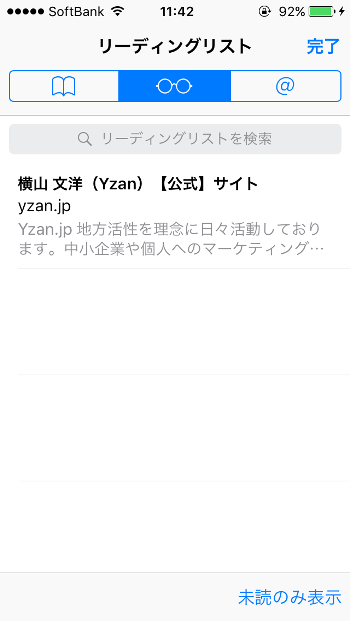
ブックマークの中にある「めがねアイコン」をタップすると、リーディングリストが表示されます。リーディングリストは後で読むリストのようなイメージですかね。このリストからページを開くと既読となって、右下の「未読のみ表示」をタップすると一度読んだものは非表示になります。
ただ、このリーディングリストぽこみちはほとんど使ってません(笑)
④ホーム画面の利用方法
ホーム画面はアプリなどが表示されているiPhoneの基本画面ですね。
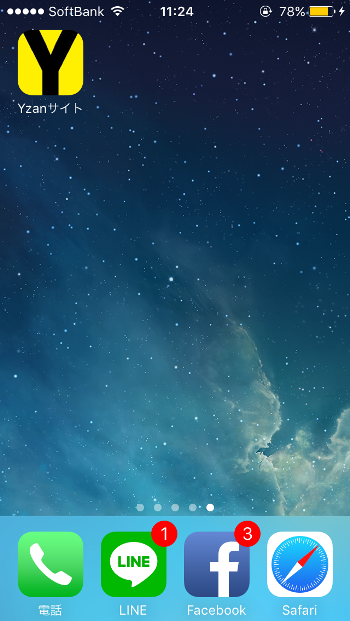
保存すると、他のアプリ同様ページのアイコンが表示されます。※アイコン登録してないサイトは画像無しやサイトのスクリーンショットが表示されます。
ぽこみちはホーム画面に自分のブログページのログインURLを保存して活用してます。
まとめ
今回、iPhoneでの4種類のURL(ページ)の保存方法をお届けしましたが、ぽこみち自身が一番使っているのは「お気に入り」と「ホーム画面」です。理由としては、純粋に一番使いやすいからです。
使いやすさは人によって違うと思いますので、一回すべて使ってみて一番自分に合ってる方法を採用するのがいいですよ。
ブログを運営されているという方は、以前紹介した「iPhoneでパスワードを保存する方法」も活用すると、ブログ管理画面へのログインがほんとに便利になるのでおすすめです。
ぜひ活用してみてくださいね。