今回は、iPhoneで特定のサイトでログイン情報(ユーザ名、パスワード)を保存する方法を紹介します。
何でも保存するのはおすすめしませんが、毎日ブログを書く方やよくインターネットショッピングをする方など使う頻度の高いID、パスワードを登録しておくとかなり便利な機能です。
目次
Safariでパスワードを保存するための設定
パスワードを保存するためには、まずパスワードの自動入力設定が必要です。
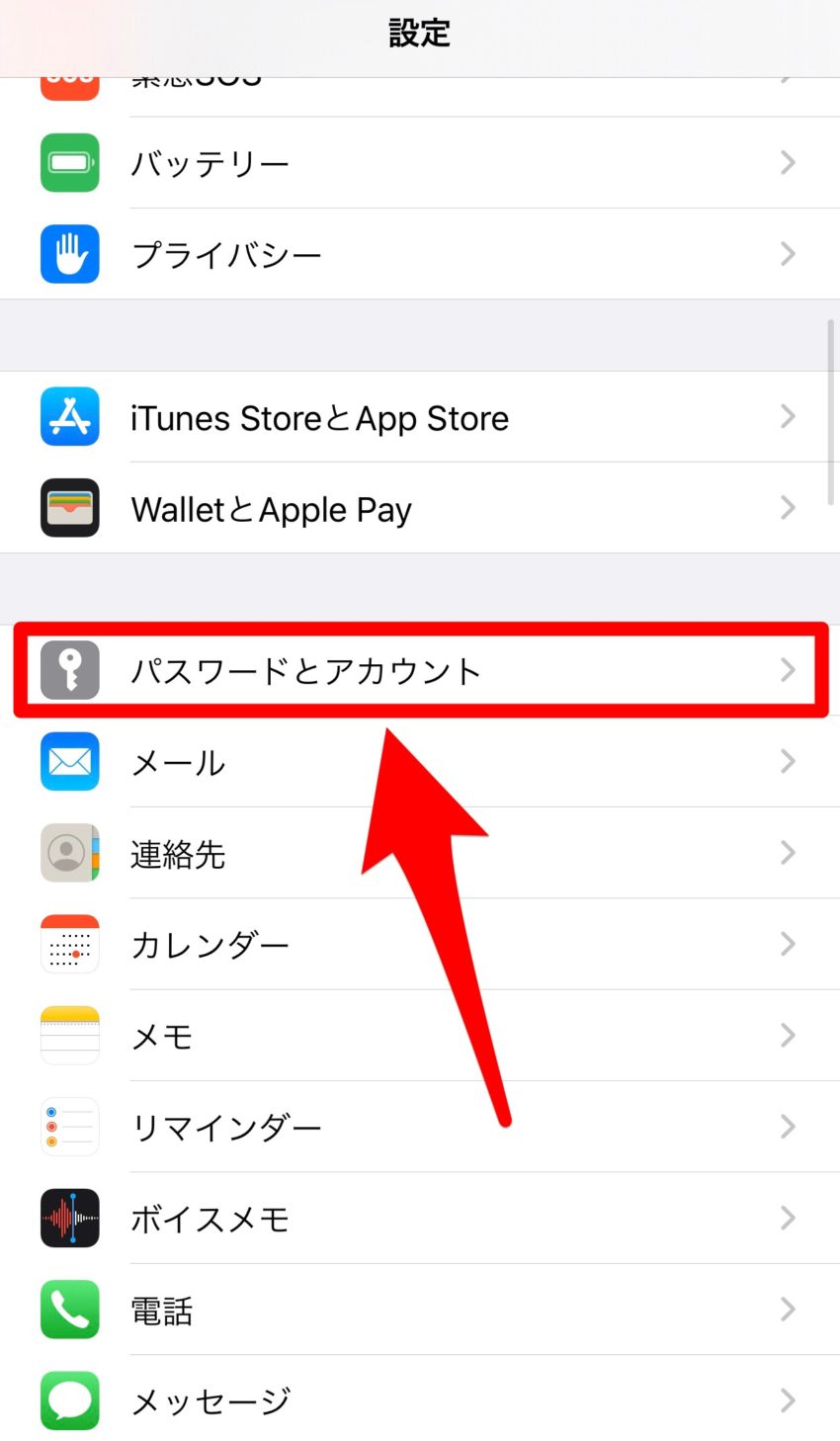
まずは設定メニューにある「パスワードとアカウント」をタップします。
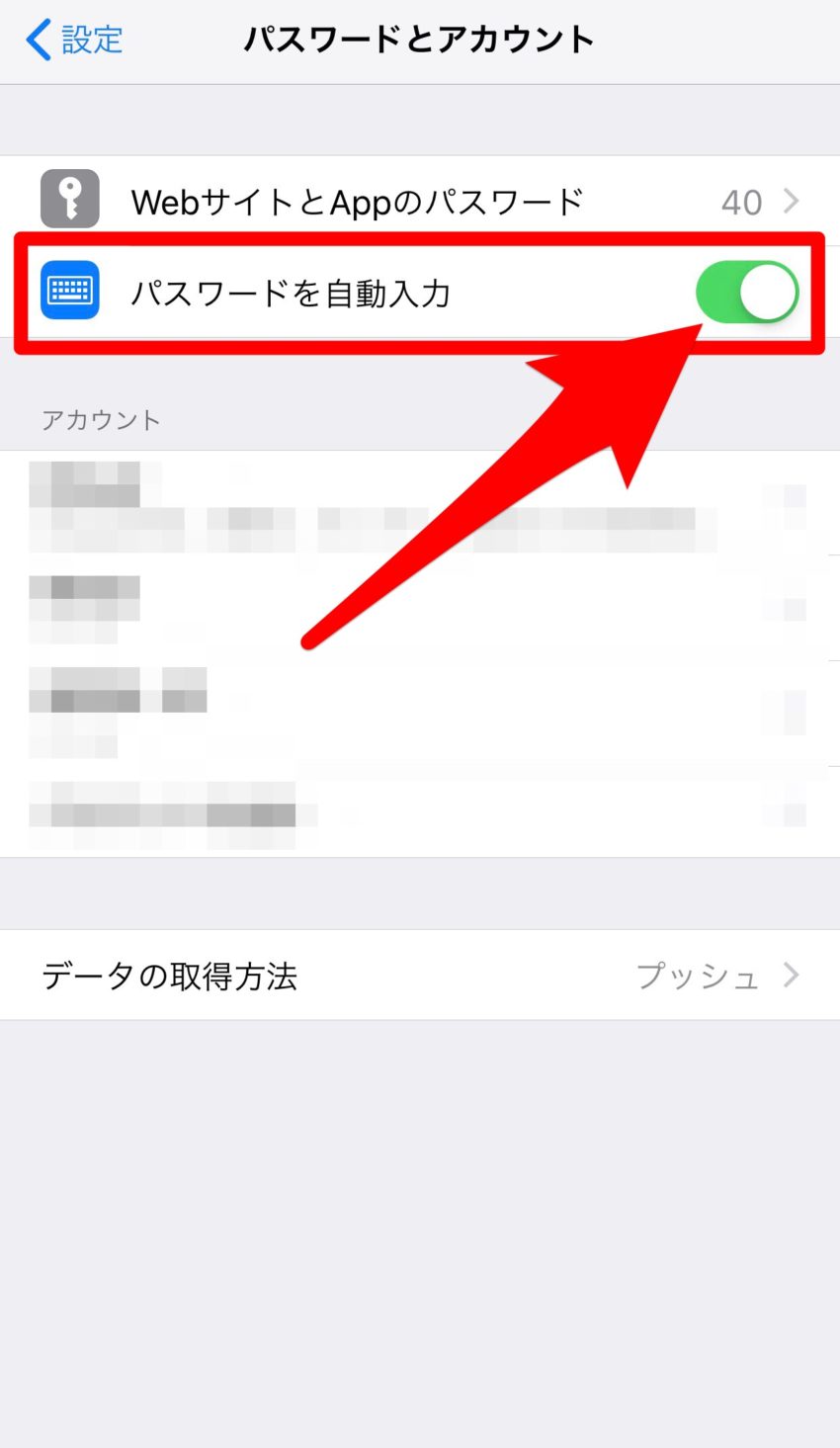
パスワードとアカウントの中にある「パスワードを自動入力」をオンにします。
これで、自動入力の設定は完了です。
パスワードの保存方法と読み込み方法
パスワードの保存は簡単です!
Safariでユーザ名、パスワードが入力がサイトを開き、通常通り必要情報を入力してログインすると、以下の画面が表示されます。
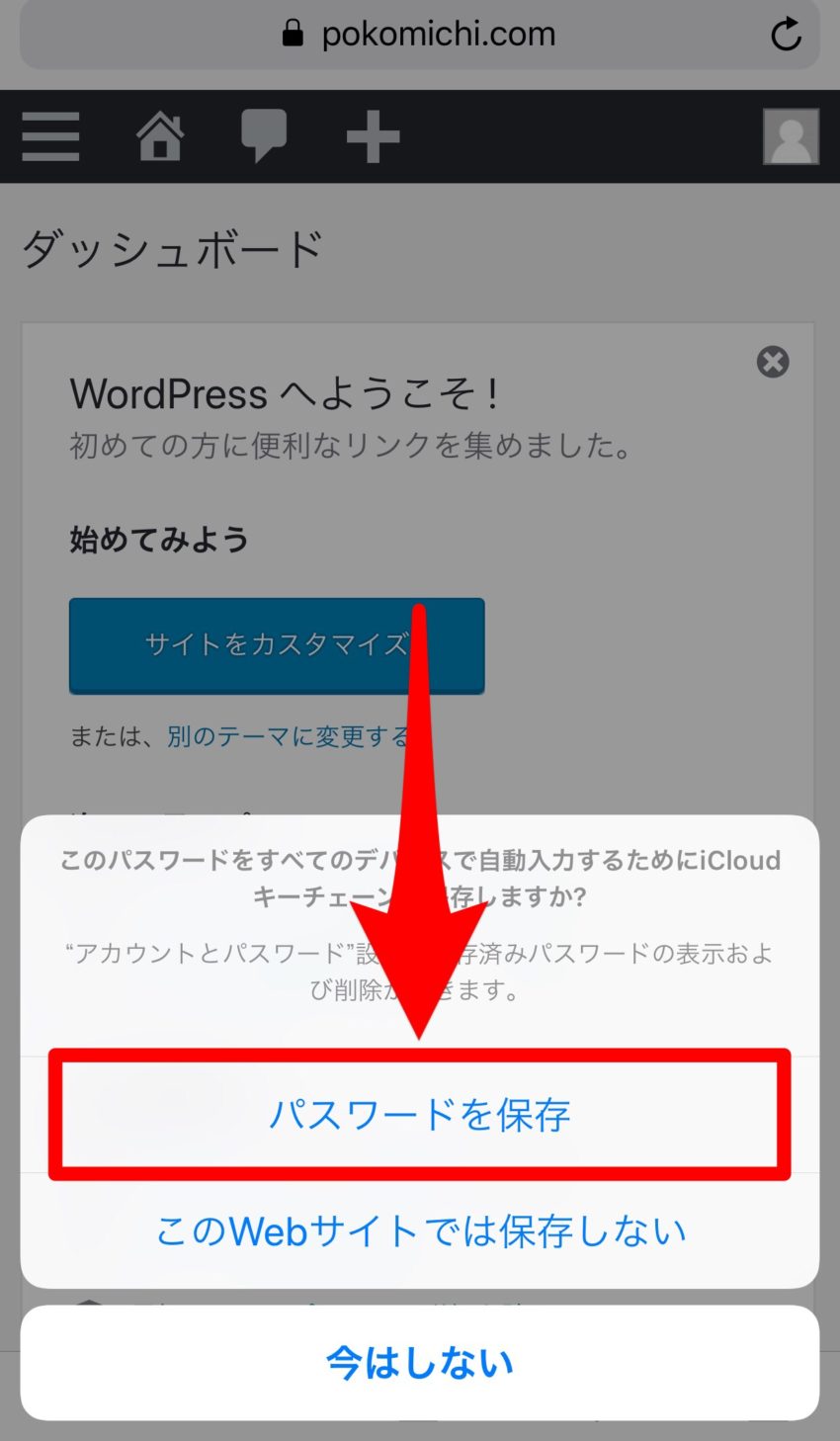
この画面で「パスワードを保存」をタップすると完了です。
そして、ここで保存したパスワードを入力する方法も簡単です。
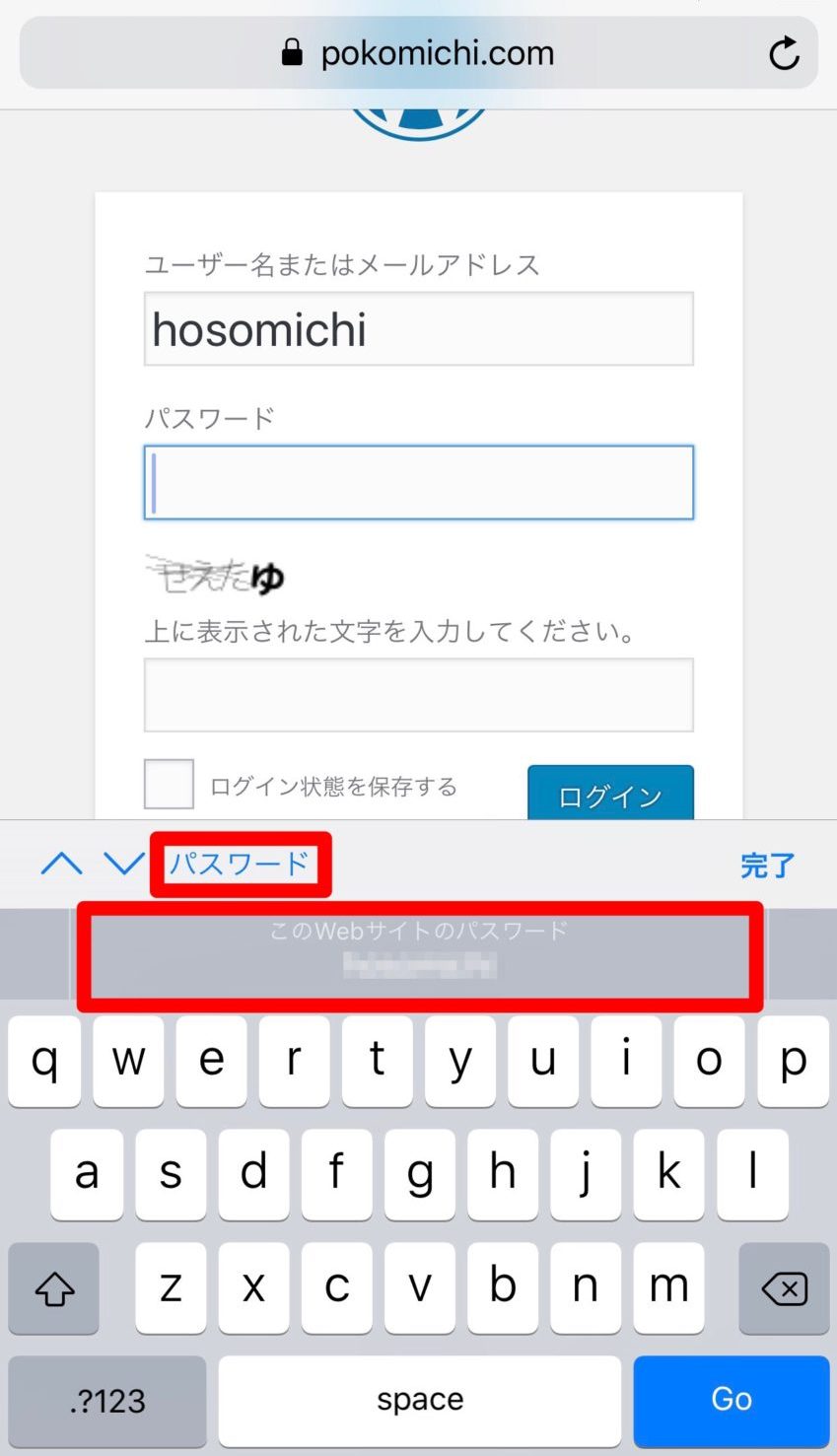
該当のページで入力項目(ユーザ名やパスワード)をタップすると、キーボードの上に「このWebサイトのパスワード」と表示されますので、タップすると自動で入力されます。
表示されない場合は、「パスワード」をタップして保存したパスワードリストから入力できます。
簡単ですよね!
保存したパスワードの確認方法とセキュリティ設定
パスワードの保存と自動入力の使い方はここまでなのです。
ここからは保存したパスワードの確認方法とパスワードを見られないようにするためのセキュリティ方法の紹介です。
iOSのアップデートで保存したパスワードの確認方法が変わりました。
確認・編集などの細かな方法は「Safariに保存したパスワードの確認方法と追加・編集・削除する方法」にまとめていますのでご確認ください。
保存したパスワードの確認方法
iOSへのアップデートから保存したパスワードは「設定」メニューに追加された「アカウントとパスワード」という項目から確認します。
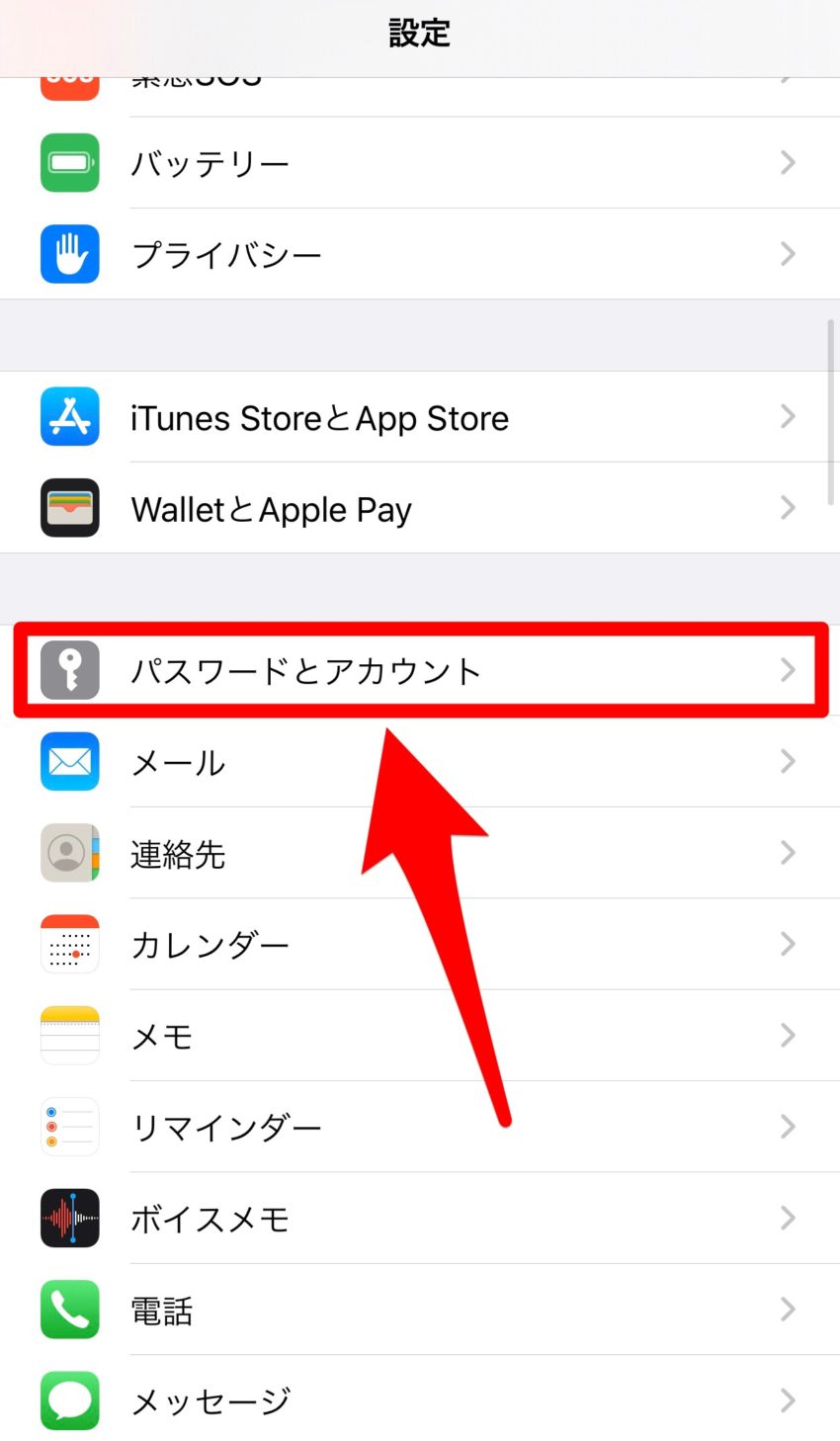
まず、設定メニューにある追加された「アカウントとパスワード」をタップします。
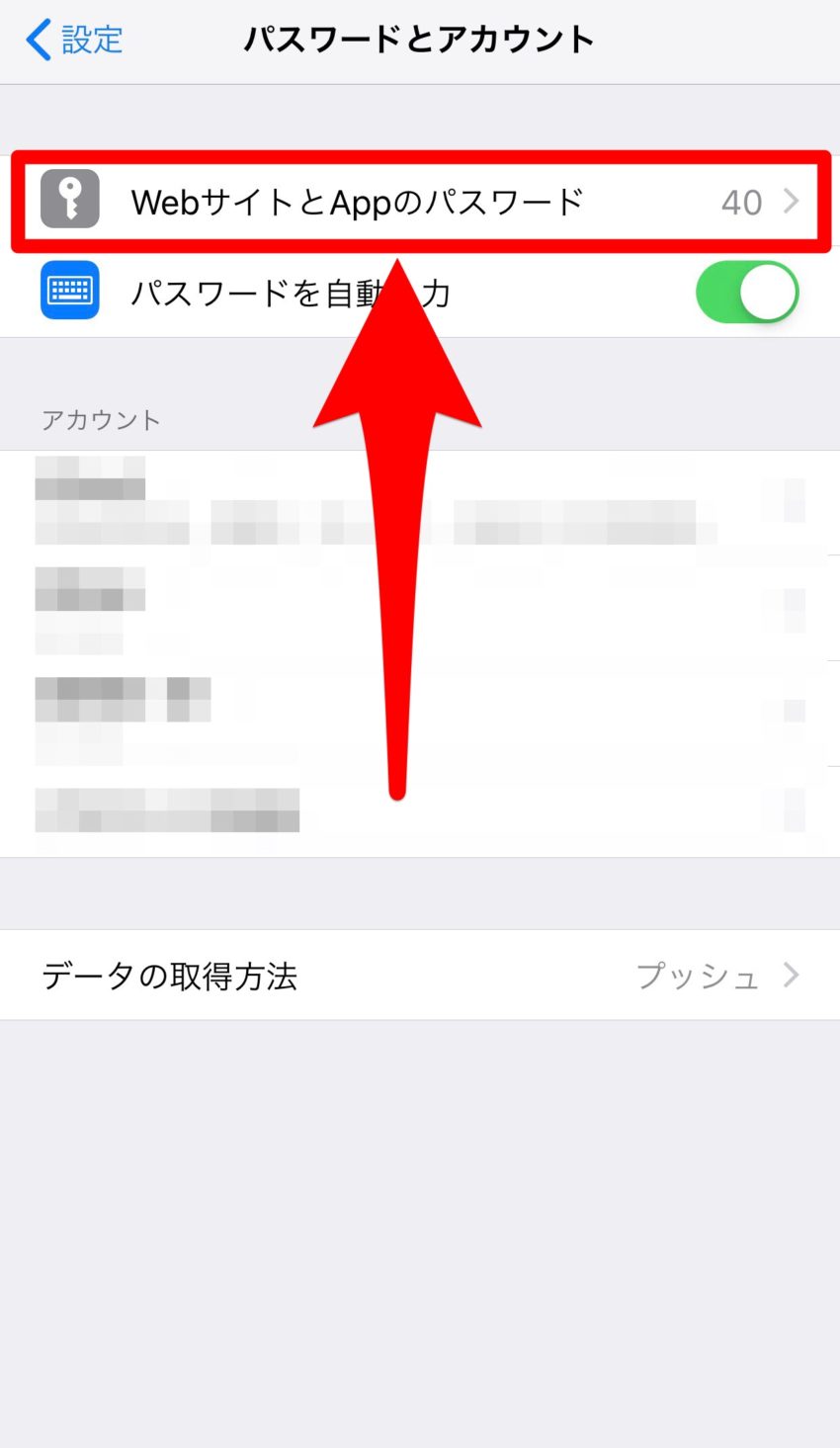
アカウントとパスワードにある「WebサイトとAppのパスワード」をタップします。
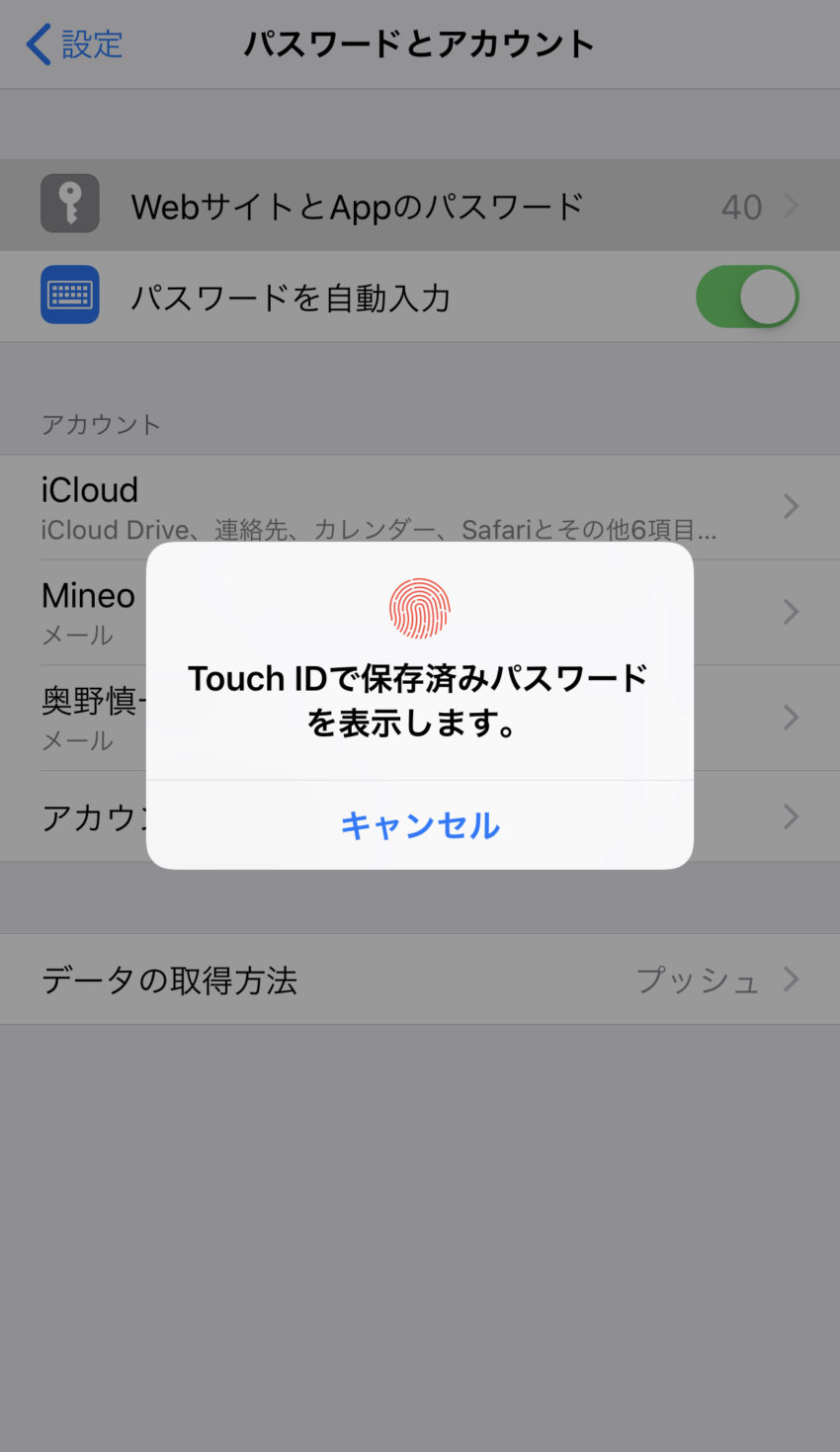
パスコードが求められるので、入力(画面はTouch ID)します。
※Touch IDを使用してない場合は、パスコード入力になります。
パスコード入力がなかった人は、パスワードが誰でも見れる状況になっているのでパスコード設定が必要です。
このブログの下部で紹介しますので、必ず設定してください。
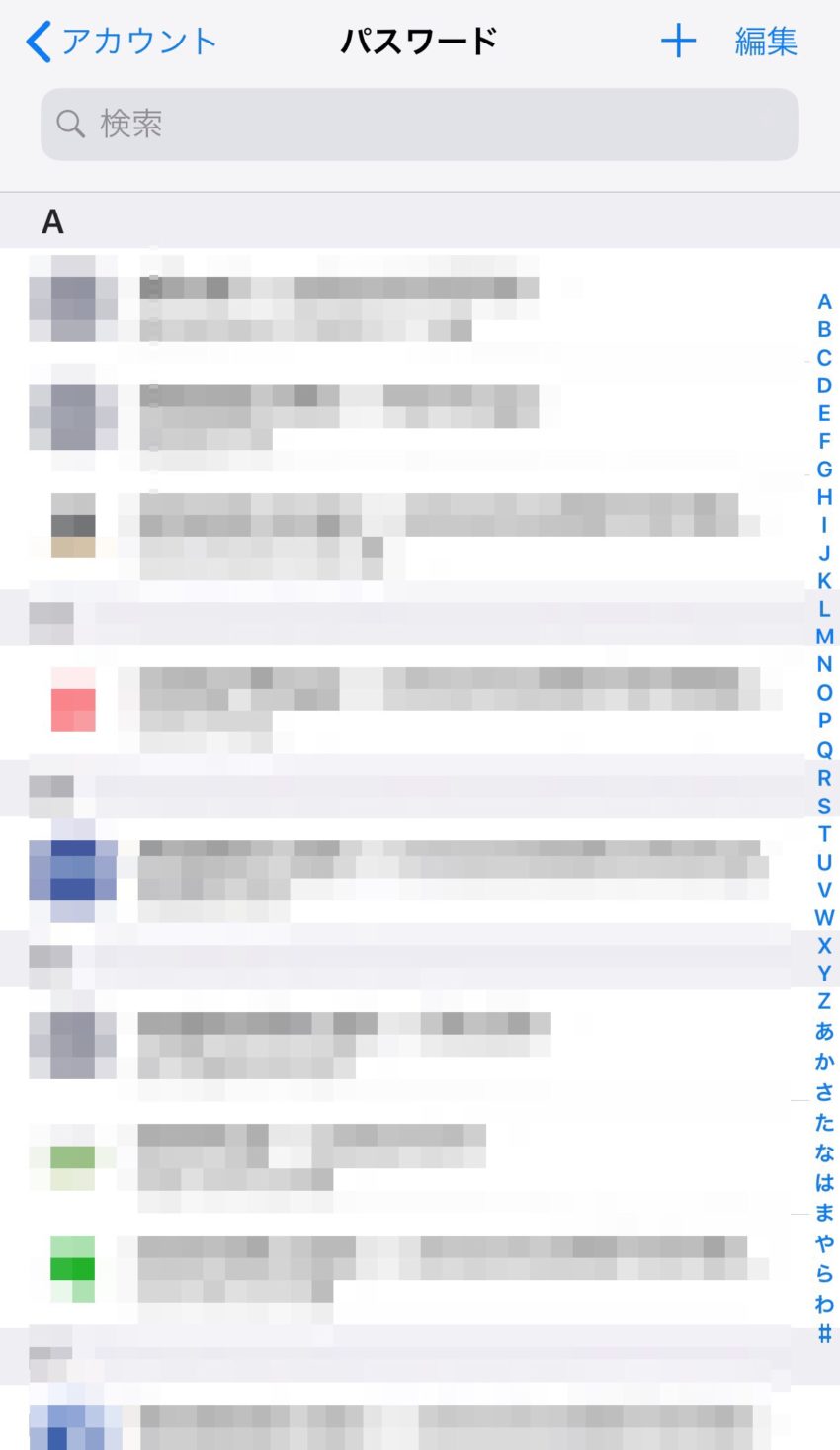
「パスワード」をタップして開くと、保存したパスワードのリストがでます。それぞれの項目をタップするとユーザ名、パスワード、保存サイトURLの詳細が確認できます。
セキュリティに必須!パスコード入力の設定方法
ここからはパスコード入力がなかった方への補足になります。
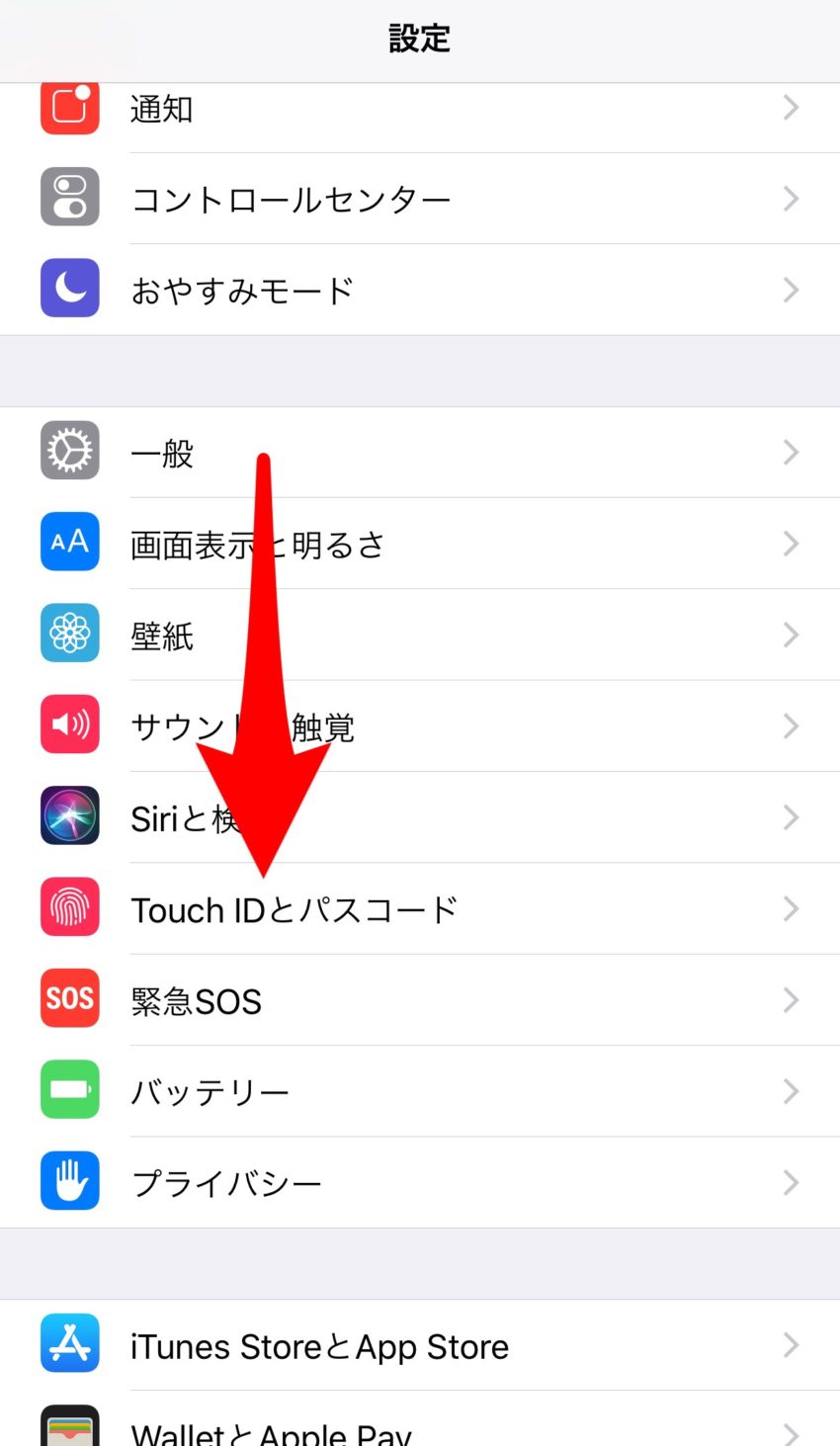
「設定」メニューの「Touch IDとパスコード」をタップします。
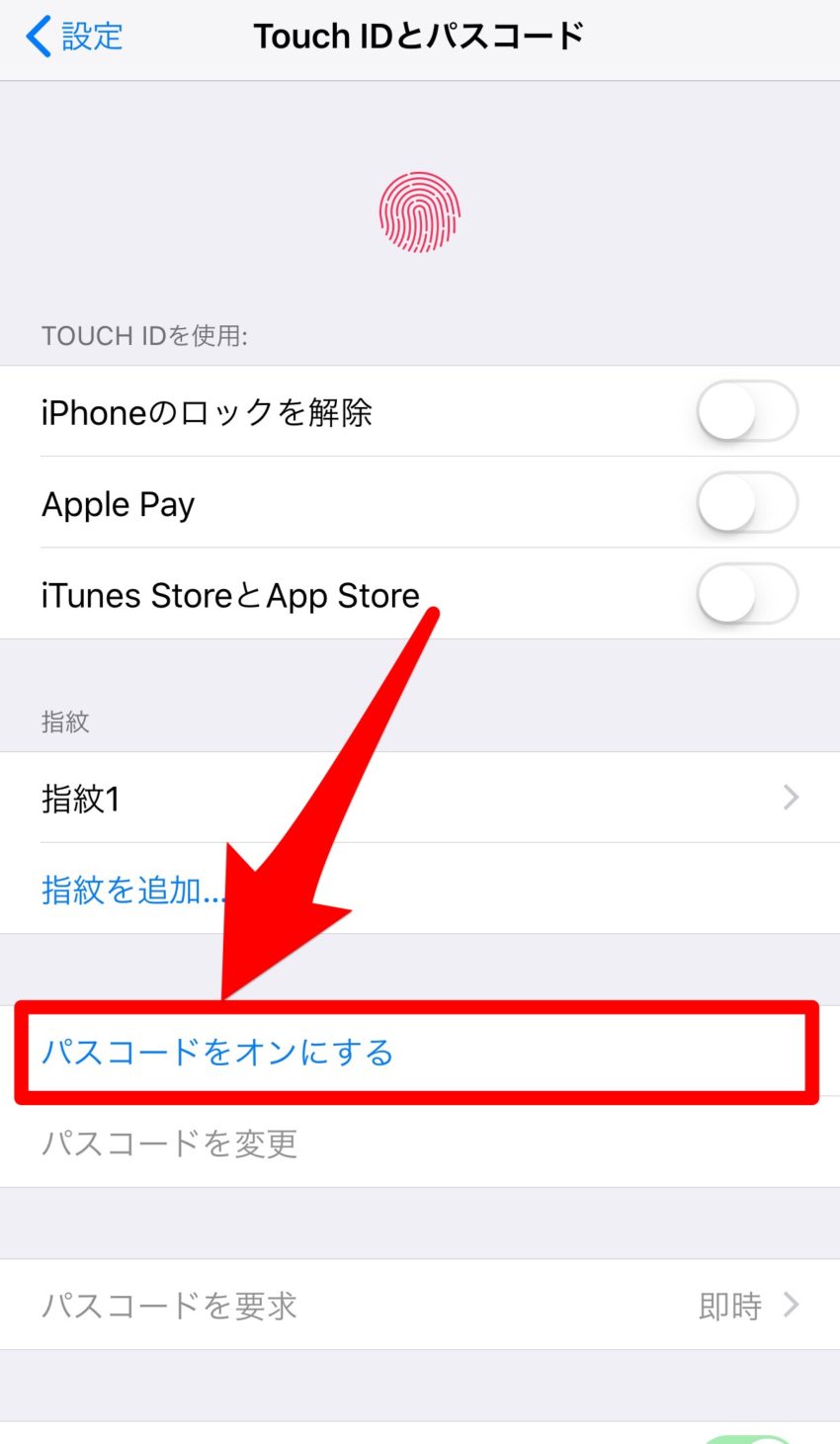
「Touch IDとパスコード」内にある「パスコードをオンにする」をタップ、次の画面で任意のパスコードを入力(2回)して完了です。
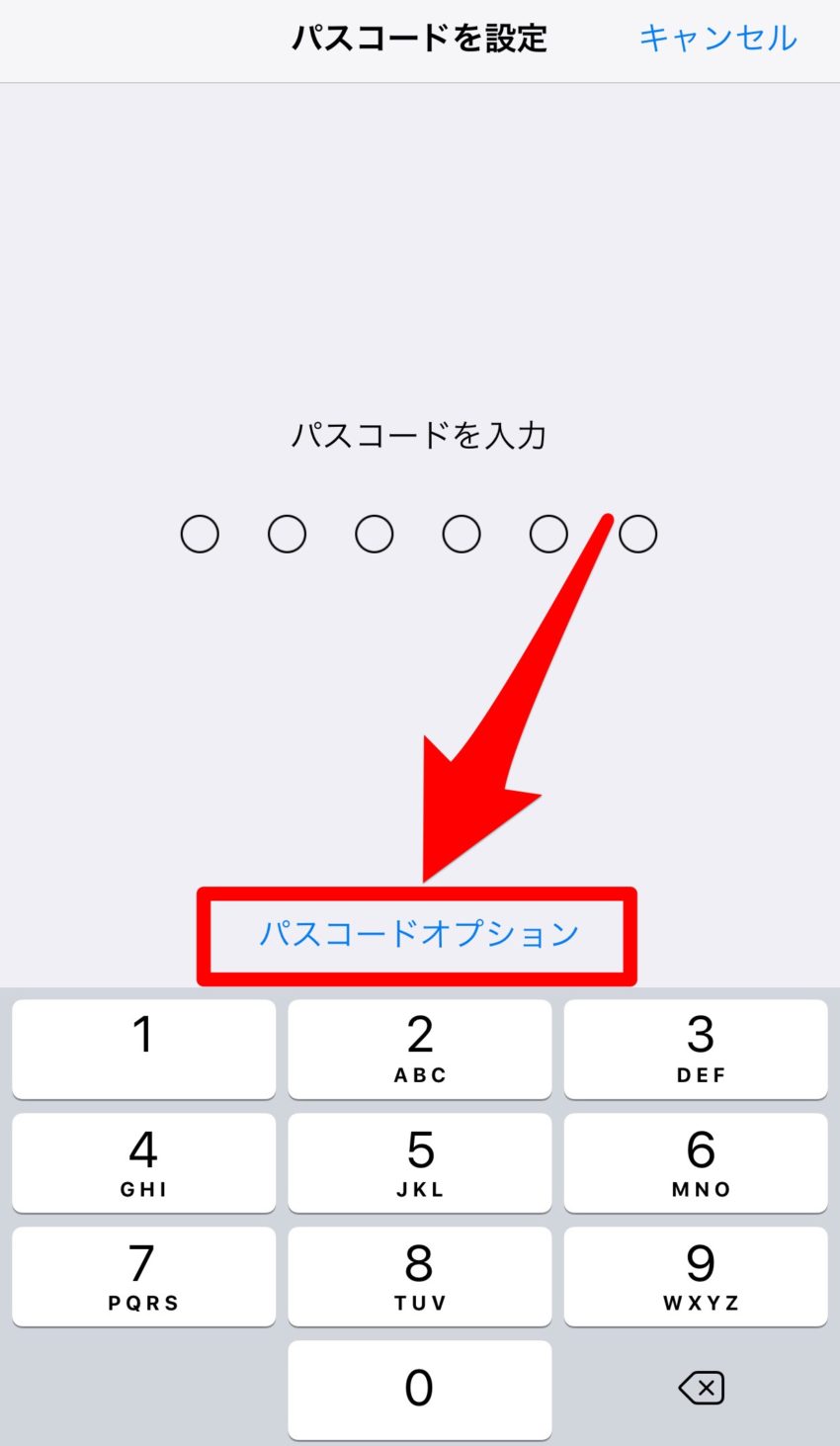
パスコード設定の際に6桁のパスコードが要求されますが、「パスコードオプション」をタップするとお好みの項目に変更もできます。
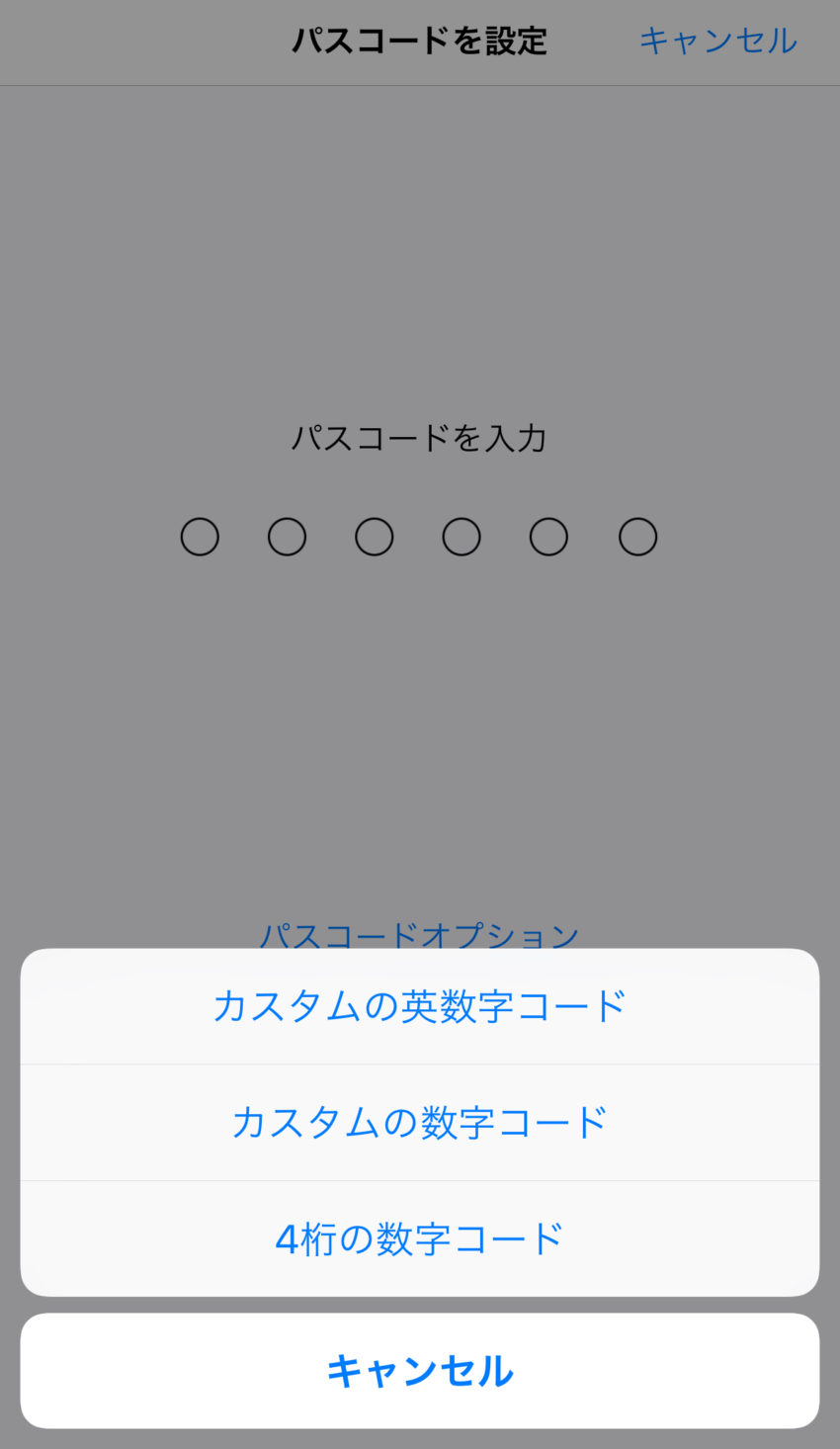
- カスタムの英数字コード
- カスタムの数字コード
- 4桁の数字コード
から好きなパスコードを選択してください。
※こちらでパスコードを設定すると、iPhoneを開く際にもパスコードの入力が必要になりますが、セキュリティ面は強化されるので設定していなかった方は今後設定することをおすすめします。
Safariでのパスワード保存のまとめ
今回はiPhoneのSafariで使うパスワード保存の方法に関してでした。
使ってみるとかなり便利なので、よく使うサイトだけでもパスワードを保存して活用してみてくださいね。
普段気にせずSafariでのパスワード保存を使っている人も、保存したパスワードの確認や削除もできるようになるともっと汎用性が増しますよ。


