iPhone同士やMacとのファイル共有にとても便利なAirDrop。
ぽこみち自身もiPhoneで撮影した写真をMacに共有するのによく使っているのですが、コワーキングスペースで働いていると他の人のiPhoneが表示されて、誤って画像を送信してしまいそうになります。
ここ最近では。AirDrop痴漢が話題になっていたので、AirDropの基本的な設定方法と被害にあわないためのセキュリティ対策をご紹介します。
AirDropとは
AirDropはWiFiやBluetoothを使って、近くのiPhoneやiPad、Macに画像などのファイルを共有(送信)する機能です。
データ送信速度も速く、データも暗号化されるようでセキュリティ的にも安心みたいです。
ただ、その便利な機能を利用して、見知らぬ相手に不適切な画像を送りつける「AirDrop痴漢」被害が起きているとのこと。
実際、公共の場でAirDropを使おうとすると不特定多数のiPhone端末が表示されたりするので、すべての人からのAirDropを許可している人は設定を見直してください。
Airdropの受信設定
ここからはAirDropの受信設定方法をご案内します。
設定メニューからの設定方法
まず、設定メニューから実施する方法です。
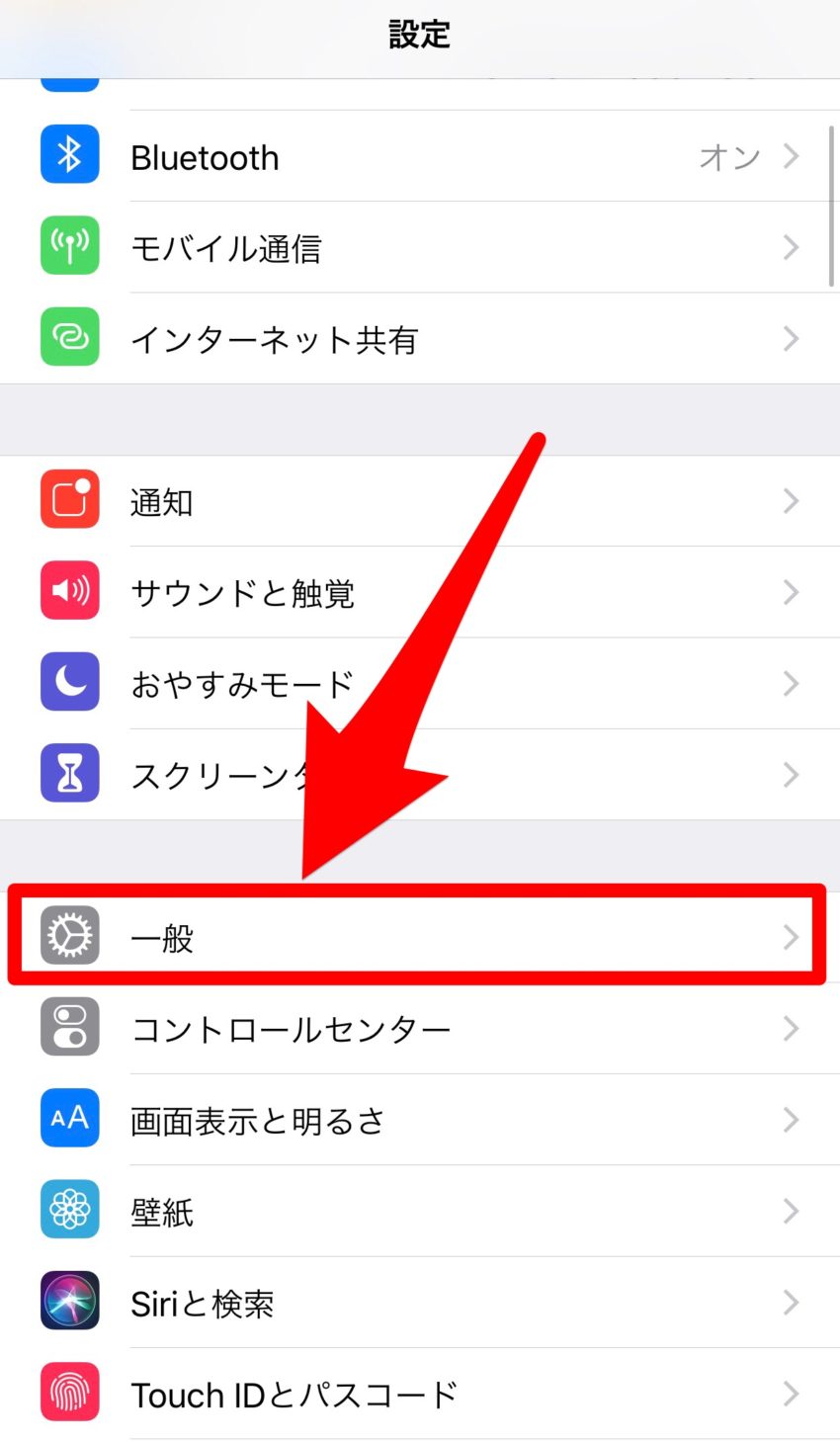
設定メニューにある「一般」をタップします。
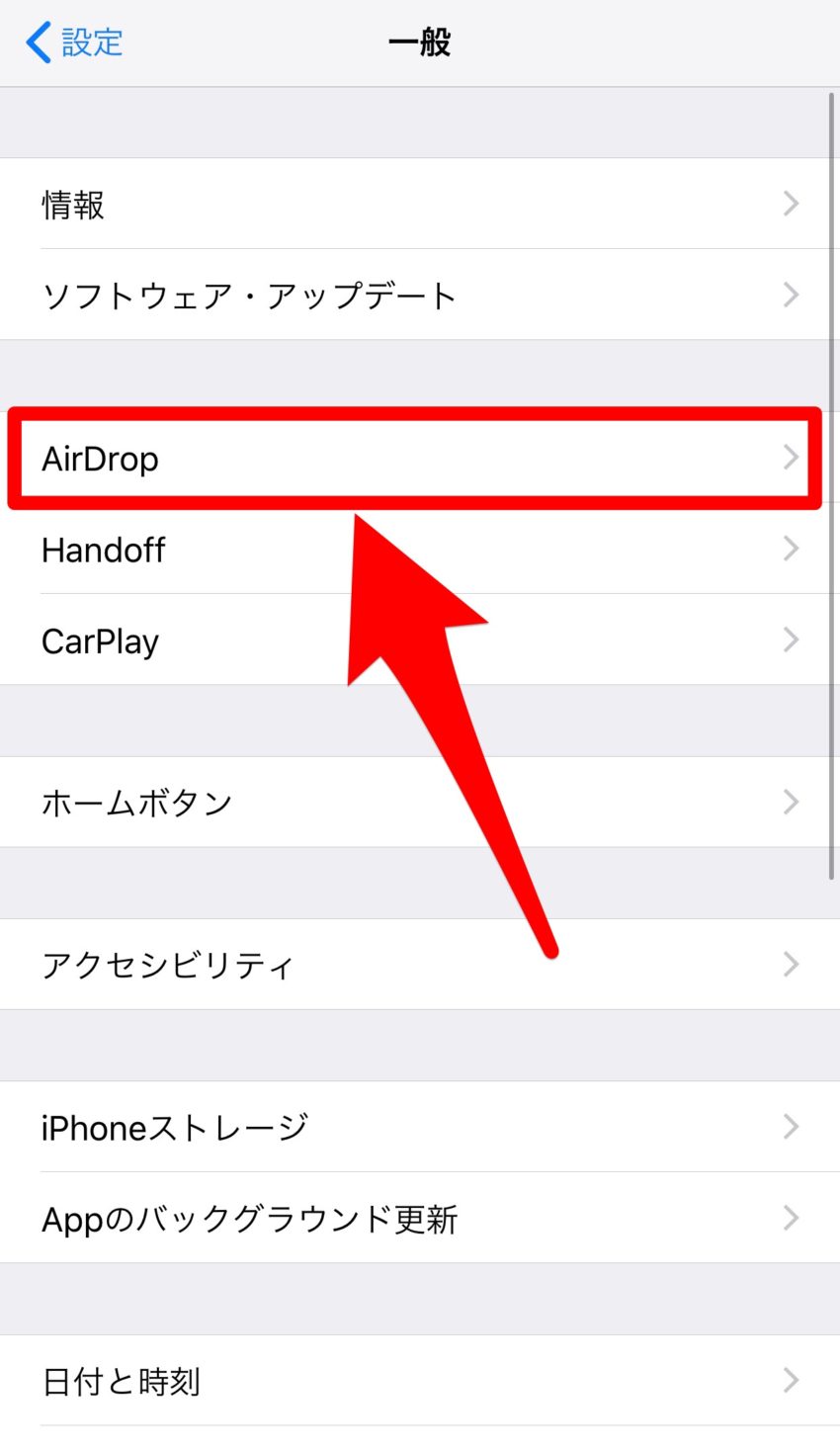
一般メニューの中にある「AirDrop」をタップします。
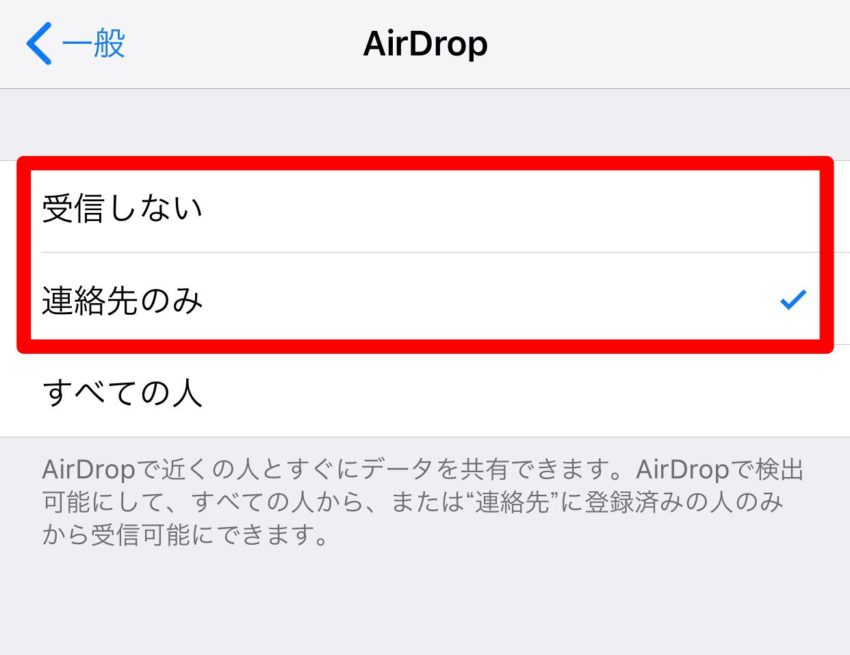
AirDropの設定画面で「受信しない」または「連絡先のみ」に設定したら完了です。
連絡先のみの場合は、連絡先に登録している人のみから受信します。また、受信しないの場合はAirDropを受信しなくなります。
コントロールセンターからの設定方法
コントロールセンターからの設定方法はなれると便利です。
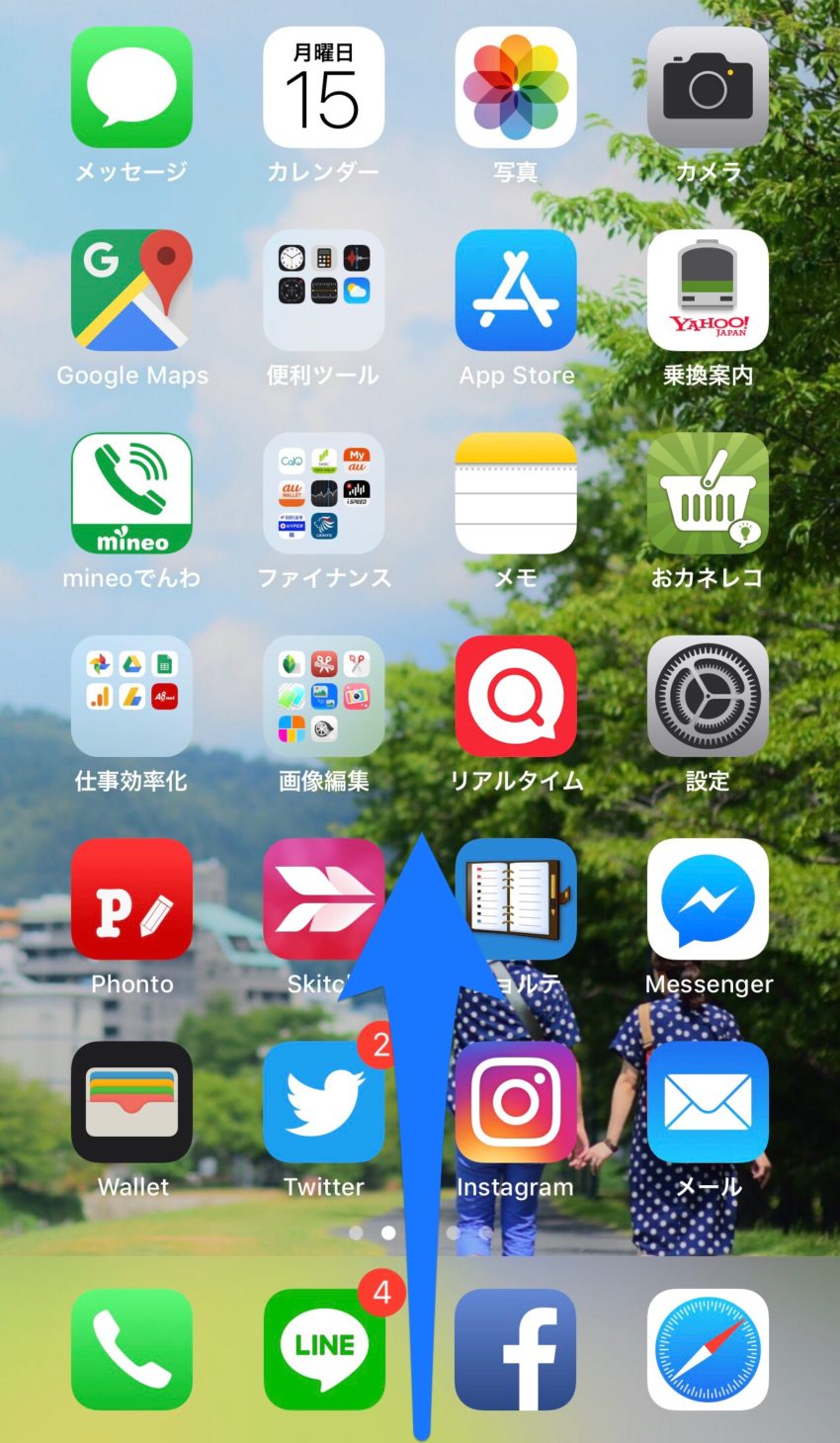
まず、画面を下から上にスクロールしてコントロールセンターを開きます。
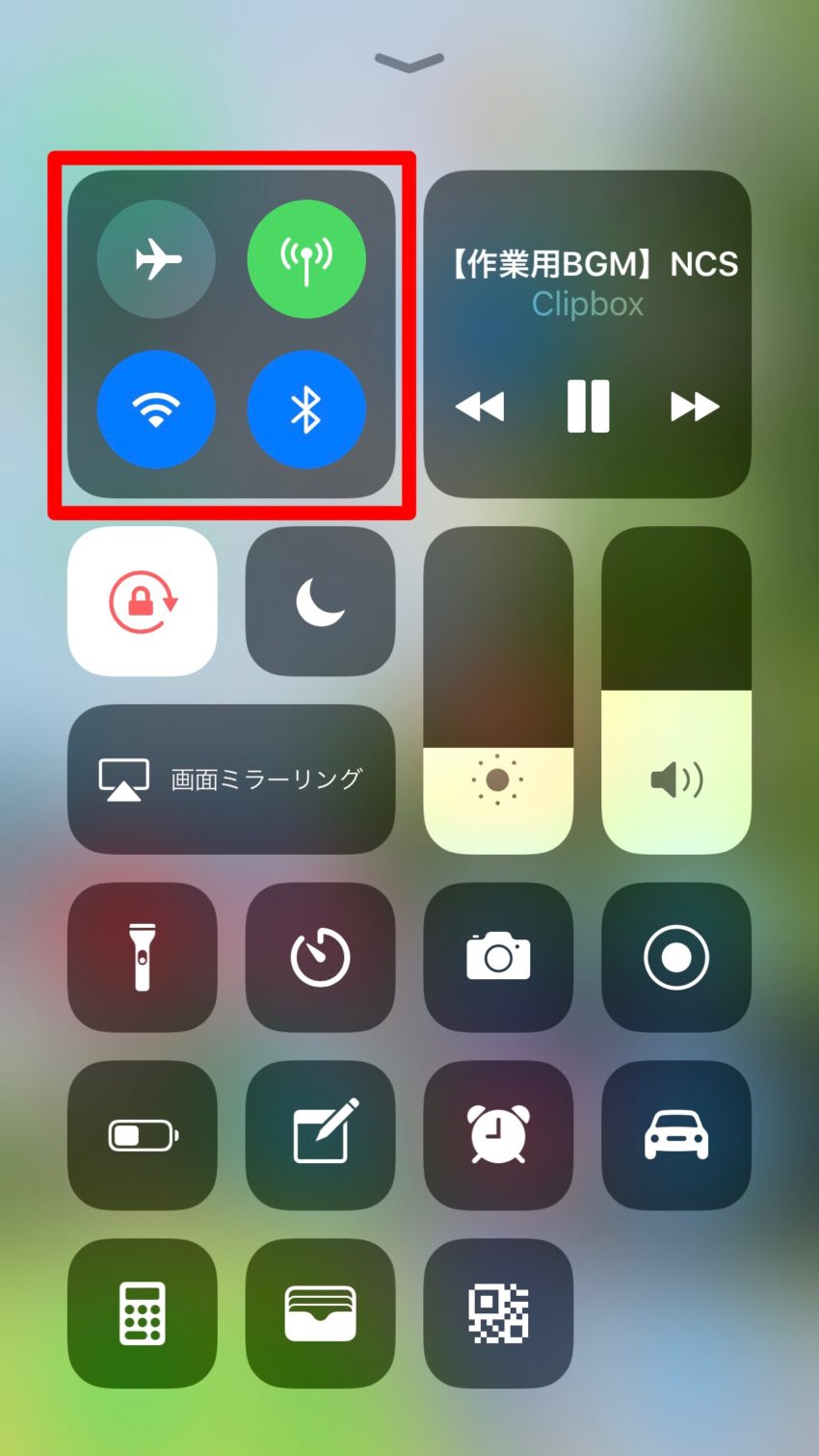
WiFiやBluetoothアイコンが表示されている箇所を押し込みます(3DTouchを活用)。
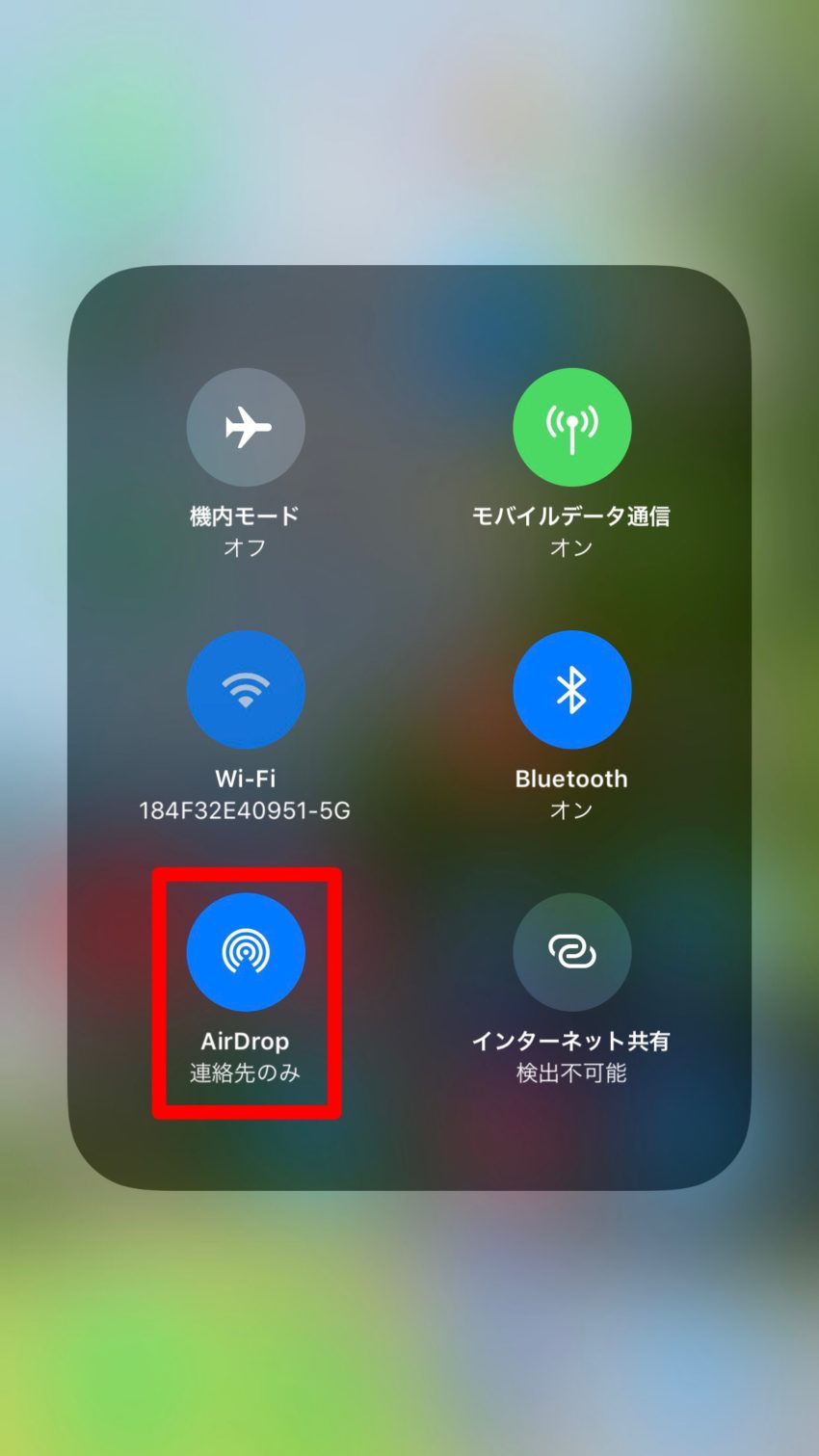
AirDropのアイコンも表示されるので、アイコンをタップします。
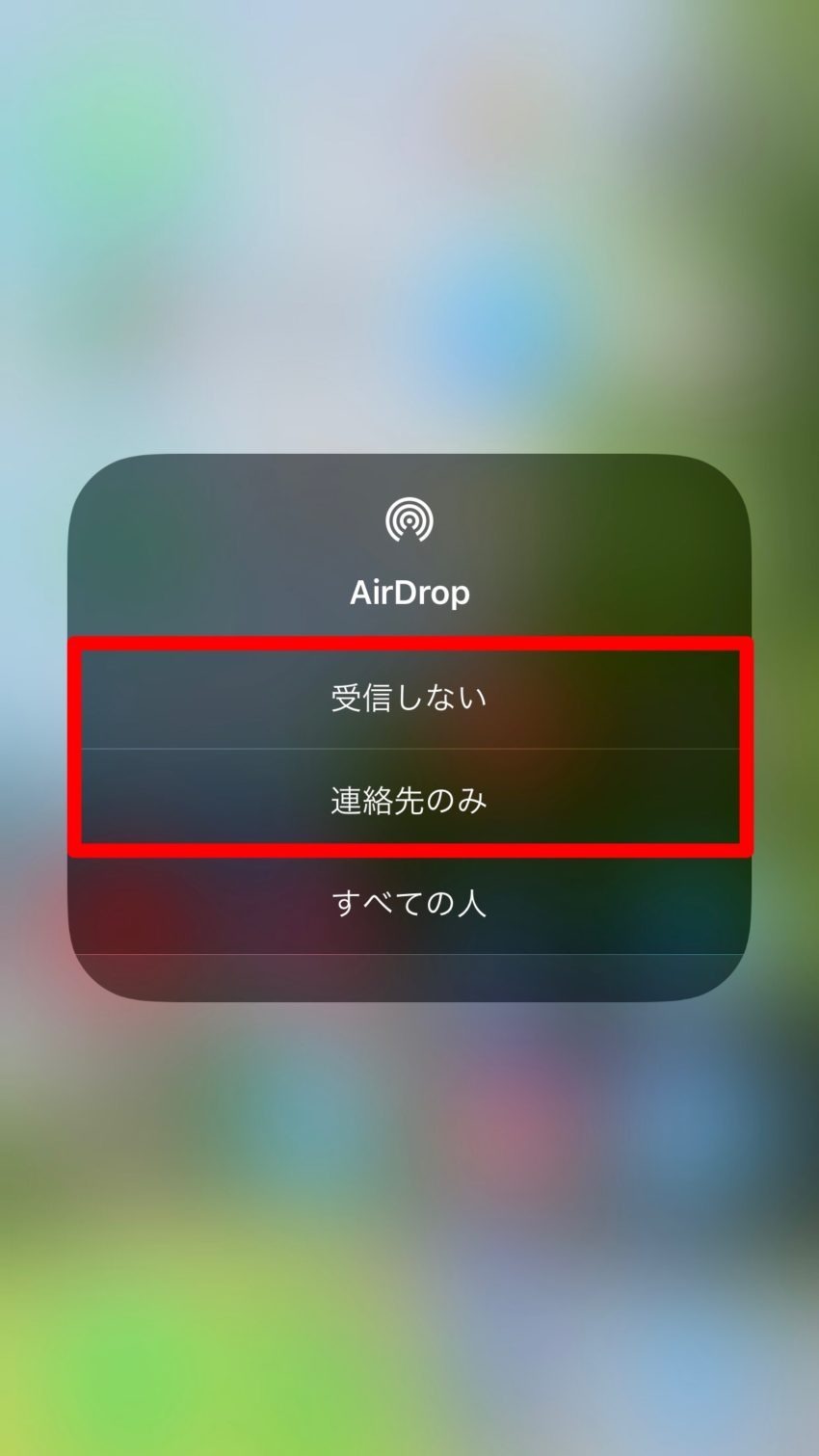
設定メニューからの設定同様、「受信しない」または「連絡先のみ」に設定したら完了です。
AirDropの設定まとめ
便利なAirDrop機能だからこそ、しっかり設定方法を把握しておく必要があります。
知らない人から画像などを送られないためにも、AirDropを使わない人は「受信しない」、よく使う人は「連絡先のみ」に設定するのを忘れないでくださいね。


