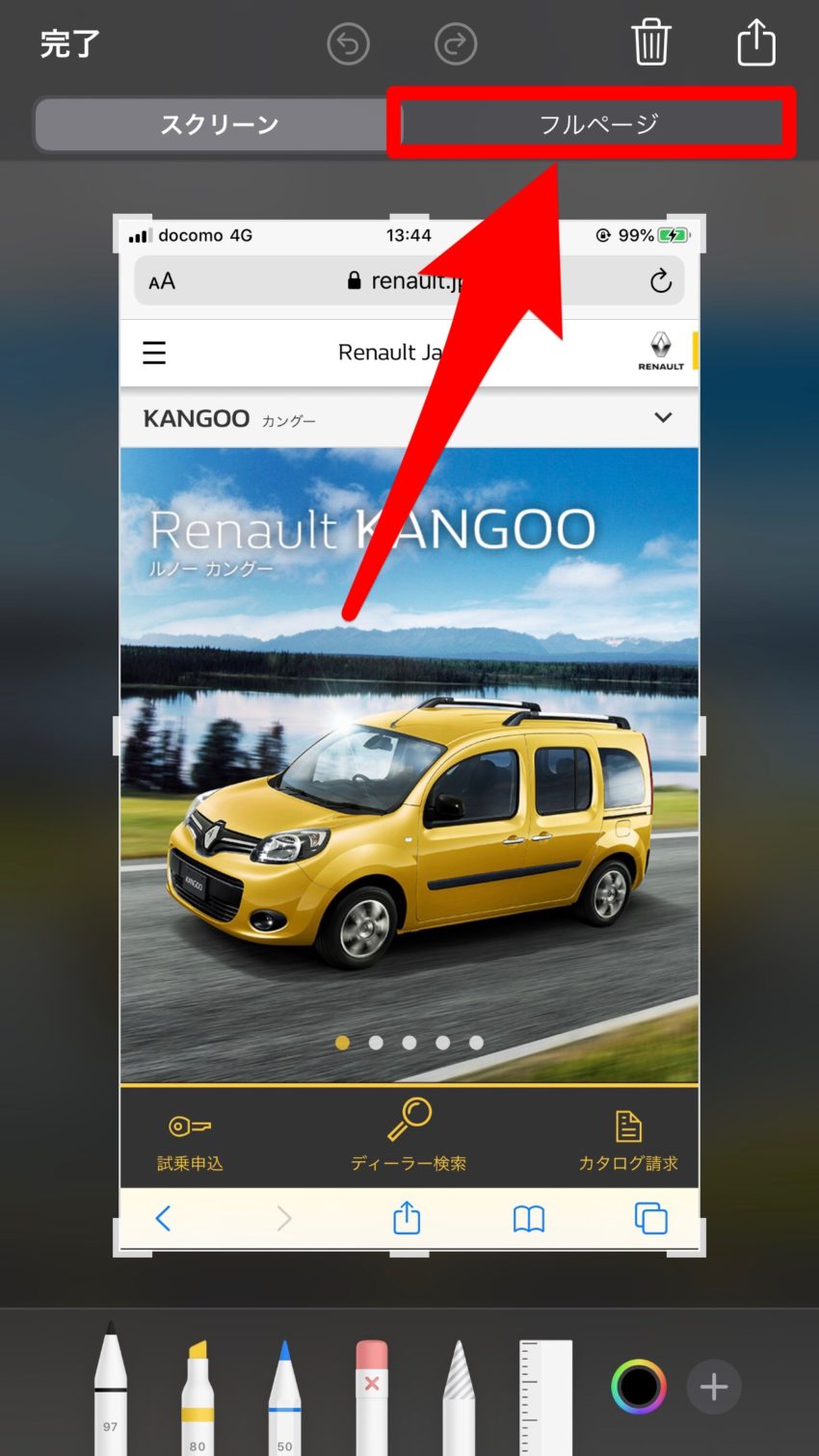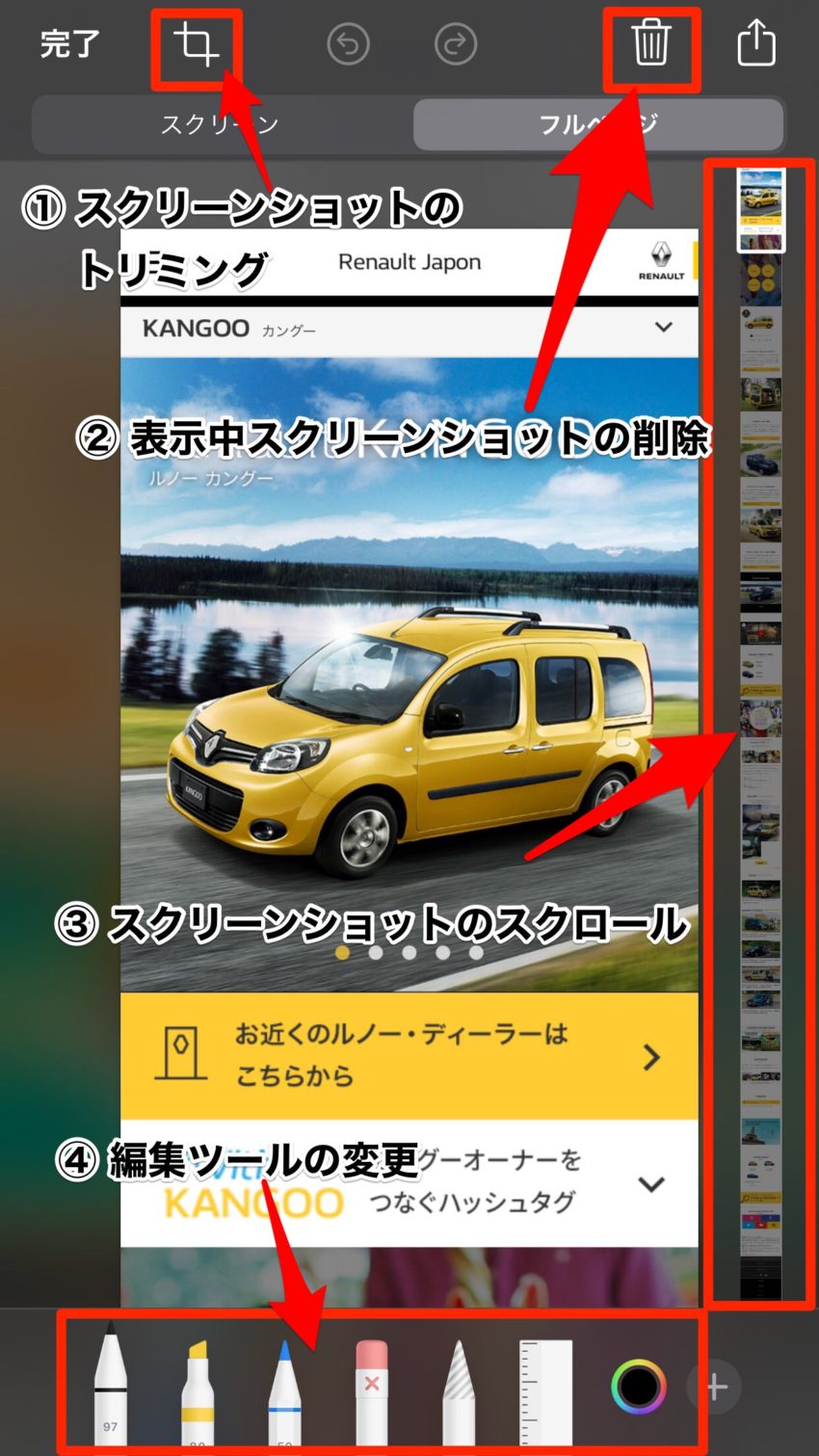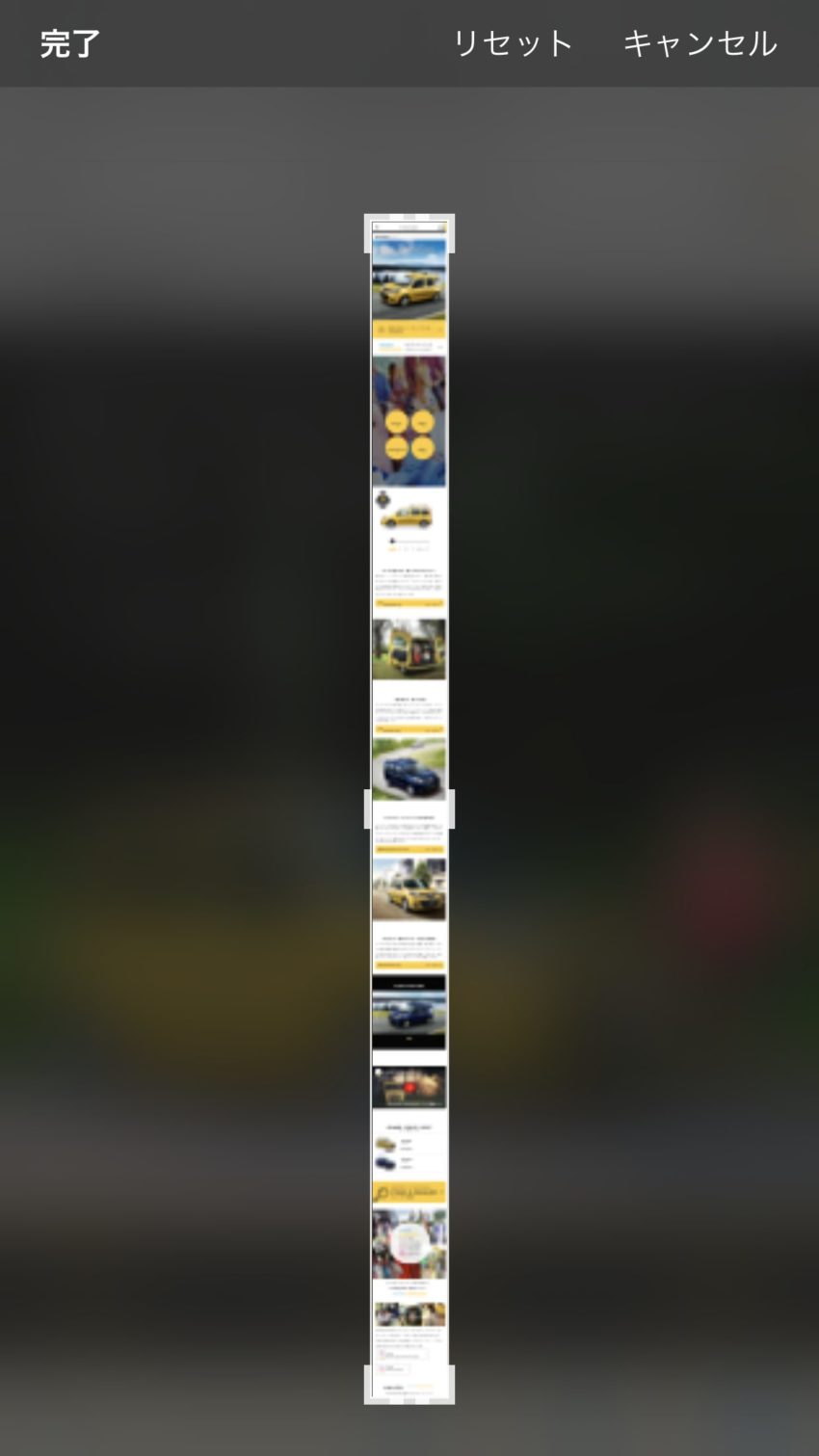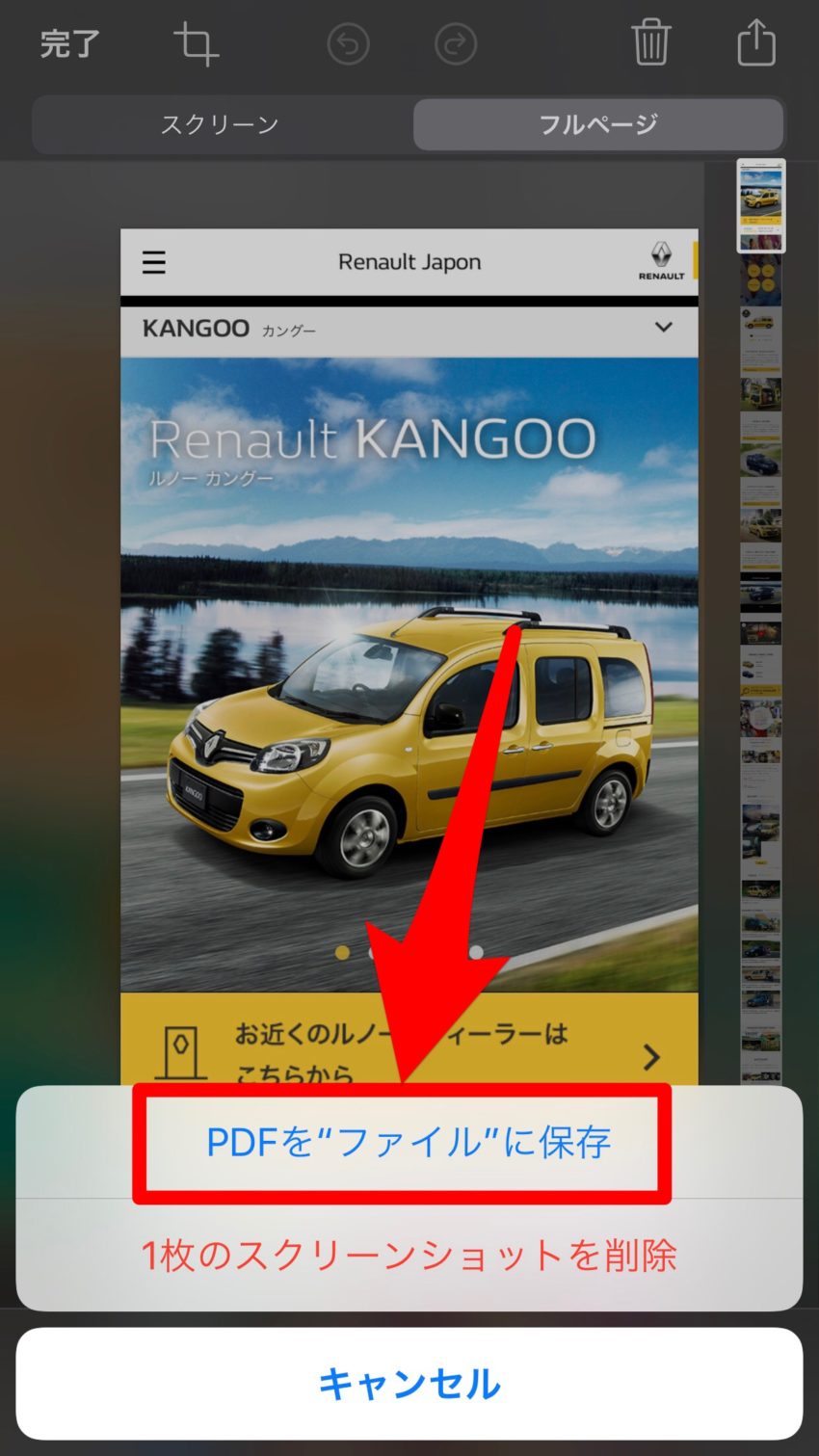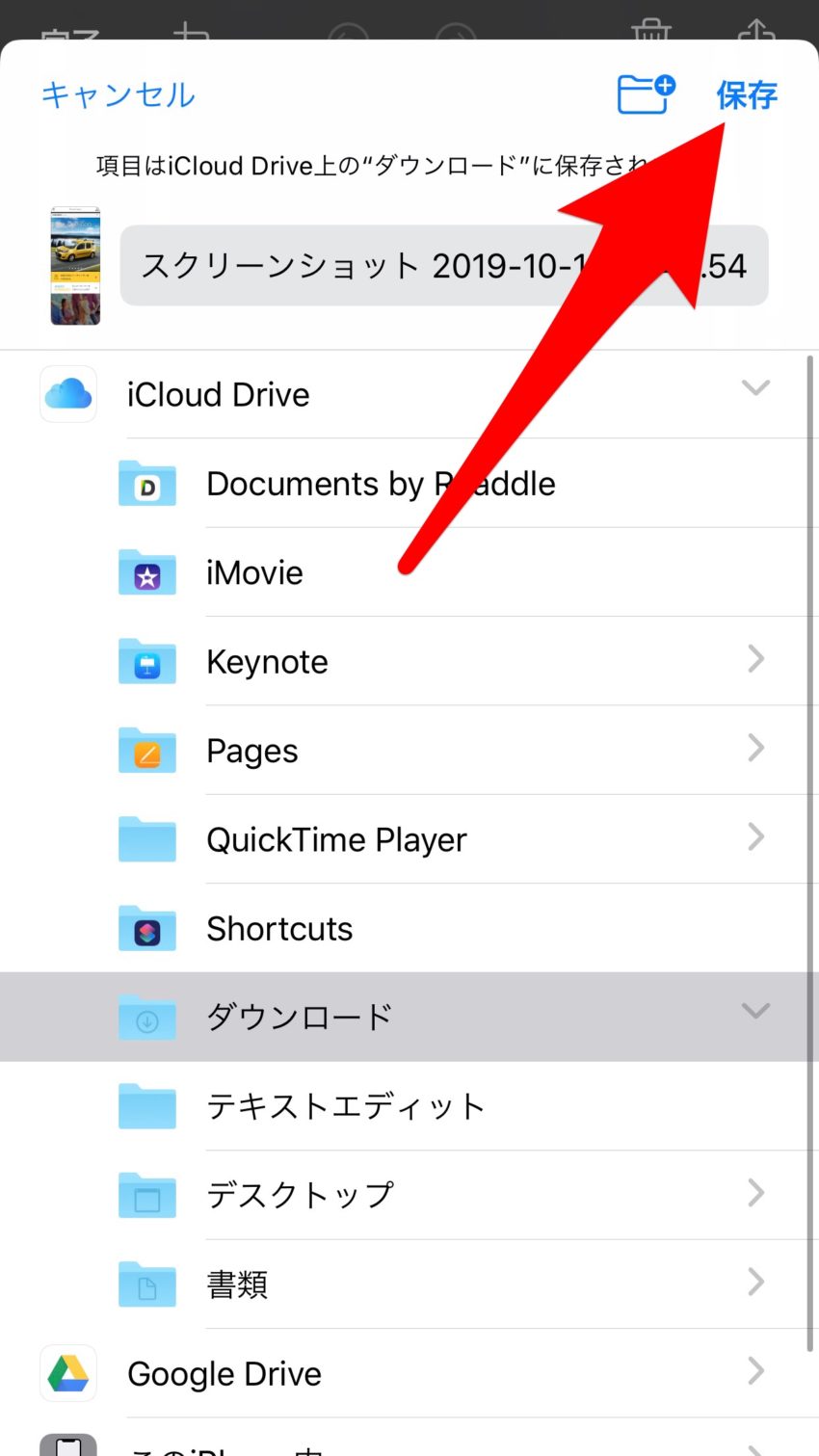こんにちは、ぽこみちです。
先日実施されたiOSのアップデートでスクリーンショット(スクショ)の機能が追加されました。
一番の変更点はページ全体のスクリーンショットが撮れるようになったことです。
今回はその更新点を中心にスクショについて解説します。
目次
スクリーンショットの撮り方
まず、スクリーンショットの撮り方を知らない人に操作方法を簡単に紹介します。
- ホームボタンが付いているiPhone ⇒ 電源ボタンとホームボタンを同時に押す
- ホームボタンが付いていないiPhone ⇒ 電源ボタンと音量上げるボタンを同時に押す
上記の方法でiPhoneはスクリーンショットを撮ることができます。
スクショ機能を多用する人はAssistive Touchを使ってワンタップでスクリーンショットを撮るようにすると便利ですよ。
Webフルページのスクリーンショット撮影と確認の方法
フルページスクリーンショットの撮影方法
ここからはフルページスクリーンショットを撮影する方法を説明します。
フルページのスクリーンショットはSafariでのみ利用可能です。
まず、スクリーンショットを撮影すると、画面左下に撮影した画像が表示されますので、タップして編集画面を開きます。
編集画面が開いたら、上部にある「フルページ」をタップします。
フルページ画面ではページ全体画面が表示されます。
画面の簡単な操作方法は以下の通りです。
- 切り取りアイコンはスクリーンショットをトリミング
- ゴミ箱アイコンは表示されたスクリーンショットのみ削除(複数のスクショを撮っている際に便利)
- 右側のフルページ画面でページ全体のスクロール
- 下部で書き込みできるペンなどのスタイルを変更
編集等が完了したら、左上の「完了」をタップして保存に進みます。
表示されるメニューの「PDFを”ファイル”に保存」をタップします。
フルページのスクリーンショットはPDFで保存されるので写真フォルダで見ることができません。
PDFを見る際はiPhoneの初期状態でインストールしてあるファイルアプリ(他のPDFが閲覧できるアプリでも可能)が必要なので、ない場合はApp Storeからインストールしてください。
保存先を選択して「保存」をタップしてフルページスクリーンショットの保存が完了です。
フルページスクリーンショットの確認方法
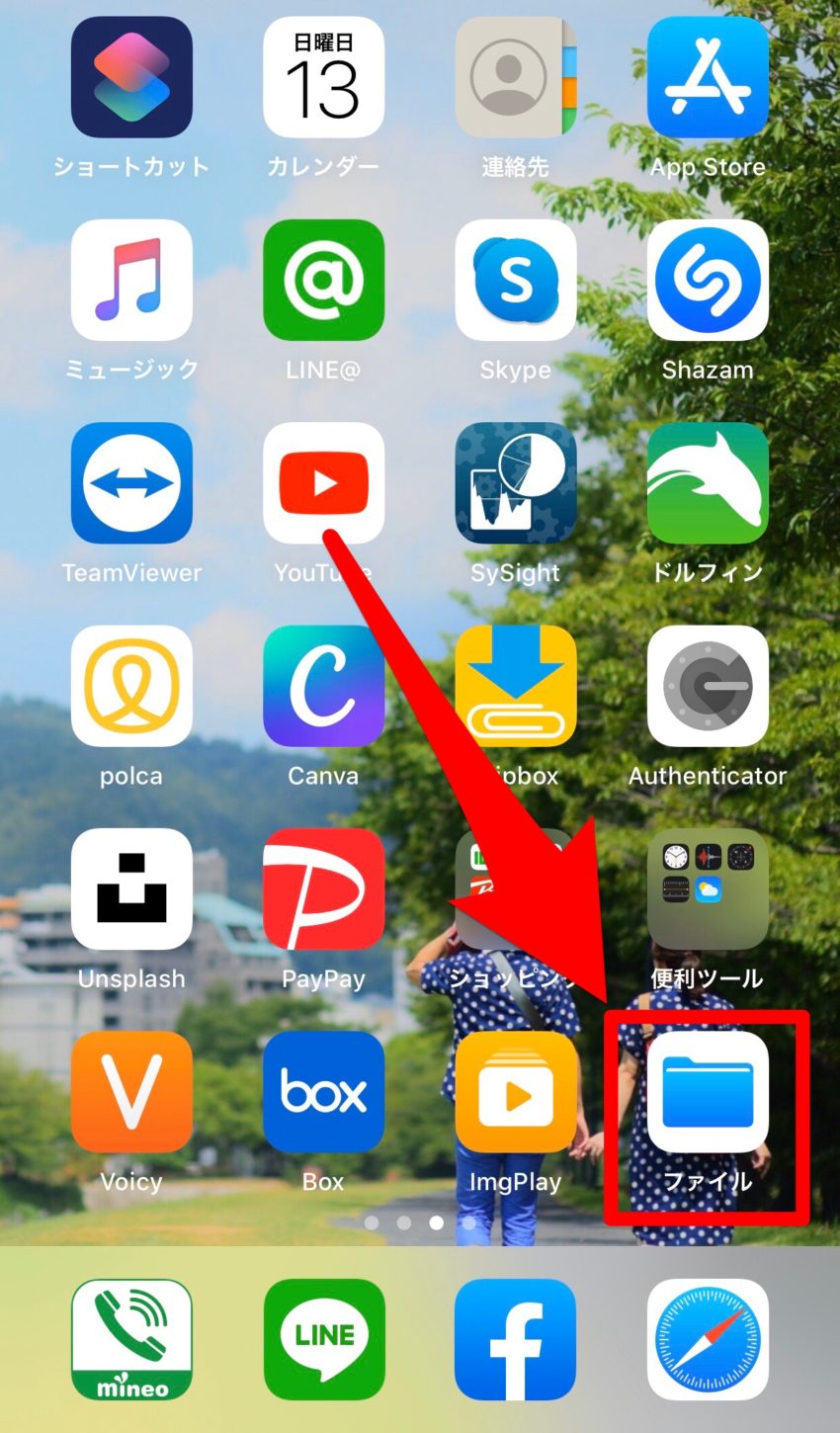
フルページスクリーンショットの確認はファイルアプリから行います。
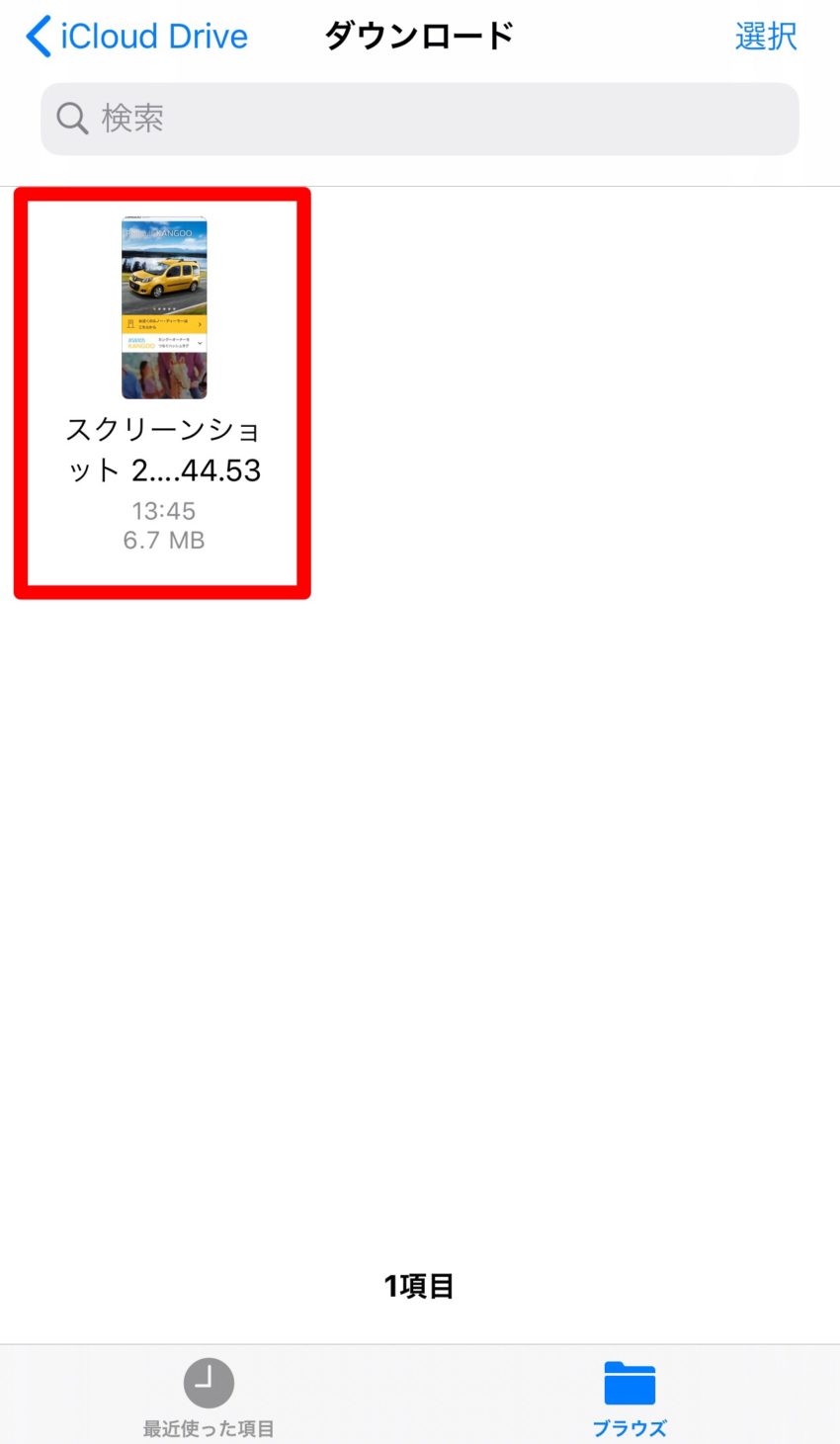
保存先のフォルダを開くとフルページのPDFがあります。
フルページのPDFファイルとなるとファイルサイズも大きくなりますね。
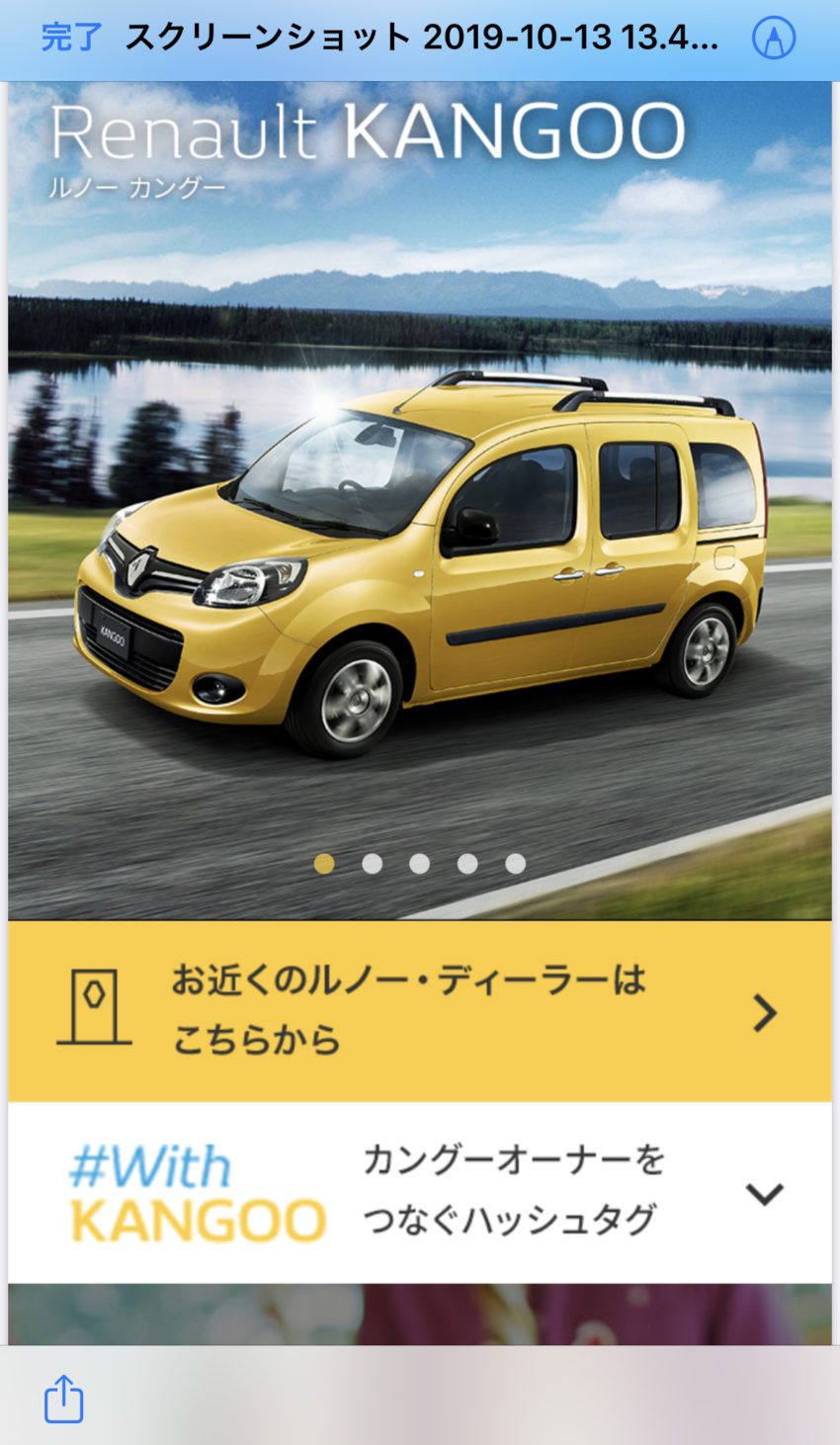
ファイルをタップするとPDFが閲覧できますよ。
iOS13新機能!フルページスクリーンショットのまとめ
iOS13で新たに追加されたWebページのフルページスクリーンショットの機能があれば、Webページ全体のスクショが欲しいときにPCで複数のスクショを繋げる必要がありません。
あまりそんなことをする機会はないですが、僕は過去何度かそんなことをしていたので、今後はその手間が省けそうです。
活用できるかどうかは人によって分かれそうですが、OSアップデートでいろんな機能が追加されるAppleは流石ですね!
編集後記
ルノーのカングーが気になりすぎで、iPhone新機能の解説までカングーを登場させてしまいました。
気になりだすと今まで見えてなかったものも見えてくるもので、現在カングー遭遇確率も高くなっています!!
ちなみに、妻もカングーが可愛くて気に入ったようなのでお金の余裕さえあれば、将来はカングーに乗ることができそうです。
お金の余裕さえあれば…
これが一番の問題か(笑)
【速報】
カングーが気になりすぎてインスタの #withkangoo のタグをフォローしてしまいました(笑) pic.twitter.com/MQZcW41C4b— ぽこみち|家族が趣味 (@pokomichi_apple) October 14, 2019
#withkangooのタグおすすめです!
ルノーの回しものになってしまったところで、編集後記おしまい。