どうも、ぽこみち(@pokomichi_apple)です。
今回は基本的なiPhoneのセキュリティーである「パスコード」。そのパスコードを変更する方法についてご紹介します。
というのも、ぽこ妻(ぽこみちの妻)がパスコードを変更しようと思っていたのにやり方がわからないと言っていたからです。
初歩的な操作でもこうやって身近に聞いてくれる人がいると、このような機能のブログも必要だな、と思わされるのでありがたいですね。
パスコードの変更方法
それでは、本題のパスコードの変更方法をご案内します。
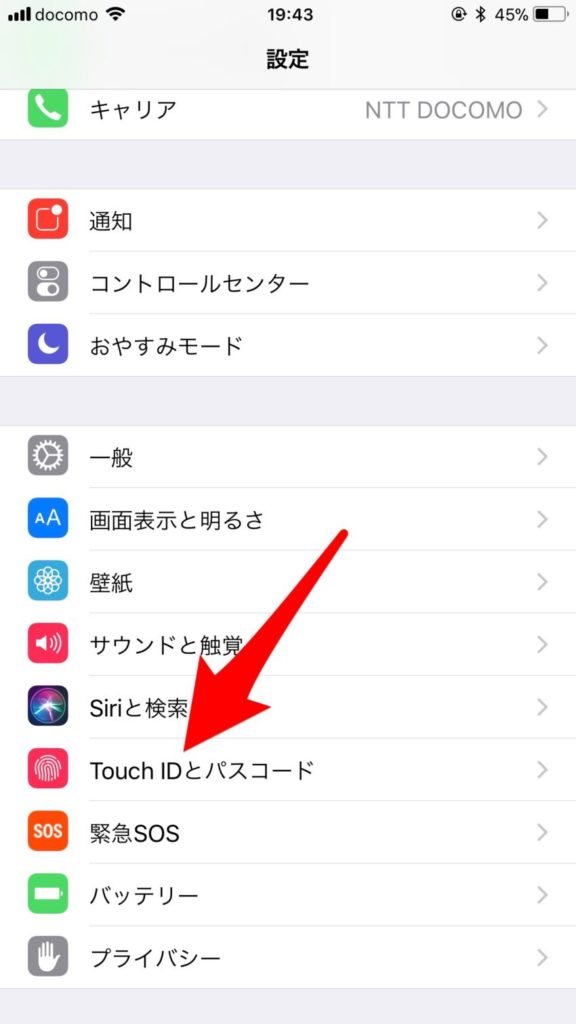
まず、設定メニューの「Touch IDとパスコード」をタップします。
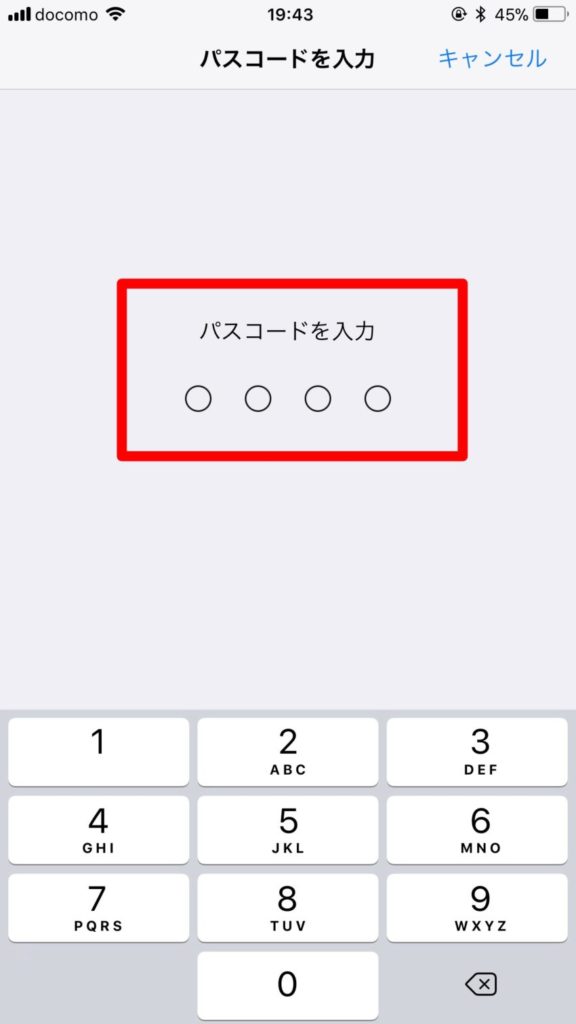
パスコード入力が求められますので、入力してください。
※パスコード入力をオフにしている場合はこの画面は表示されません。
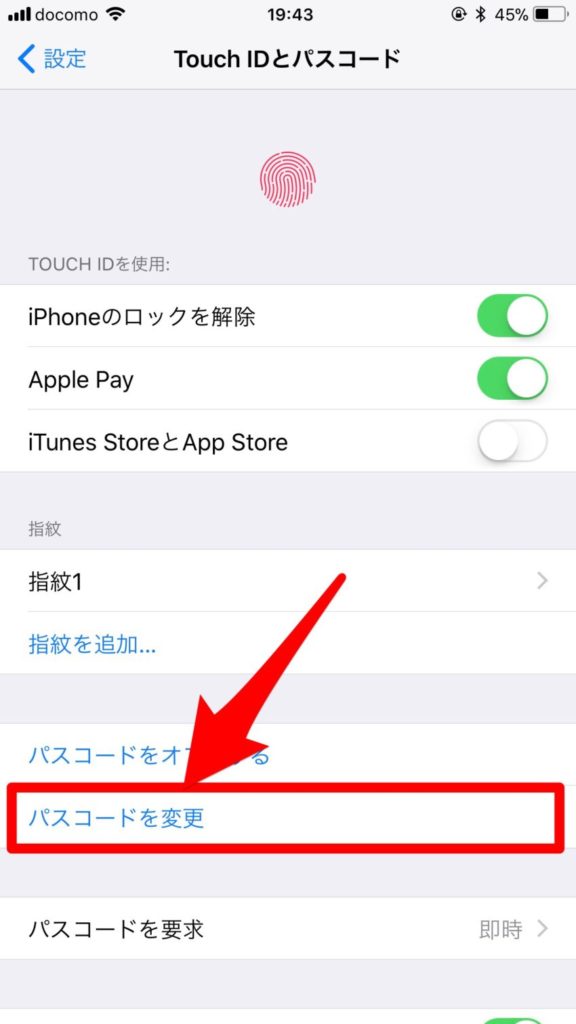
Touch IDとパスコードメニューが開きますので、「パスコードを変更」をタップします。
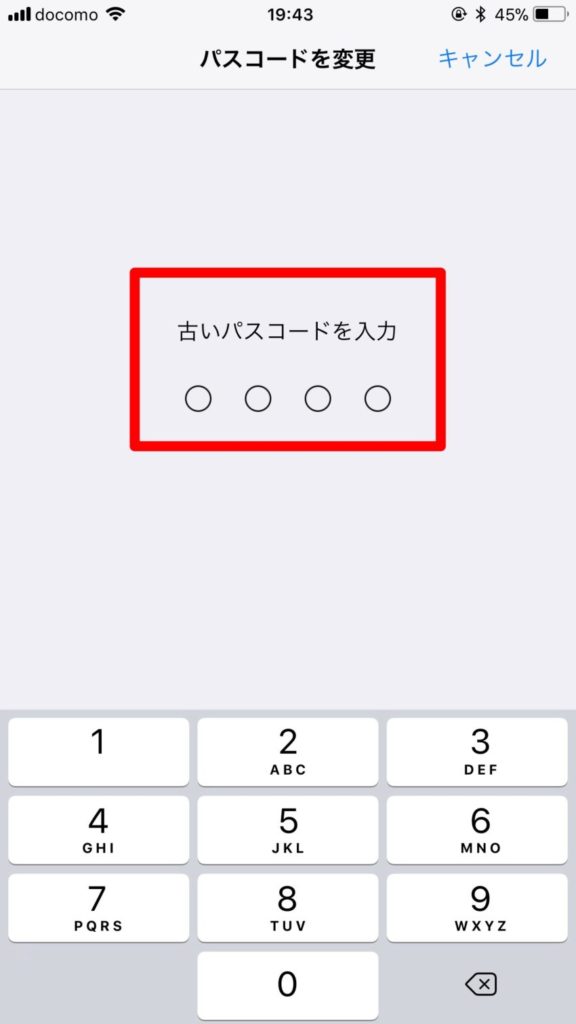
古いパスコードの入力が求められますので、入力してください。
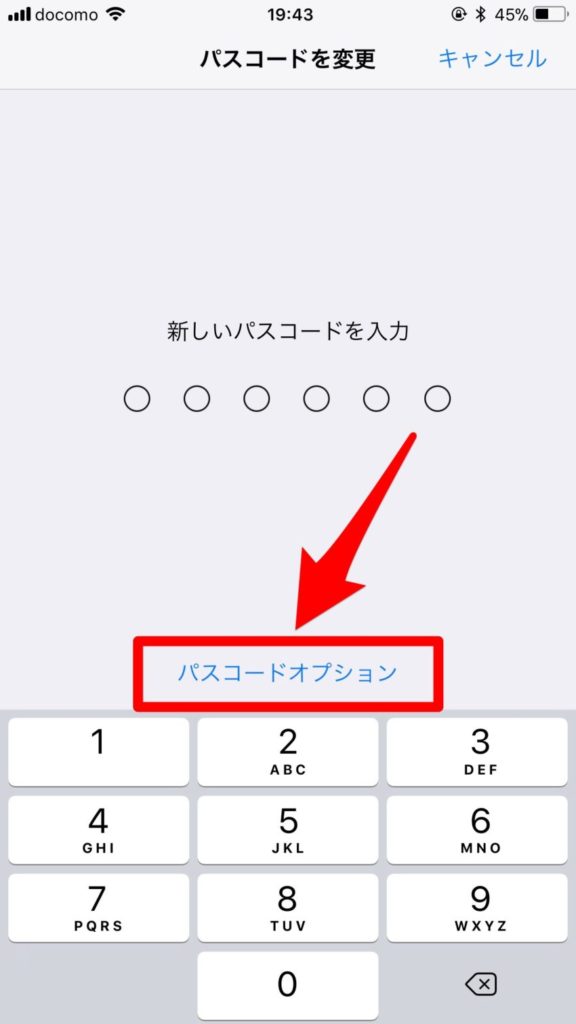
次に、新しいパスコードの入力が出来るようになります。このまま設定すると「6桁の数字」でのパスワードになります。
パスコード内容を変更したい場合は、パスコードオプションをタップします。
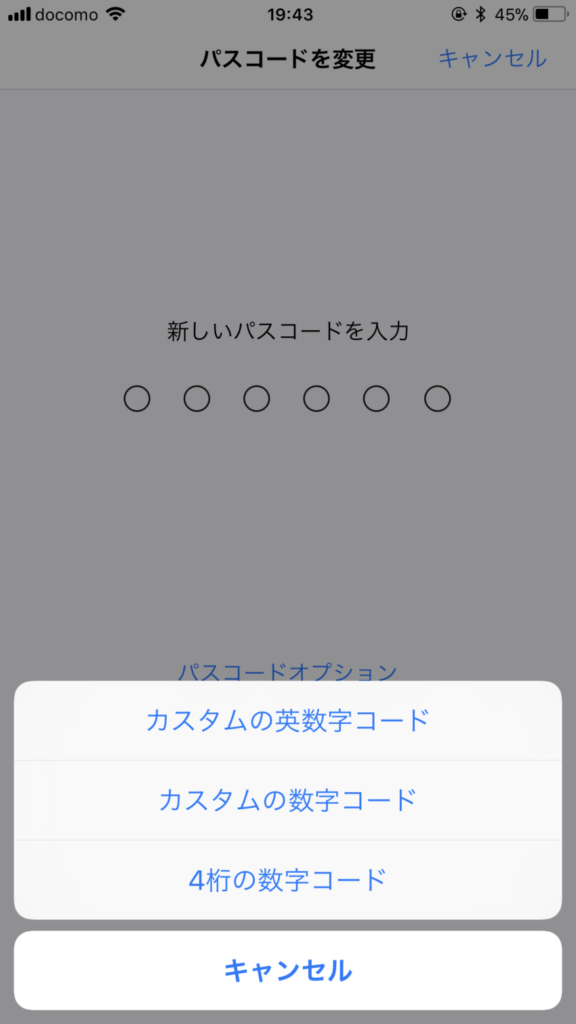
パスコードのオプションには
- カスタムの英数字コード:任意の文字数の英数字のパスコード
- カスタムの数字コード:任意の文字数の数字のパスコード
- 4桁の数字コード:4桁の数字のパスコード(従来のパスコード)
があります。
以下、それぞれの入力画面を載せますが、続きの手順は4桁の数字コードで進めます。
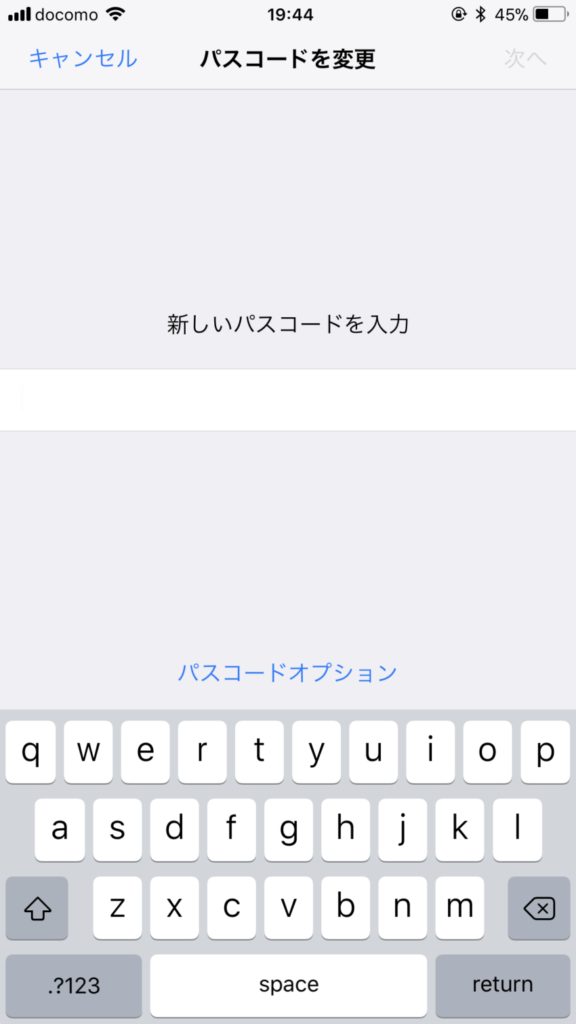
カスタムの英数字コードの入力画面
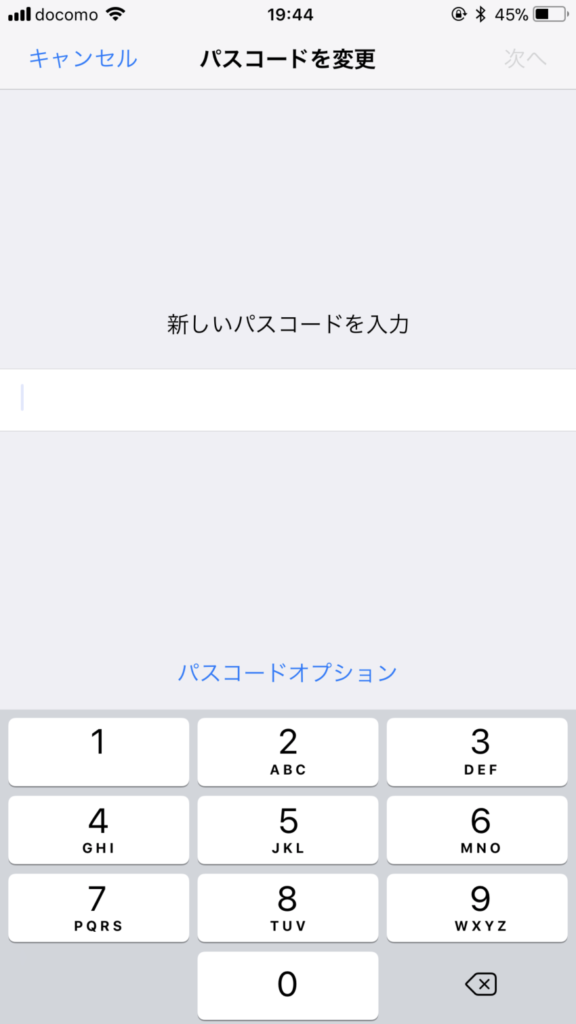
カスタムの数字コードの入力画面
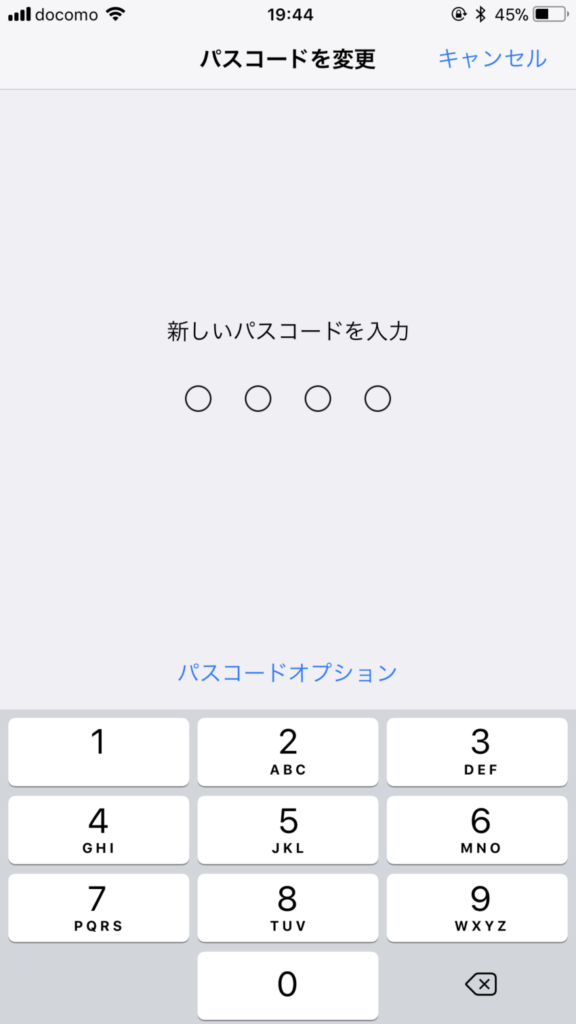
新しいパスコードを入力します。
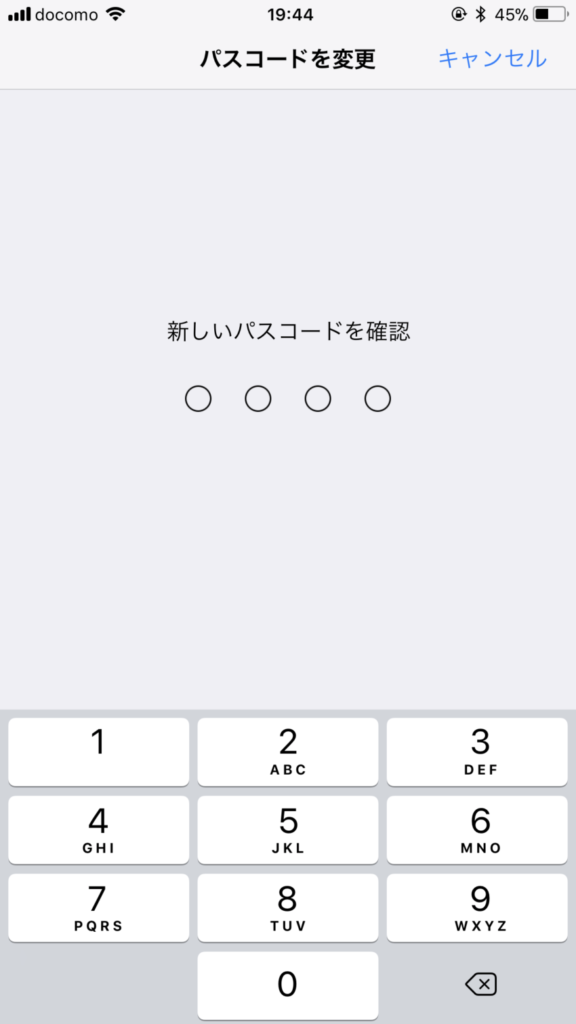
確認のため、再度新しいパスコードの入力が求められます。
こちらを入力したら、パスコードの変更は完了です。
やっぱり、慣れもあるので4桁の数字コードにしてしまいますが、本当は6桁の方が良いんでしょうね。
セキュリティが心配な方は変更もご検討ください。


