こんにちは、ぽこみちです。
画像加工アプリはいろいろとありますが、簡単に加工できるのはインスタグラムかなと思い、今回はインスタグラムでの基本的な画像加工の方法をご紹介します。
以前は加工した写真を投稿せずにiPhone本体に保存できたのですが、Instagramの仕様変更で投稿せずに写真を保存することができなくなりました。
僕は写真の加工にSnapseedを使っています。使いやすいおすすめアプリなので写真加工で困っている人は使ってみてください。
Instagramでの画像加工方法
まず、Instagramの画像加工には大きく分けて「フィルタでの加工」「編集ツールでの加工」があります。
どちらも紹介しますが、こちらではより自由度が高く加工ができる「編集ツールでの加工」を中心に説明します。
フィルタでの加工方法
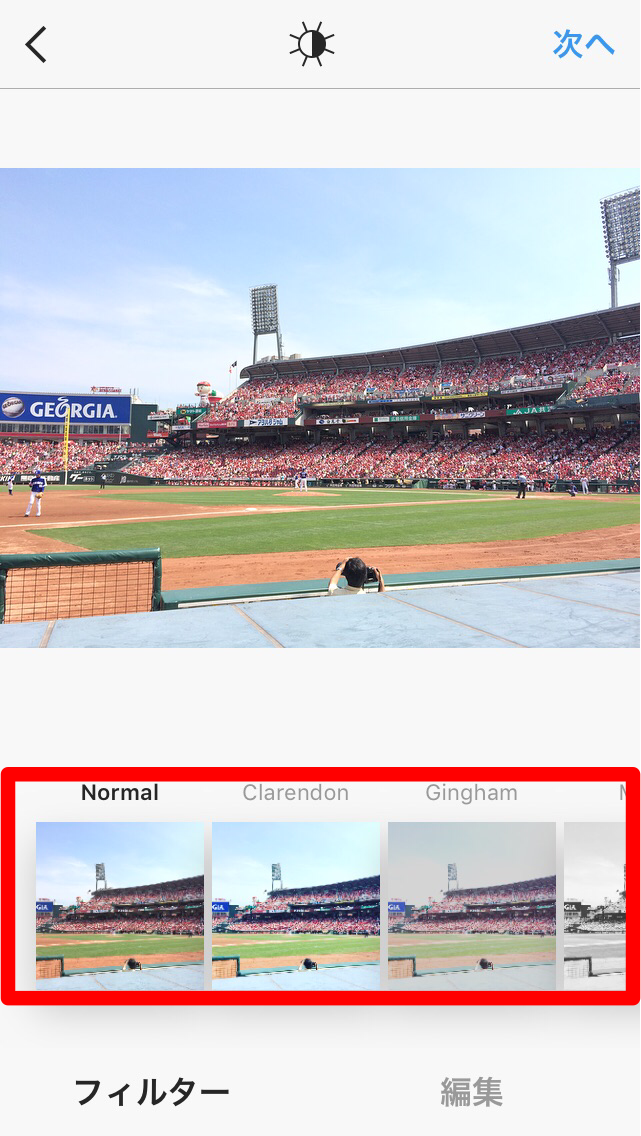
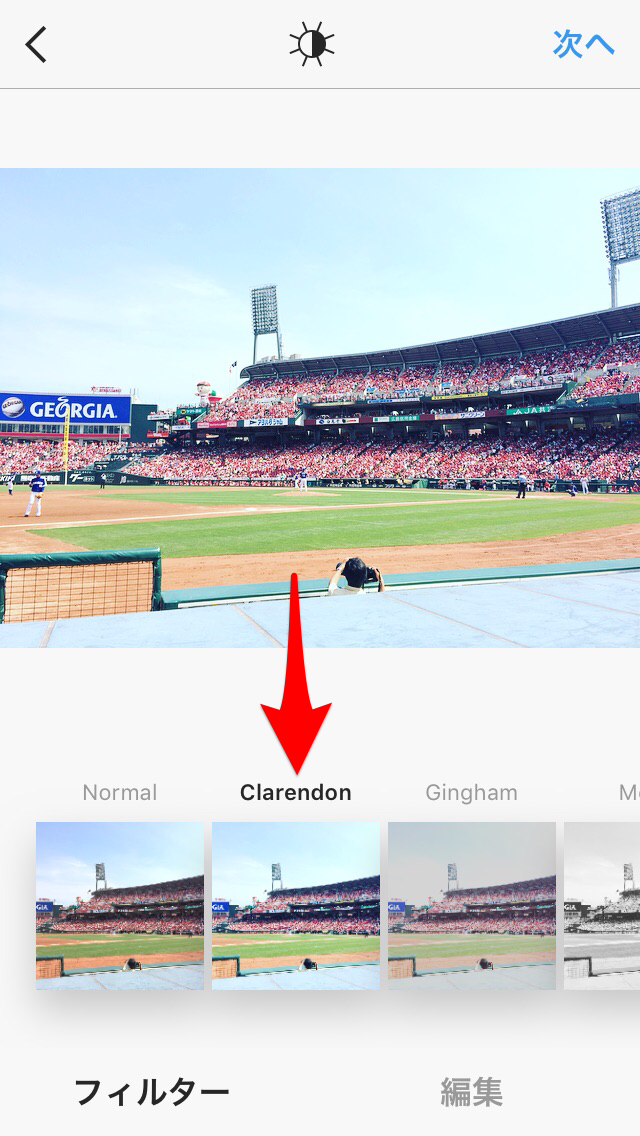
加工する写真を選択して、次へをタップすると1枚目の画面が表示されます。写真の下に表示されているのがフィルタのリストです。
そこから使いたいフィルタをタップ(今回はClarendon)するとフィルタ効果が反映されます。簡単ですよね!
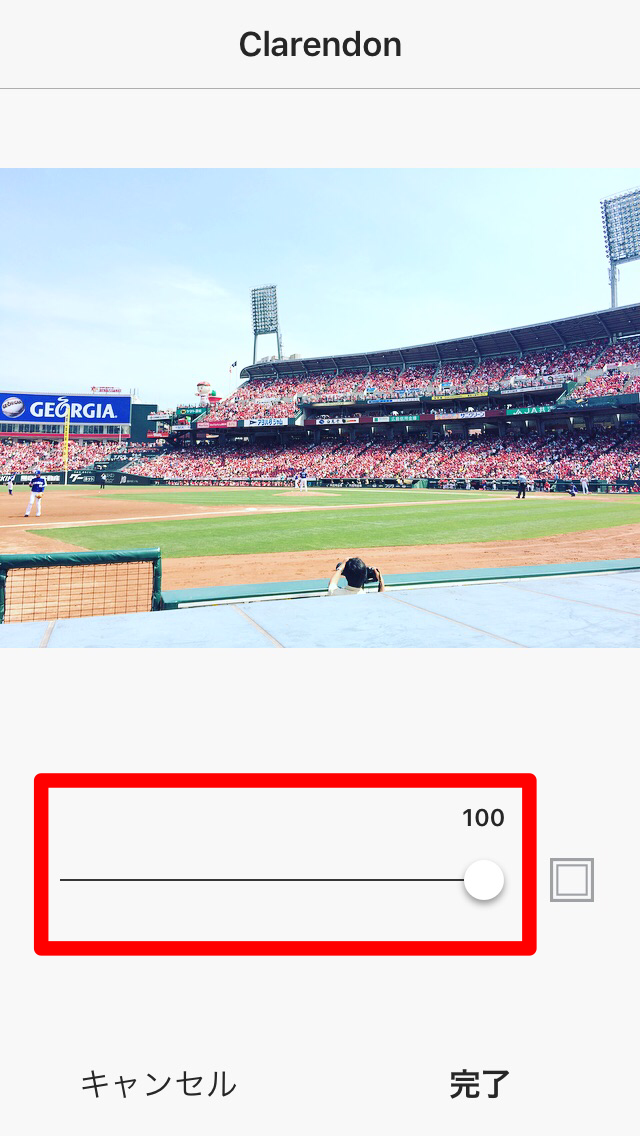
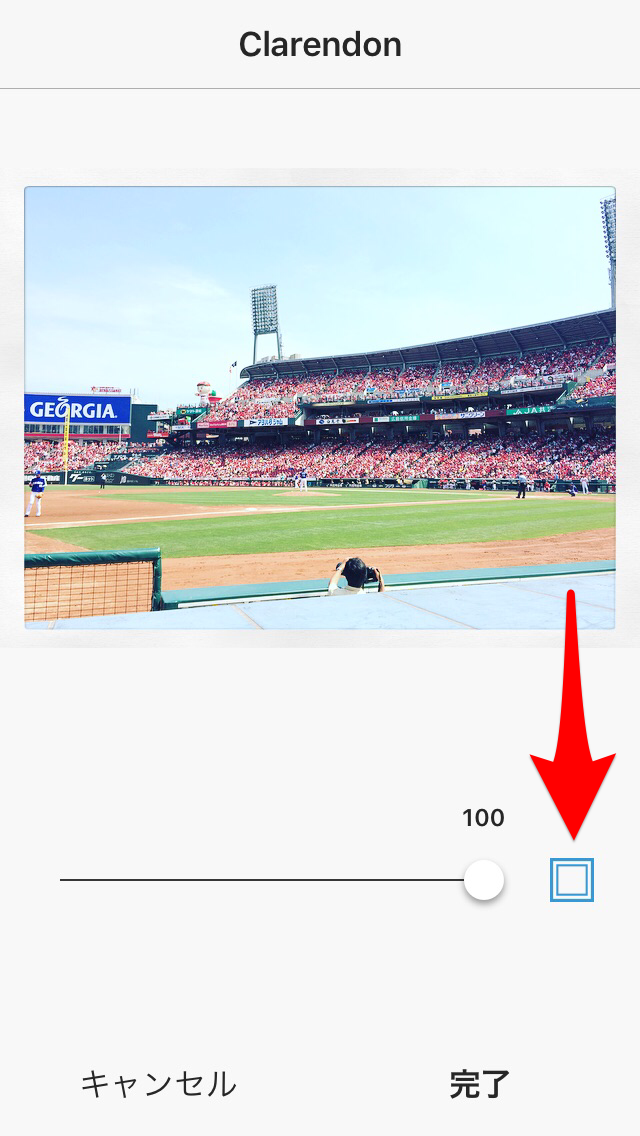
タップしたフィルタをもう一度タップするとフィルタリストがあった項目が切り替わります。
ここでフィルタ効果の強さ(デフォルトは100)の調節ができます。また、右側の四角のマークをタップすると写真の外枠が切り取られて、フォトフレームの様な感じになります。
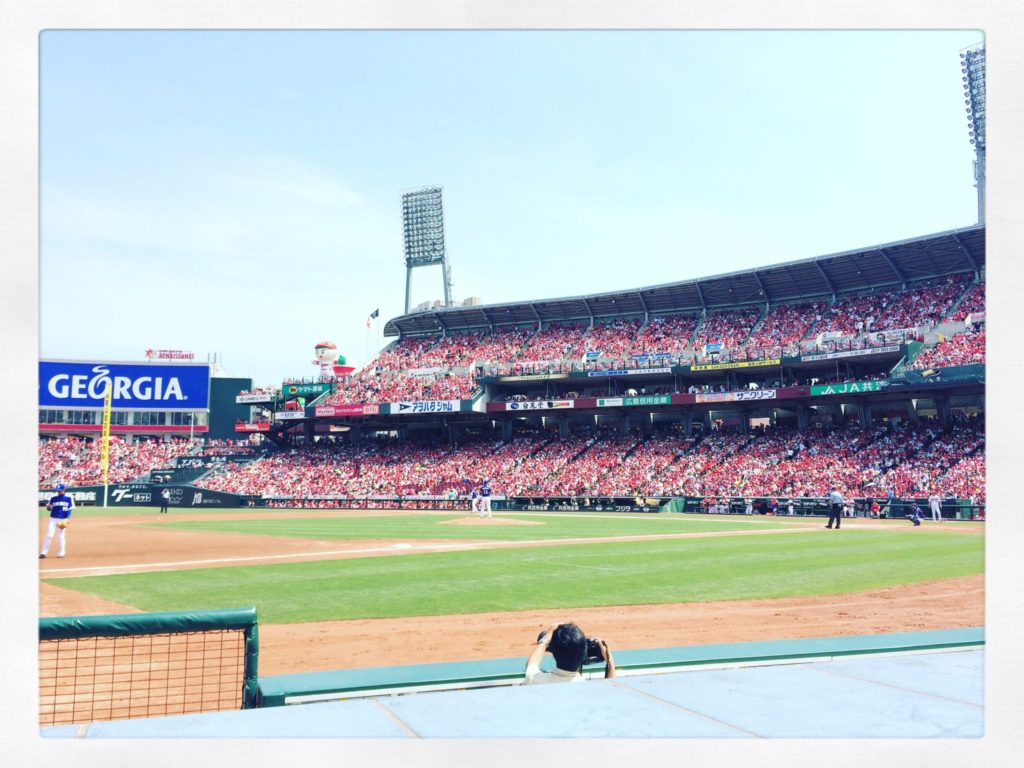
フィルタとフレームを反映した加工後の画像はこちらです。
フィルタ効果は全部で40個もありますので、自分のお気に入りのフィルタを見つけてみるのも楽しいですよ。
編集ツールでの加工
そして、今回のメインとなる編集ツールでの加工です。
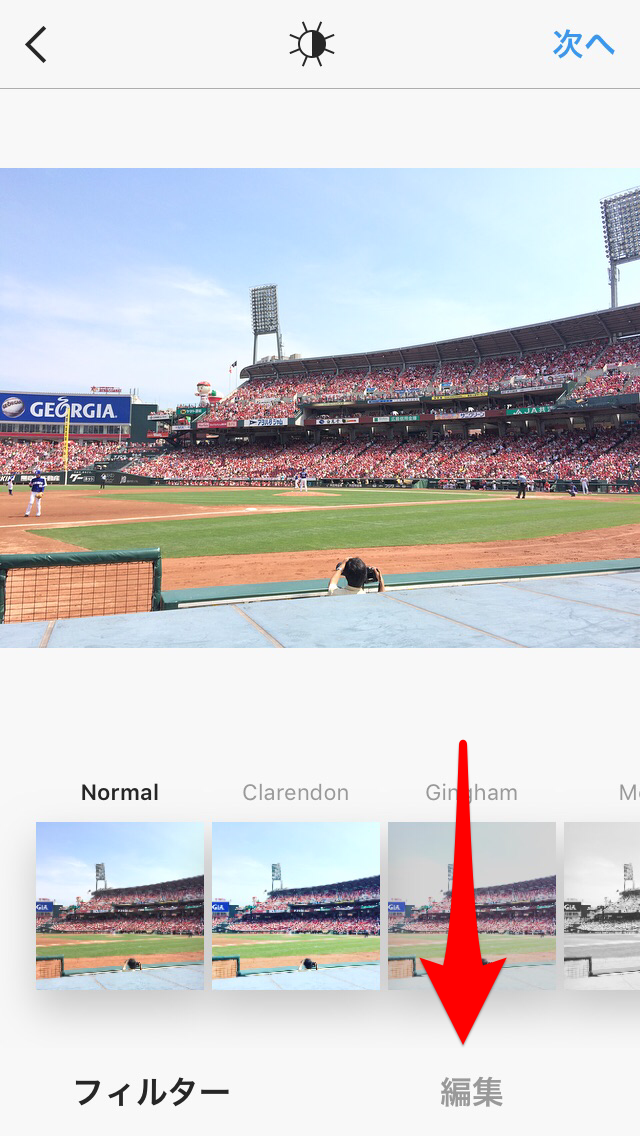
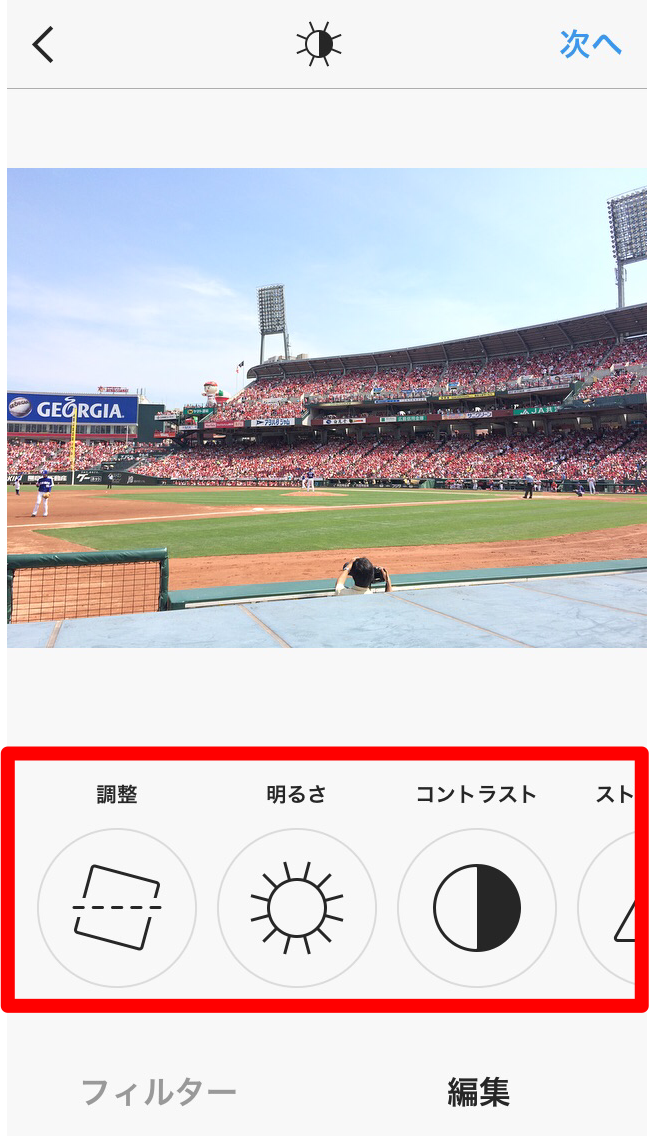
画面右下にある「編集」をタップすると「調整・明るさ・コントラスト・ストラクチャ・暖かさ・彩度・色・フェード・ハイライト・影・ベネット・チルトシフト・シャープ」の13種類の編集ツールが表示されます。
こちらをひとつずつ詳しく説明していきます。
調整
調整では切り取りと傾き(全体、縦、横)の調節ができます。画面をズームしたりずらしたりすることでトリミングをしたり、下のバーで角度を変えることができます。
傾けた角度は表示されます。
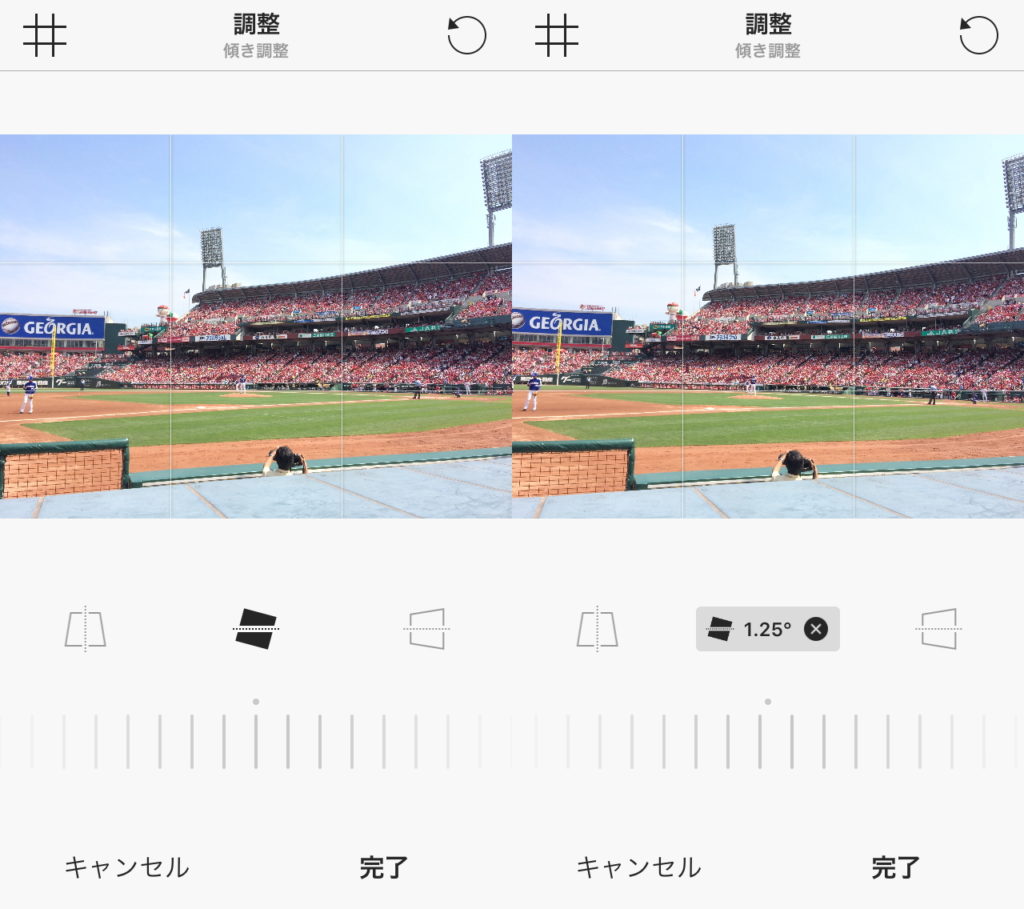
明るさ
その名の通り、明るさの調整です。暗い写真でもこの機能を使えば明るい写真に仕上げることができます。
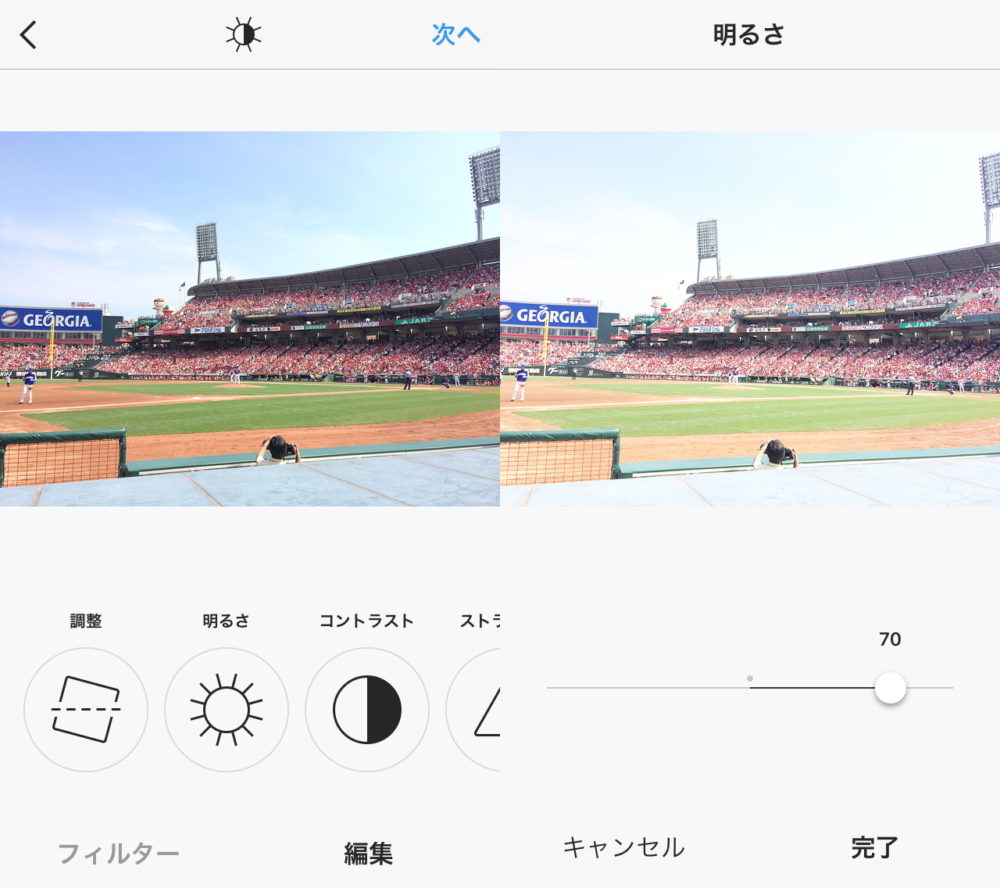
コントラスト
コントラストは写真の中の明暗の差のことです。
コントラストを高くすると暗い部分はより暗く、明るい部分はより明るくなるのでくっきりした写真になります。逆にコントラストを低くするとぼんやりした写真になります。
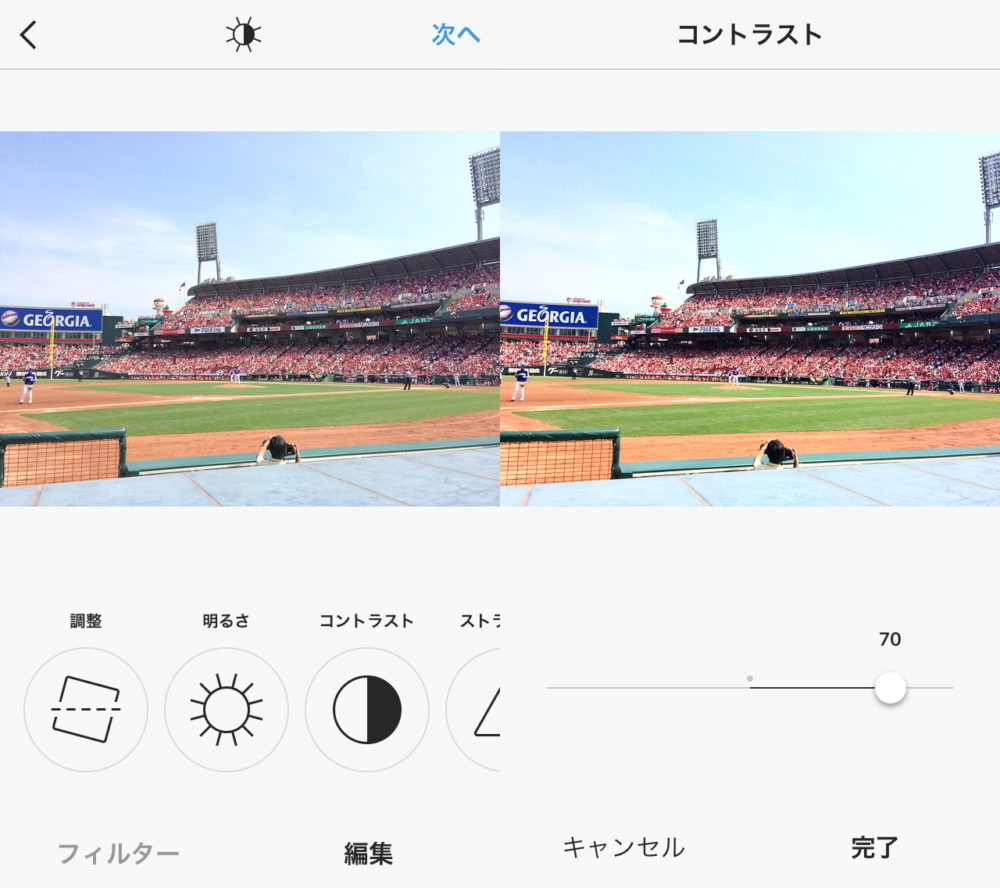
ストラクチャ
ストラクチャは写真の輪郭をくっきりさせます。
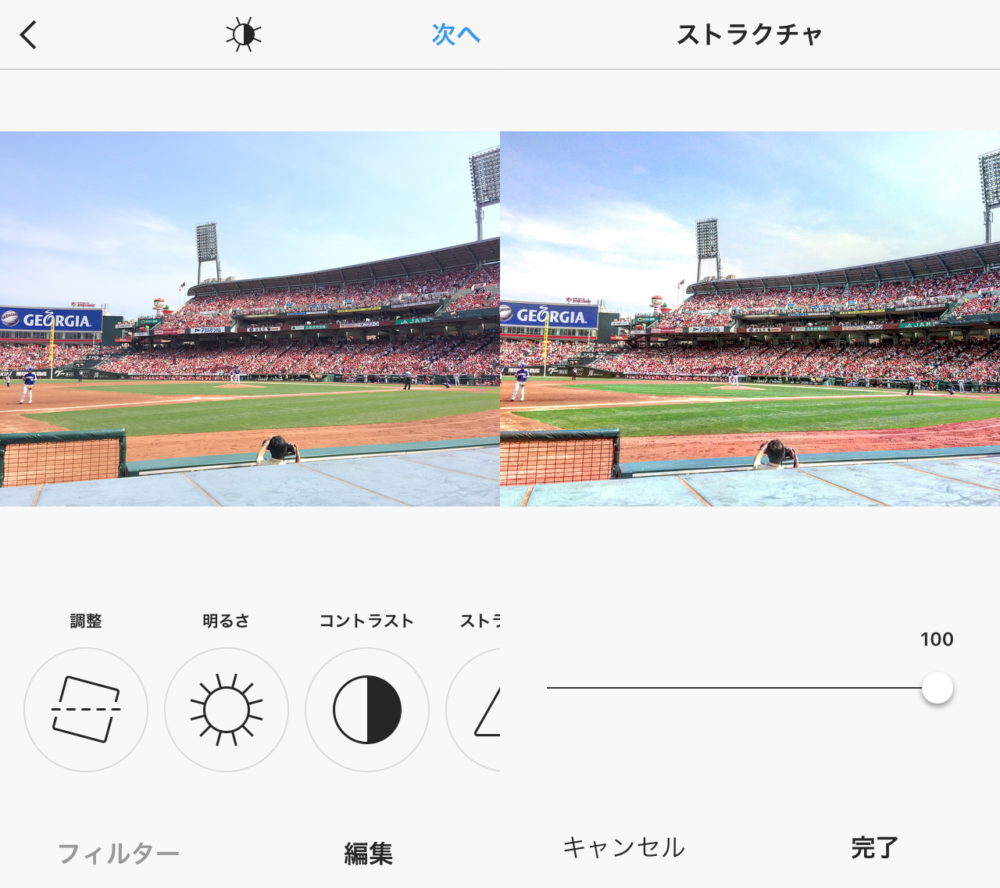
暖かさ
写真の色調を変えるときに使います。スライドバーを右にすると赤みがかった温かい写真に、左にすると青みがかった冷たい印象の写真になります。
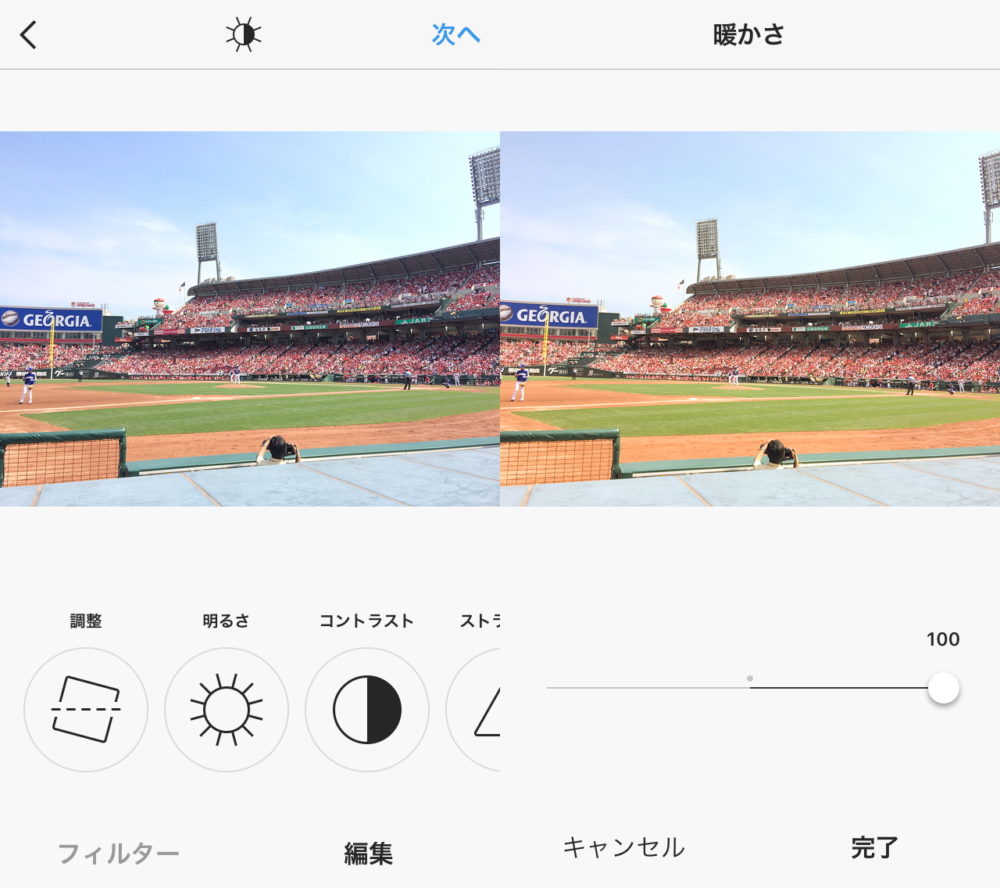
彩度
彩度は色の鮮やかさの度合いです。スライドバーを右にすると色鮮やかな写真に、左にすると色合いの無い写真になります。
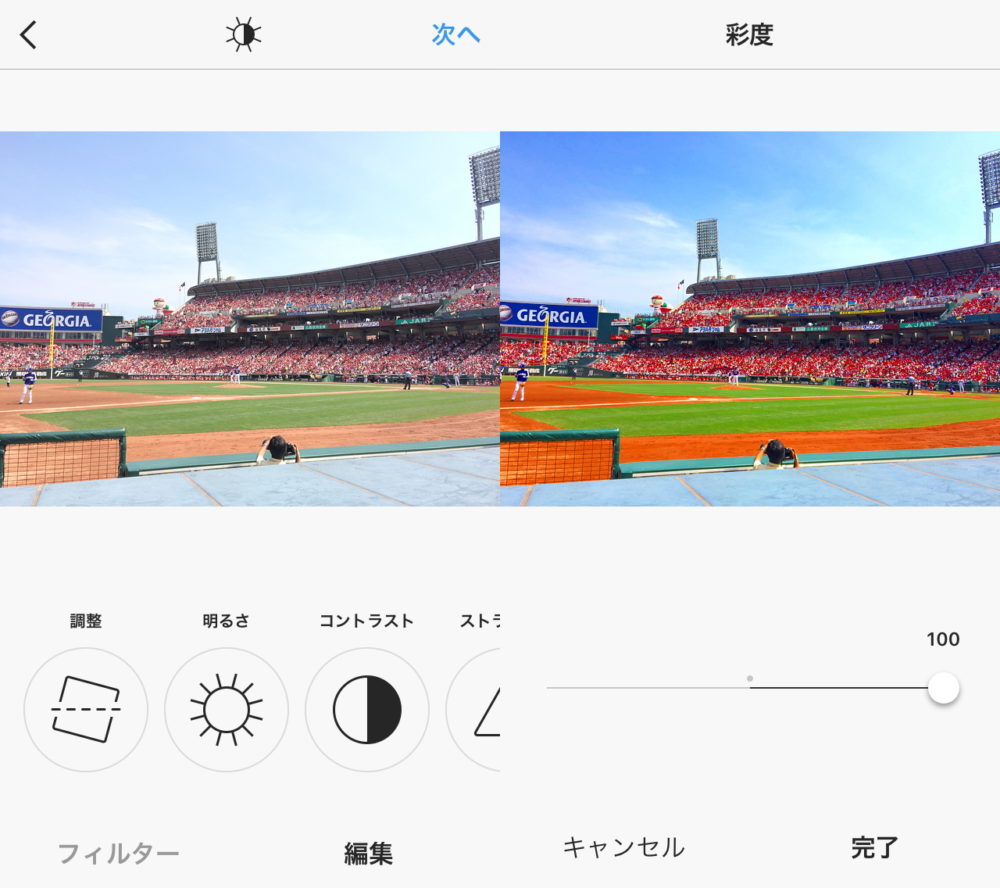
色
8種類の中から色を選択でき、影部分かハイライト部分をその色味でそめることができます。
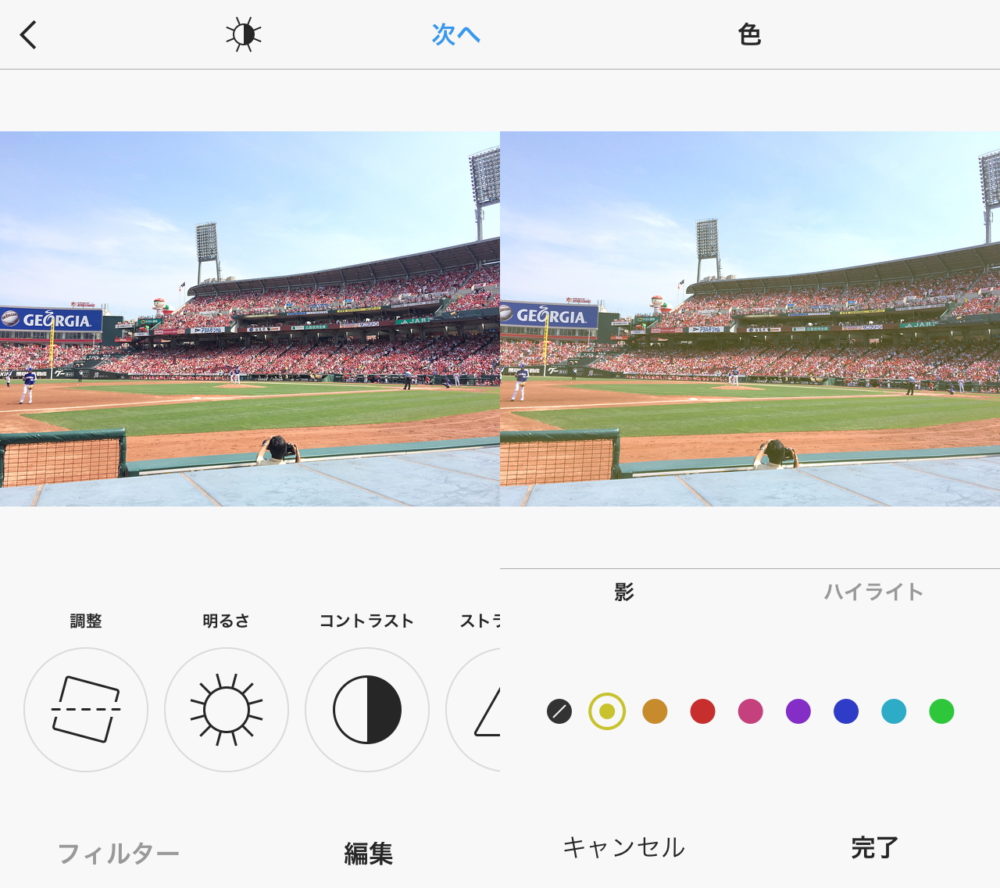
フェード
フェードは少し霞がかったフィルター効果をかけることができます。
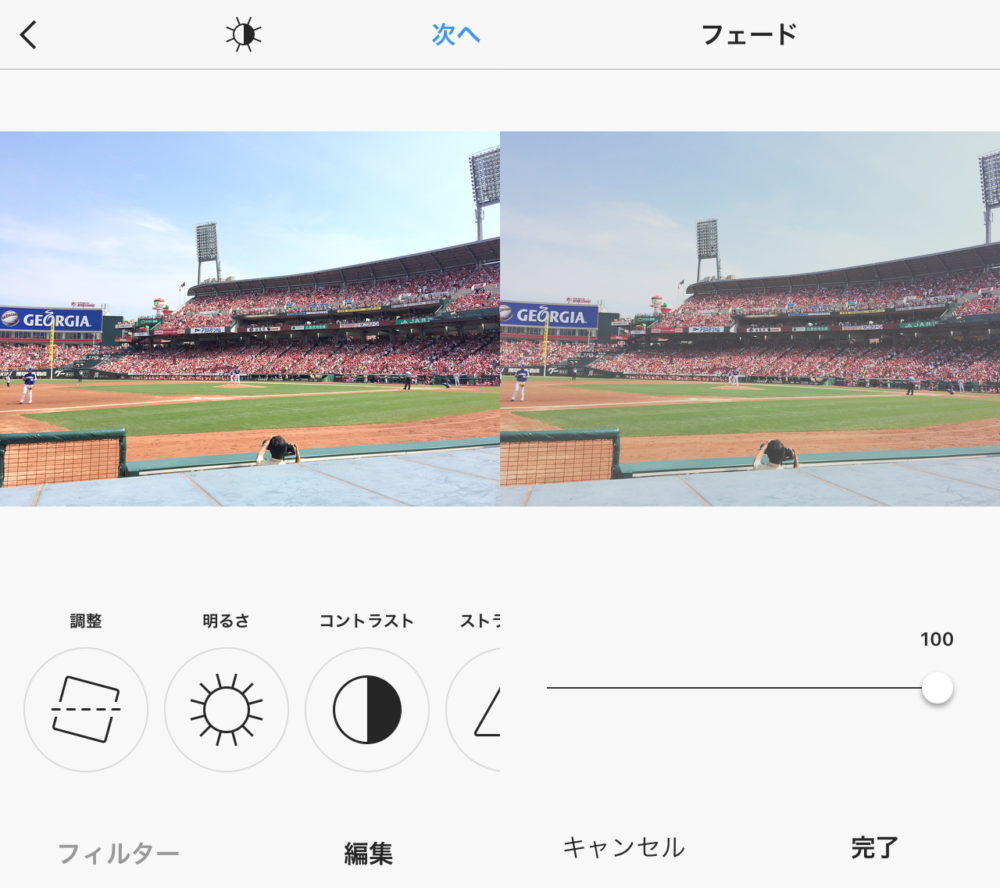
ハイライト
写真の中で光が当たり、一番明るいハイライトの部分を強調してくれる機能です。スライドバーを右にするとハイライトが強調され、左にするとハイライトを抑えた写真になります。
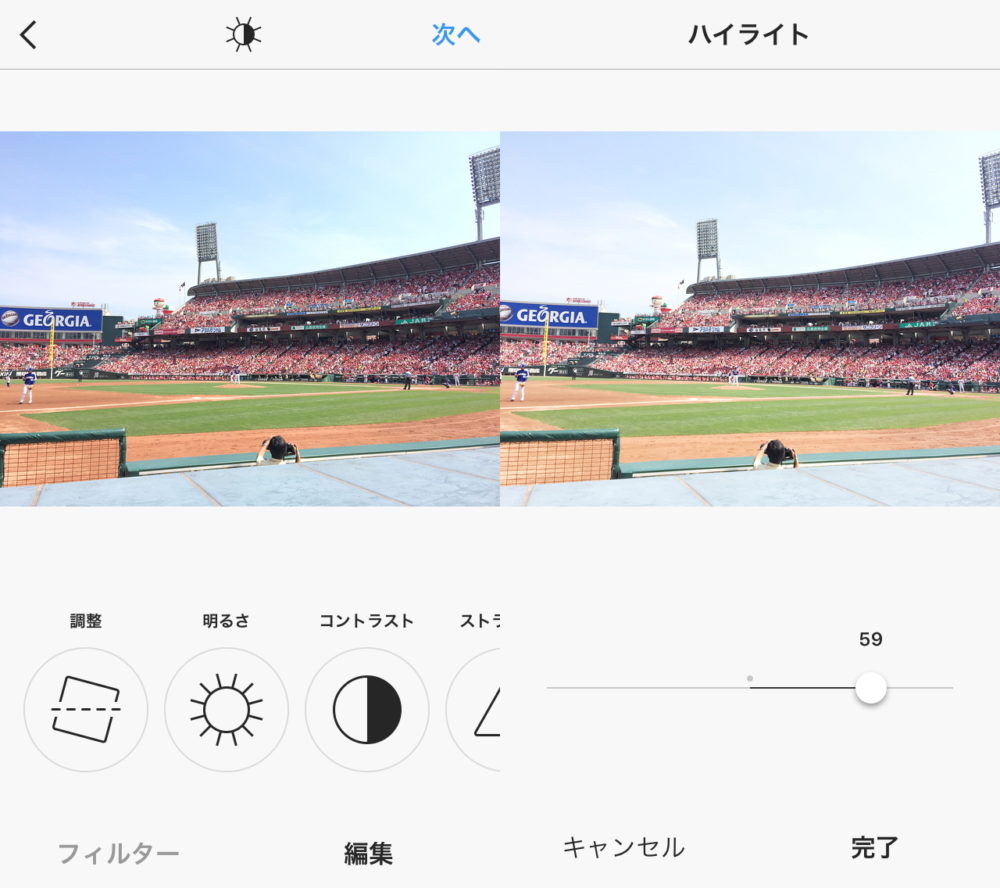
影
影の部分を調整することができます。スライドバーを右にすると影の部分が明るくなり、左にすると影の部分が強調されます。
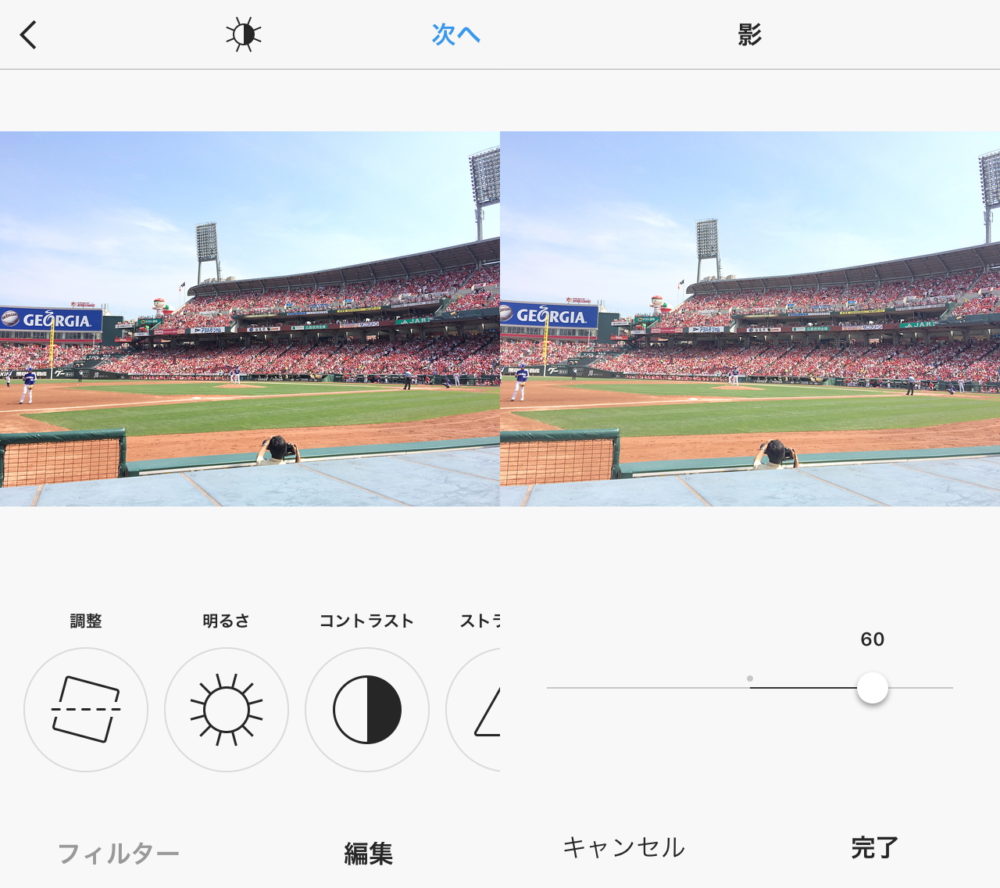
ビネット
ビネットは写真の四隅が暗くなった写真に仕上がります。
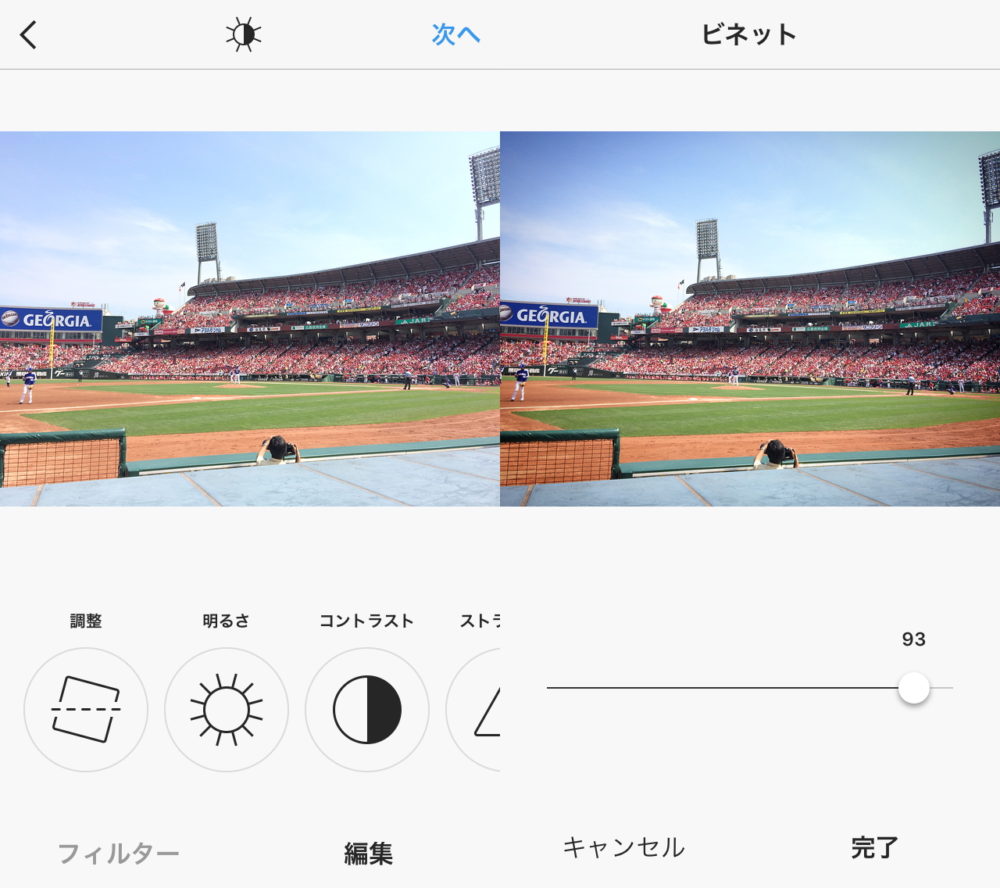
チルトシフト
写真をぼかして楽しむ機能です。円形を選ぶとタップした場所を中心に、直線を選ぶとタップした高さを基準にぼかし効果が加わります。
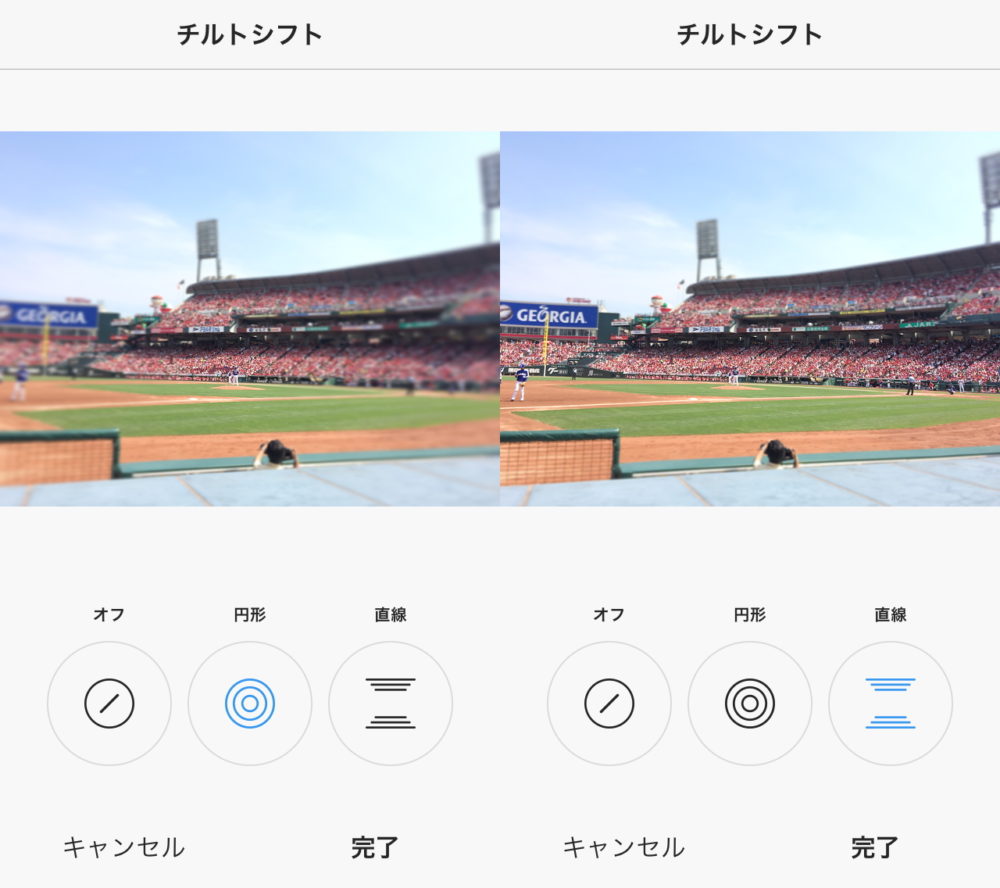
シャープ
写真にメリハリをつけて、くっきり見せる機能です。
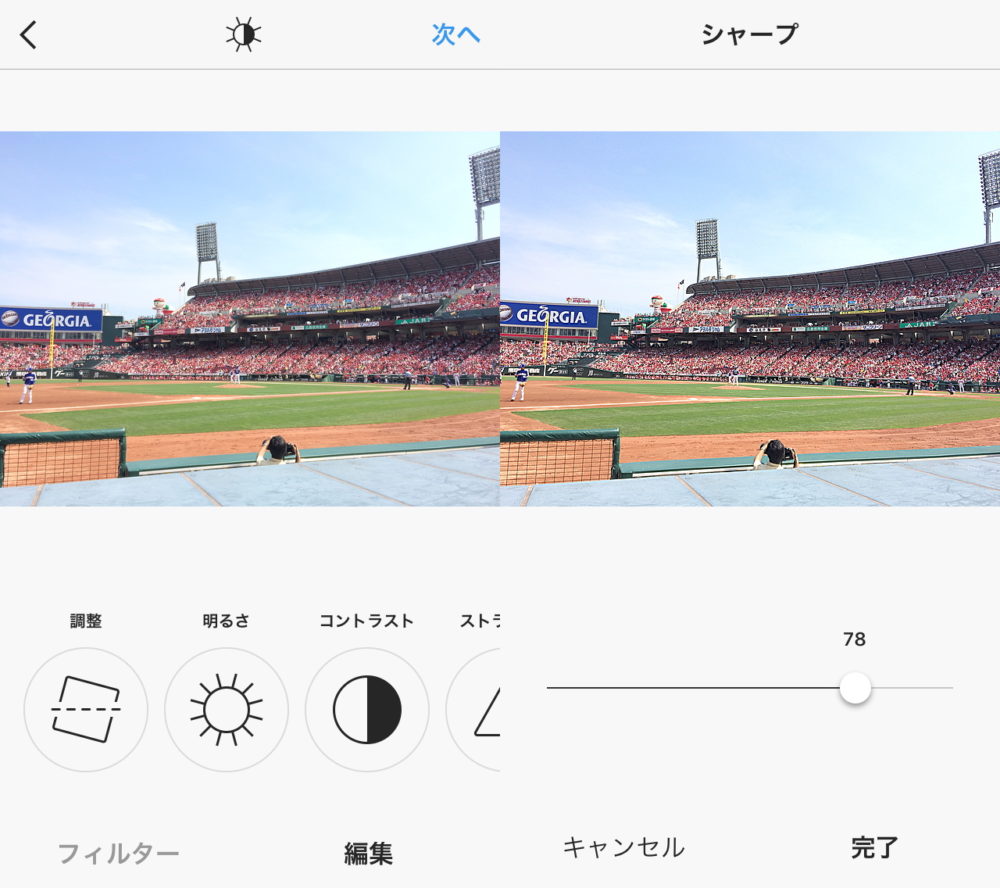
以上が13種類の機能です。
ここまで説明したのですが、もちろんすべての機能は使わなくてよいです。ぽこみちがよく使っているのは調整・明るさ・彩度・影・シャープにときどきハイライトです。
人によって好みや好きな写真の雰囲気も異なると思いますので、使いながら自分の好きな加工方法を見つけてみてくださいね。
【サンプル】加工した写真

加工前

加工後
かなりイメージが変わりましたね!
加工した画像を投稿せずに保存する方法
Instagramで加工したし写真ですが、Instagramに投稿するとiPhoneの写真フォルダ(カメラロール)に保存されます。
ただ、投稿したくない写真もありますよね。そんな時に使う方法を最後にご紹介します。
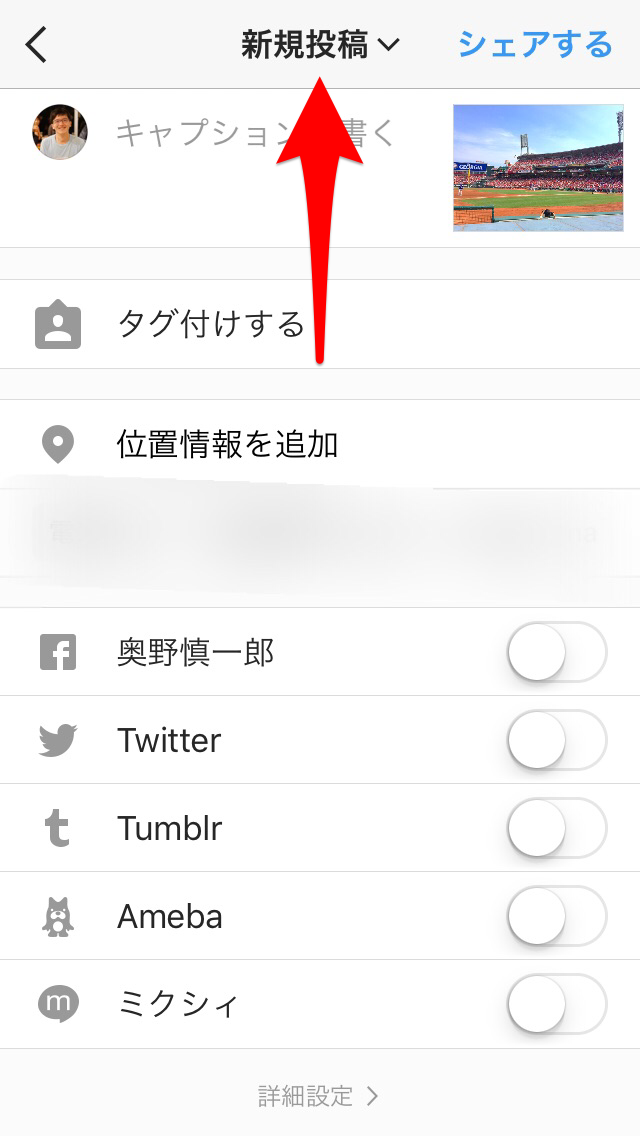
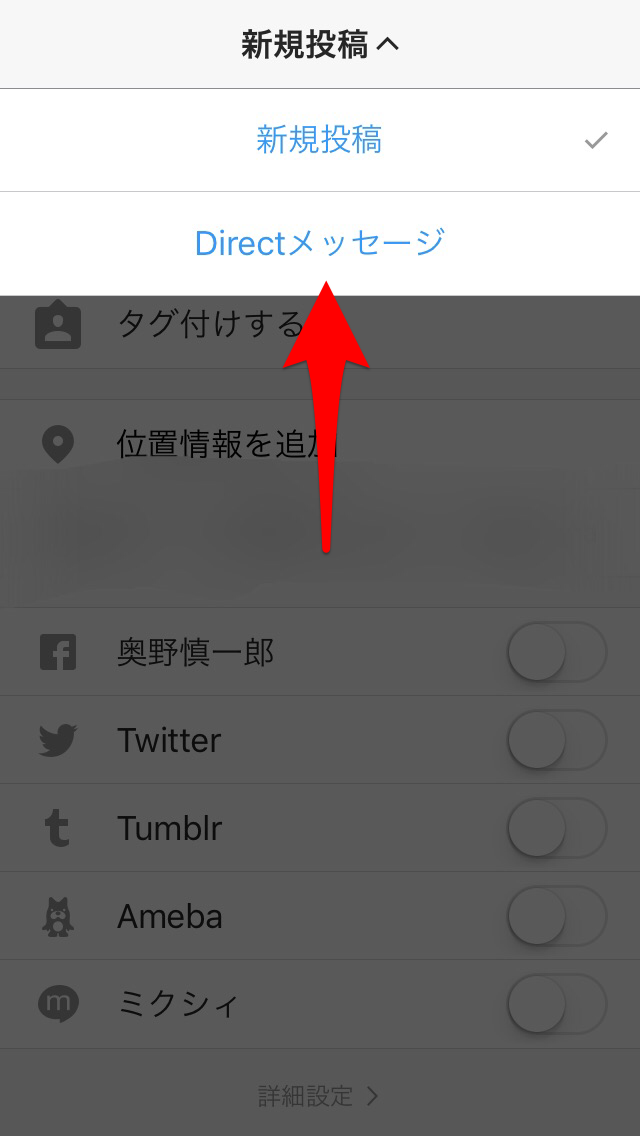
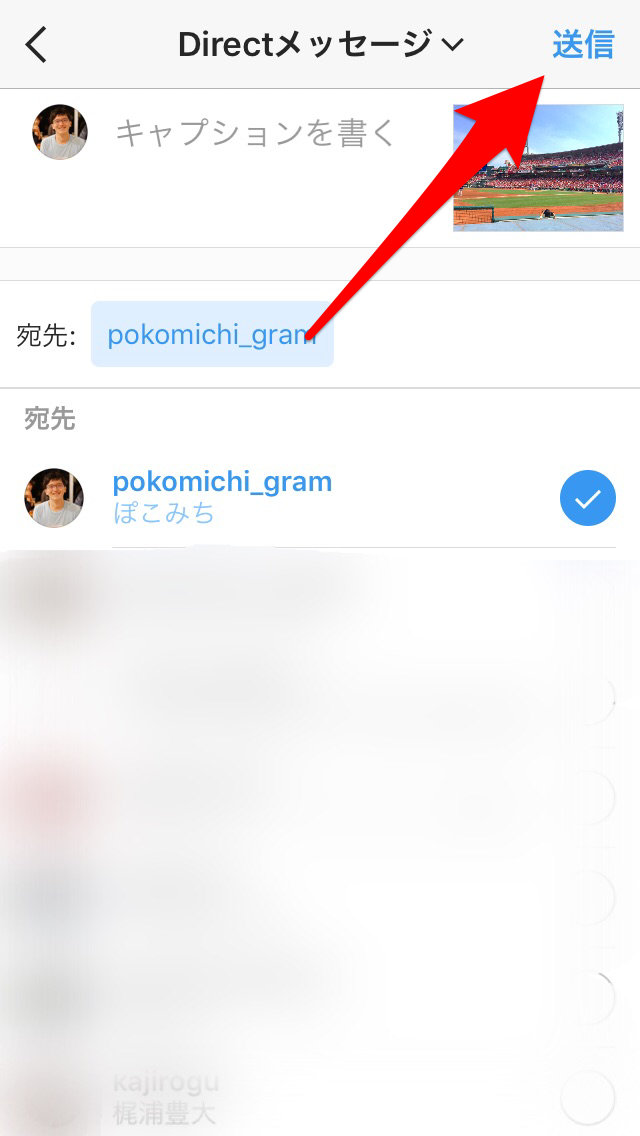
手順は簡単!
画像加工が終わった後に「次へ」をタップすると通常の投稿画面が出るので、画面上部の「新規投稿」をタップして「Directメッセージ」をタップします。
Instagramメッセージを送る項目になるので、自分のアカウントを選んで「送信」をタップすれば完了です。これで、写真フォルダに加工した画像が保存されています。
Instagramで加工した写真を活用する際に使ってみてください!


