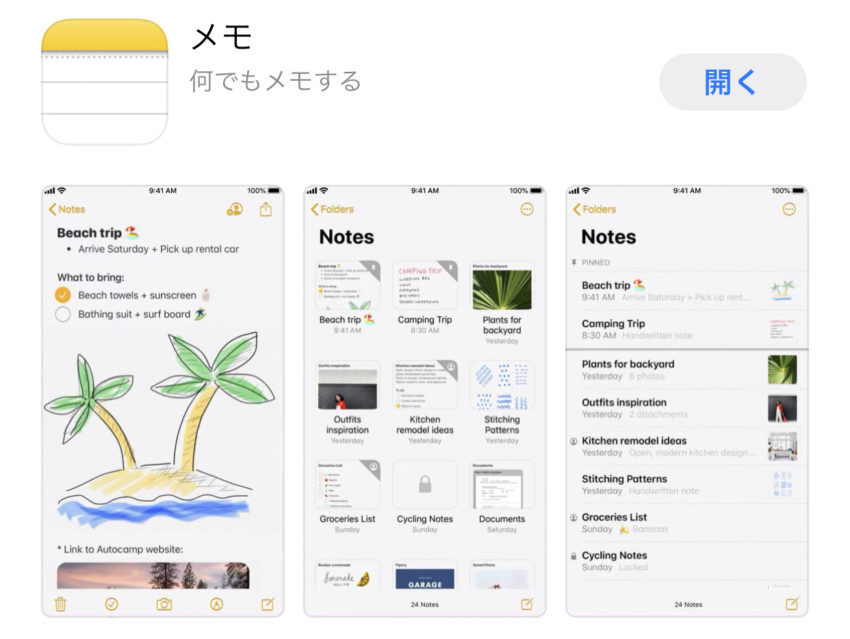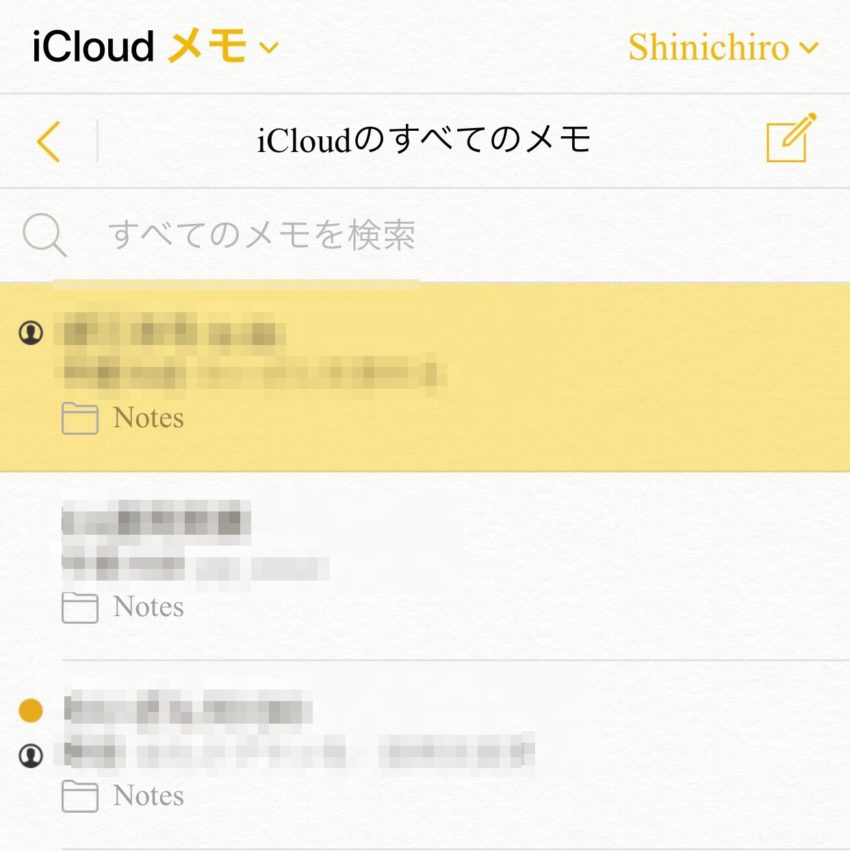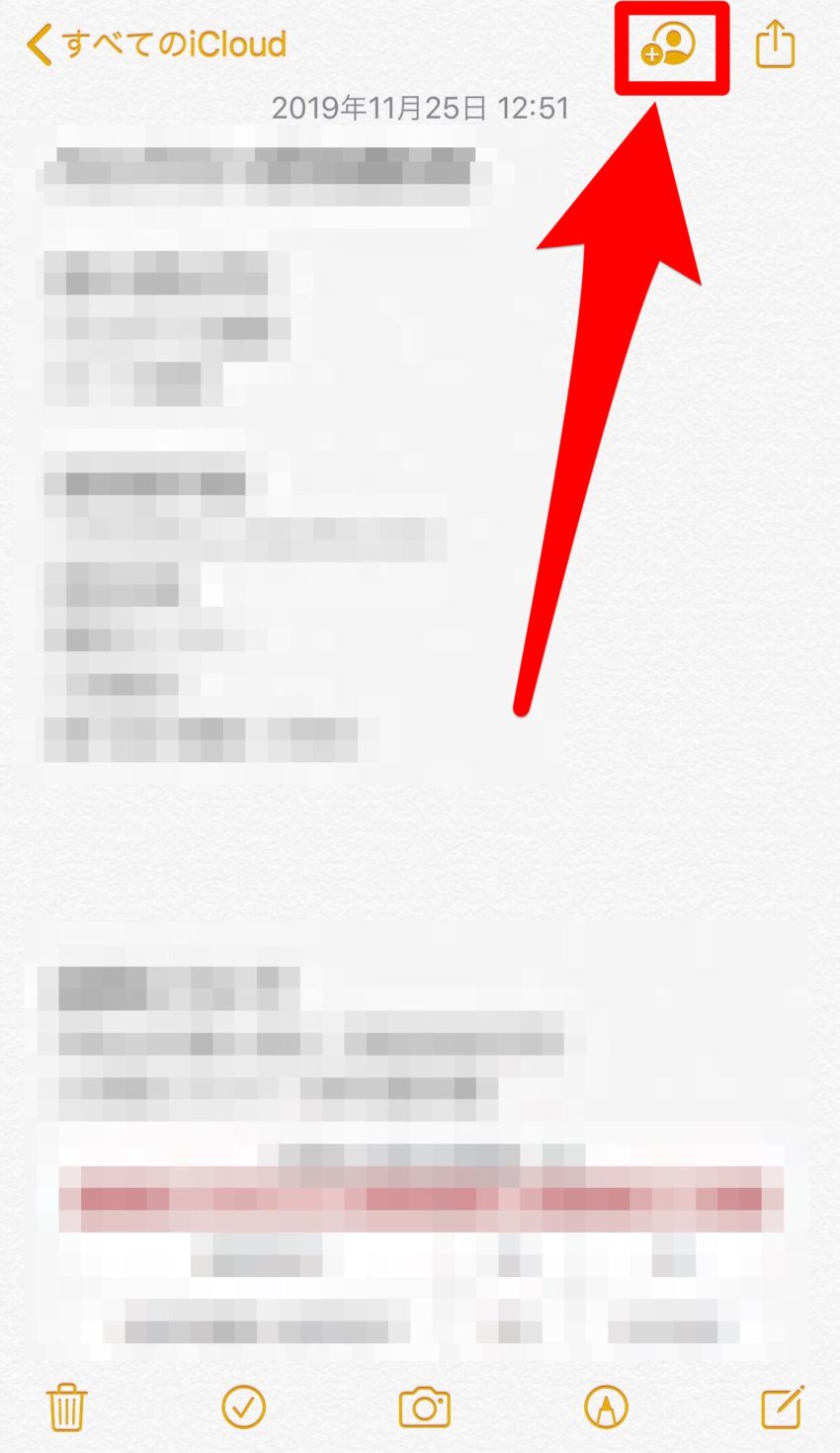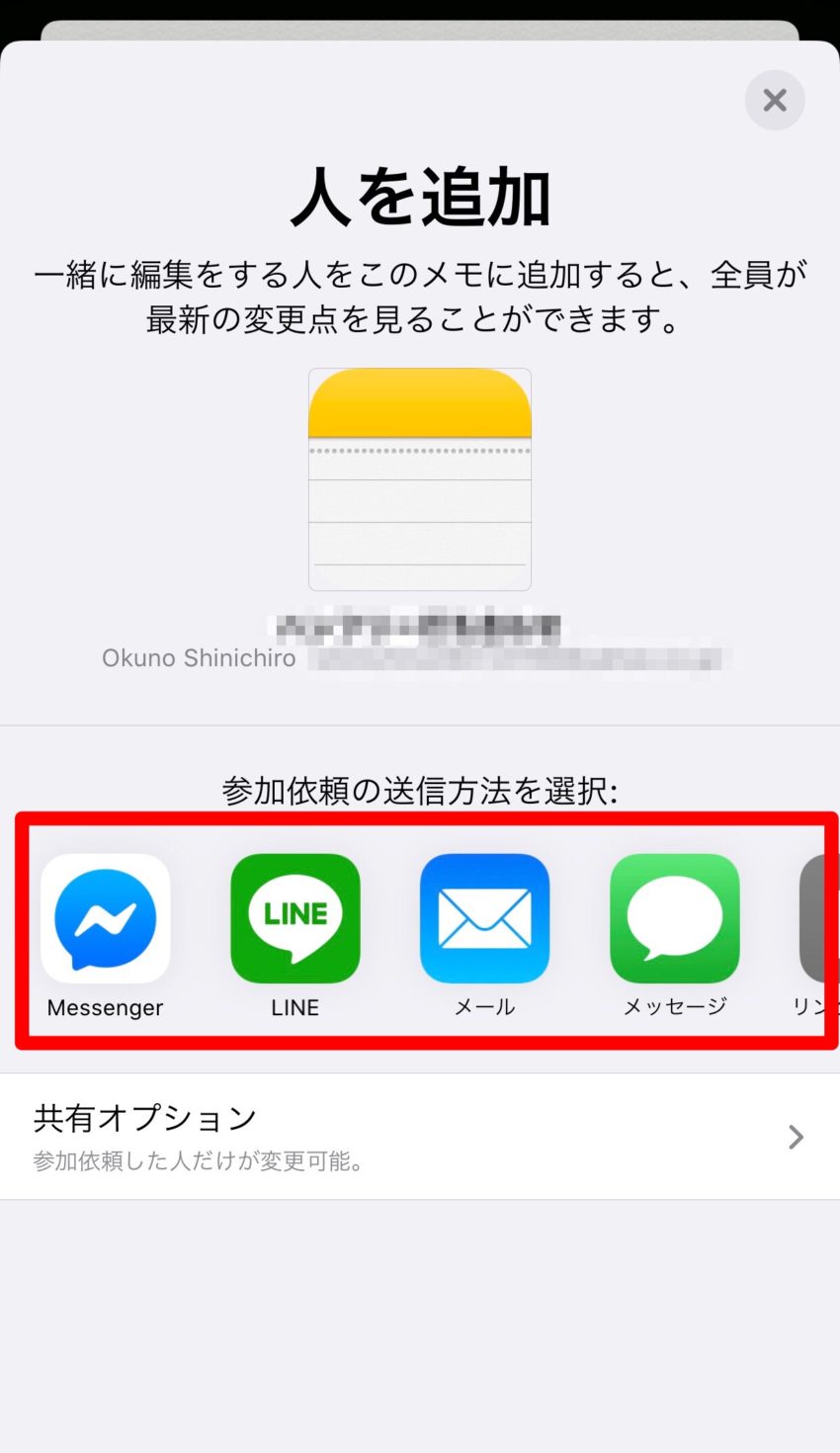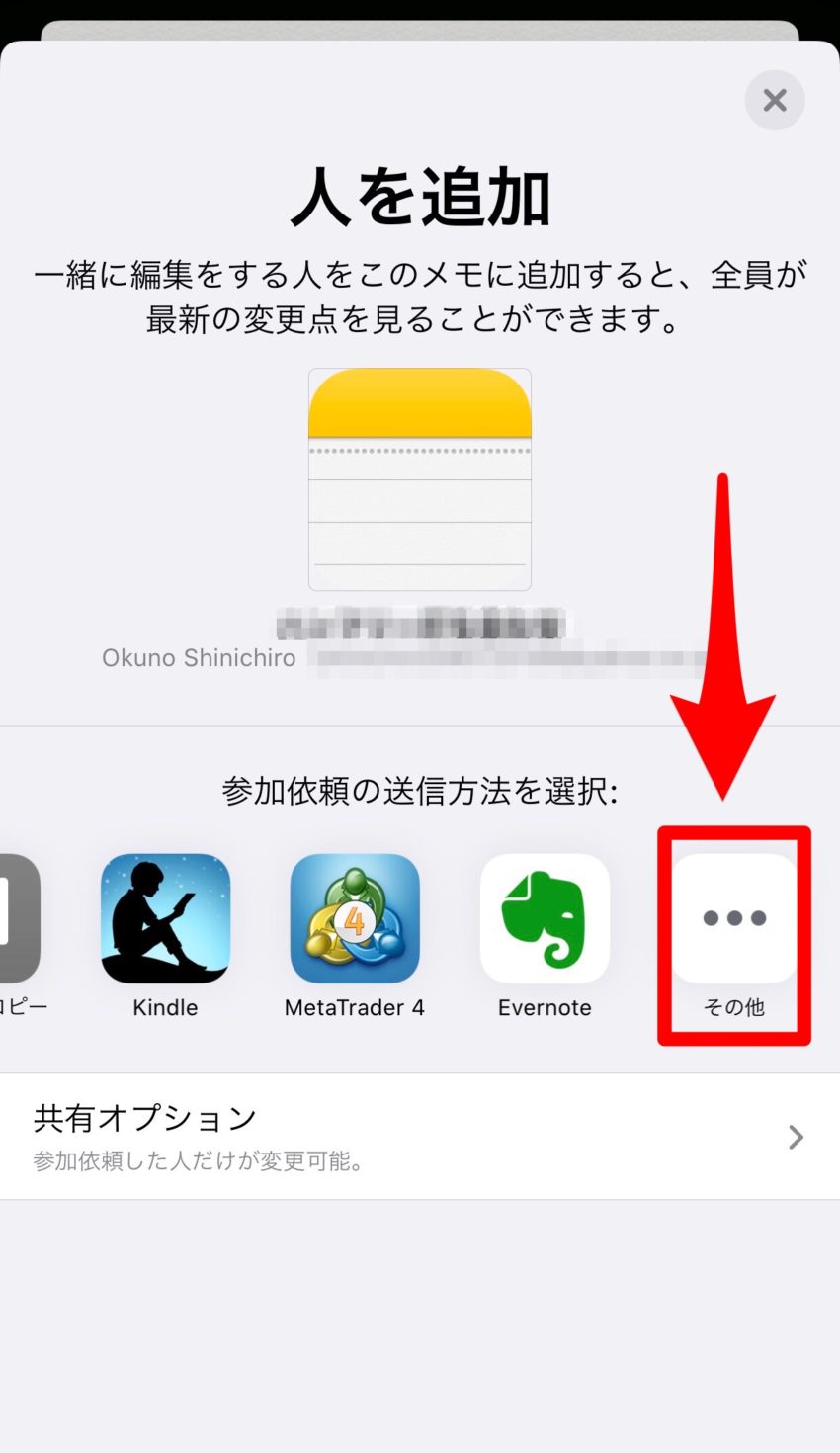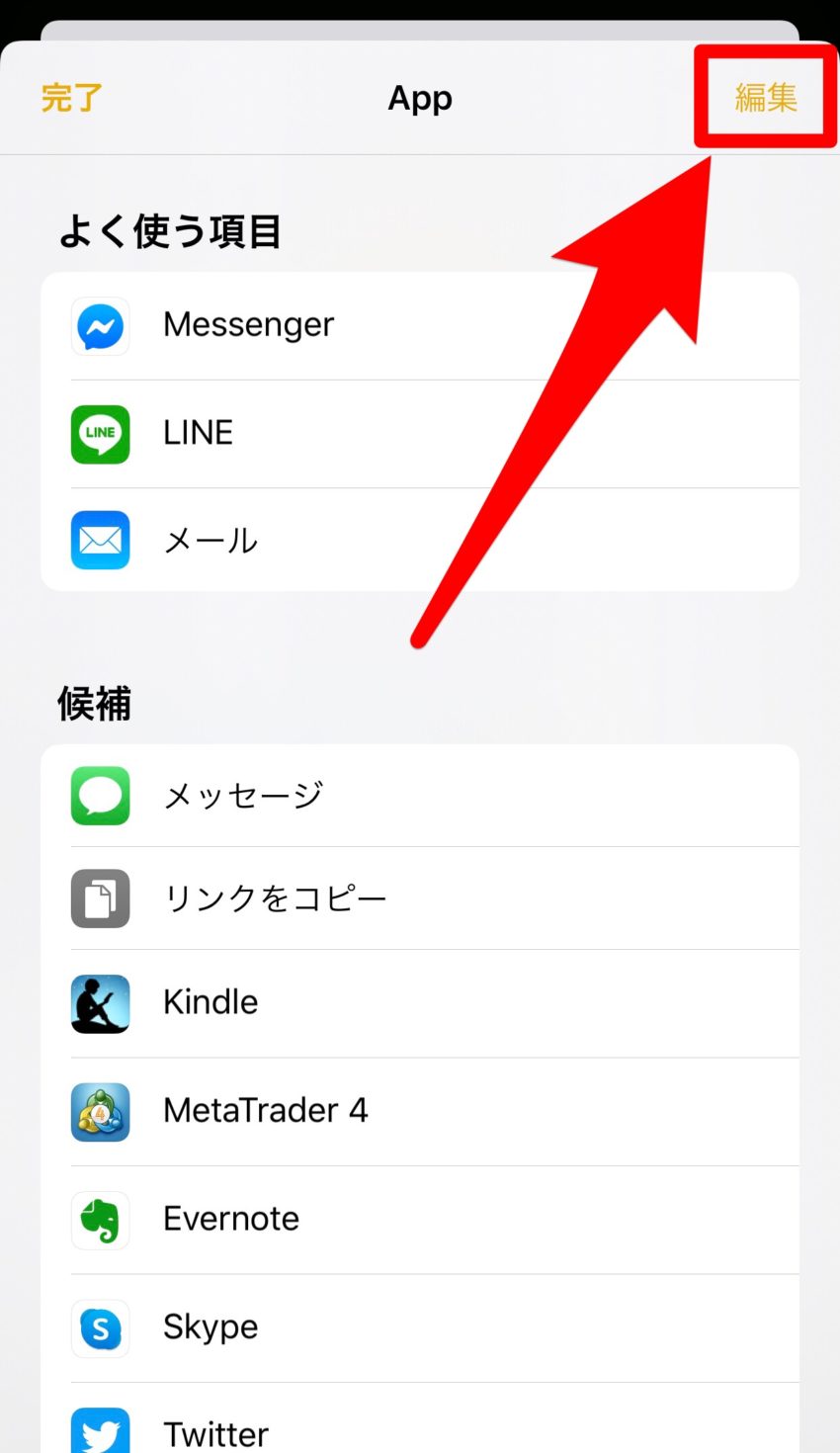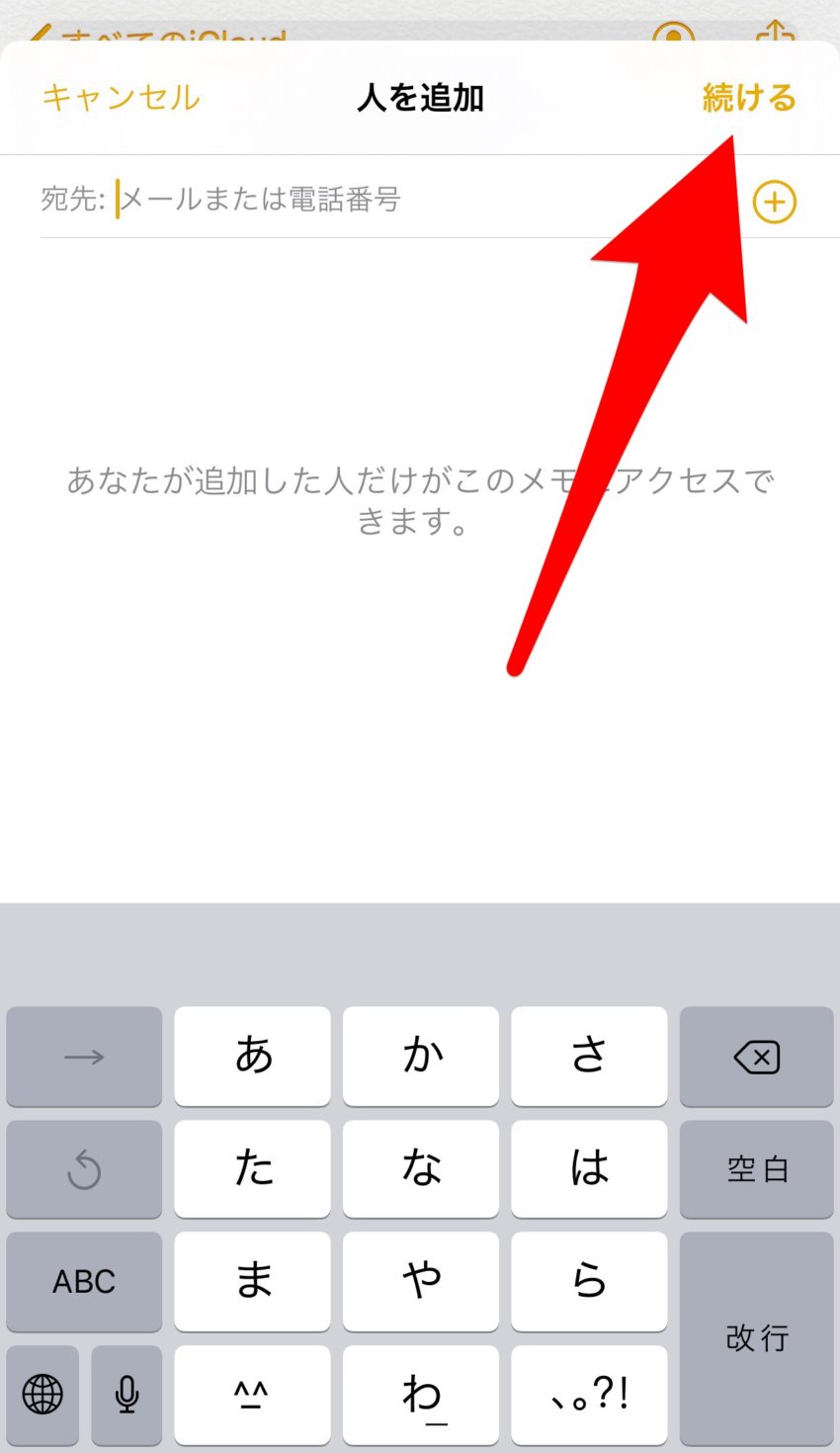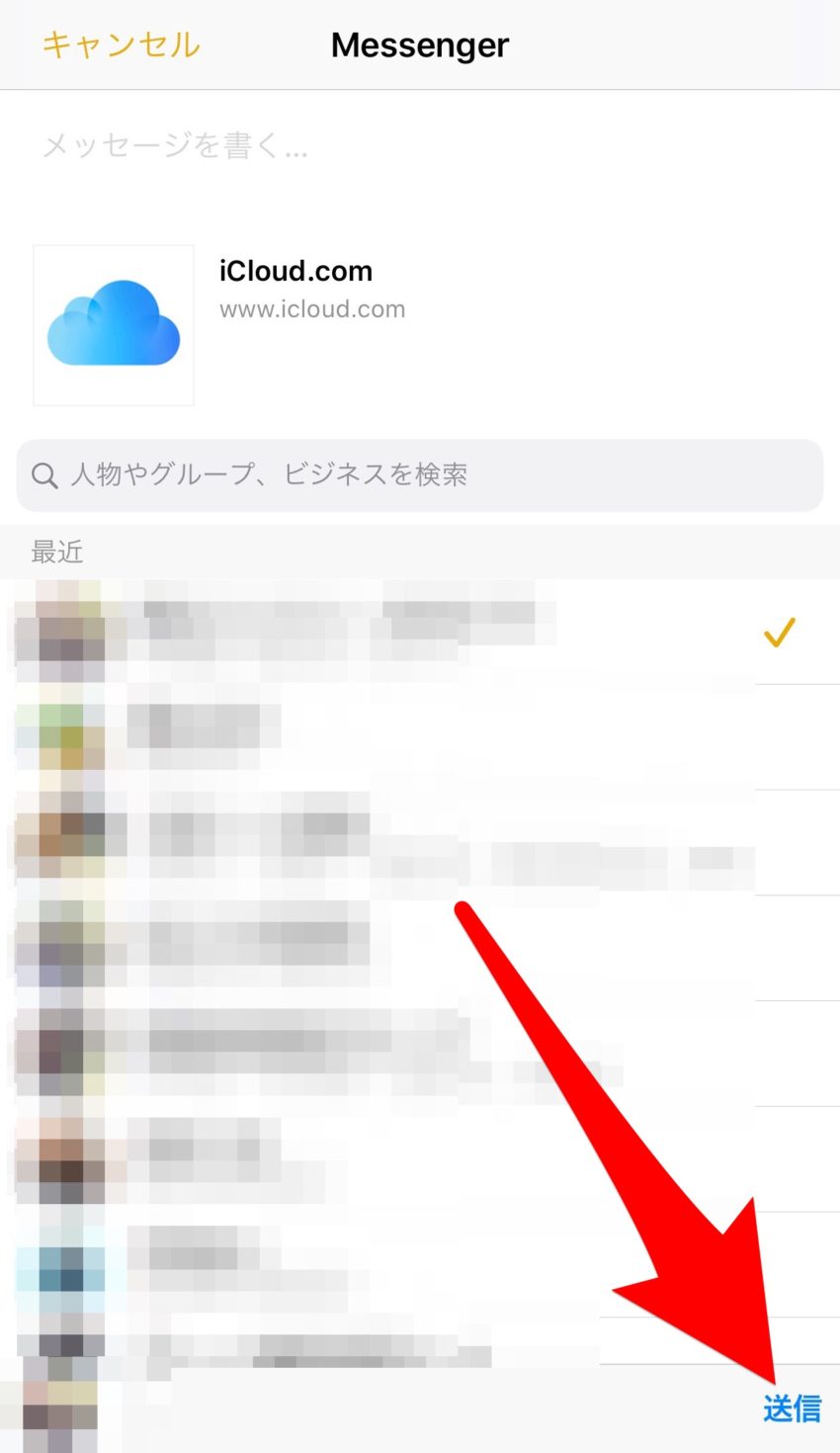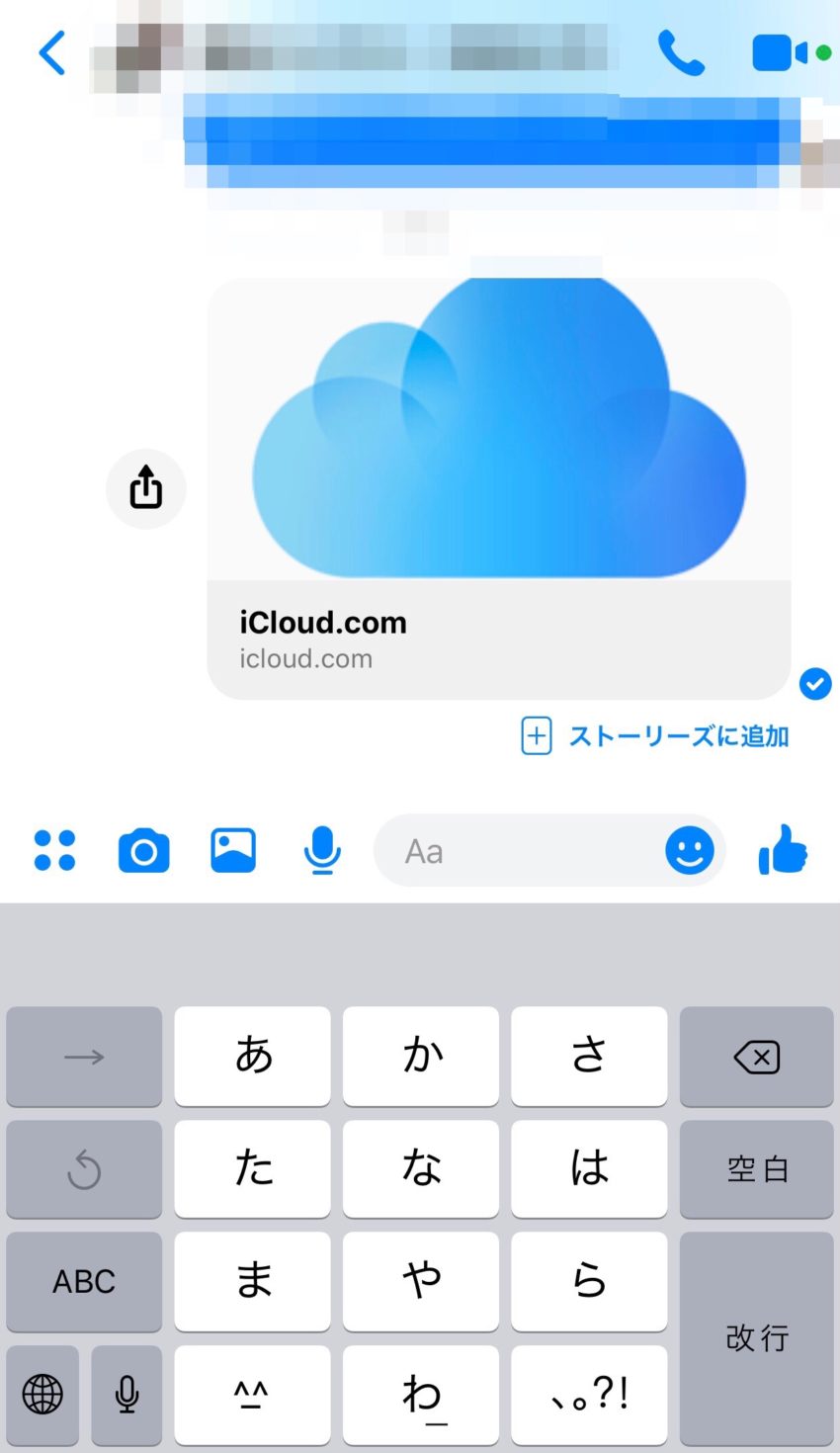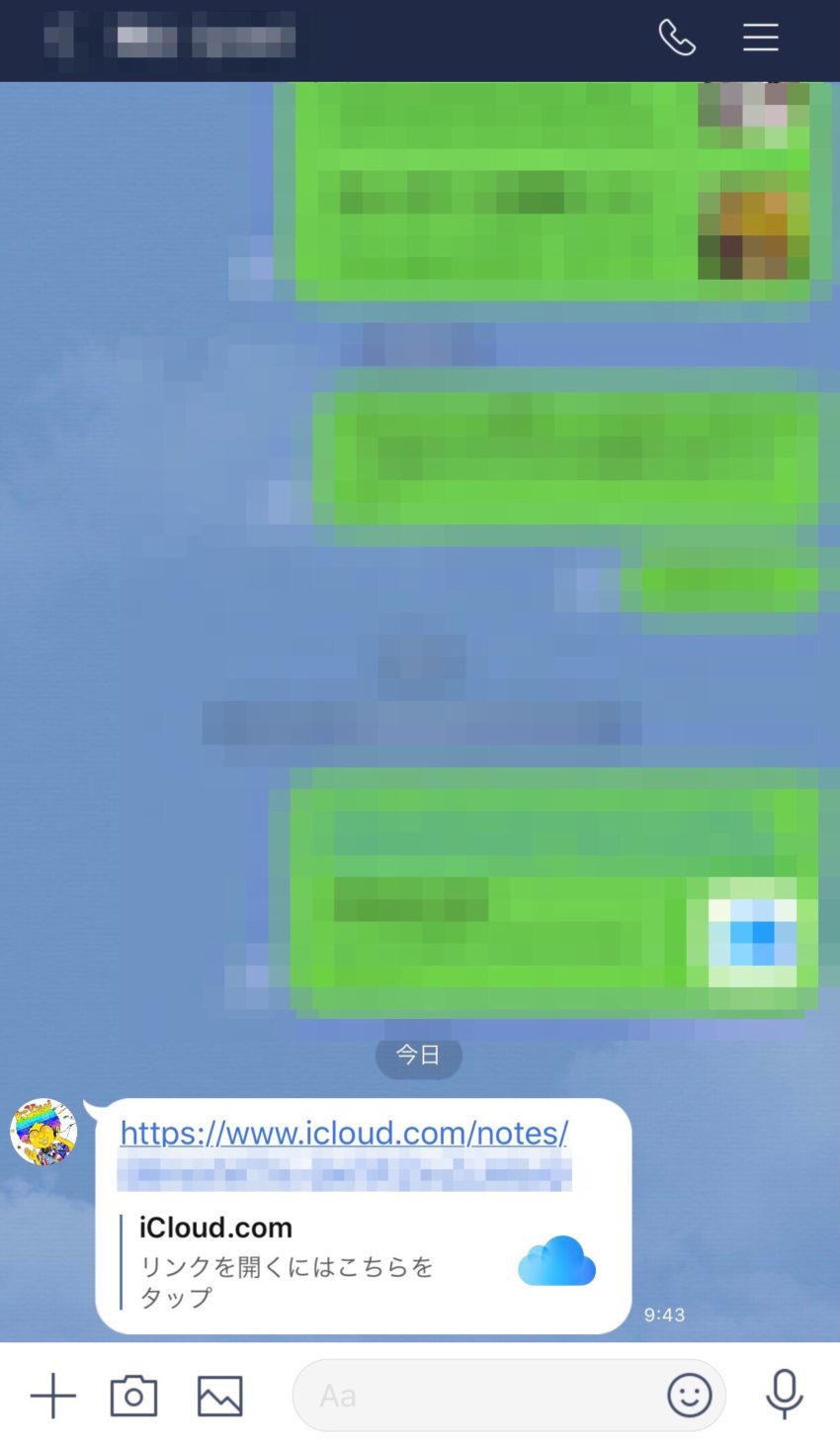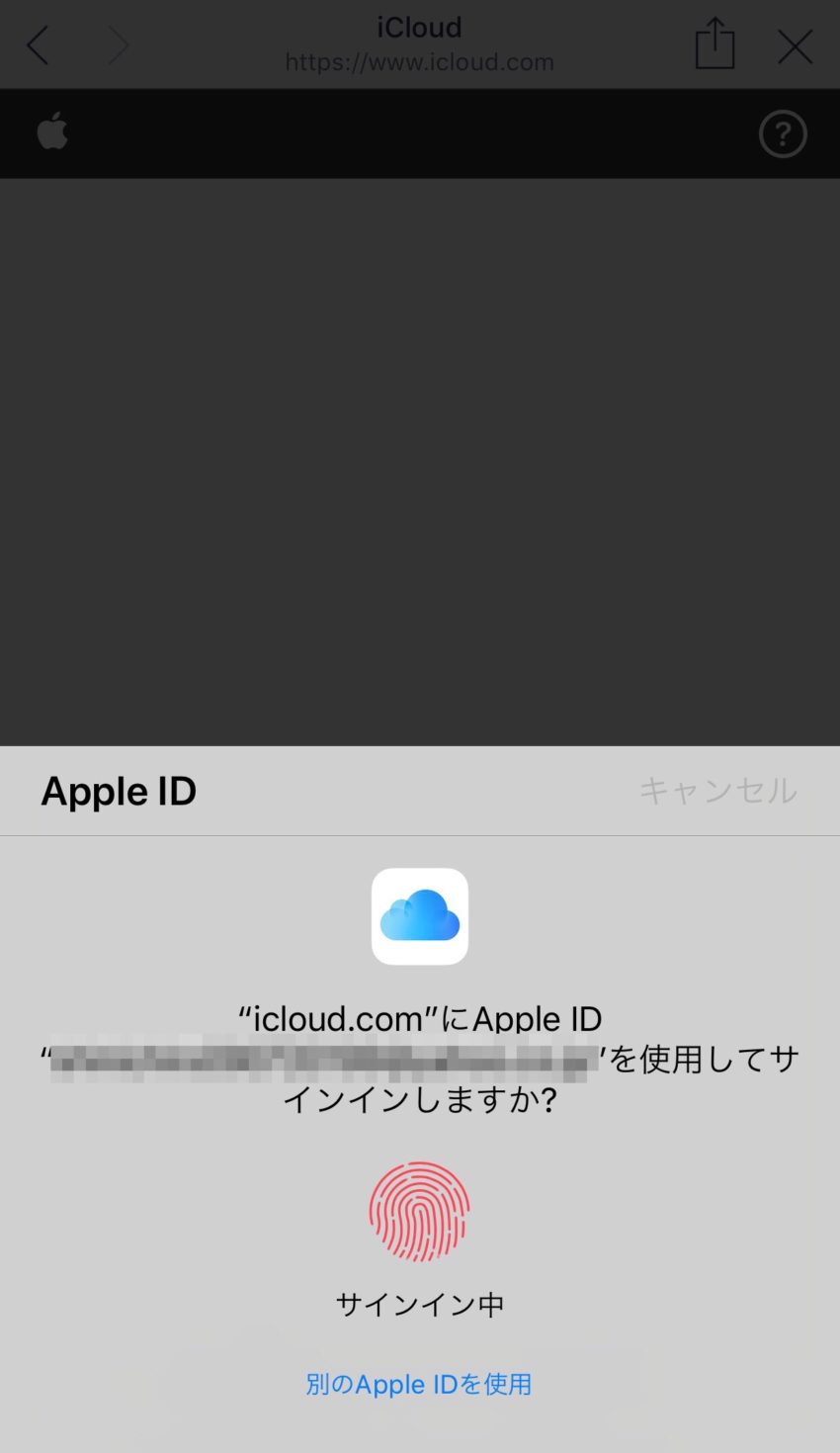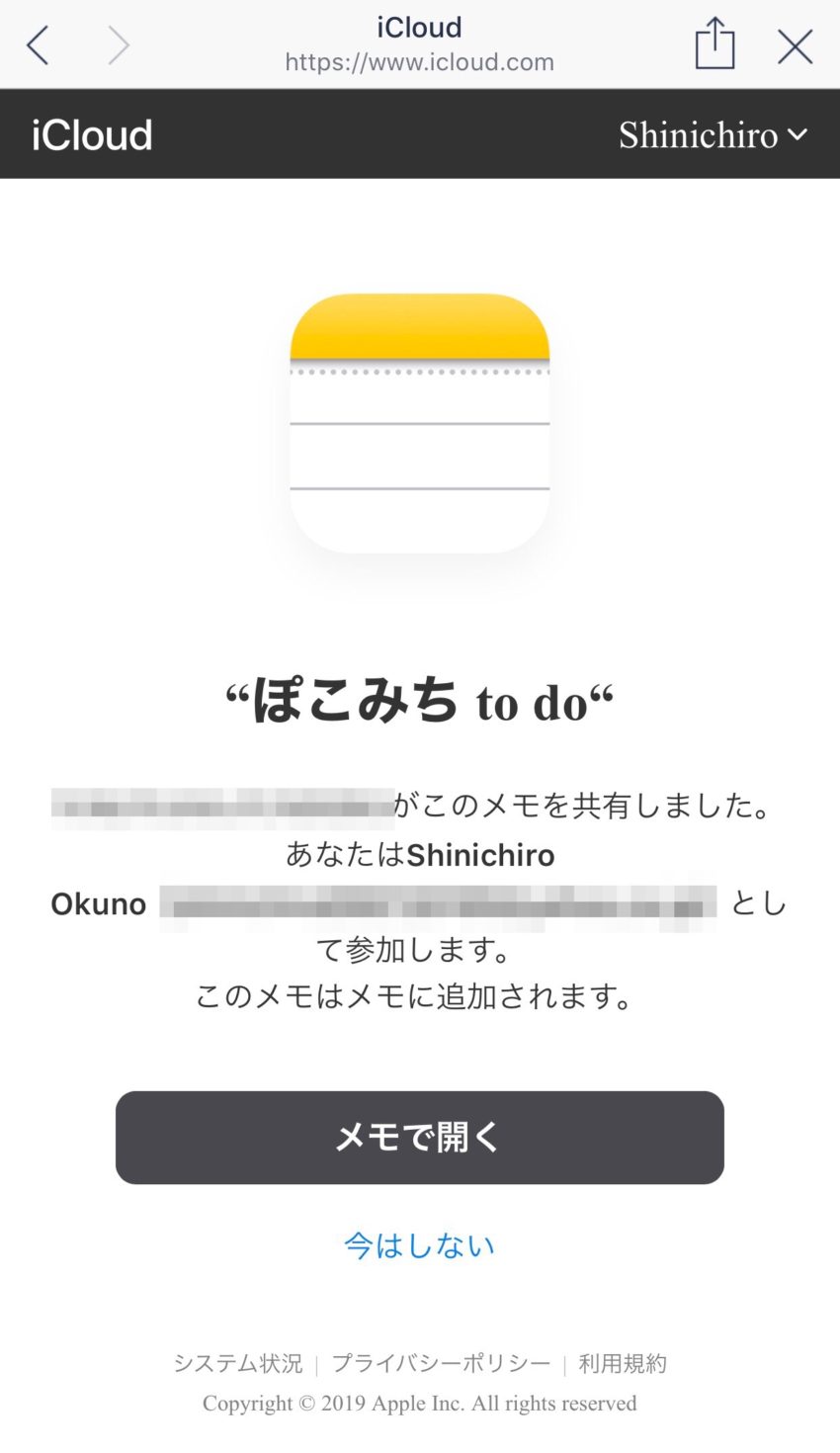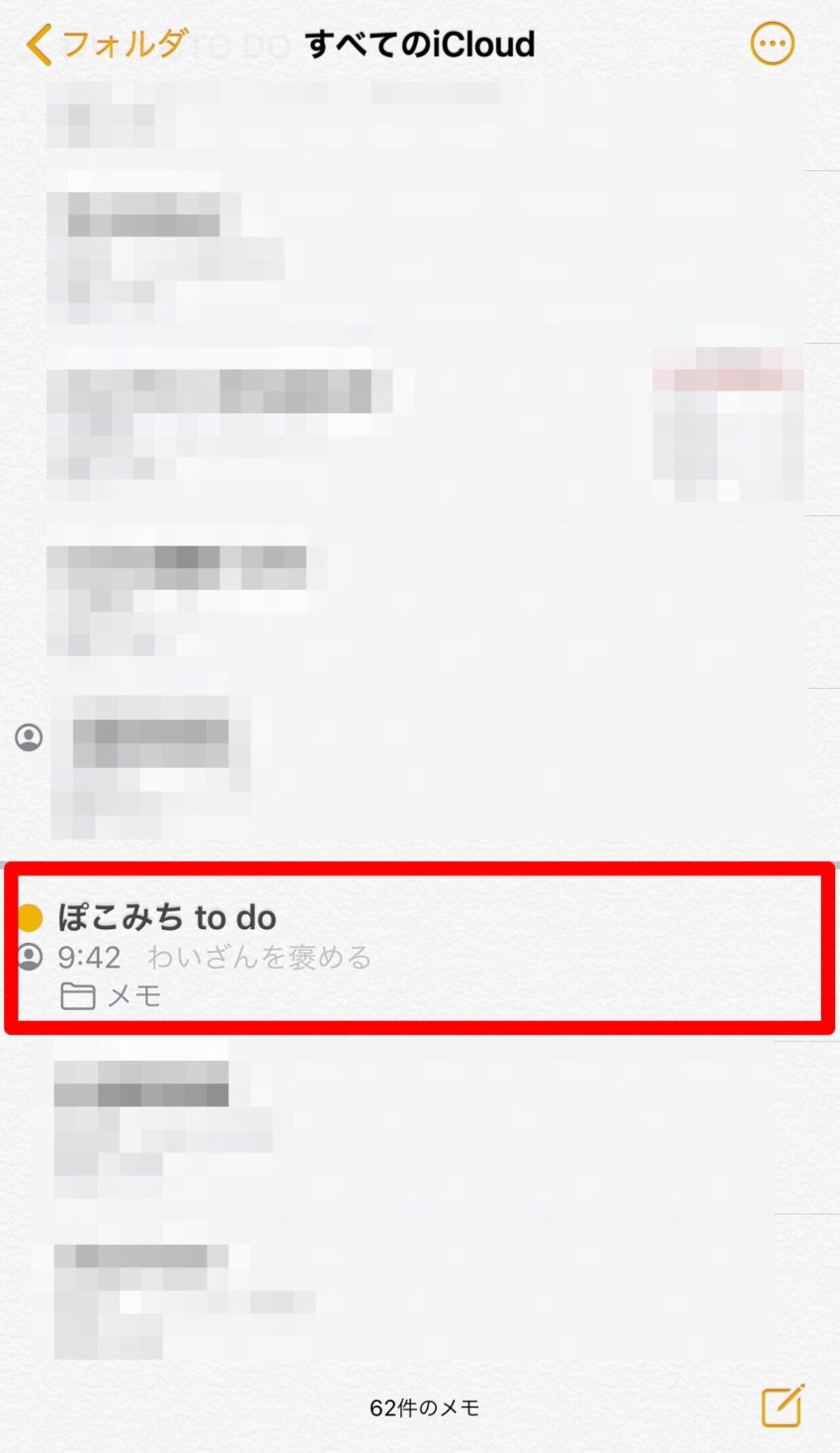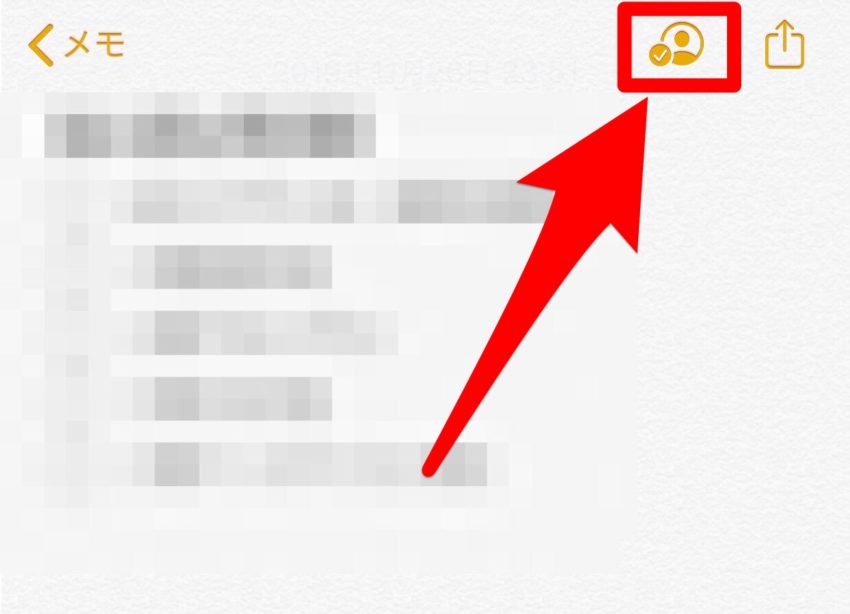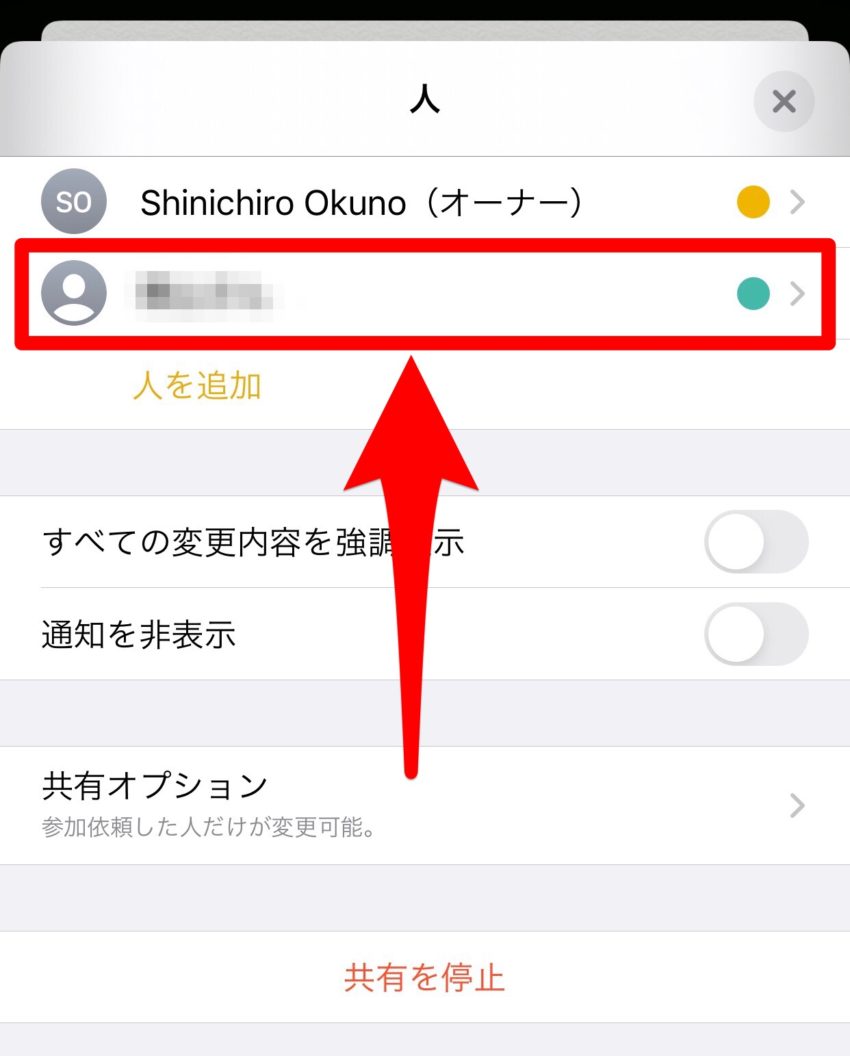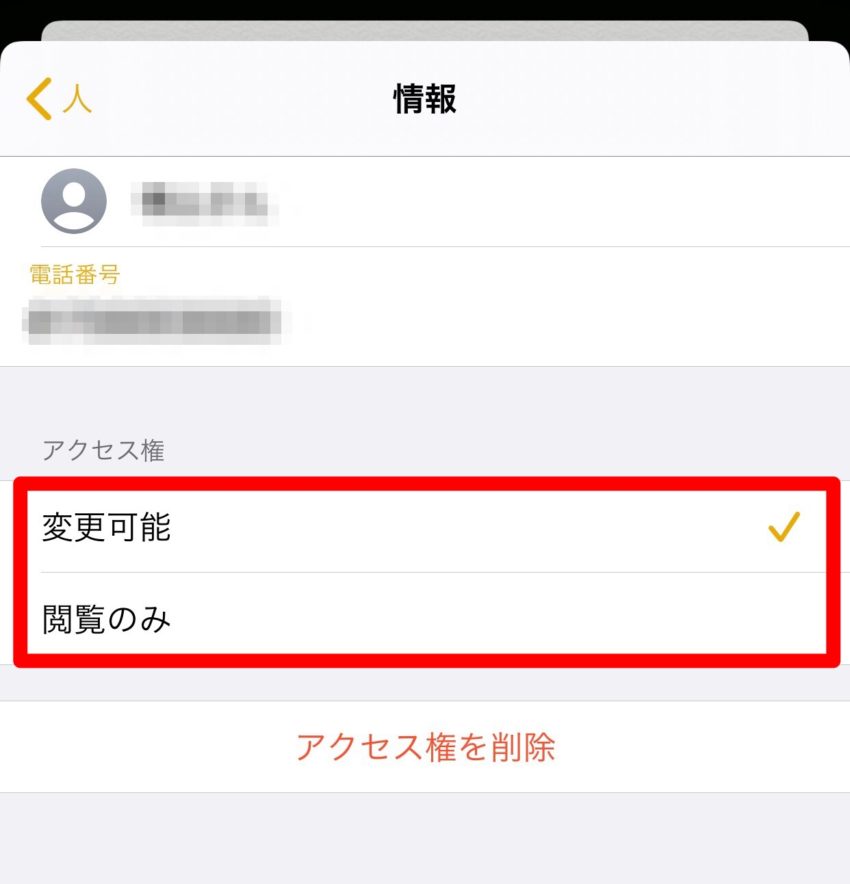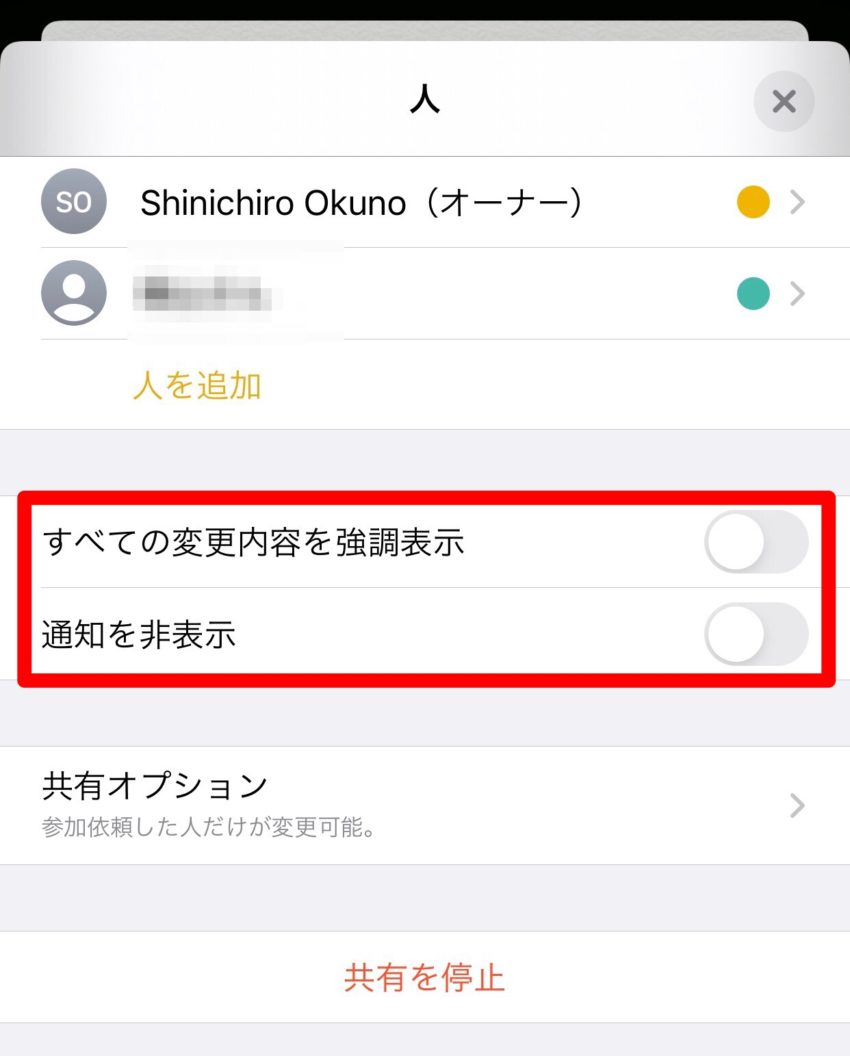こんにちは、ぽこみちです。
スマホで使える便利アプリはたくさんリリースされていますが、iPhoneの初期アプリもアップデートが進んで便利になってきています。
そんな中でも最近で使いやすいなと思っているのがメモアプリ。
検索するとおすすめメモアプリなんかがありますが、最近はiPhoneメモが機能が豊富で使いやすいので最強なんじゃないかと思っています。
今回はそんなiPhone(iOS)メモアプリの共有機能を紹介します。
iPhoneメモアプリ共有機能について
iOS(iPhone)のメモはApple製品の初期状態からインストールされているアプリです。
あまり知られていませんが、メモの共有機能を使うと「メモの内容の共同閲覧・編集」ができるようになります。
ただし、共有相手もiPhoneなどiOSユーザーである必要があります。
メモを共有する方法
ここからは自分のメモを共有する方法を紹介します。
まず、共有したいメモを開いて、右上にある「人のアイコン」をタップします。
メモの参加依頼(共有リンク)の送信方法の選択画面が開きますので、選択します。
希望の送信方法がない場合は、送信方法一覧の「その他」をタップして開きます。
送信アプリの編集画面が開きますので、右上の「編集」からよく使う項目にアプリを追加すると、送信方法にアプリが表示されるようになります。
共有する人の選択画面が開きますので、連絡先から選択して右上の「続ける」をタップします。
連絡先に入っていない人に共有することはできません。
メモの共有URLの送信先を選択して、送信します。
※画像はFacebookメッセンジャーでの送信先選択画面です。
これでメモの共有が完了したので、あとは共有した人が参加するのを待つだけです。
共有されたメモに参加する方法
次に、他の人から共有されたメモに参加する方法です。
メモの共有URLが送られてきたら、URLをタップします。
iCloudへのログイン画面が開きますので、サインインしてください。
ログインしたら、共有されたメモへのアクセスができるようになります。
共有されたメモはアプリのiCloudメモの表示されます。
共有されたメモの設定
共有されたメモは共有している誰かが編集すると、通知が来るようになります。
その他簡単な設定もできるので紹介します。
共有メモのアクセス権設定
共有メモの「人のアイコン」をタップします。
共有している人をタップします。
共有相手のアクセス権項目がありますので、「変更可能・閲覧のみ」から編集ができます。
通知表示の編集
共有メニューの「すべての変更内容を強調表示・通知を非表示」でメモ通知の設定を簡単にですが変更することができます。
iPhoneメモの共有機能は優秀
iOSのメモアプリの共有機能はかなり便利で、活用すれば他の共有メモアプリは必要ありません。
使えば使うほど良さがわかります。
チェックリスト作成や画像挿入など、その他にも便利な機能があるのでiPhoneのメモを使っていない人は是非とも使ってみてほしいですね。