こんにちは、ぽこみちです。
FXを使った投資をしてみたいけど、自分でトレードするのは心配。でも、副業投資で少しでもいいからお金を増やしたい。
僕はそんな気持ちで2019年からFX自動売買(EA)を始めたのですが、同じ感情を持っている人は多いと思います。
この記事では、僕と同じようにちょっとした副収入を増やしたい人や投資で大きくお金を増やしたいと思っている人向けに、僕が運用しているFX自動売買の始め方を紹介しようと思います。
初心者でもわかるようにEAを使った自動売買についての簡単な解説から細かな導入手順まで解説しているので、自動売買に興味がある人は参考にしてくださいね。
ただし、どんな投資もリスクがあるので、それはしっかり念頭に置いて始めてください。
目次
FX自動売買とは
FXの自動売買は為替相場でEAという自動売買ソフトを使って自動で売買を行う投資方法です。
自分で取引口座開設、ソフト設定して運用するものや証券会社で提供しているもの(自分で設定が不要)などがありますが、この記事では僕が実際に運用している自分で開設や設定する方法を紹介します。
FX自動売買は本当に儲かるのか?
やっぱり運用する上で気になるのは本当に儲かるのかということ。
僕自身は正直なところ資金管理のミスなどもあり2019年5月から70万円で初めて少し前までは好調だったのですが、コロナの影響で一気に損したソフトがあり、現在15万円ほどのマイナスです。
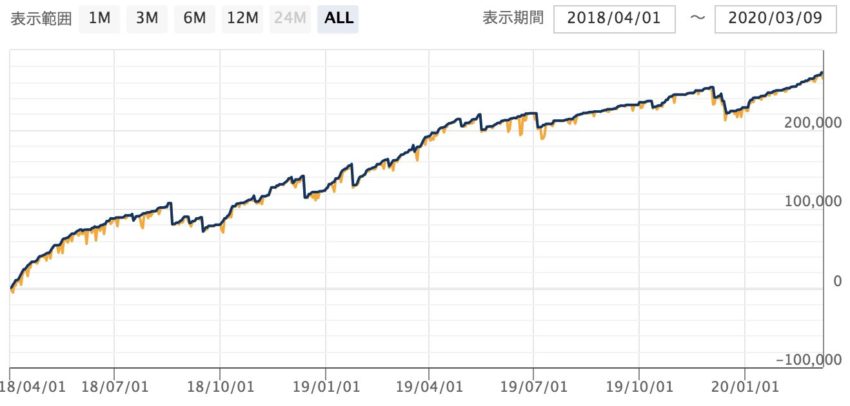
僕の導入している「Pips_miner_EA」という自動売買ソフトは一時的に落ちてる時期はありますが、収益は右肩上がりで増えているので、ソフト選びや資金管理を失敗しなければ増えると思っています。
そう考えているからこそ投資しているわけですが(笑)
ちなみに、僕がFX自動売買での投資を始めた理由は別記事にてまとめているので、気になる人は読んでみてください。
自動売買のメリット・デメリット
FXの自動売買を始めようと思っている人は、最初にメリット、デメリットをしっかり理解しておいてください。
- 投資知識がなくても運用できる
- 自動なので時間がかからない(初期設定のみ)
- トレードに感情移入しない
自動売買の特徴は何と言ってもトレードに時間が取られないことです。
この記事を見ている人はトレーダーとして投資をするわけではないと思うので、別のことをしているときに売買してくれるのが一番大きいです。
- 初期設定に手間がかかる
- EAソフトを選ぶ必要がある
- 常に勝ち続けるわけではない
デメリットは運用開始までに手間がかかることです。
また、自動売買も常に勝ち続けるわけではないので、その点は考慮しておく必要があります。
自動売買におすすめするFX口座
FXの自動売買ができる口座は国内、海外問わず様々ありますが、僕が使っているのは海外のXMが提供しているZero口座です。
もちろん、どの口座で運用してもいいのですが、
- スプレッドが狭い
- レバレッジが高い
- 追証がない
という3つの理由から海外のFX口座(XMやAxiory)をおすすめしています。
スプレッドが狭い
XM Zero口座だとスプレッドという売値と買値の差額がかなり狭いです。
スプレッドが狭いことで自動売買での利益が出やすくなります。
自動売買の場合、わずかなスプレッドの違いで利益が出ていた取引で損失が出ることもあるので、大きいと利益が出づらいです。
レバレッジが大きい
XMだけでなく、海外のFX口座はハイレバレッジで取引ができるのがもう一つのポイント。
国内口座だと基本的に25倍なのに対して、海外口座だと100倍以上での取引が可能です。XM Zero口座は最大レバレッジが500倍です。
レバレッジがあると今ある資金以上の取引ができます。
例)レバレッジ25倍、口座残高100万円 ⇒ 2500万円分の取引が可能
追証がない
最後の大きな理由は追証がないということ。
FXでは急な為替変動で口座残高を上回る含み損を抱えることがあります。
そうなると差額分損益の入金が必要。つまり、借金を抱えることになります。
2019年の年始に起きた為替の急落で一瞬で大きな借金を抱えた人がいましたが、追証がない口座の場合は資金は無くなりますが、借金を抱えることがありません。
0からFX自動売買を始める方法
ここからはFX自動売買を始めたいと思っている人向けに運用開始までの手順を細かく解説していきます。
手順は大きく5つに分かれます。
初めて聞く単語(VPS、MT4)も多いかと思いますが、その辺りも解説していきます。
《STEP1》FXの取引口座を開設
まずは、FX取引を始めるために口座の開設を行いますが、この記事では僕が使っているXM Zero口座にて説明していきます。
- 口座開設申し込み
- 申し込み口座の有効化
- 口座へ資金を入金する
簡単には上記3ステップで投資口座を開設することができます。
口座開設申し込み
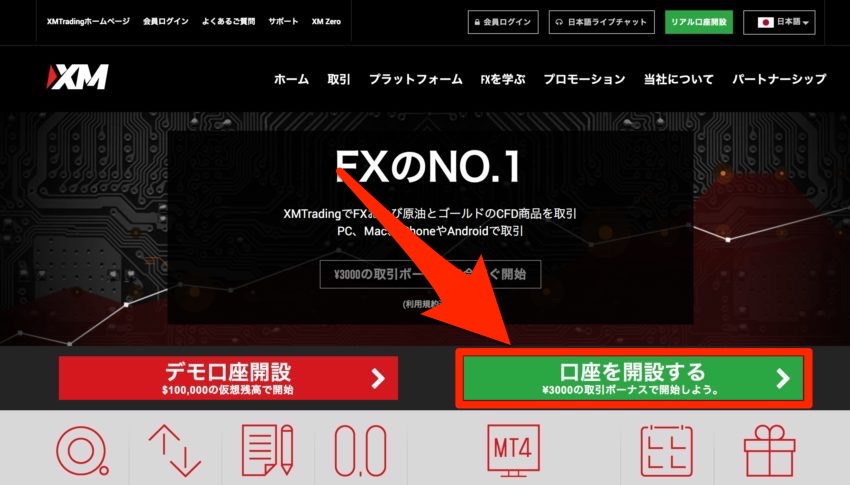
まずは、XMのホームページにアクセスして、「口座を開設する」をクリックします。
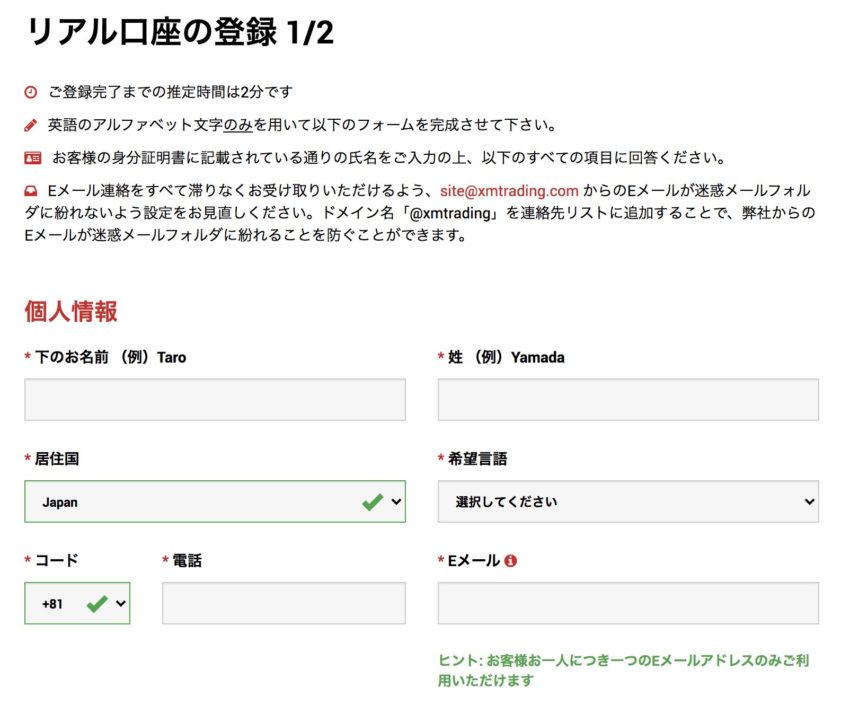
リアル口座の登録画面が開きますので、個人情報項目に「名前・居住国・希望言語・電話番号(国番号+81)・メールアドレス」を入力ます。
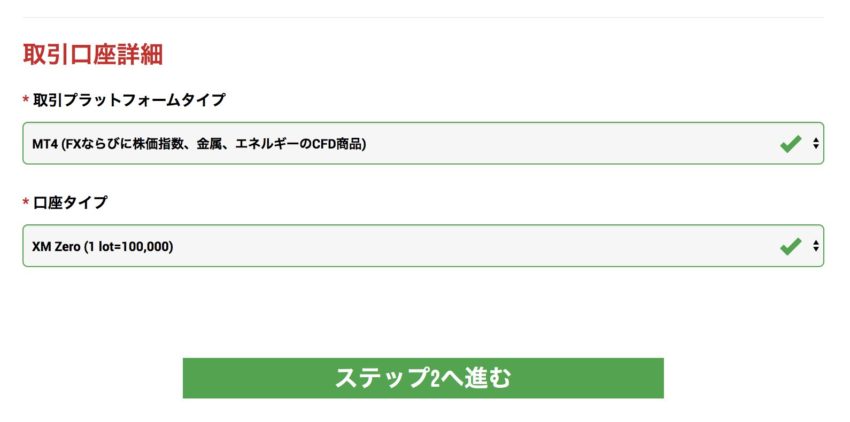
取引口座詳細は、
- 取引プラットフォームタイプ:MT4
- 口座タイプ:XM Zero
を選択して、ステップ2へ進みます。
EAでの自動売買運用ができるのはMT4のみになります。
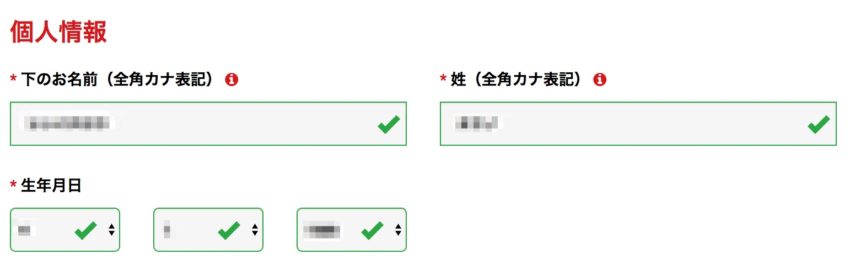
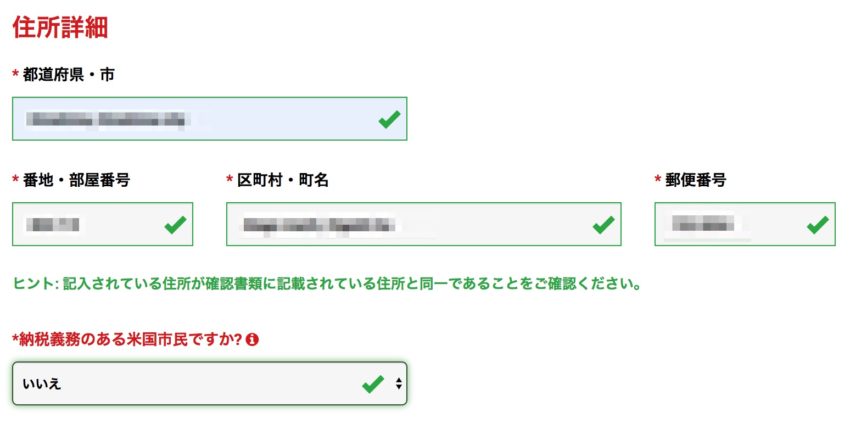
STEP2では「個人情報(名前、生年月日)・住所(建物名の記載は不要)」を入力して、納税義務のある米国市民ですか?の項目は「いいえ」を選択します。
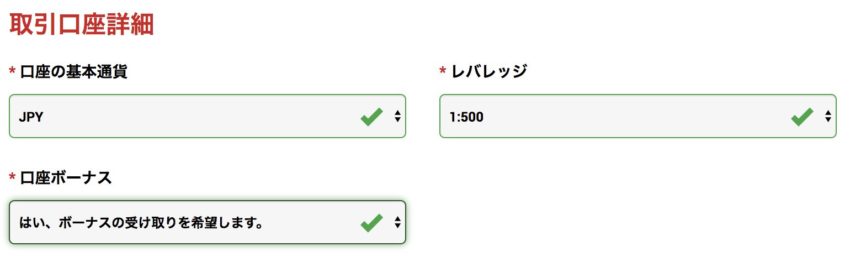
次に、取引口座詳細を入力します。
- 口座の基本通過:JPY
- レバレッジ:一番大きなレバレッジにしておいて大丈夫です。※ゼロ口座の場合は1:500
- 口座ボーナス:はい、ボーナス受け取りを希望します
上記の通りに入力すればOKです。
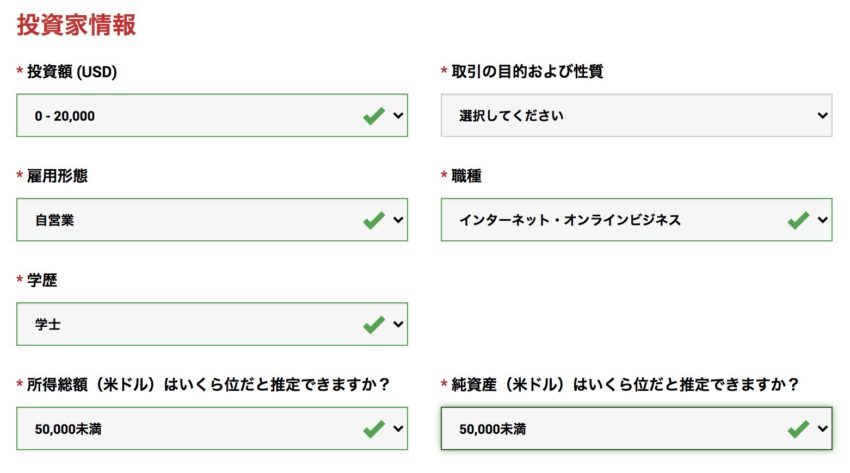
投資家情報は自分に適した内容(所得や純資産などはおおまかでOK)を入力します。
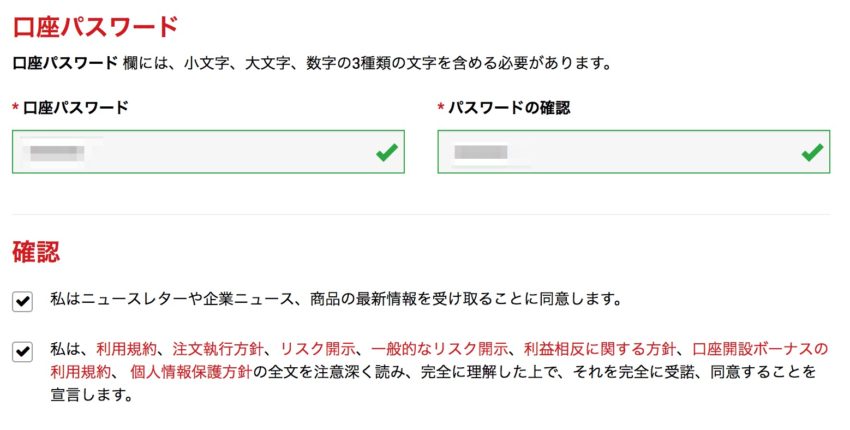
最後に、口座ワスワードと確認事項にチェックをつけて、「リアル口座開設」をクリックします。
開設した口座の有効化
申し込みが完了したら、フォームに入力したメールアドレスにXMからメールが届きますので、確認してください。
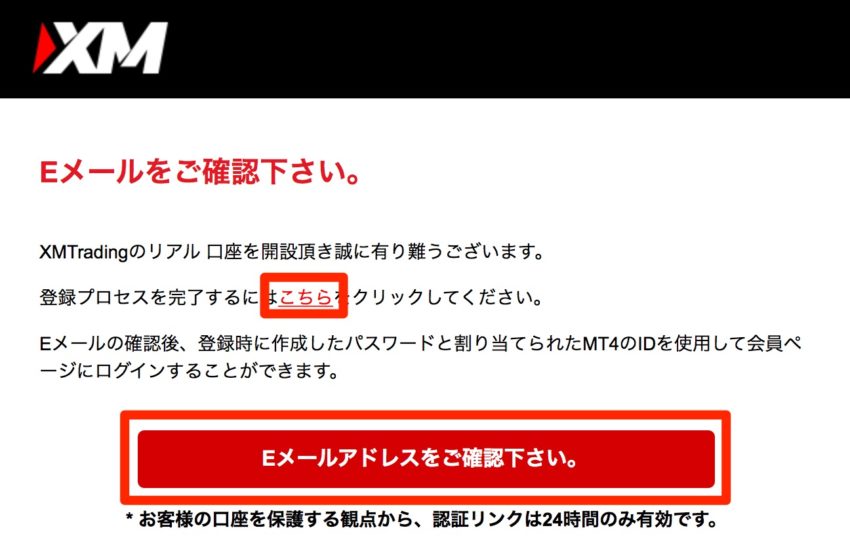
メールにある「こちら」または「Eメールアドレスをご確認下さい。」をクリックしてメールの認証、口座開設の確定を行います。
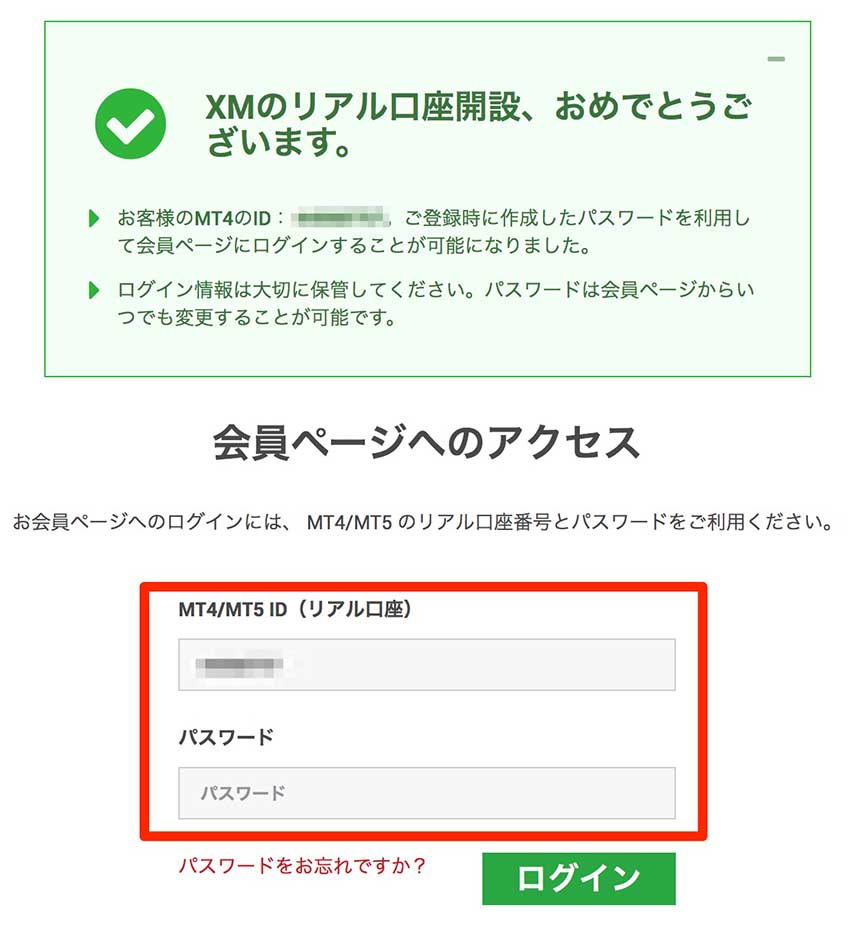
これで口座開設が完了なので、次にXMにログインして口座を有効化します。
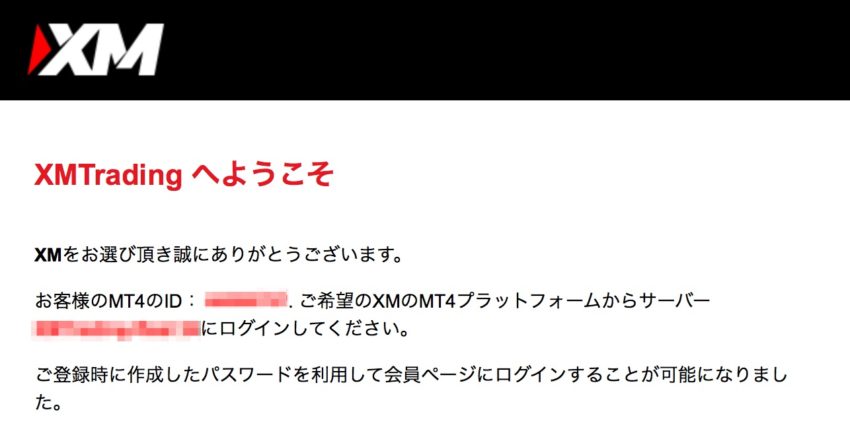
口座開設が完了すると、IDとサーバー情報(XMTrading-Real XX)がメールで届きますので、IDがわからなくなった人は確認してください。
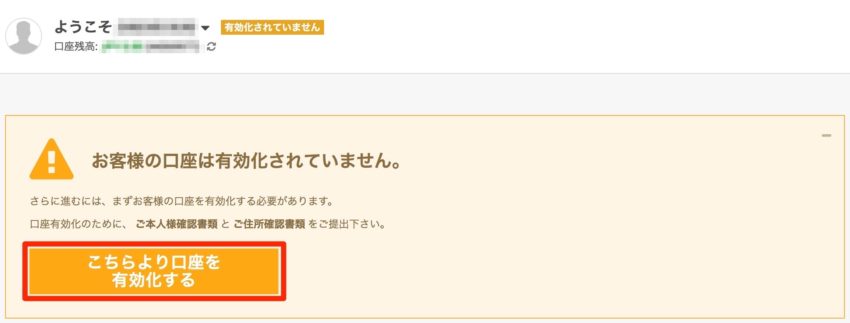
アカウントにログインすると、口座を有効化するアナウンスが表示されていますので、「こちらより口座を有効化する」をクリックして有効化を進めます。
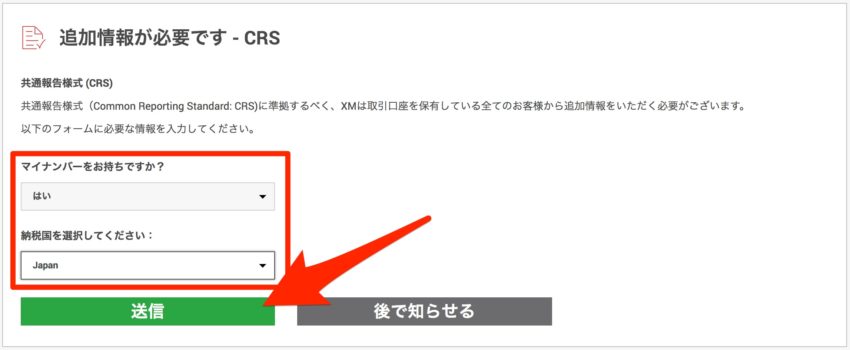
「追加情報の入力が必要です- CRS」という項目が表示されるので、
- マイナンバーをお持ちですが?:はい
- 納税国を選択してください:Japan
を選択して「送信」をクリックします。
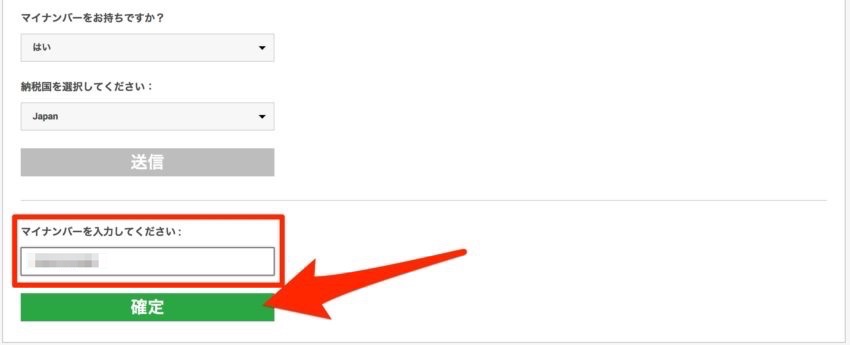
マイナンバーの入力項目がありますので、入力して「確定」をクリックします。
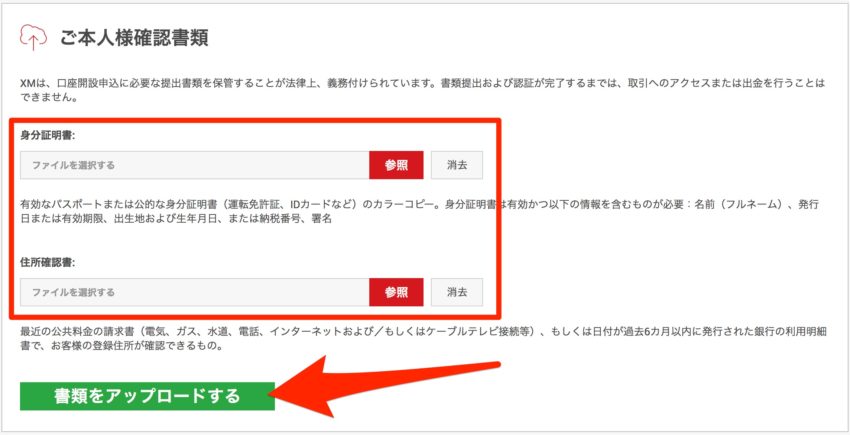
最後に、身分証明書と住所証明書のアップロード画面が開きますので、それぞれ登録をして、「書類をアップロードする」をクリックして完了です。
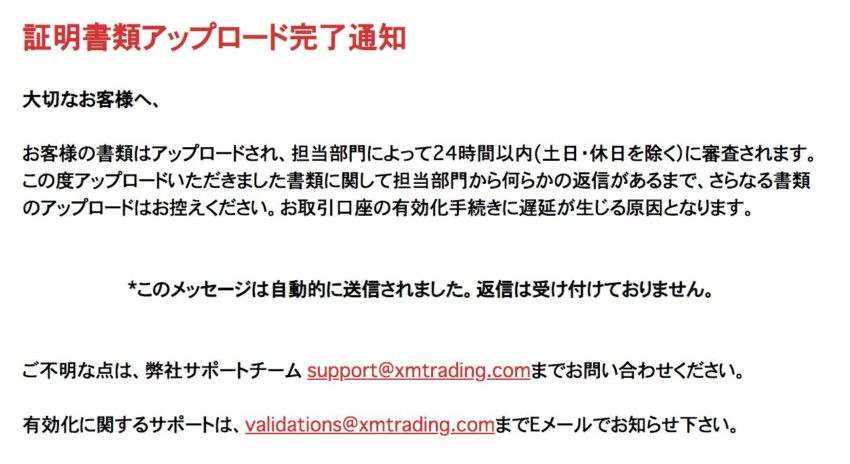
登録が完了すると証明書類アップロード完了通知メールが届きます。
審査は24時間以内(土日・休日を除く)に開始されて、1〜3日以内に口座の有効化が完了します。
有効化が完了するとXMからメールが届きます。

口座の有効化が完了したら、アカウント名の右に「認証済」のマークがつきます。
口座への入金方法
最後に口座への入金方法を解説します。
入金方法は一番メジャーな国内銀行送金の方法を紹介します。
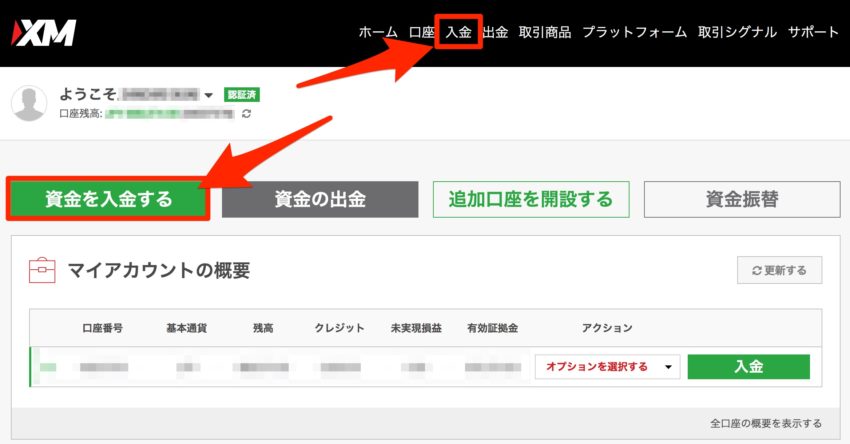
XM管理画面にあるの「入金」ボタンをクリックします。
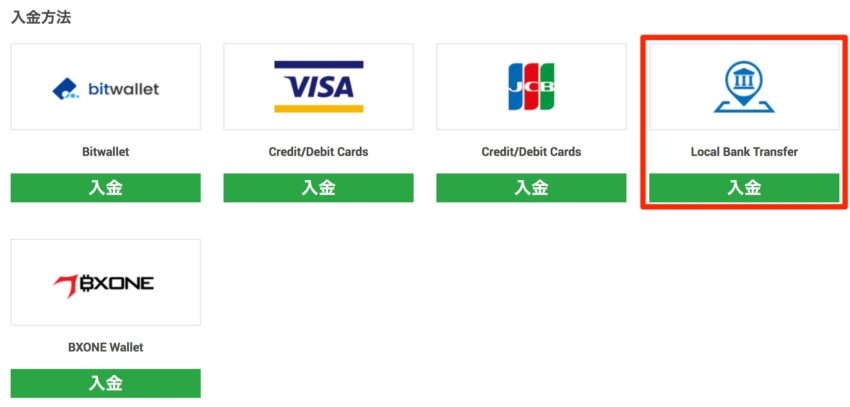
Bitwalletやクレジットカードなどの支払い方法もありますが、今回は「Local Bank Transfer」をクリックします。
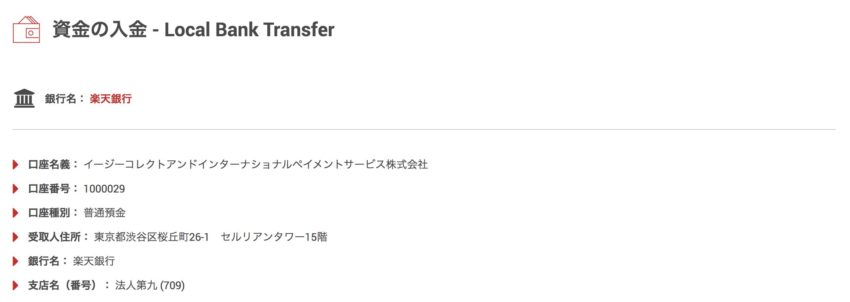
楽天銀行の送金先情報が表示されるので、自分の銀行から振込を行えば完了です。
振込の際の注意点は振込人名義に表示されている「ローマ字氏名+口座番号」に変更することです。
振込が完了したら、営業日なら30分〜1時間ほどでXMの口座への入金が完了するので、MT4での取引ができるようになります。
XMでの入金出金詳細は別記事にて詳しくまとめています。
《STEP2》VPS(仮想サーバ)を申し込む
次にEA(自動売買ソフト)で取引をするために必要なVPS(仮想サーバ)の使用方法を解説します。
EA運用はいつトレードをするかわからないので、常にPCを稼働しておく必要があります。
自分のPCを使ってもいいのですが、OSのアップデートでPCが再起動するなどのリスクがあります。
そんなときに使えるのがVPSという仮想サーバで、オンラインで常に稼働しているPCを所持することができるイメージのものになります。
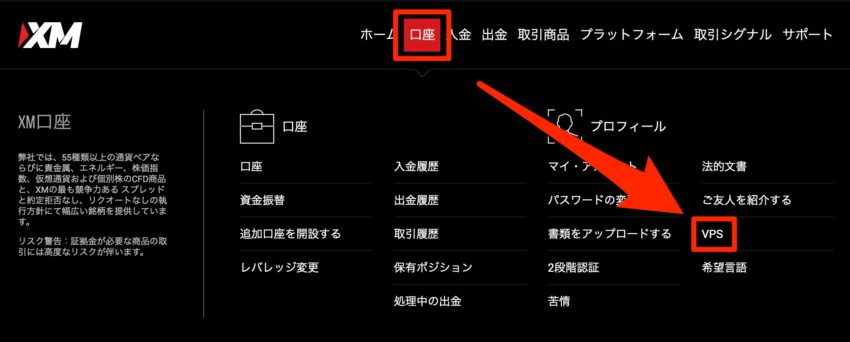
VPSの導入のため、まずXMにログインしてメニューの「口座」を開いて、「VPS」をクリックします。
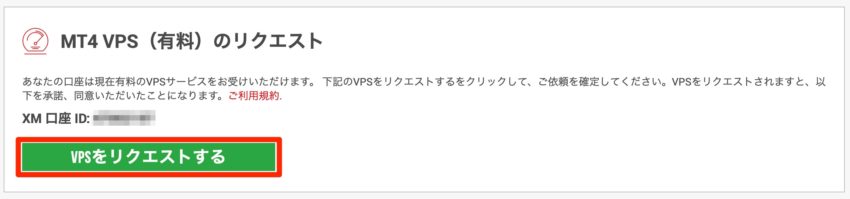
VPSページ内に「MT4 VPS(有料)のリクエスト」の項目があるので、「VPSをリクエストする」をクリックします。
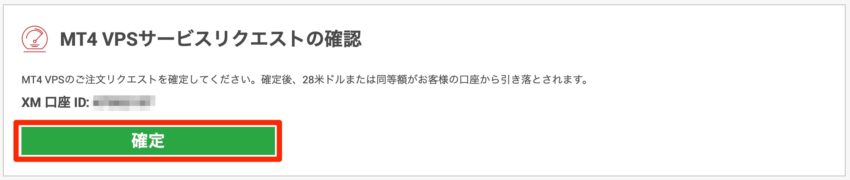
確認画面が表示されるので、「確定」をクリックして申し込みは完了です。
XMのVPSは通常1ヶ月28ドルかかりますが、以下の2つの条件を満たすと無料で利用することができます。
- 口座残高が5,000ドル(約60万円以上)
- 月間取引5Lot以上
新規申し込み時には口座残高がある必要があるので、先に入金を済ませておきましょう。
申し込みが完了するとBeeksFXから申し込み完了後、英語のメールが届きます。
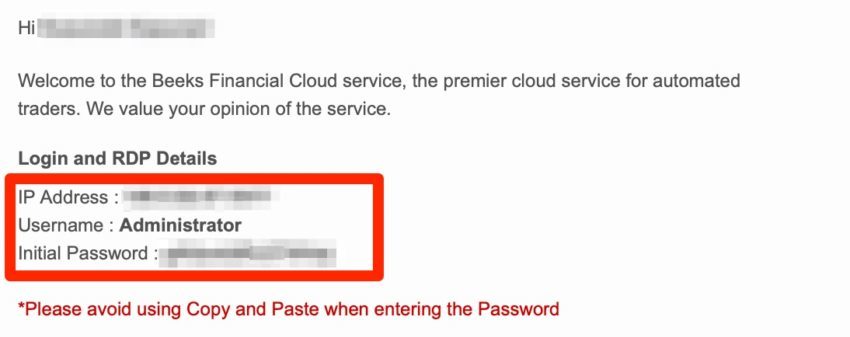
メールの中の赤く囲った部分が重要な情報になります。
ここからはVPSへのアクセス方法になりますが、WindowsとMacで方法が異なりますので、分けて説明します。
WindowsでVPSにアクセスする方法
まず、WindowsからVPSにアクセスする方法から解説します。
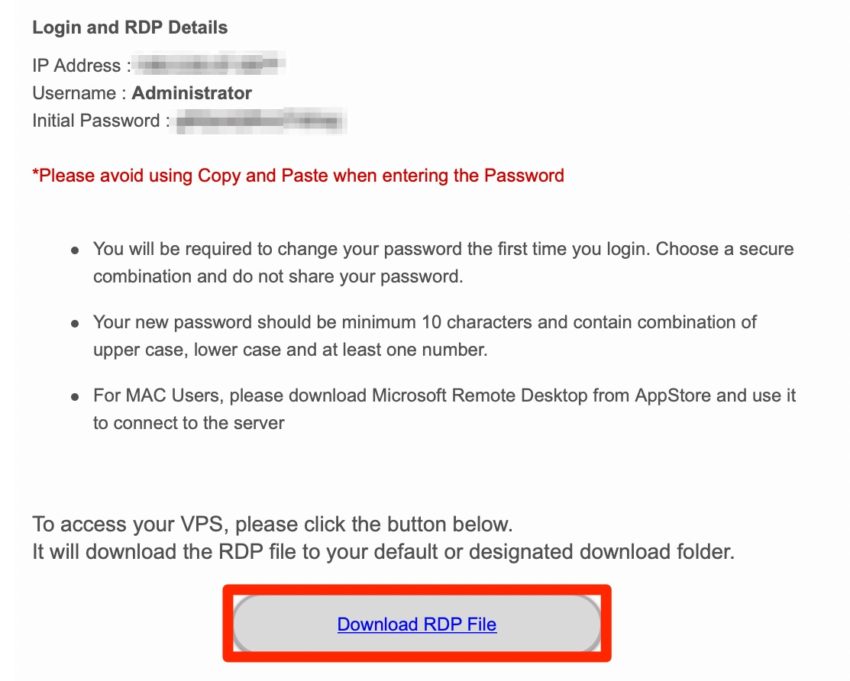
まず、BeeksFXから届いたメールにある「Download RDP File」をクリックして、RDPファイル(VPSに接続するアプリ)をダンロードします。
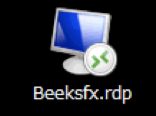
この画像のアプリがダウンロードされたら開いてください。
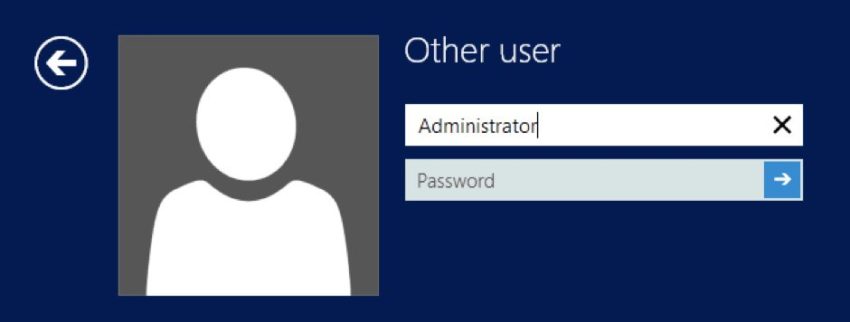
パスワードの入力が求められますので、メールに記載されているユーザーネーム(Administrator)パスワード(Initial Passwordに記載されています)を入力します。
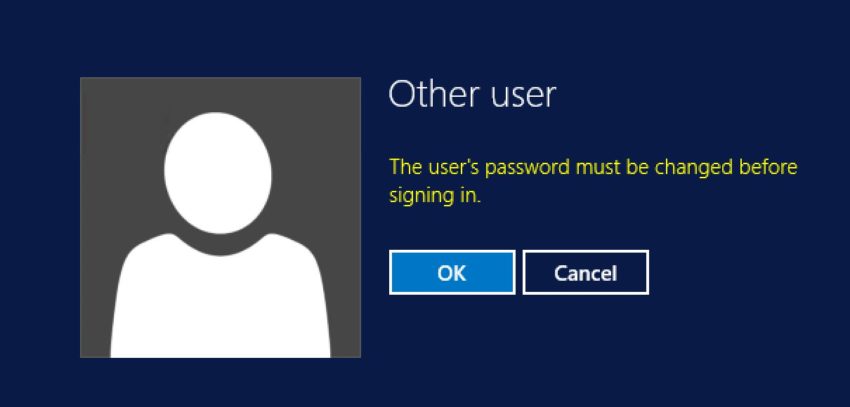
パスワード変更必須との注意画面が表示されるので「OK」をクリックします。
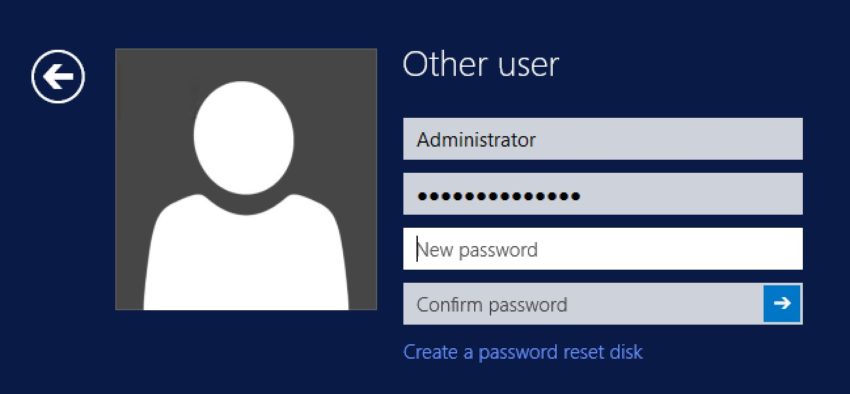
新しいパスワード入力画面が表示されるので、入力して完了です。
パスワードは大文字・小文字・数字を組み合わせて10文字以上で設定てください。
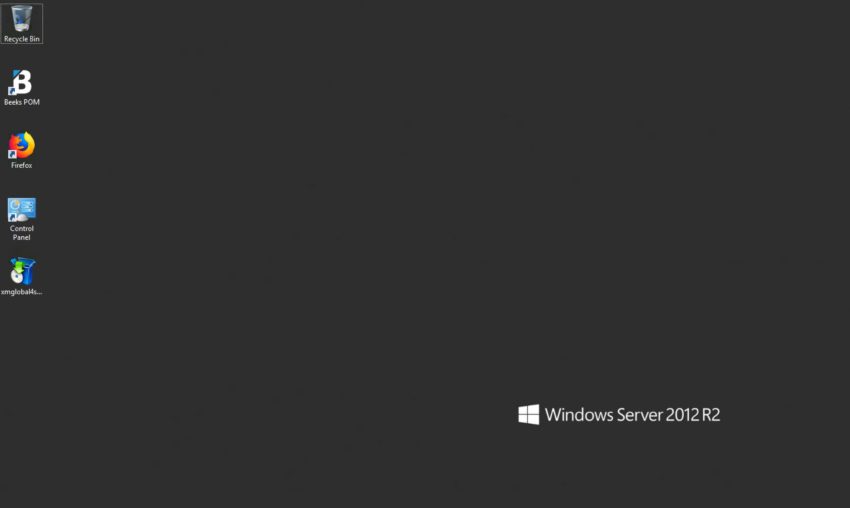
これでVPSに接続できるようになりました。
※WindowsPCからアクセスする場合、毎回パスワードの入力が求められます。
MacでVPSにアクセスする方法
次に、MacからVPSにアクセスする方法です。
Macの場合はMicrosoft Remote Desktopを使ってVPSに接続します。
まず、Microsoft Remote DesktopのサイトにアクセスしてApp Storeからアプリを入手します。
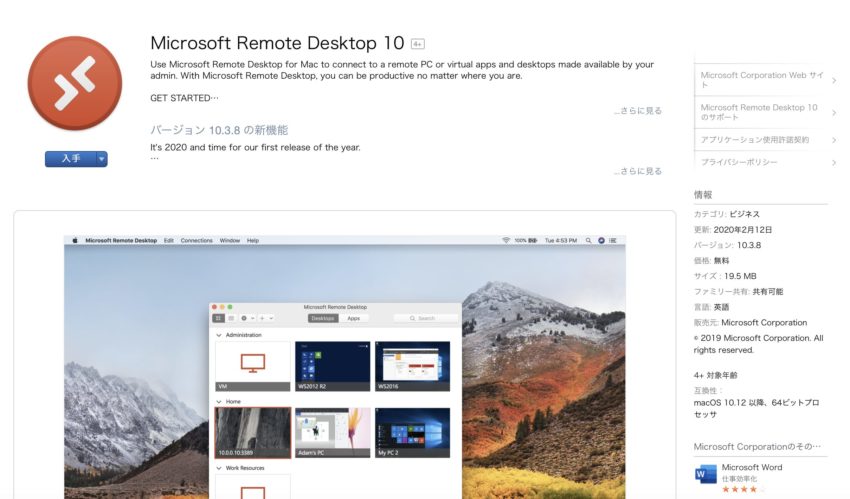
僕が使用しているのはバージョン8なのですが、Remote Desktop 10でも同様にアクセスができます。
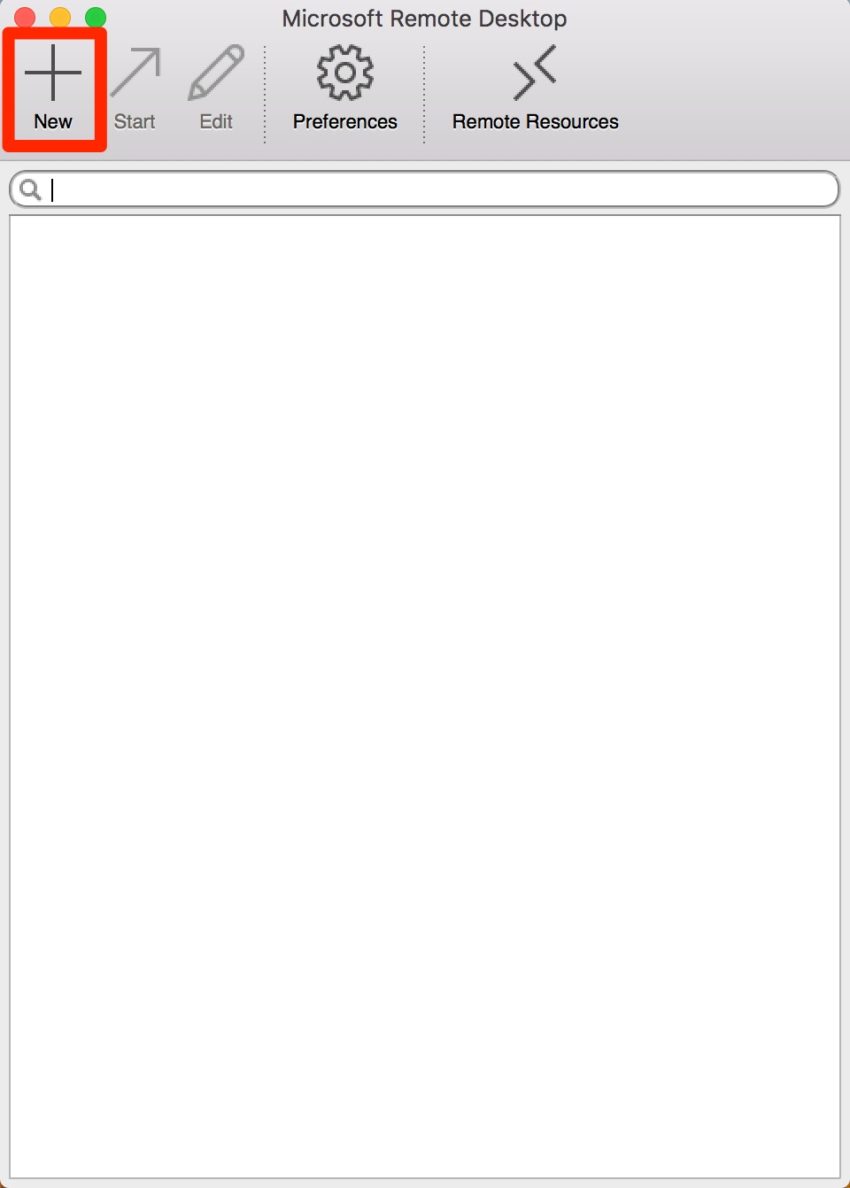
Microsoft Remote Desktopを開くと上の画像と同じ画面が開きますので、左上の「+」をクリックします。
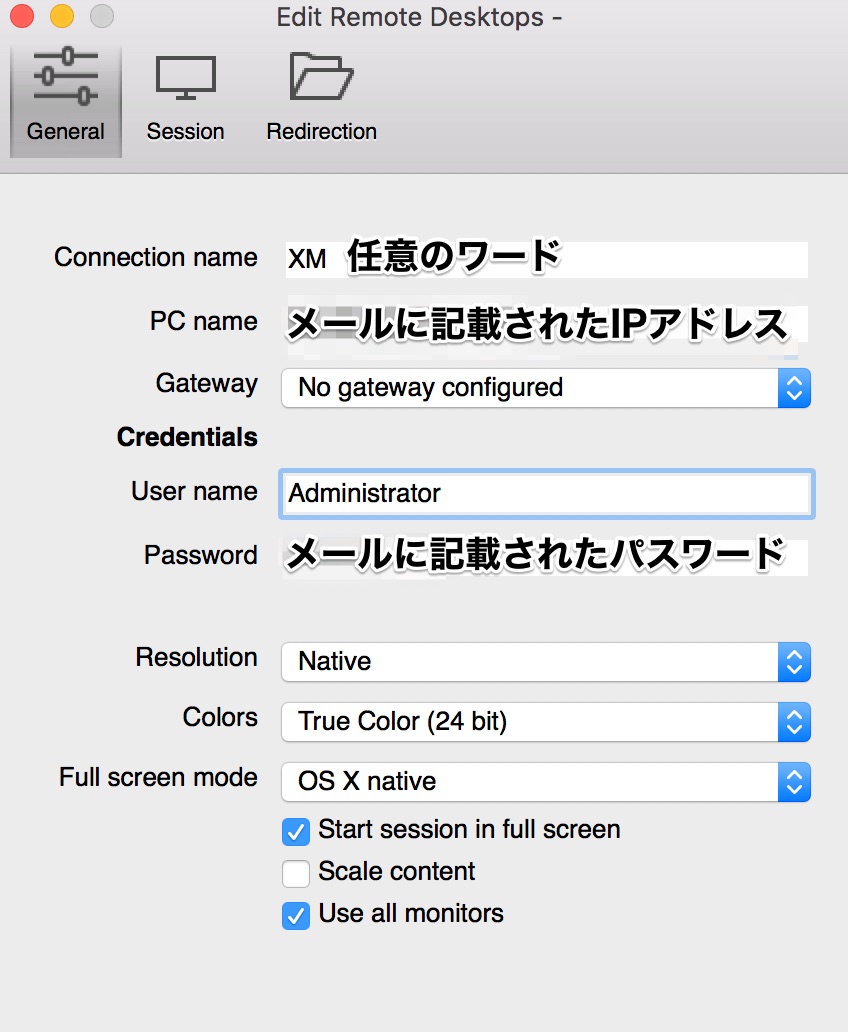
接続先の情報入力画面が表示されるので、
- Connection name:任意のワード
- PC name:BeeksFXのメールに記載されたIPアドレス
- User name:Administrator
- Password:BeeksFXのメールに記載されたパスワード
を入力してこの画面を閉じると、登録したアカウント情報がが表示されるので、それをクリックするとVPSにアクセスできます。
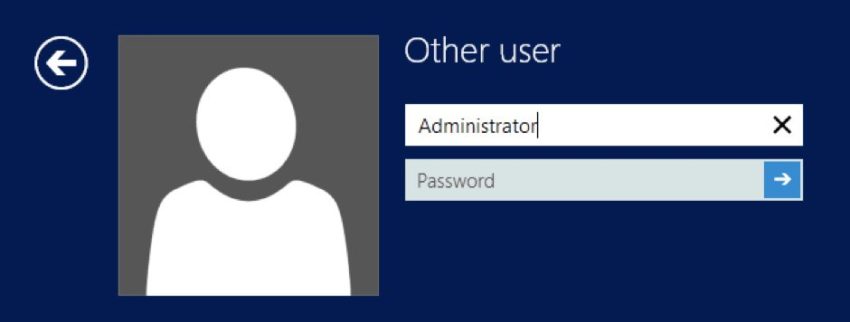
ここからはWindowsと同じ作業になります。
※2回目以降はMicrosoft Remote Desktopに登録した表示をクリックするとすぐにアクセスできます。
Microsoft Remote Desktopに登録したパスワードは初回ログイン後に変更する必要があります。
《STEP3》MT4(取引するアプリ)を導入する
VPSにアクセスしたら、VPS上で日本語版のMT4というEA運用に必要なアプリをダウンロードします。
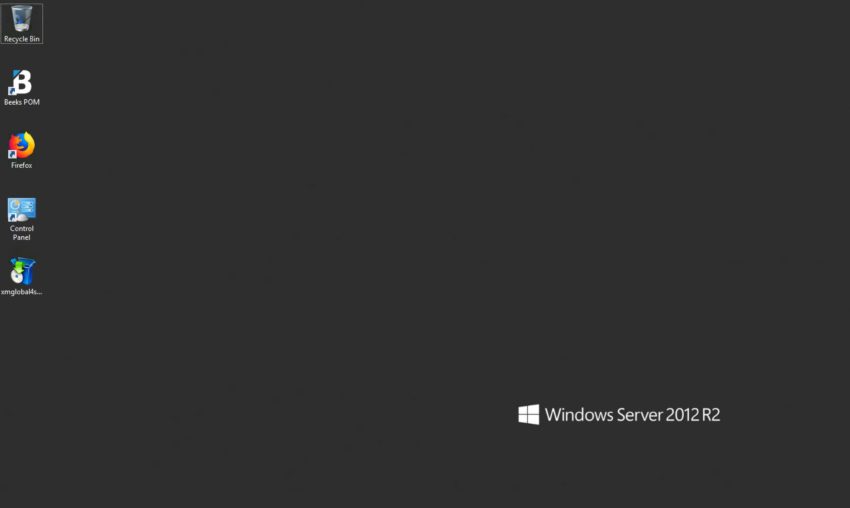
接続しているVPSのPCは通常のWindowsと同じなので操作は難しくありません。
すでにインストールされているFIrefoxブラウザからXMの公式ページにアクセスして、プラットフォームからWindows版PC対応のMT4をダウンロードしましょう
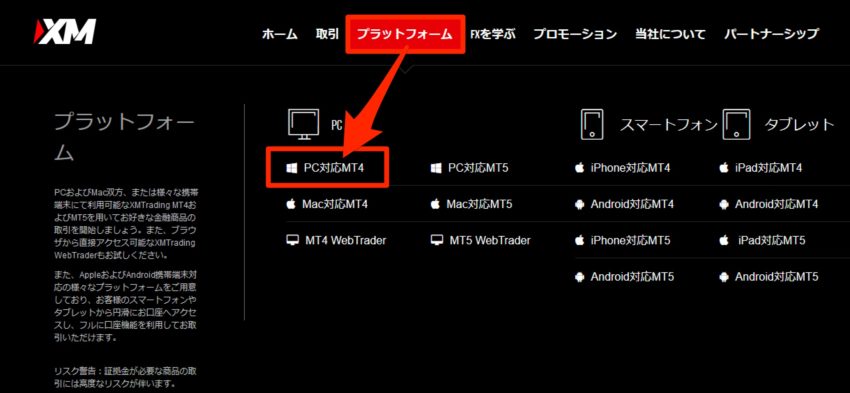

ダウンロードファイルを開いて、ダウンロードが完了したら日本語版MT4のアイコンがデスクトップに表示されるので、今後はこちらを使用します。
《STEP4》EAソフトを購入する
口座開設、VPS申し込みとMT4のダウンロードが完了したら、あとはEAを購入して運用するだけです。
いろんなEAソフトがありますが、GogoJungleというサイトでEAを購入することができます。
僕が自動売買を始めてずっと運用しているのがPips_miner_EAというEAです。
少し値は張りますが、資金管理さえしっかりすれば今のところしっかり稼いでくれて安定感もあります。
購入したらVPSのパソコンでEAソフトをダウンロードします。
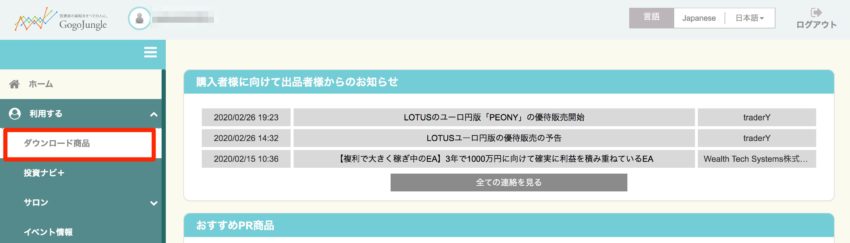
GogoJungleの場合はマイページを開くと左にメニューがあるので、その中の「ダウンロード商品」を開きます。

開いた画面に商品一覧が表示されますので、商品名をクリックします。
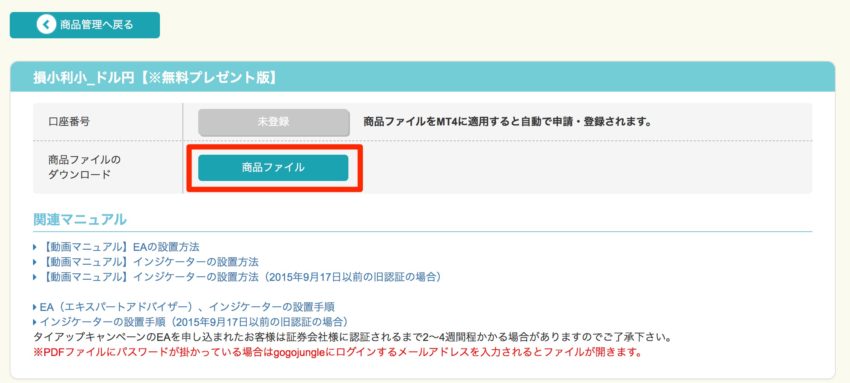
開いた商品詳細画面で「商品ファイル」をクリックするとEAファイルがダウンロードされます。
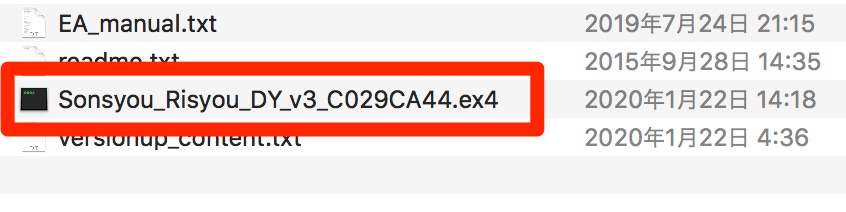
EA運用時に使用するのは赤く囲った「.ex4」で終わるファイルなので、覚えておいてください。
《STEP5》EAソフトを設定して運用する
EAソフトを購入したら、最後にMT4にEAソフトを設定して運用を開始します。
MT4にログインする
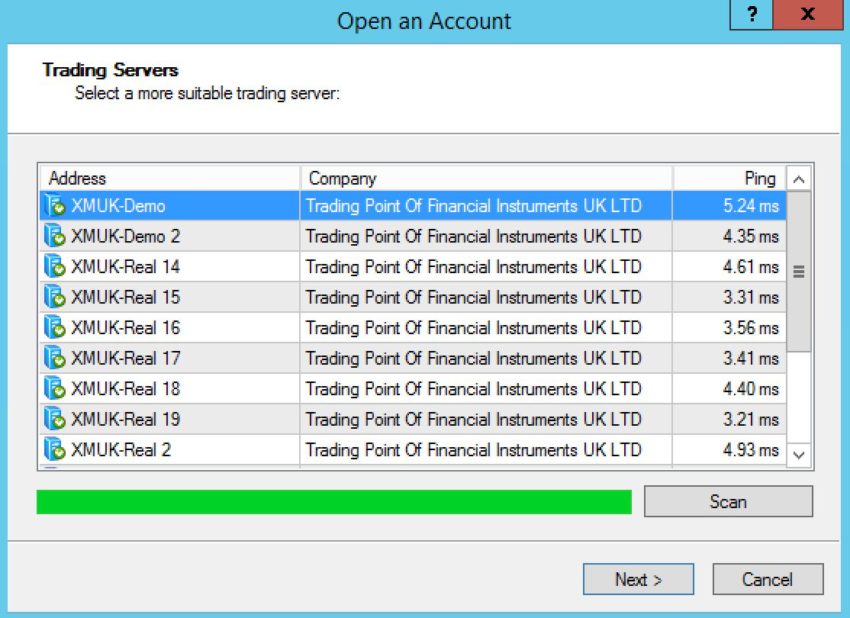
ダウンロードした日本語版MT4を開くとサーバーの選択画面が開くので、自分のサーバーを選択して「Next」をクリックします。
自分のサーバーが見つからないときは、別記事にて解決方法をまとめていますので参考にしてください。
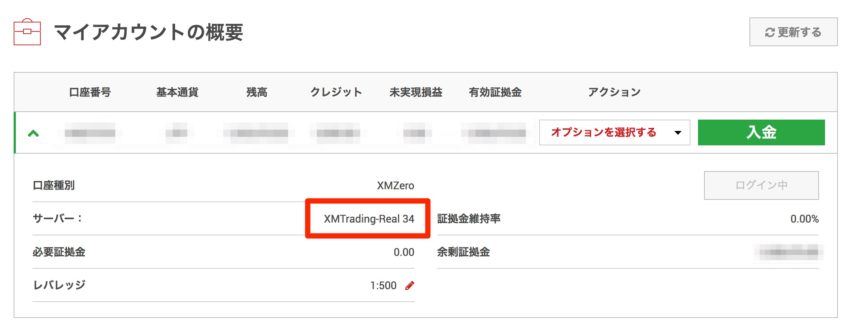
自分のサーバーはXMのユーザー画面や申し込み時のメールで確認できます。
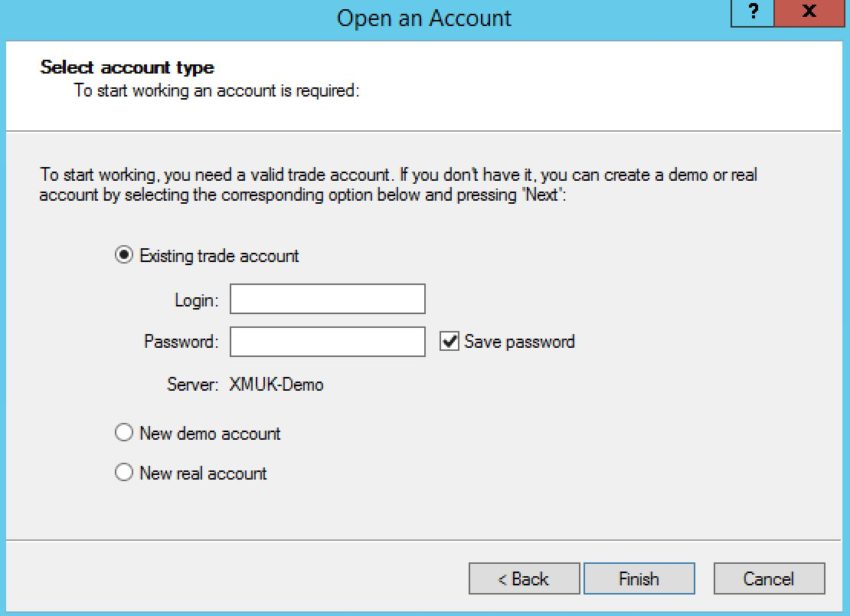
サーバー選択後にログイン情報の入力画面が表示されるので、「Existing trade account」にチェックをつけ、XMのログイン情報を入力して「Finish」をクリックすれば、MT4へのログインが完了して画面が開きます。
MT4の初期設定
チャートなどが表示された画面が開きますので、まず左上にあるシンボル(取引通貨)を整理するとわかりやすいですよ。
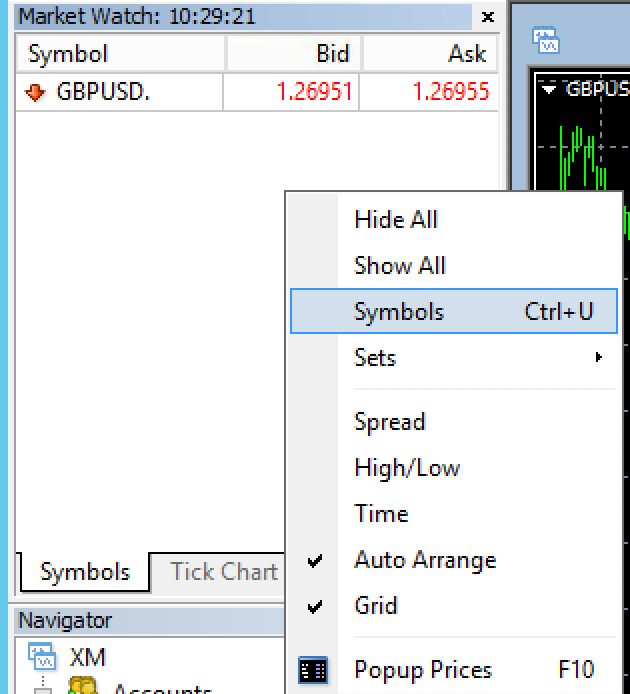
Symbolsの箇所で右クリックをして表示されるメニューの「Hide All」で全ての表記を非表示にすることができ、「Symbols」でSymbolの追加画面が開くことができます。
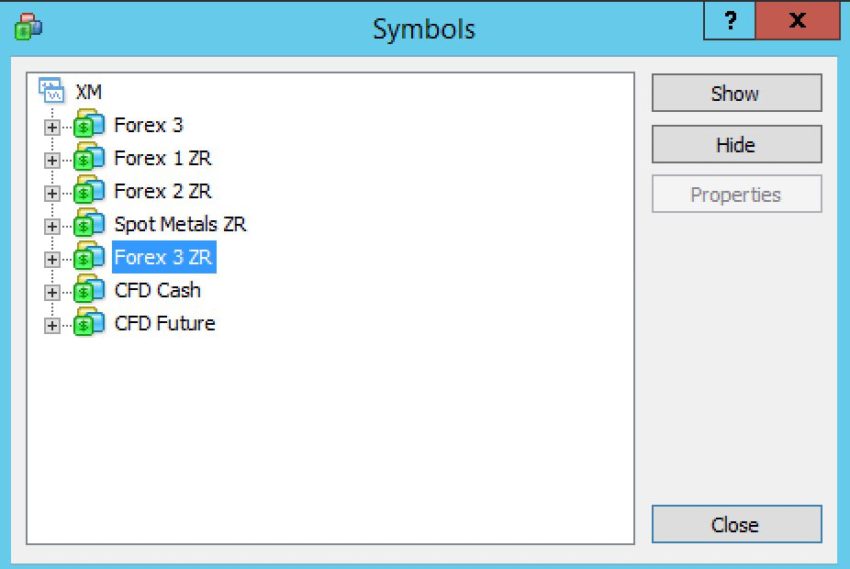
該当の通貨をダブルクリック、または選択してShowをクリックするとSymbolsに表示されるようになります。
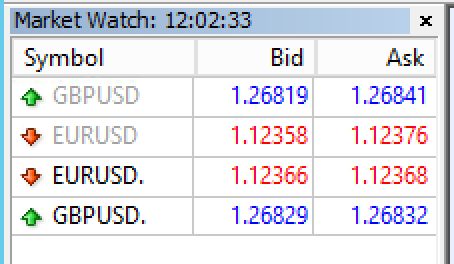
画像の様にEURUSD.やGBPUSD.のように文字が黒色になっているものが取引可能な通貨です。
灰色のEURUSDやEURUSDはEAを入れても動きませんので注意してください。
Symbolsに表示させたものは、右ウィンドウにドラッグ&ドロップしたり、右クリックで「チャートを表示」をクリックすることで、チャートとして表示させることができます。
MT4にEAを導入・設定する
ついにMT4にEAを導入して運用を開始する最後の手順です。
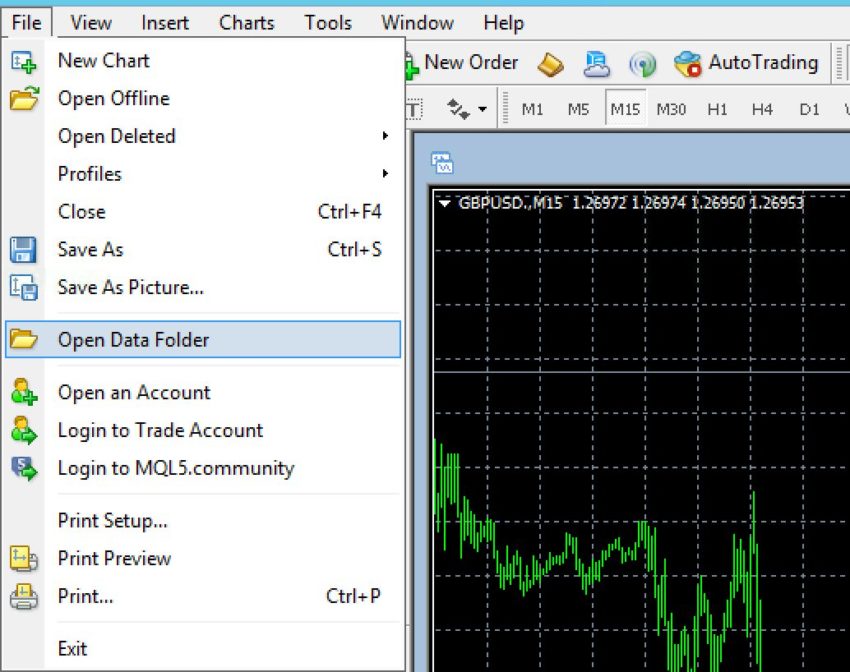
まず、上部バー左にある「File」から「Open Data Folder」を開きます。
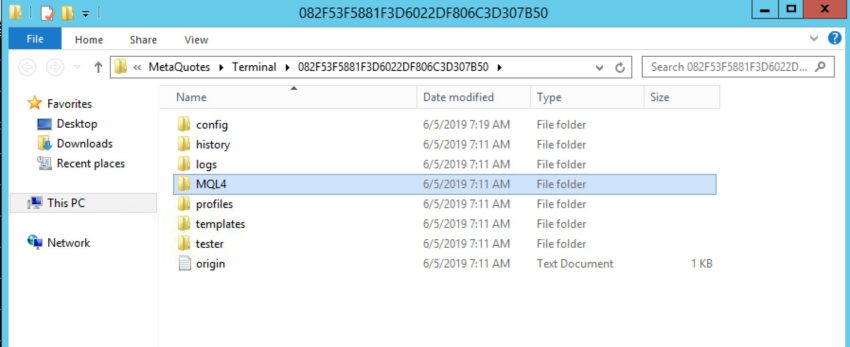
データフォルダの中にある「MQL4」フォルダを開きます。
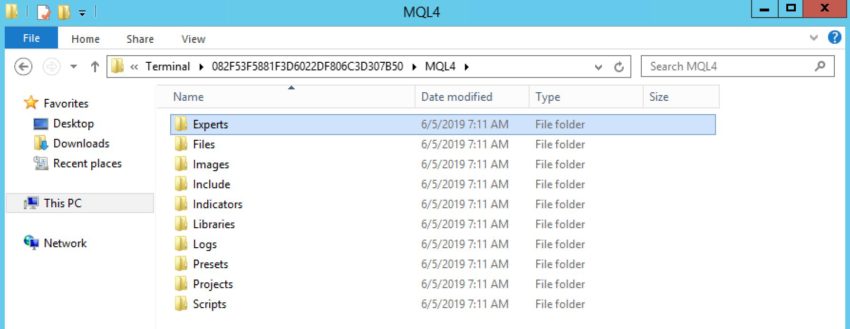
MQL4にある「Experts」を開きます。
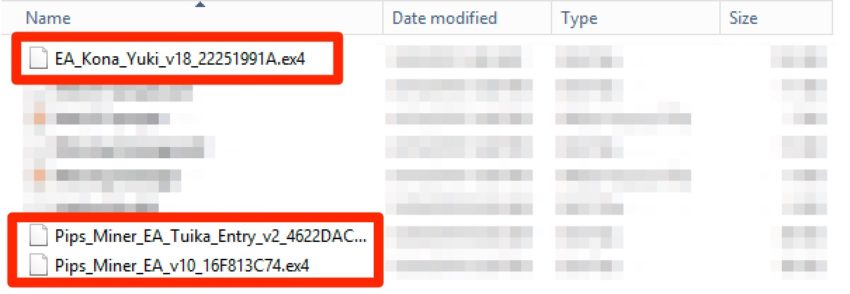
その中に、購入したEAソフトの「.ex4」ファイルを入れます。
ここまでできたら、一旦MT4を閉じて開き直してください。
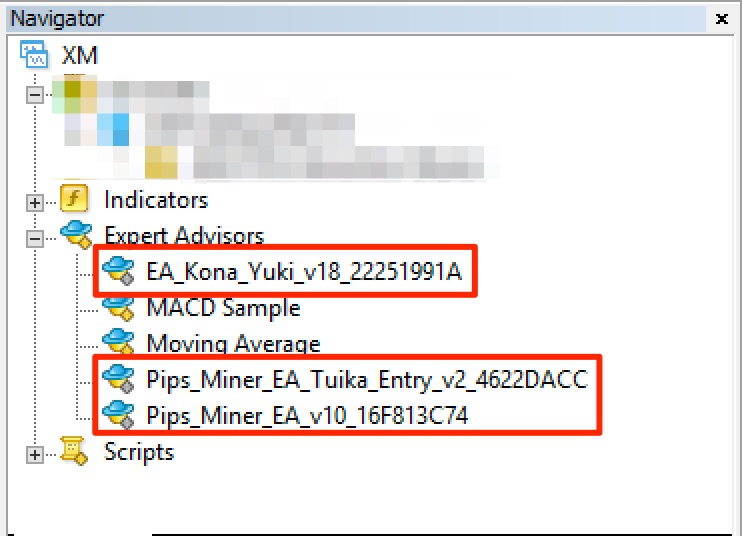
すると、MT4の左下にある「Navigator」の中にある「Expert Advisors」に追加したファイル名のEAが表示されます。
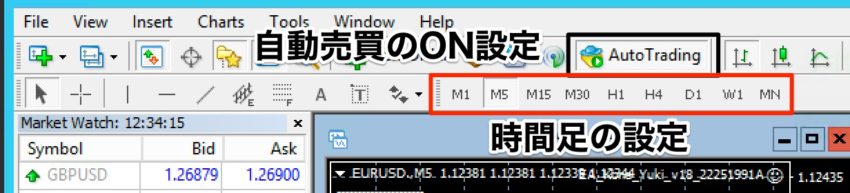
ここまでできたら、取引を行う通貨ペアのチャートを開いて、時間足をEAの稼働するものに設定して、Auto TradingをON(画像と同じならOK)にしてください。
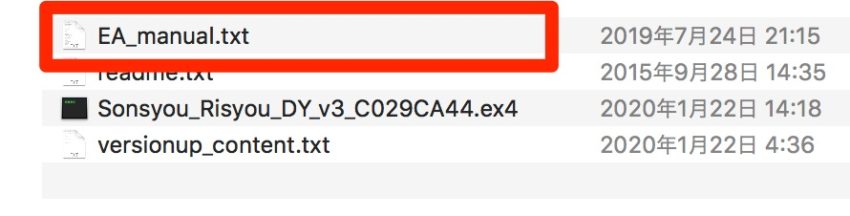
設定の時間足はEAファイルが入ったフォルダの「EA_manual.txt」を開くと書いてありますよ。
次に、設定したチャートにNavigatorに表示されているEAドラッグドロップします。
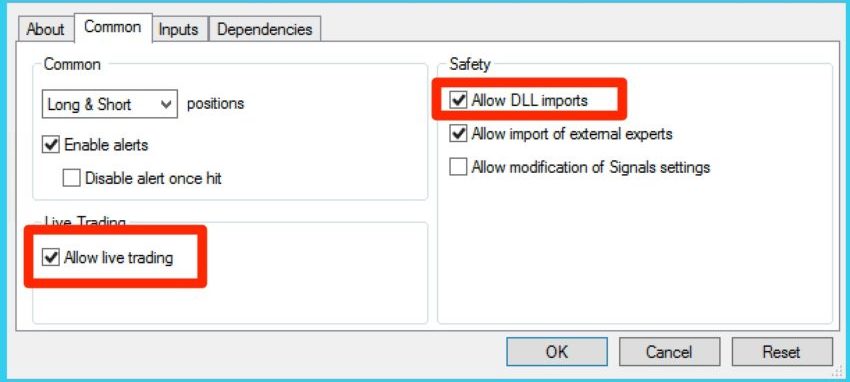
EAの設定画面が開きますので、「Common」タブを開いて画像と同じようにチェックを付けてください。
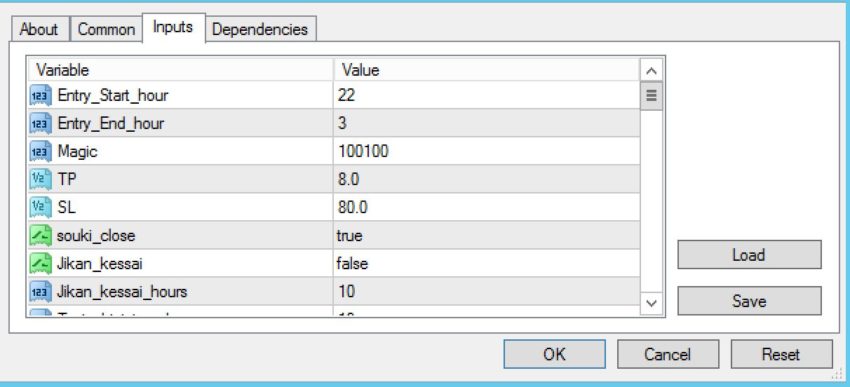
「Inputs」タブで取引のロット数や複利設定などEAの詳細設定を変更することができますので、設定完了後に「OK」をクリックしたらEAの設定と導入が完了です。
- Lot:1ポジションのロット数
- Max_lot_size:ロットの最大値 ※Lotを変更したら変更必要
- MM:複利設定(trueで複利設定)※trueにした場合Lot数の設定は無効
- MM_balance_mode:複利のLot計算方法(trueは残高ベース、falseは余剰証拠金ベース)
- Setting_MM_Percent:複利運用のLot計算の割合(100万円で1%の設定の場合、0.1Lot)
EAが問題なく稼働してるかの確認方法
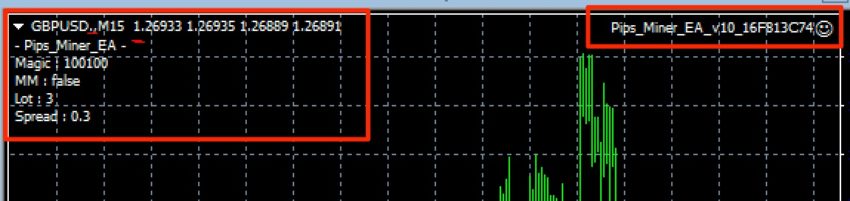
EAが問題なく稼働しているかは、チャートの右上に表示されている顔マークがニコちゃんマークになっているかどうかで確認できます。
また、チェートの左上にチャートとEAの設定情報が出ているかも確認すると安心です。
日々の稼働状況は各EAの販売サイト(GogoJungle)で更新されていたりもするので、サイトで売買実績があるけど、自分のEAが動いていなというときは、販売している方に確認するのもありですよ。
FX自動売買のまとめ
今回は僕が2019年より運用を始めたEA(FX自動売買)についての情報や運用の始め方についてまとめました。
口座開設や各ソフトの設定など、導入時は手間がかかりますが、運用を開始するとトレードは自動でやってくれるので、資金管理やロット設定さえしっかり行えば時間をかけずFX投資を行うことができます。
投資はしたいけど、忙しくて時間がかけられないという人には本当におすすめです。
個人的にはVPSが無料になる約60万円ほどの資金はあった方がいいな(僕は元金100万円で運用中)とは思いますが、少ない金額から始められます。
ただ、投資にリスクは付きものなので、リスクを抑えて余剰資金で運用してくださいね。
運用開始に至るまでに不明点等ございましたら、お問い合わせまたはLINEからお問い合わせください。



