昨日、今まで使っていたサーバーが壊れました。
バックアップは取っていたので問題なかったのですが、今後どうにかうまくバックアップをとりつつ、共有フォルダとしてファイルの閲覧ができないかと考えていた時に行きついたがGoogleドライブの「バックアップと同期(Backup and Sync)」の機能でした。
この機能を使うとパソコン(ローカル)のフォルダをGoogleドライブにアップロードして、バックアップ・同期をしてくれます。しかも、導入方法も簡単。
そんな、パソコンのデータバックアップが取れる「バックアップと同期(Backup and Sync)」を今回紹介します。
バックアップと同期(Backup and Sync)に関して
バックアップと同期の機能はGoogleが7月にWindowsとMac向け(スマートフォンは非対応)にリリースされました。この機能を使えばパソコンのデータを丸ごと保存することも可能です。※Googleドライブの容量をアップデートが必要になるとは思います。
例えば、パソコンの中で絶対に消したくないデータや大切な写真など、今後パソコンが壊れたり、処理速度が遅くなってパソコンを買い替える際にデータの移行作業も必要なくなります。
※2017年9月13日追記
Googleドライブのアプリが来年3月のに終了することが9月7日(米現地時間)に発表されたそうです。
Googleが、MacおよびWindows向けの「Googleドライブ」アプリのサポートを12月11日に終了し、2018年3月12日にシャットダウンすると発表した。ユーザーはそれまでに「バックアップと同期(Backup and Sync)」アプリに移行する必要がある。
ぽこみち自身、すでにパソコンデータのバックアップのために「バックアップと同期(Backup and Sync)」を利用していたので、あまり驚かなかったのですがやっぱり気になりますよね。
バックアップと同期は従来のGoogleドライブの機能も包括しているみたいなので、今Googleドライブを使っている方は移行してみてください。
バックアップと同期のダウンロードとインストール
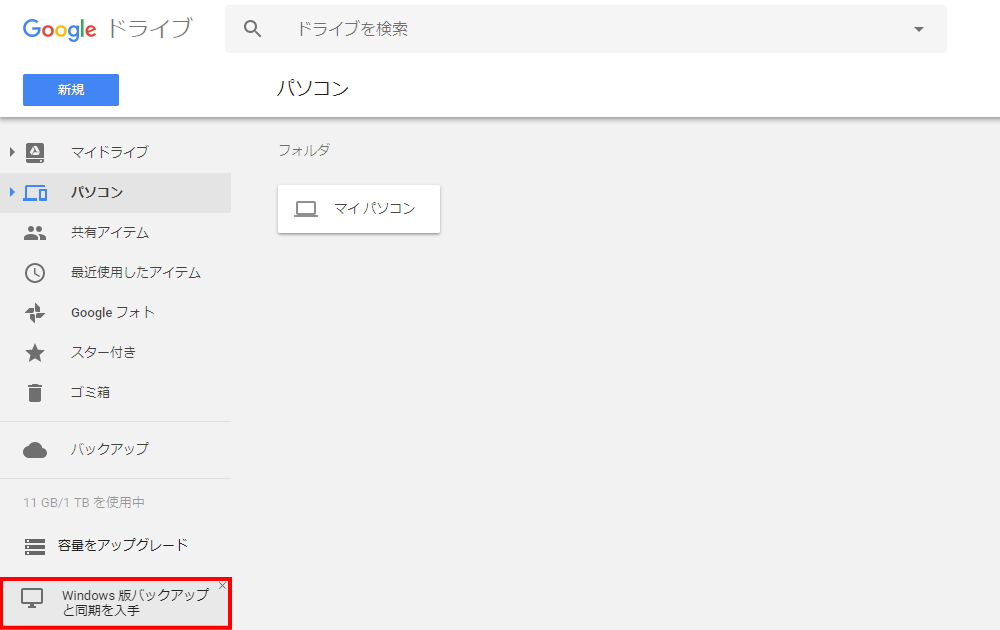
Googleドライブを開くと、左下に「Windows版バックアップと同期を入手」という表示がありますのでそちらをクリックします。※ぽこみちがWindowsを使用しているのでWindows版が表示されています。
「Googleドライブページ」からもダウンロードページに飛べます。
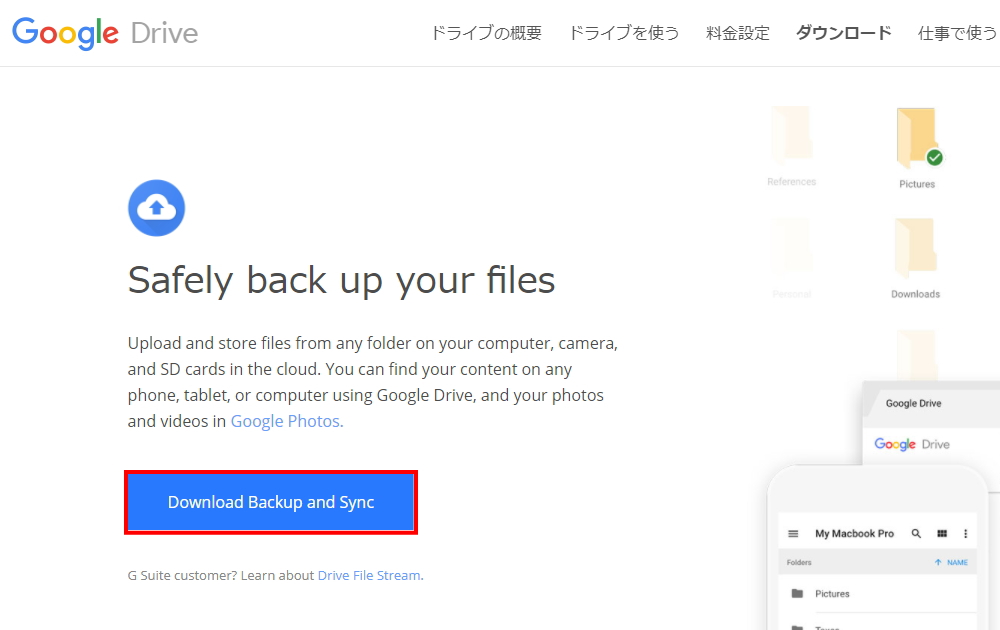
表示されたページの「Download Backup and Sync」をクリックします。※Windows、Macは自動で識別してくれるようなので問題ありません。
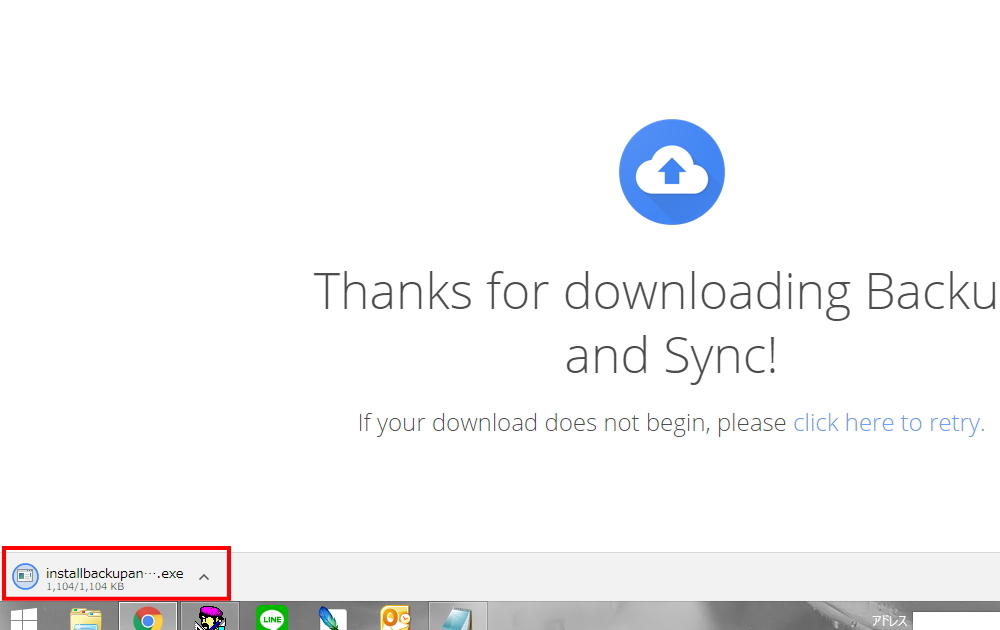
ダウンロードが完了すると左下にファイルが表示されるのでクリックしてインストーラーを開きます。表示されない場合、Windows版は「installbackupandsync.exe」、Mac版は「installbackupandsync.dmg」というファイルがダウンロードされているのでそちらを探してください。
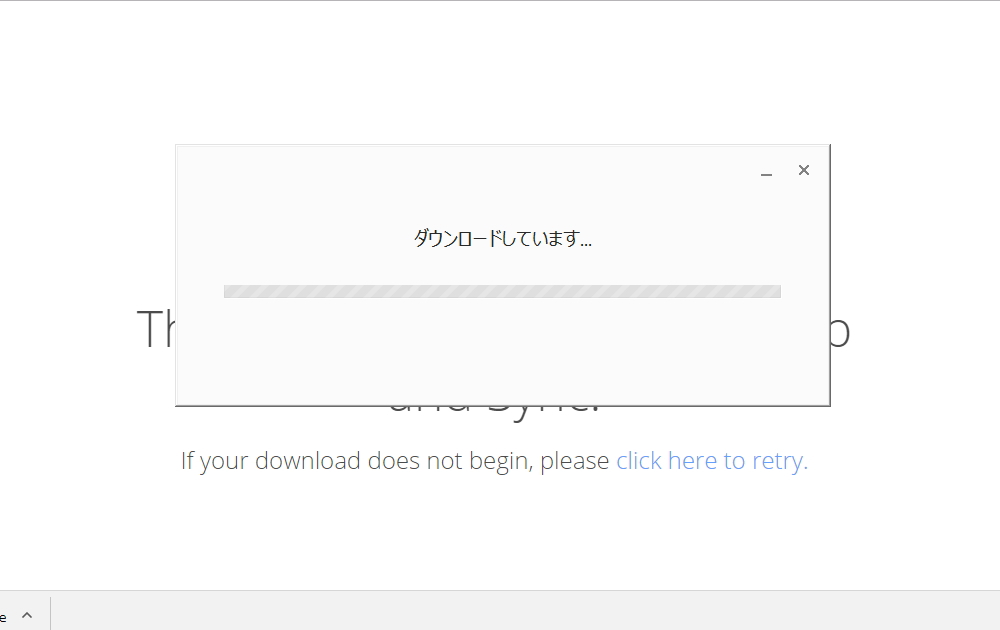
インストーラーを起動するとダウンロード画面が表示されて、数分で完了します。再起動を求められた場合はパソコンを再起動してください。
バックアップと同期の設定方法
ぽこみちはインストール後、再起動は必要なくインストールが完了した時点で次のポップアップ画面が表示されました。
再起動をした方は、タスクバー(音量や電源が表示されている箇所)に「バックアップと同期」のアイコンが表示されるのでクリックして、右上に表示されるメニューボタンをクリックして、「設定」をクリックしてください。
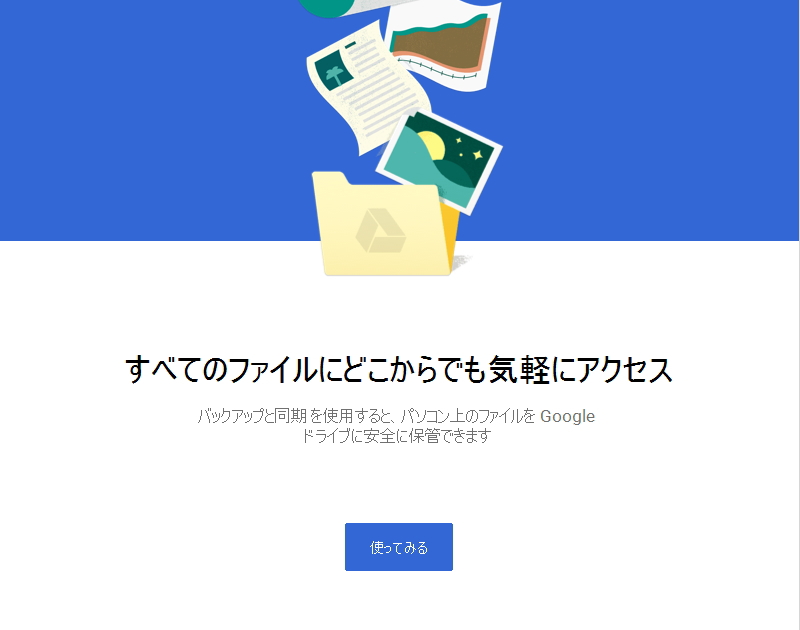
「使ってみる」をクリックします。
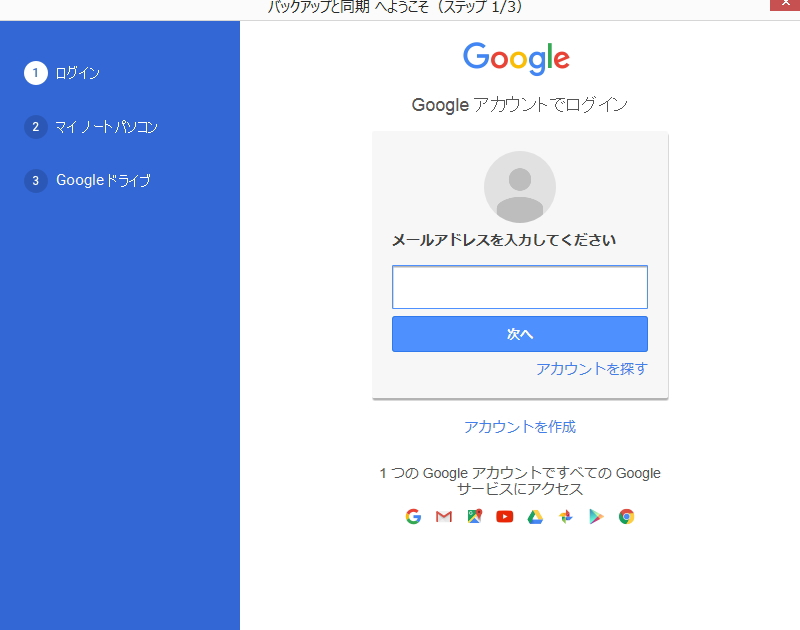
まず、Googleアカウントでログインすると、バックアップするフォルダを選択するように指示がありますので「OK」をクリックしてフォルダ選択に進みます。
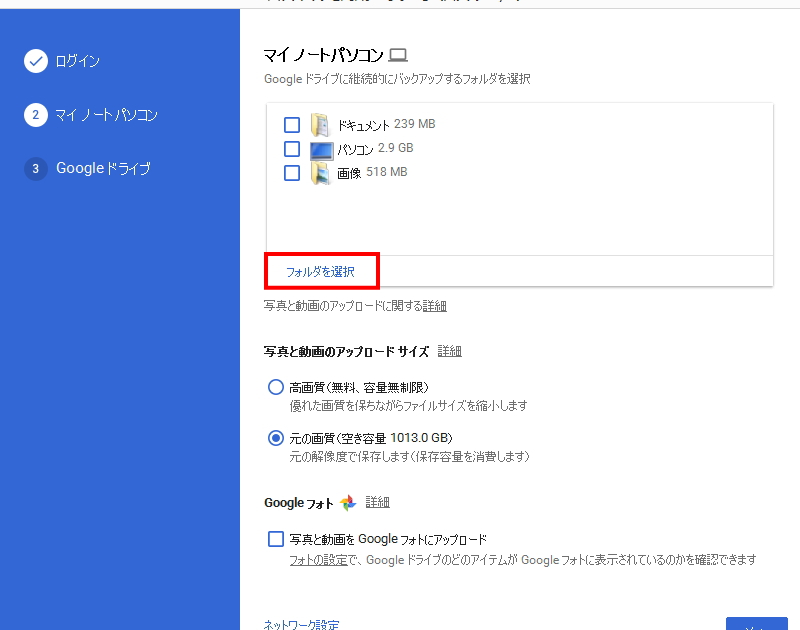
デフォルトの設定だとドキュメント、パソコン、画像にチェックが付いていますが、必要が無い場合はチェックを外して、「フォルダを選択」からバックアップしたいフォルダを選択します。

完了すると、「同期」の項目に移動しますので「OK」をクリックします。

デフォルトの設定では「マイドライブをこのパソコンに同期」にチェックが付いています。Googleのマイドライブをパソコンにも入れ込んで利用したい方はこのまま「開始」をクリックしてください。
今回、ぽこみちは必要なかったのでチェックを外しました。
これで設定は完了です。
今日の夕方に設定が完了したのですが、100GB程のフォルダのバックアップ取っているのでアップロード継続中です。
Googleドライブ容量が問題にはなりますが、パソコンのバックアップとして利用するのにかなり便利なのでGoogleドライブを使っている人は「バックアップと同期」機能を使ってみてください。


