SNSに写真をあげる際に気を付けなくてはいけないのは、写った人のプライバシーです。
知り合いならSNSに写真を投稿しても良いか、タグ付けしても良いかは確認できますが、観光地などで写り込んだ人は顔を隠すなどしないといけないですよね。
そんなときに便利な定番モザイクアプリの「モザイク」をご紹介します。
モザイクアプリをダウンロード
App Storeで「モザイク」と検索すると1番上に出てくるのでダウンロードしてください。
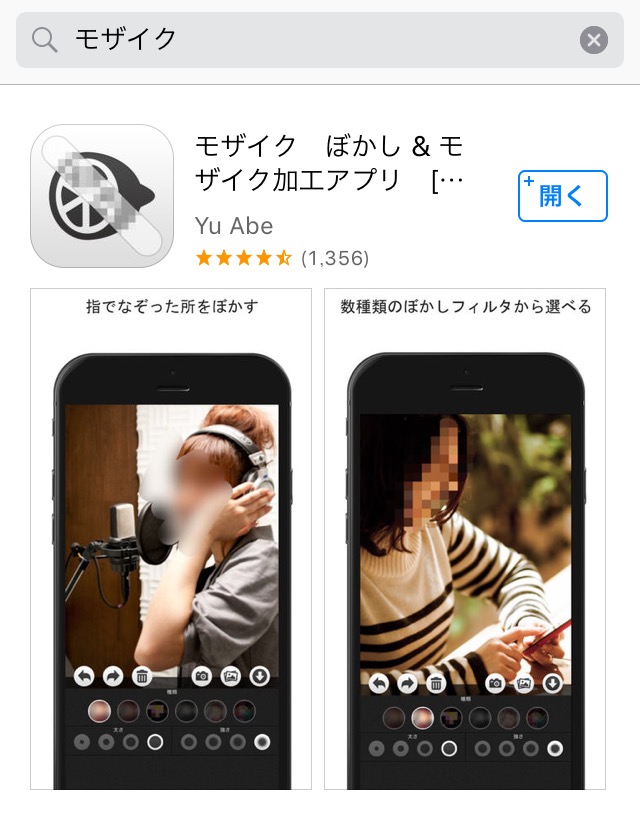
モザイクアプリの使い方
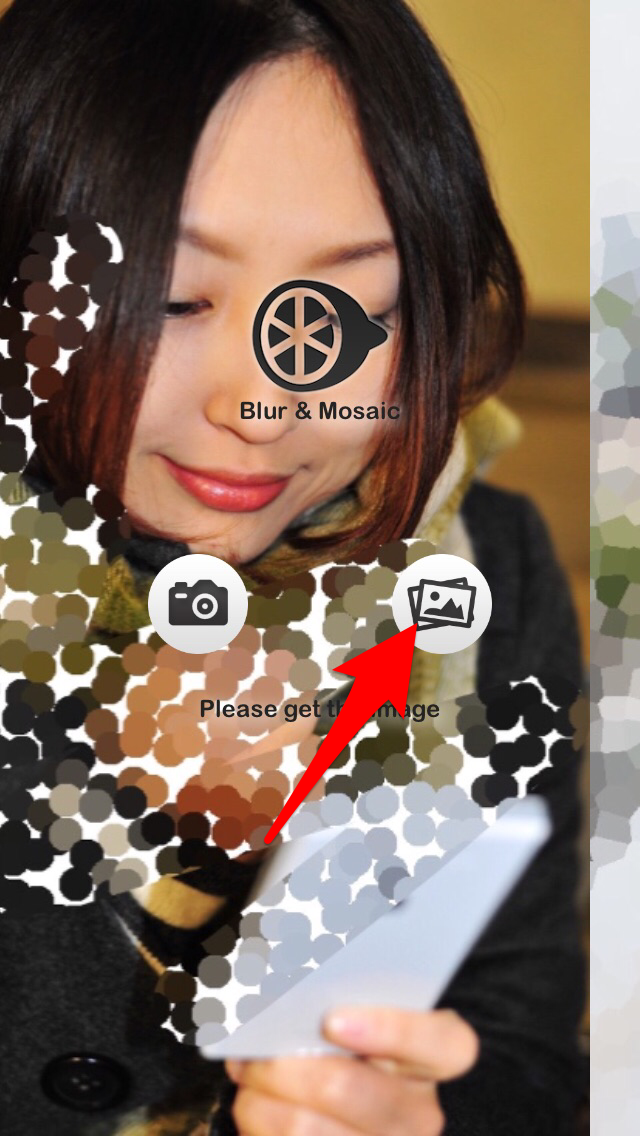
まず、アプリを開くとこの画面がでるので、右側のアイコンをタップしてモザイクをかける写真を選択します。
写真を撮る場合は左側のアイコンをタップしてください。
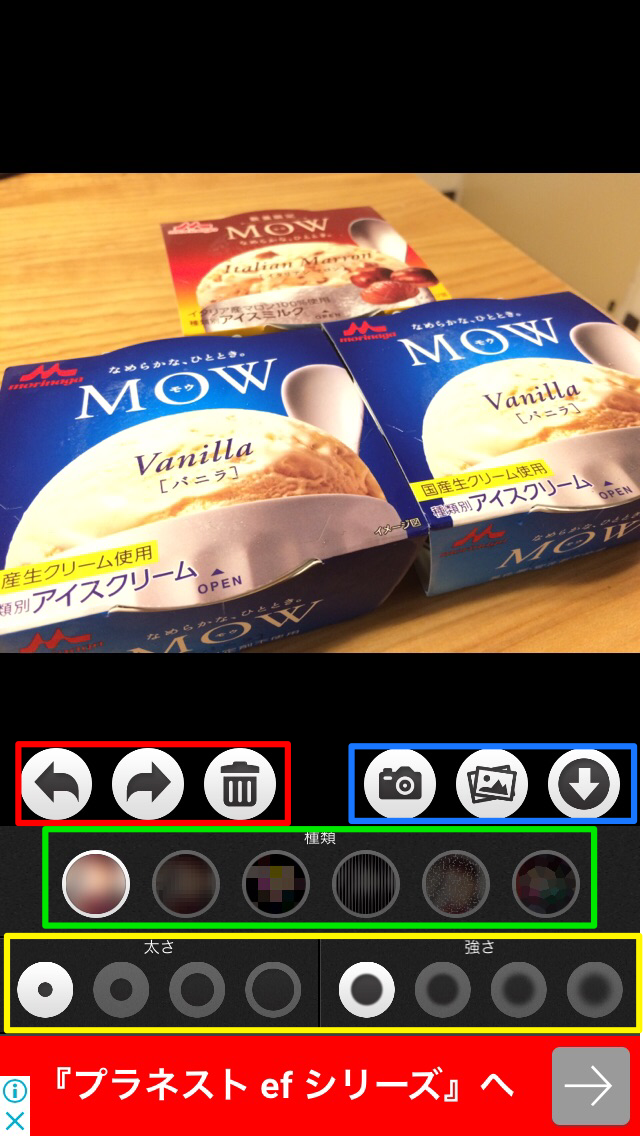
写真を選ぶとこのような画面になります。
それぞれの項目を説明していきます。
- 赤く囲った部分:左から「戻る・進む・削除」ボタンです。作業した際に工程を1つ戻ったり進んだりする際や工程をすべて削除する際に使います。
- 青く囲った部分:左から「写真を撮る・写真を選ぶ・保存する」ボタンです。新規で他の写真を使ったり、作成したモザイク写真を保存する際に使います。
- 緑で囲った部分:モザイク加工の種類になります。詳細は後ほど書きますね!
- 黄色で囲った部分:加工の「太さ・強さ」を4段階で変えることができるボタンです。
使う機能はこれだけ。
シンプルなので使いやすいです。
モザイク加工のパターン
ここからは、モザイク加工パターンを写真で説明します。モザイクの強さは一番弱くしているので、強くするともっと元の様子がわからなくなります。モザイクのかけ方はかけたい場所をなぞるだけです。
ぼかしモザイク
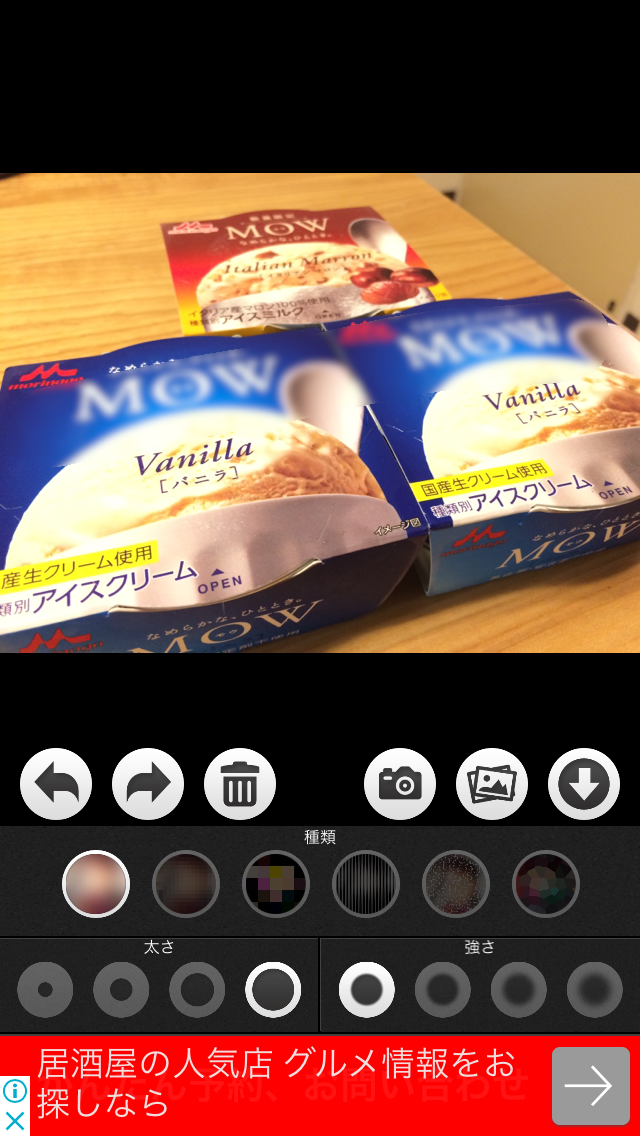
僕が人物画像のモザイクでよく使うのがこの「ぼかしモザイク」です。
強さが弱いと文字などくっきりしたものは残ります。
ピクセルモザイク
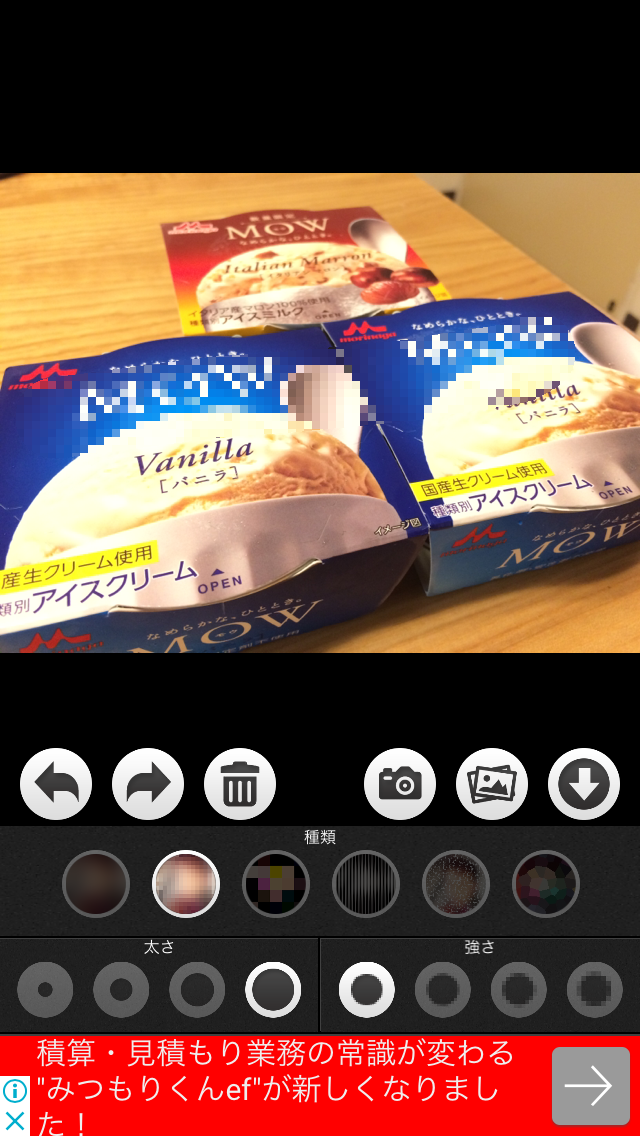
ピクセルを荒くしたようなモザイクです。これが標準的なモザイクのようです。
色付きピクセルモザイク
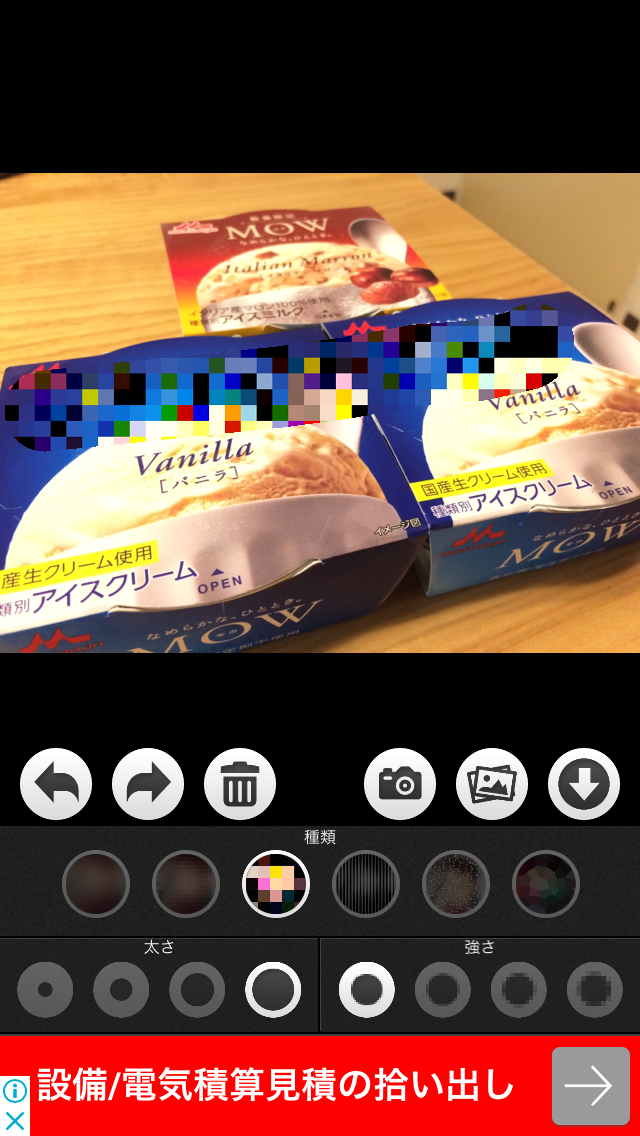
ピクセルを荒くしたモザイクに色がつくので、元の画像がよりわからなくなるモザイクです。
バーコードモザイク
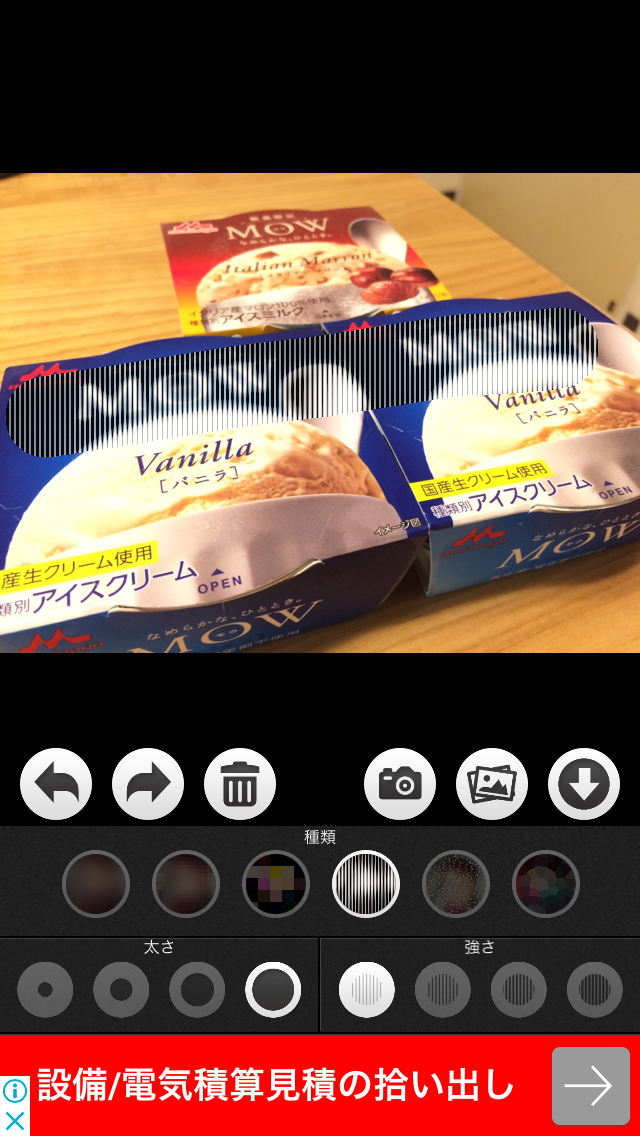
バーコード加工のようになるモザイクです。強さが弱いと元の文字はそのまま読むことができます。
ドットモザイク

白色とドットでモザイクが入ります。
ドットぼかしモザイク
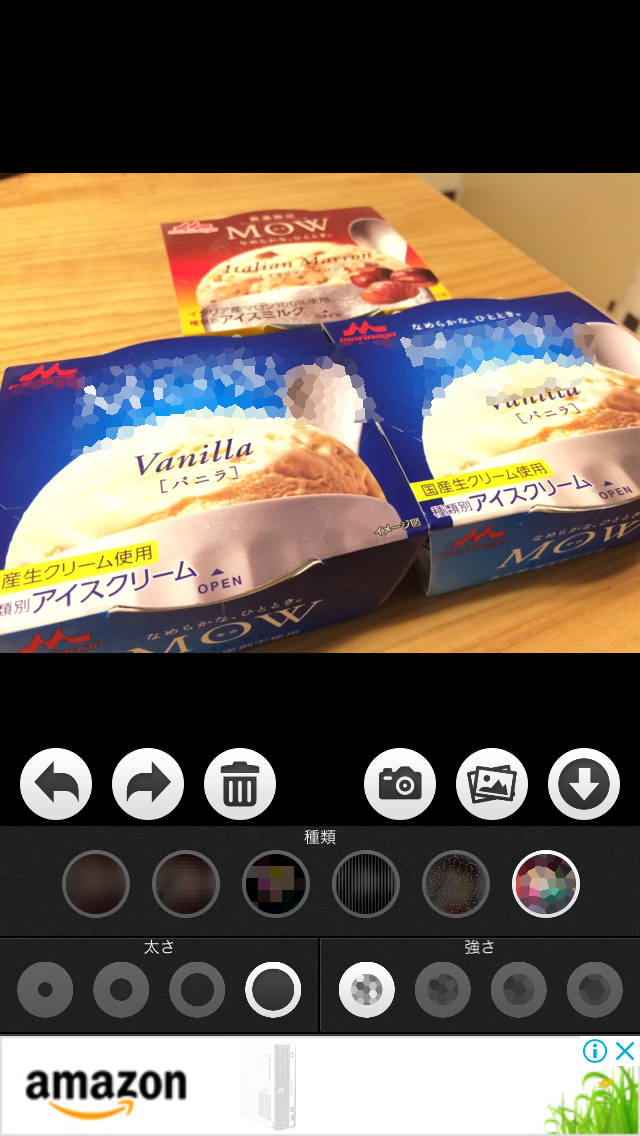
ピクセルモザイクがドットになり、ぼかしているようなモザイクです。
以上が6種類のモザイクパターンがあります。強さなども併せて好みで使ってみてください。

モザイク処理が完了したら、一番右にあるダウンロードアイコンをタップします。
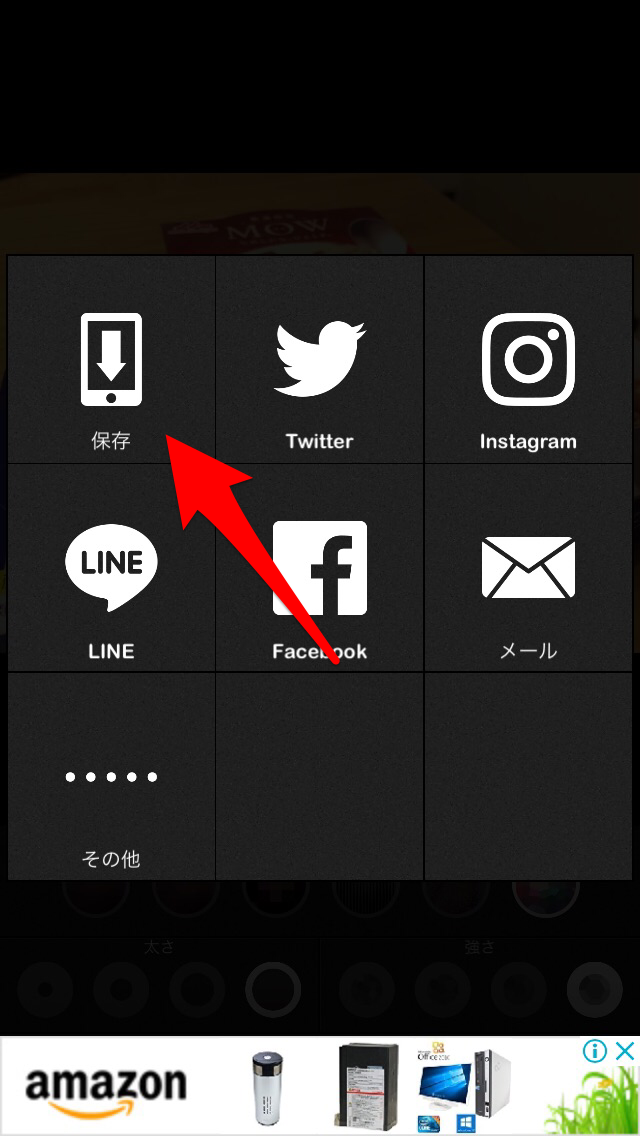
保存や別アプリでの利用アイコンが表示されますので、「保存」をタップするとカメラロール保存されます。
これで、簡単にモザイク写真の加工ができます。
ブログやSNSに投稿したい写真に他の人が写り込んだ際は是非使ってみてください。
補足:画像サイズが大きくなる場合はSkitchが便利
モザイクアプリで加工した写真をブログに投稿する場合、ImsanityやEWWW Image Optimizerなどの画像圧縮プラグインを使っても画像サイズが大きくなることがあります。
そんなときは、Skitchアプリのモザイク加工を利用すれば簡単です。
SkitchアプリはApp Storeのみで提供されています。
Skitchの詳しい使い方は別記事にて解説していますので参考にしてください。



