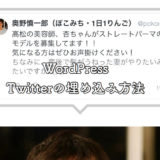こんにちは、ぽこみちです。
今回はTwitterで仲良くなった香川に住んでいる友人のイノッチこと井下さんから
「iPhoneでパワーポイント(パワポ)は使えるのか?」
という質問をいただいたので、iPhoneでパワーポイントを使う方法をご紹介します。
Microsoftのアカウントがあれば、基本的な機能は無料で使うことができましたので、アカウント取得方法も含めてご案内します。
目次
PowerPointのアプリをインストール
まずは「PowerPoint」をインストールします。
App StoreでPowerPointあるいはパワーポイントで検索すると一番上に出てきますのでダウンロードしてください。
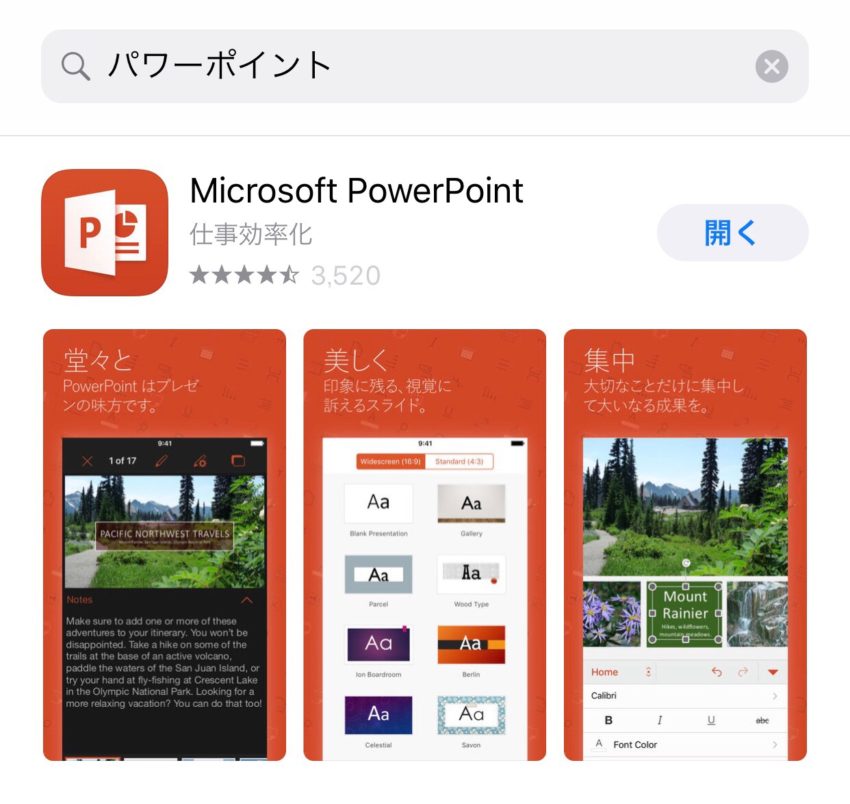
iPhoneでの説明が主となりますが、Androidアプリもありますので同様に使えると思います。
Microsoftアカウントでログインする
Microsoftアカウントを持っている場合
インストールしたアプリを開いてください。

初期画面でサインインする場合はアカウントのメールアドレスを入力してログインしてください。
後で、ログインできるのでぽこみちは「後でサインイン」で進めました。
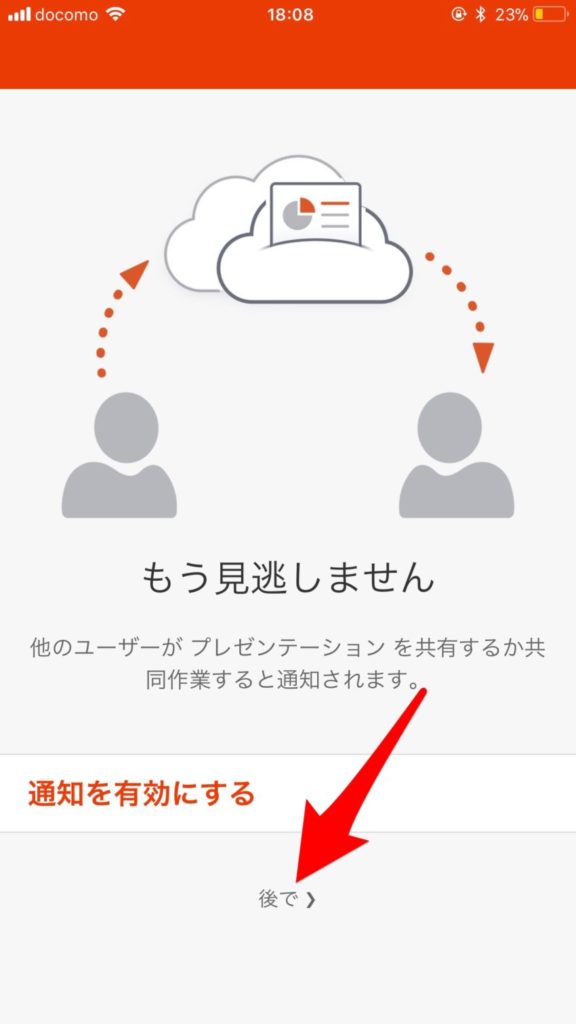
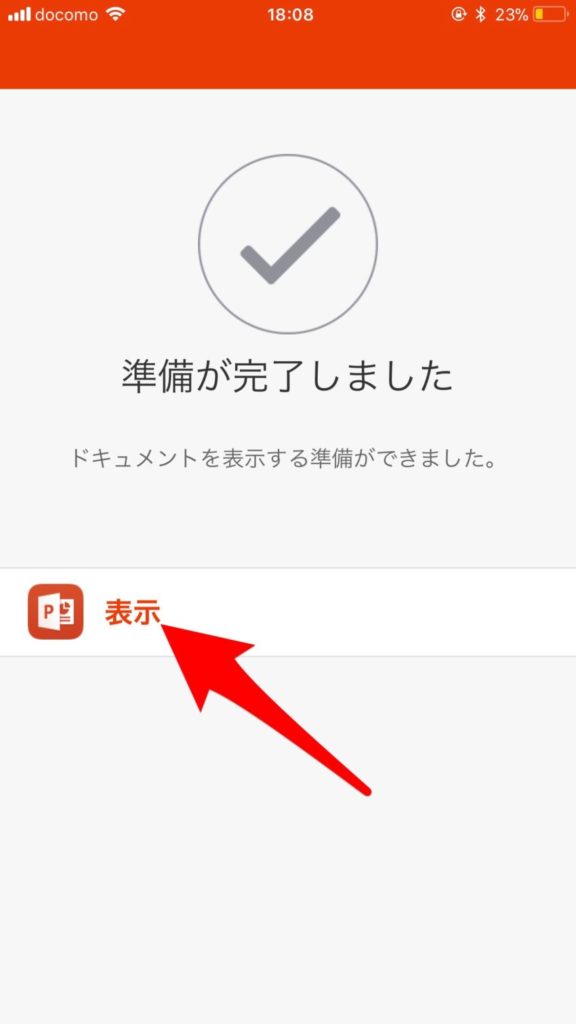
次の画面ではアプリの通知についての設定ですが、「後で」で完了して大丈夫です。
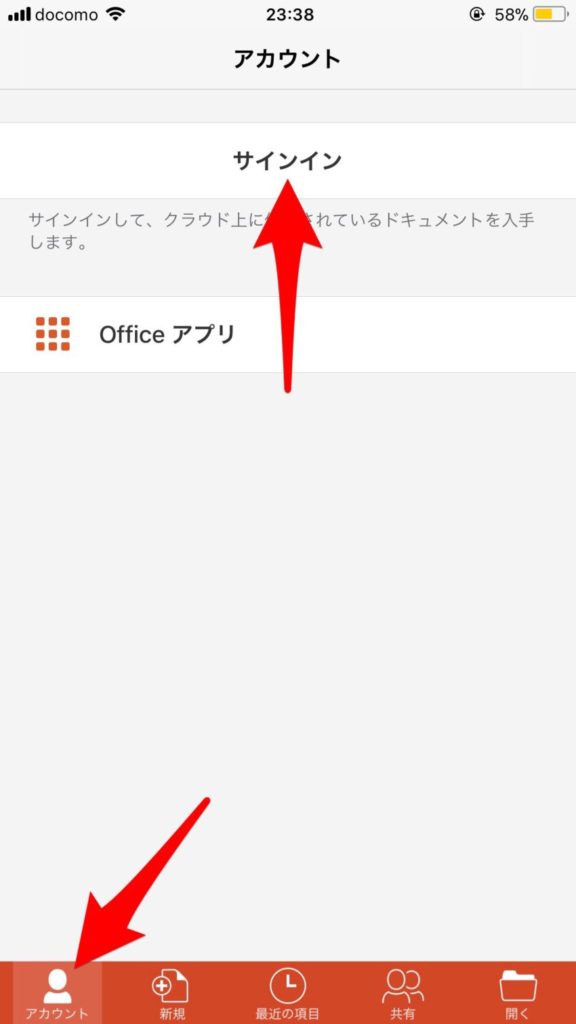
初期画面でログインしなかった場合は、アプリを開いた画面下部メニュー左の「アカウント」をタップして、「サインイン」をタップしてください。
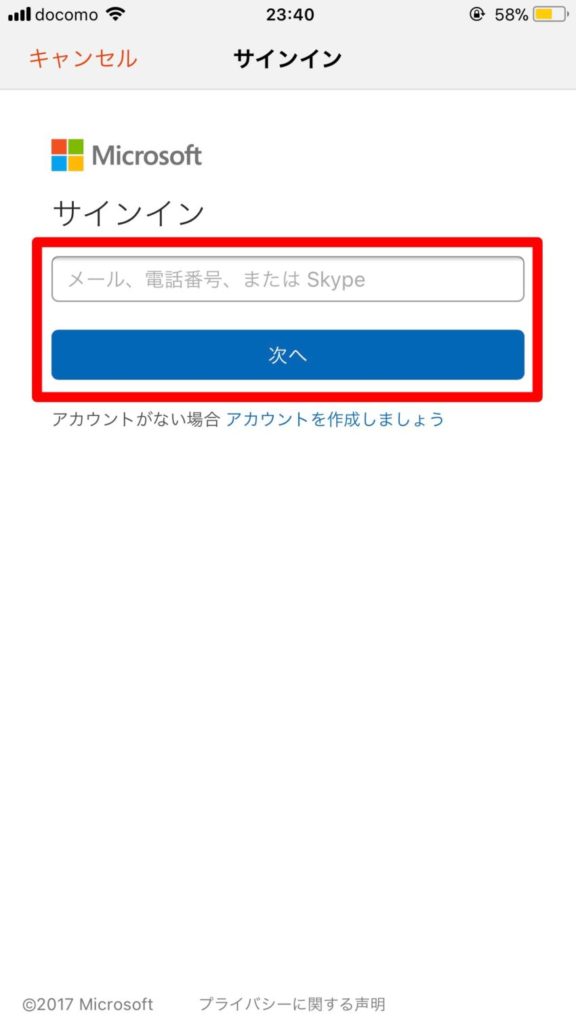
サインイン画面が表示されるので、「メール、電話番号、またはSkype(恐らくアカウント名)」を入力して、「次へ」をタップします。
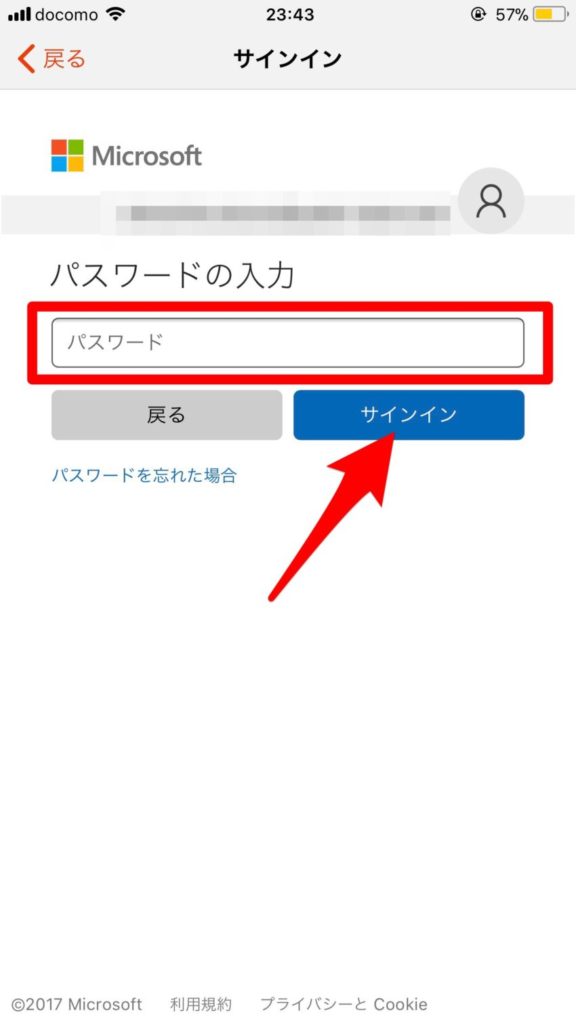
次に、パスワードを入力してサインインをタップすれば完了です。
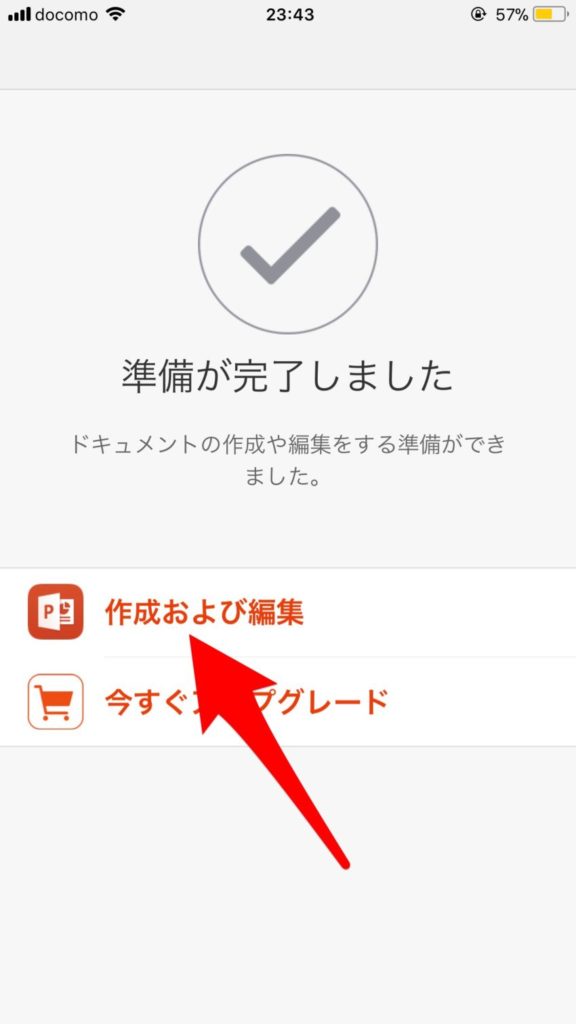
完了画面で「作成および編集」をタップして、パワーポイントを利用しましょう。
Microsoftアカウントを持っていない場合は新規アカウントを作成
Microsoftアカウントを持っていない場合は、アカウントを新たに作成します。
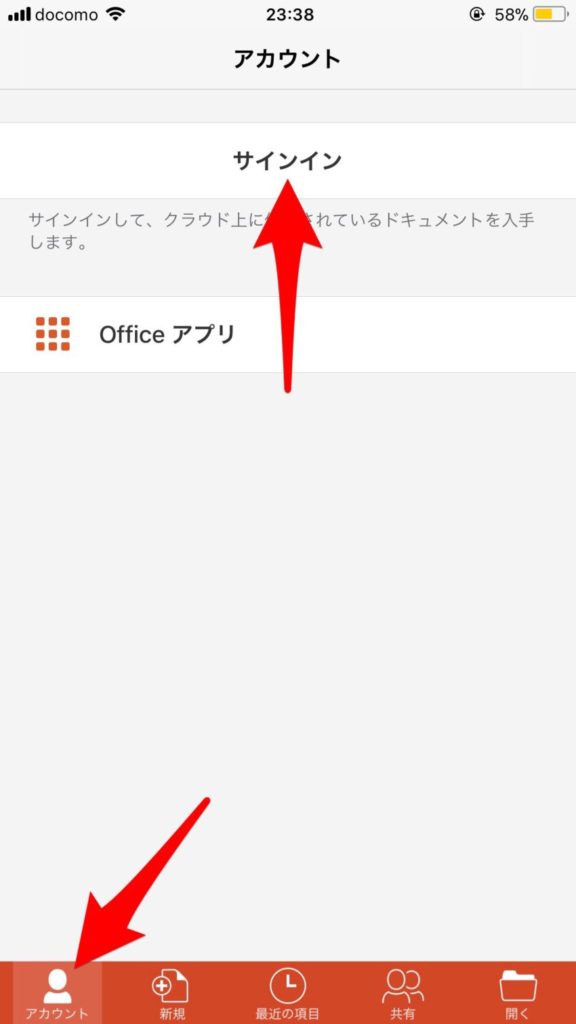
サインインの時同様、アプリを開いた画面下部メニュー左の「アカウント」をタップして、「サインイン」をタップしてください。
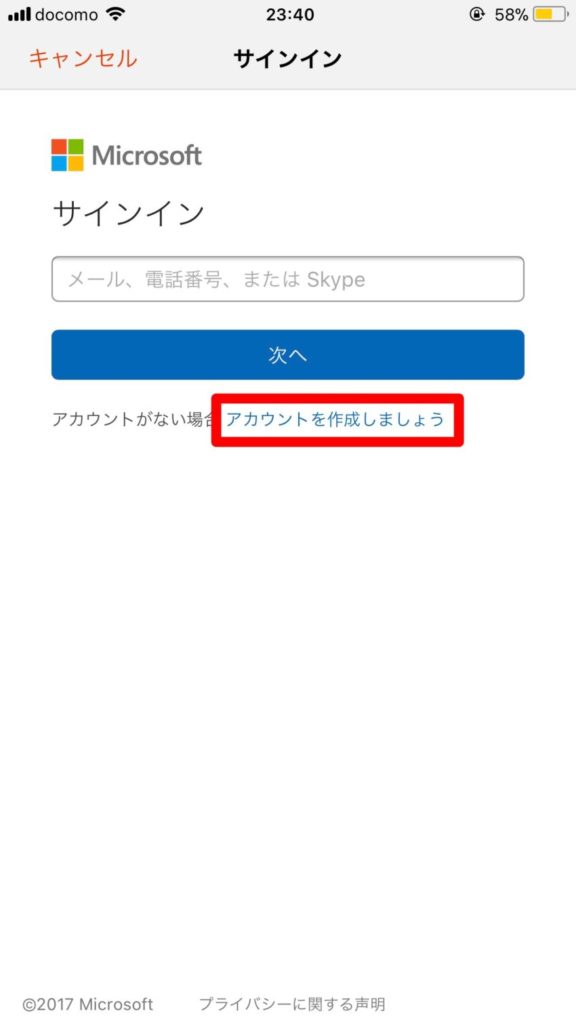
サインイン画面の「アカウントを作成しましょう」をタップします。
Safariで「アカウントの作成ページ」を開いての作成もできます。
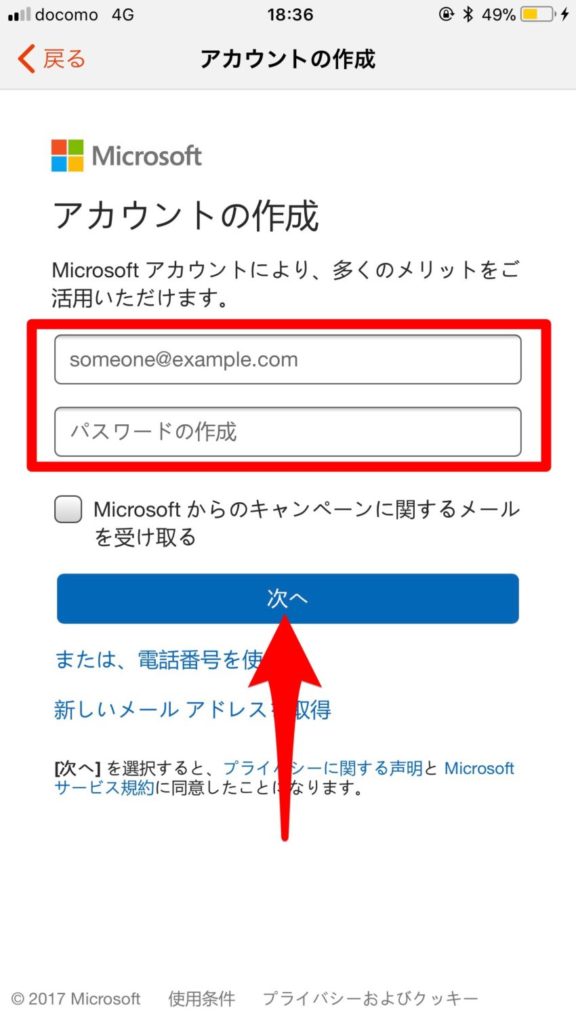
「メールアドレス」、「パスワード」を入力して「次へ」をタップします。

次に「名前」を入力して「次へ」をタップします。

メールアドレスに認証コードが送られますので、入力して「次へ」をタップして完了。
のはずなのですが、僕はアプリの調子が悪かったのかうまくいきませんでした。
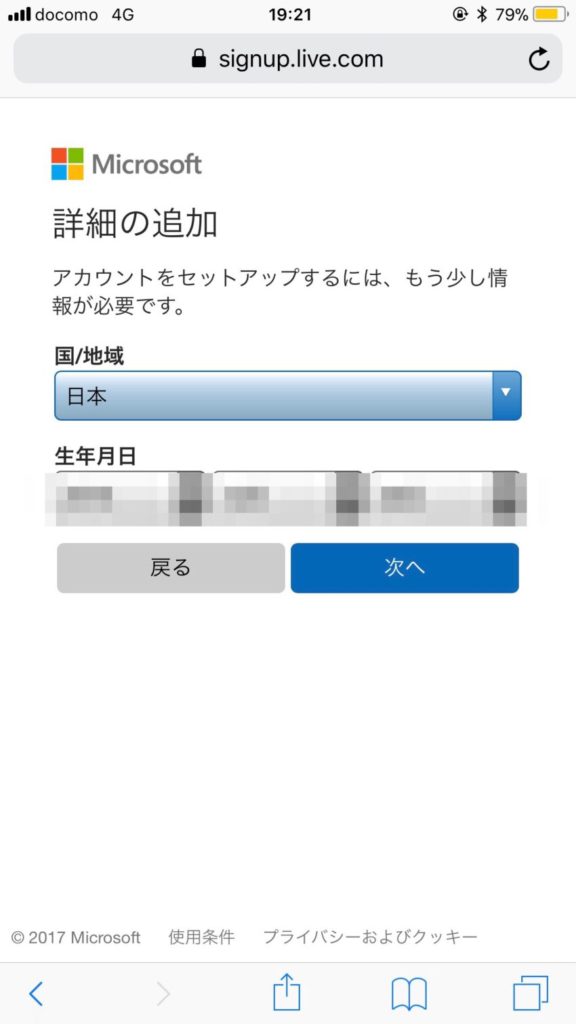
代わりにはSafariを開いて再度登録したらうまくいきました。
その際に生年月日の入力項目も表示されましたので、念のため画像を載せておきます。
パワーポイントの使い方
ここからは、本題のパワーポイントの使い方をご紹介します。
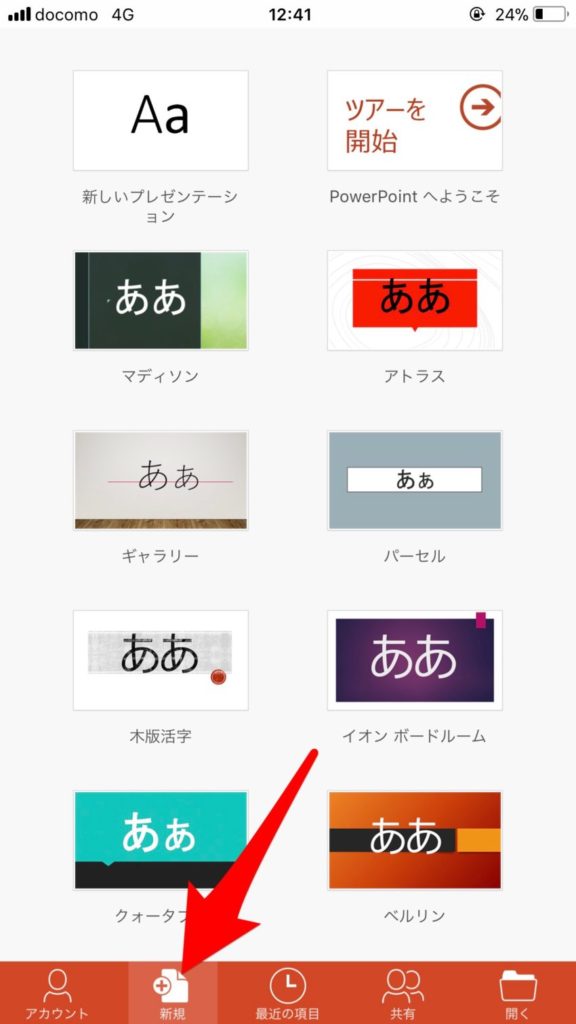
下部メニューの「新規」をタップすると、スライドのテンプレートの選択画面に移りますので、好みのテンプレートを選択します。
今回は新しいプレゼンテーション(白紙)を使用して説明します。
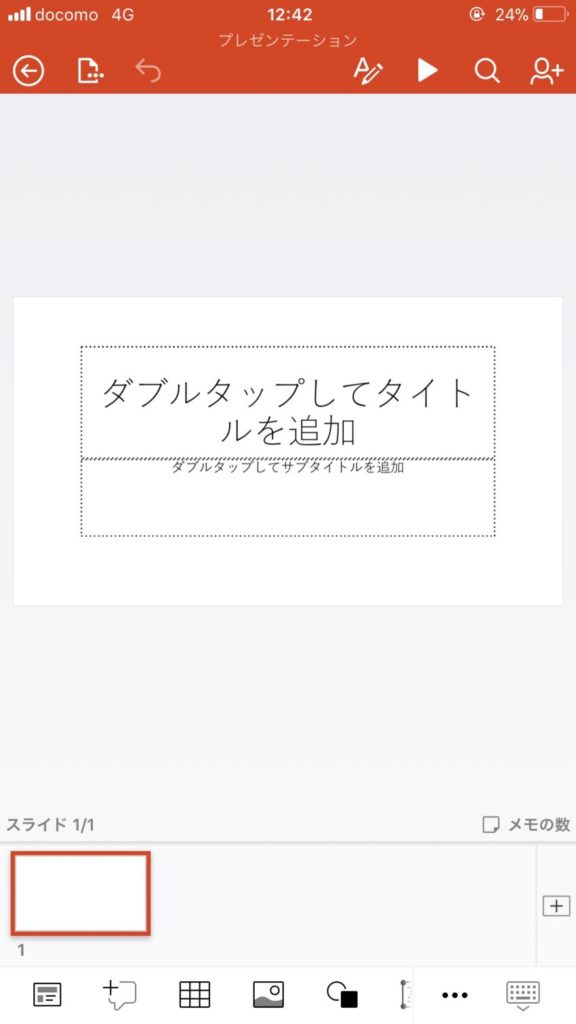
テンプレートを選択すると、このようなページが表示されます。
はじめに各ボタンの説明を簡単にしていきます。
各種ボタンや機能の簡単な説明
まず、上部メニューです。
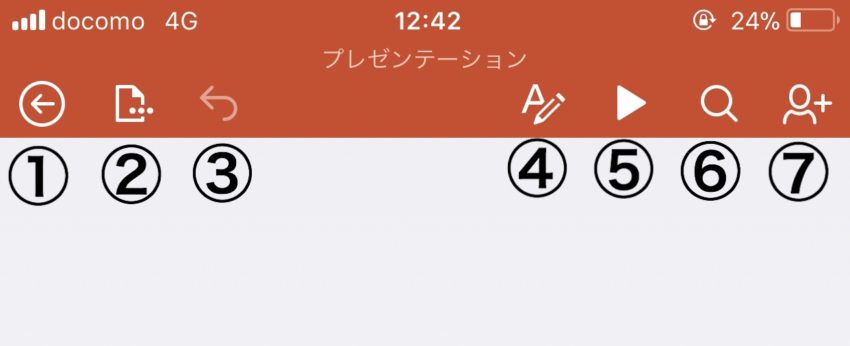
- ① ファイルを保存して、一覧画面にもとります。
- ② ファイルメニュー(自動保存設定、エクスポート、印刷、プロパティなどのメニューがあります。)
- ③ 1つ前に戻ります(直前のアクションを戻す)。
- ④ フォントメニューを開きます。※他のメニュー一覧もこちらから開くことができます。
- ⑤ 現在のページからのスライドショーを開きます。
- ⑥ ファイル内の検索を行います。
- ⑦ このファイルの共有メニューです。
次に、下部メニューです。
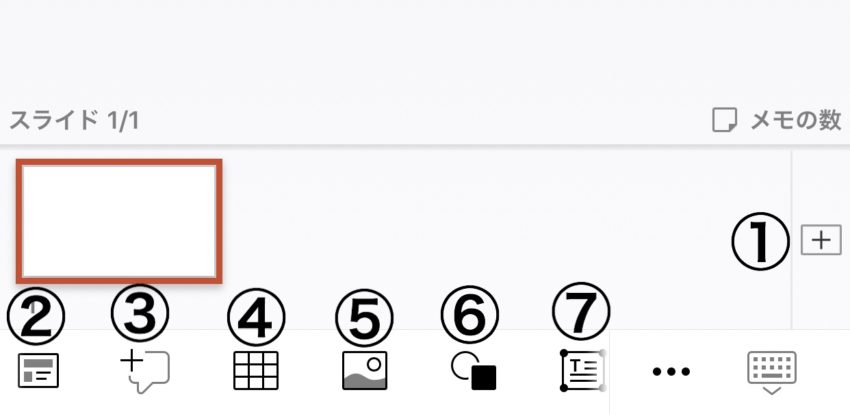
- ① 新しいスライドを追加します。
- ② スライドのレイアウトを変更します。
- ③ スライドにコメントを挿入します。
- ④ 表を挿入します。
- ⑤ iPhoneから画像を挿入します。
- ⑥ 図形を挿入します(吹き出し等もあります)。
- ⑦ テキストボックスを挿入します。
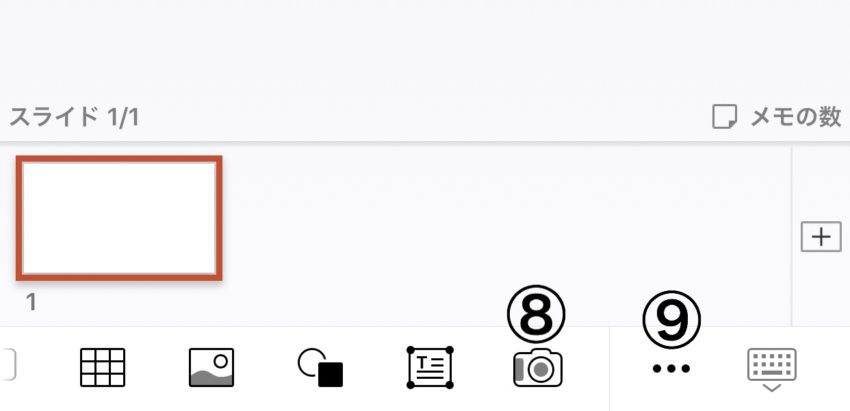
⑧カメラを起動し、撮影した写真を挿入します。
⑨メニュー一覧を表示します。※上部メニューのフォントメニューと同じですが、開いたときの初期画面がことなります。
メニュー一覧の詳細
⑨のメニュー一覧の詳細について簡単にご紹介します。

メニュー一覧ボタンをタップすると、メニュー画面が下に表示されますので、ホームの場所をタップすると一覧が表示されます。
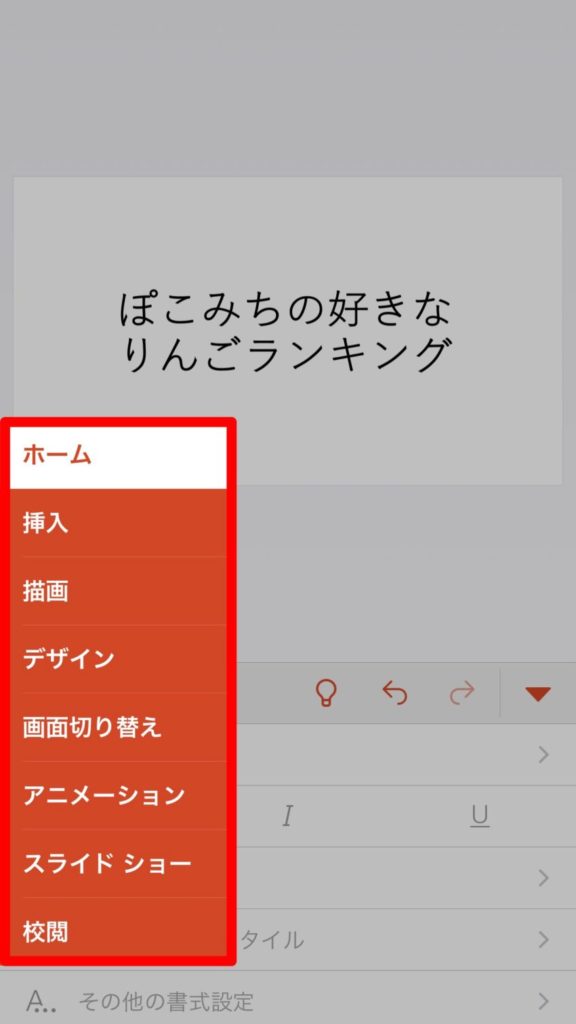
メニューは「ホーム・挿入・描画・画面切り替え・アニメーション・スライドショー・校閲」があります。
ホーム
ホームには主にフォントの編集や段落の設定があります。
- フォント(フォントスタイル、太字、斜体、下線)
- フォントの色
- ワードアートスタイル(Office365の有料コンテンツ)
- その他の書式設定
- 箇条書き
- 段落番号
- 文字の配置、方向
- 段組み(段落設定)
- 新しいスライド
- レイアウト
挿入
挿入は画像やテキストボックスなど、スライドに何かを挿入するメニューです。
- テーブル
- 写真
- カメラ
- 図形
- テキストボックス
- ビデオ
- 新しいコメント
- リンク
描画
描画はオブジェクト(テキストボックスや画像)を選択したり、フリーハンドで何かを記載するときに使います。
※僕ははほとんど使ったことがないので細かくはわからないので、気になる人は使ってみてください。
- オブジェクトの選択
- なげなわ選択
- インクの開始
デザイン
テーマやスライドの比率などのデザインに関してのメニューです。
- テーマ
- スライドのサイズ
- 背景の書式設定
画面切り替え
スライドを切り替える際の効果(モーション)を入れるメニューです。
- 切り替え効果
- 効果オプション
- すべてに適用
アニメーション
スライドの各オブジェクト(テキストボックスや画像)にアニメーションを追加するときに使うメニューです。
様々なアニメーションがあるので使ってみてください。
※2つ以上のオブジェクトを選択したい場合
1つのオブジェクトをタップしたまま、2つ目のオブジェクトをタップして、1つ目をタップしている指、2つ目のオブジェクトをタップしている指の順に外すと2つ選択できます。
ちょっと難しいですがやってみてください。
説明通りにやって2つのオブジェクトを選択した動画を貼っておきます。
スライドショー
スライドショーを実施するときに使うメニューです。
上部メニューのスライドショーボタンでは「現在のスライド(開いているスライド)」からのみのスライドショーしかできませんが、こちらのメニューでは最初からできます。
- 最初から
- 現在位置から
- 非表示スライドに設定
校閲
コメントに関しての設定メニューです。
- コメントウィンドウ
- 新しいコメント
- 削除
以上が、iPhoneでパワーポイントを使う際の機能になります。
細かくは説明できていないのですが、まずインストールして触ってみてください。
作成した簡単なスライド
今回、アニメーションと画面切り替えを使ってスライドを作ってみたので、動画でお届けします。
僕自身、今回iPhoneでパワーポイントが無料で使えることを知ってほんとに驚きました。iPhoneのプロジェクター接続端子さえ持っていれば、パソコンも持ち歩かなくていいですもんね。
イノッチ、質問していただきありがとうございました!勉強になりました。
気になる方はぜひ使ってみてくださいね。