こんにちは、ぽこみちです。
僕はメインブラウザでGoogleChromeを使っているのですが、基本的にChrome含めてどんなブラウザでも「Command(Ctrl)+ F」でテキスト検索することができます。
検索機能は探したいテキストを一発で検索できて便利なのですが、ブログの誤字を直したり、テキストエディタでコードを一括で変更するためにはテキスト置換機能が欲しいんですよね。
実際、僕と同じように思っている人も多いと思いますが、今回紹介するChromeの拡張機能である「Find & Replace for Text Editing」を使えばテキスト置換機能も実装できるので、ぜひ活用してください!
Find & Replaceの導入方法
Find & Replace for Text Editingを使用するには、まず拡張機能をChromeに導入する必要があります。
Find & Replace for Text Editing拡張機能ページ
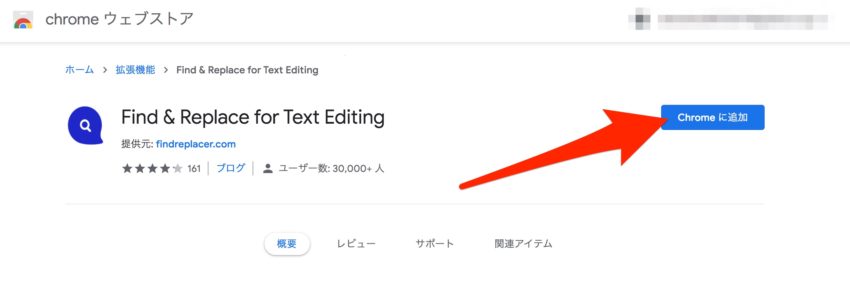
拡張機能ページを開いたら「Chromeに追加」をクリックして拡張機能を追加します。
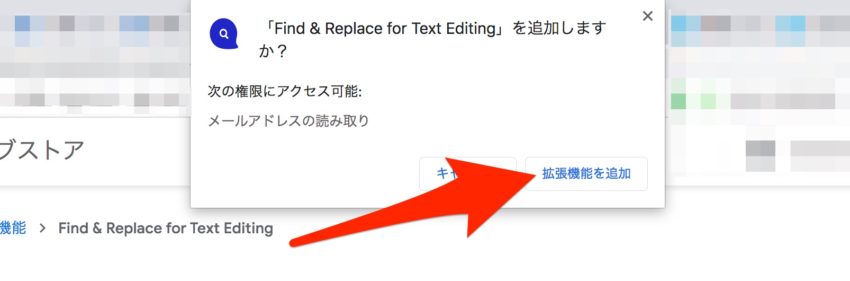
拡張機能追加確認のポップアップ画面が開きますので、「拡張機能を追加」をクリックします。
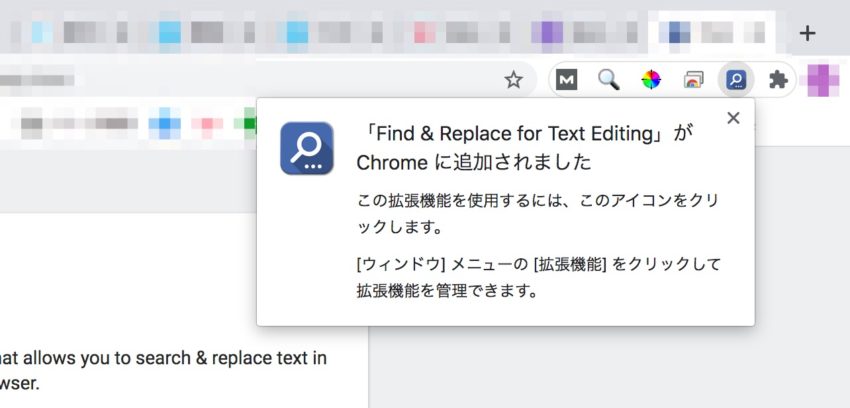
これでFind & Replace for Text Editingの導入が完了です。
Find & Replaceの使い方
次に、Find & Replaceを使ってテキスト置換する方法を解説します。
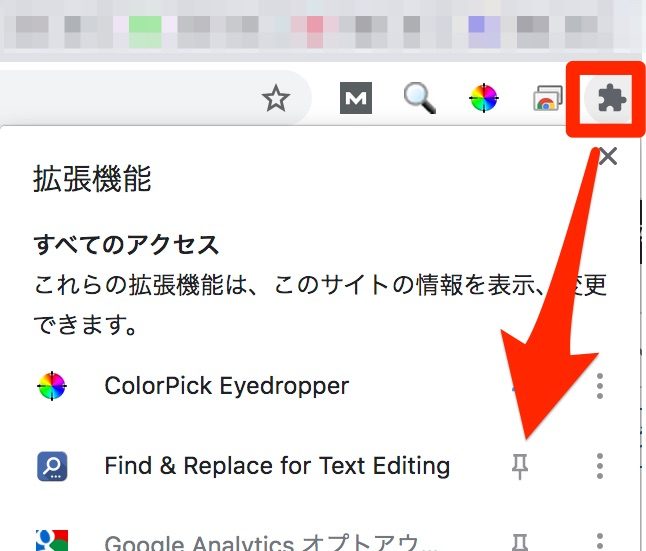
まず、拡張機能を使用するためにツールバーに固定しておくと便利なので、拡張機能アイコンをクリックして固定ピンをオンにしておいてください。
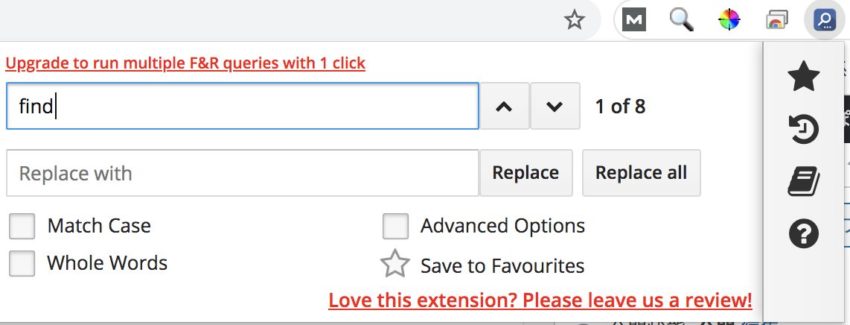
Find & Replaceの使い方は至ってシンプル。
- Find & Replaceのアイコンをクリックすると置換画面が開く
- 上の検索窓(Find)に置換したい文字を入力して検索
- 検索した文字を削除する場合 ⇒ Replace withを空欄にして「Replace」をクリック
文字を置換したい場合 ⇒ Replace withに置換したい文字を入力して「Replace」をクリック
全ての文字を削除または置換したい場合は「Replace all」をクリック。
置換したい文字を選ぶときはFindの右にある上下の選択アイコンで選んでください。
他にも検索ワードのお気に入り登録や履歴確認などがありますが、個人的にはあまり必要ないのでここでは解説しませんが、簡単なので気になる方は色々触って試してみるといいですよ。
Find & Replaceの解説ページによると「command + shift + F」で起動できるみたいなのですが、Macだと同じショートカットキーで全画面表示が振られているので起動できません。
※対応方法がわかる親切な方は問い合わせでページから方法を教えてください(笑)
Find & Replaceのまとめ
あったら便利なブラウザのテキスト置換ですが、Find & Replace for Text Editingの拡張機能を使えば簡単に導入することができることがわかったと思います。
導入も簡単なので、置換機能があったらいいなと思ったことがある人は是非とも導入して活用してみてくださいね。


