こんにちは、ぽこみちです。
MacBook Proを使って1年半になりますが、ファイルの圧縮や展開も簡単にできるのでかなり便利です。
とはいえ、ファイルを圧縮したり、圧縮したファイルにパスワードをかけたりは普段あまりすることがないので、忘れることもあるんですよね。
今回はそんな時のために、Macでファイルを圧縮・展開する方法と圧縮したフォルダにパスワードをかける方法を簡単に紹介します。
ファイルを圧縮・展開する方法
まずは、ファイルを圧縮・展開する方法をそれぞれ紹介します。
ファイルの圧縮方法
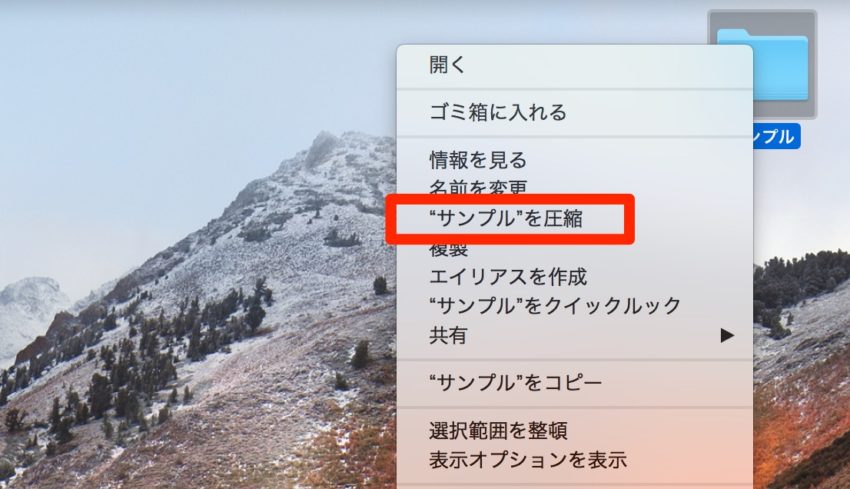
Macでファイルの圧縮をするのはほんとに簡単です。
圧縮したいファイルと右クリックして表示されるメニューにある「”ファイル名”を圧縮」をクリックしたら完了です。

これで圧縮されたファイルが自動的に生成されます。
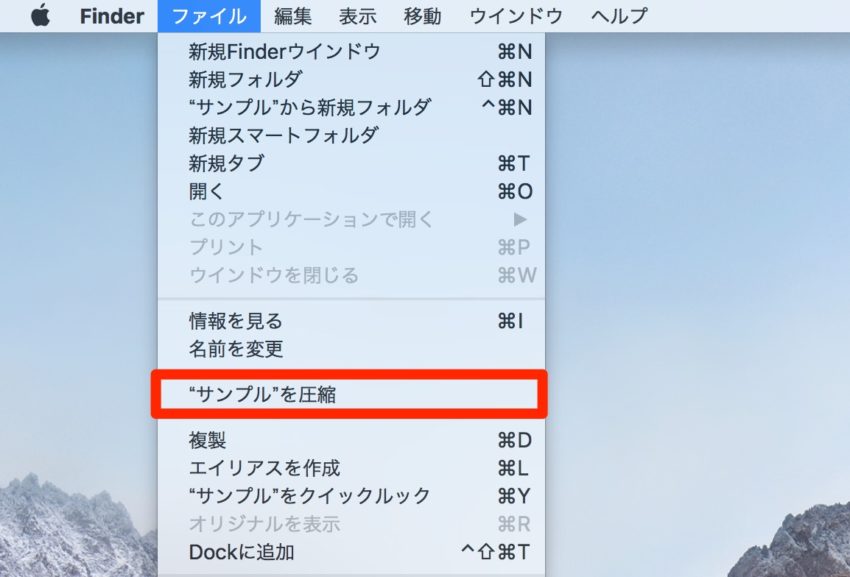
ファイルを選択した状態でFinderのファイルメニューからもできますが、右クリックが楽なので特に覚える必要もないともいますよ。
圧縮ファイルの展開方法
圧縮ファイルの展開方法は圧縮方法より簡単です。
圧縮ファイルをただダブルクリックして開くだけで、圧縮していないファイルが自動生成されます。
圧縮したフォルダにパスワードをかける方法
ここからが本題で、圧縮ファイルにパスワードをかける方法を説明していきます。
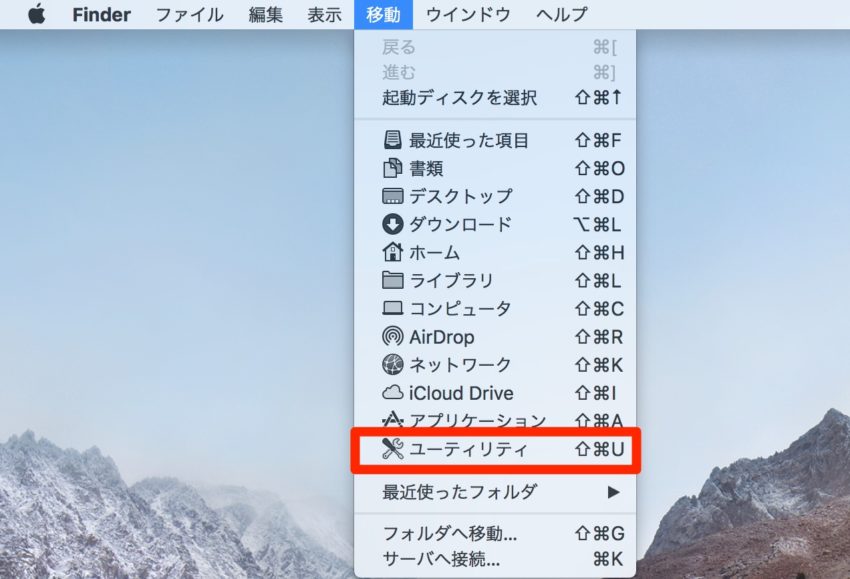
Finderの移動メニューにある「ユーティリティ」を開きます。
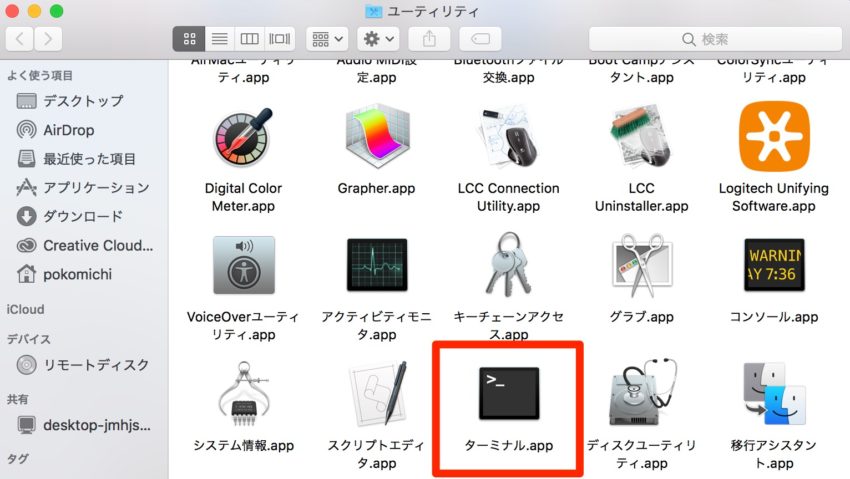
ユーティリティ内にある「ターミナル」を開きます。
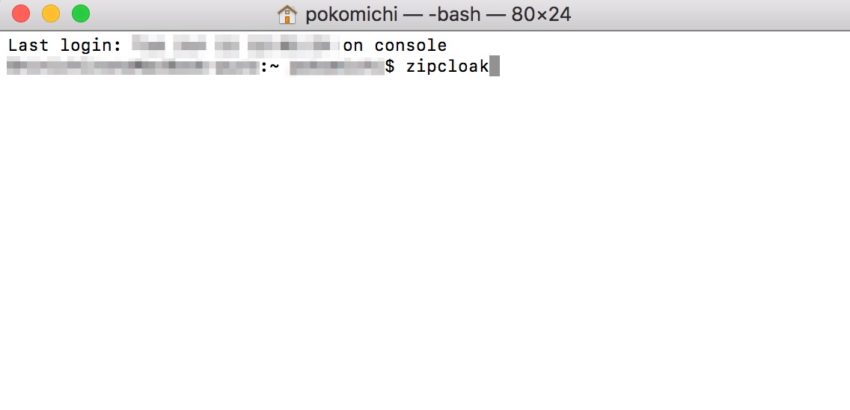
ターミナル画面で「zipcloak」と入力します。
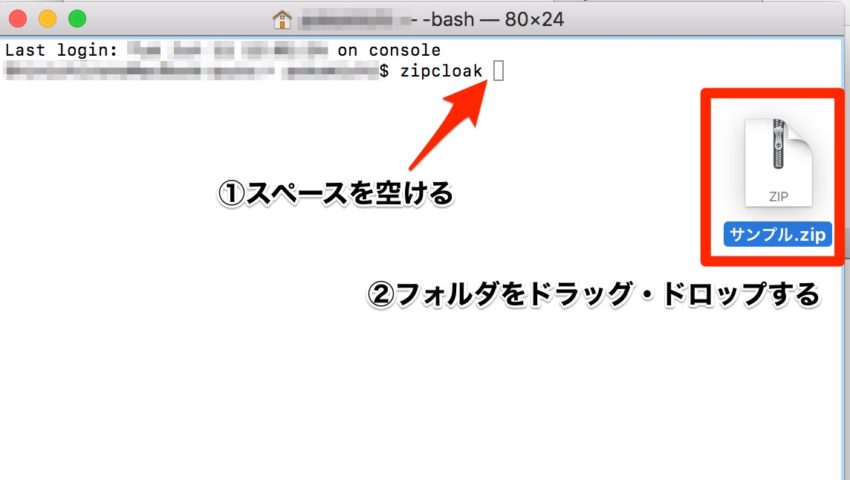
zipcloakの後に半角スペースを入れて、パスワードをかけたい圧縮ファイルをターミナルにドラッグドロップします。
すると、ファイルへのディレクトリが表示されるので「Enter」で実行します。
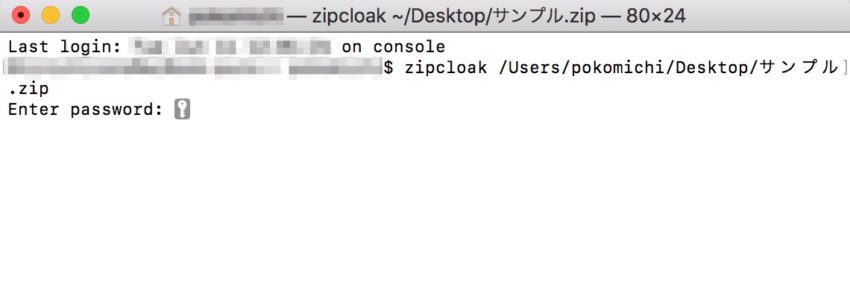
Enter passwordの表示が出ますので、設定したいパスワードを入力して「Enter」をタップします。
※パスワードを入力しても画面表示は変わりません。
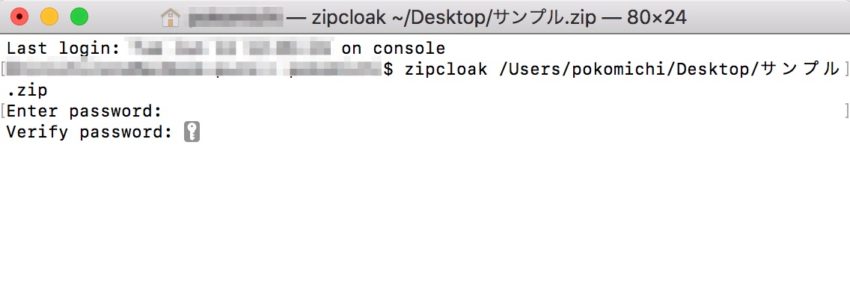
Verify passwordにも同じパスワードを入力して「Enter」をタップして、圧縮ファイルのパスワード設定は完了です。
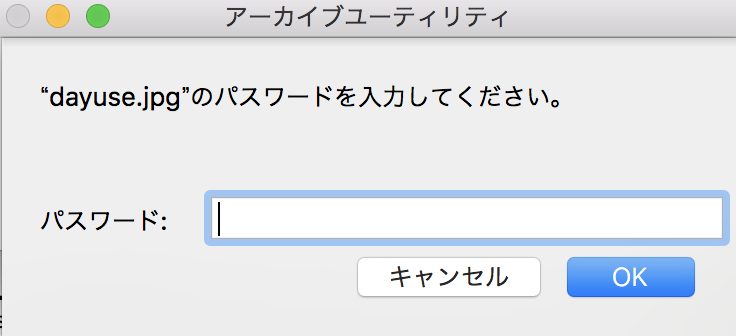
試しにパスワードをかけた圧縮ファイルを開いてみると、パスワード入力が求められました。
まとめ
普段はあまりやることのないファイルの圧縮やパスワード設定ですが、ふとした時に必要になるんですよね。
複数のファイルを共有するとには必須の知識なので、そんなときにこの記事が参考になれば幸いです。


