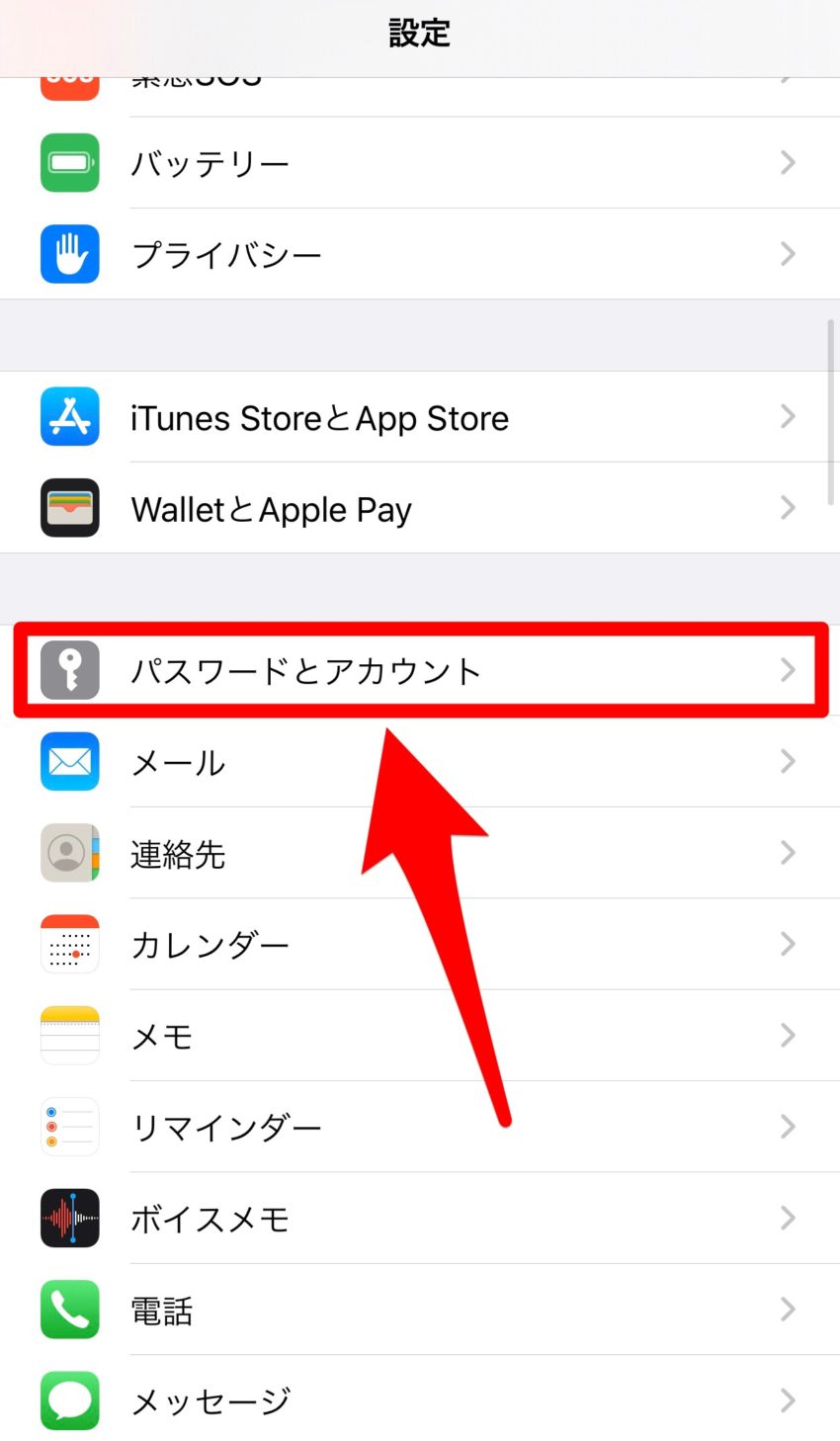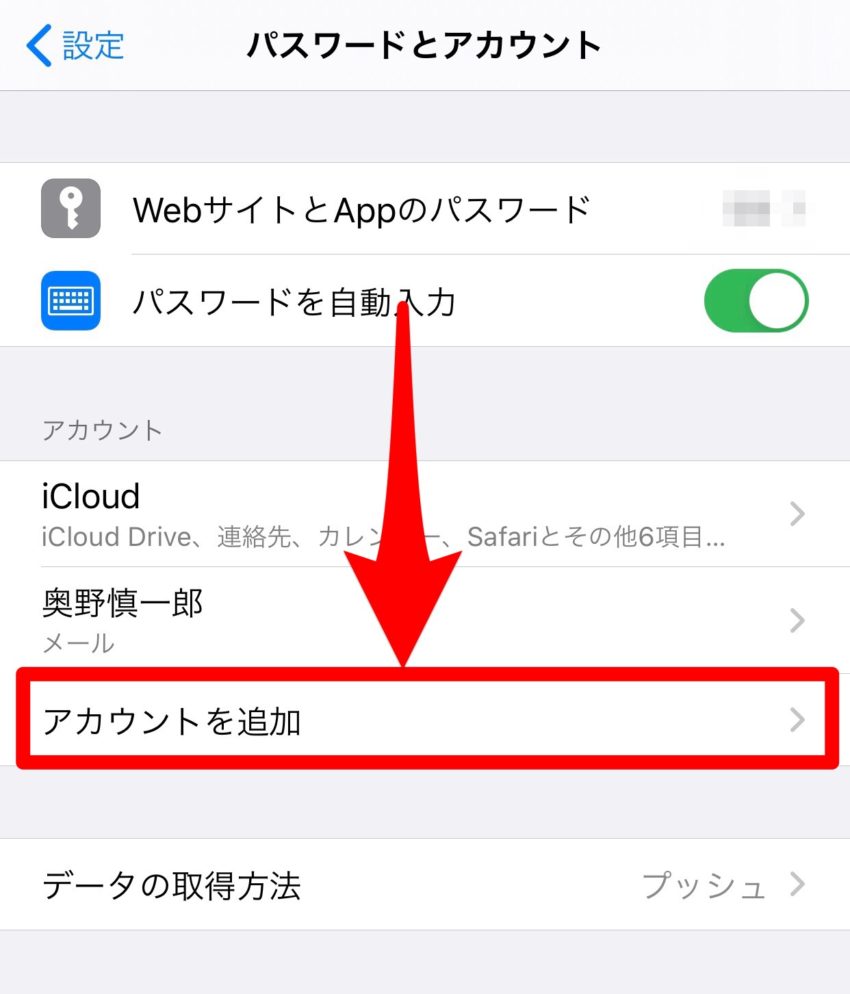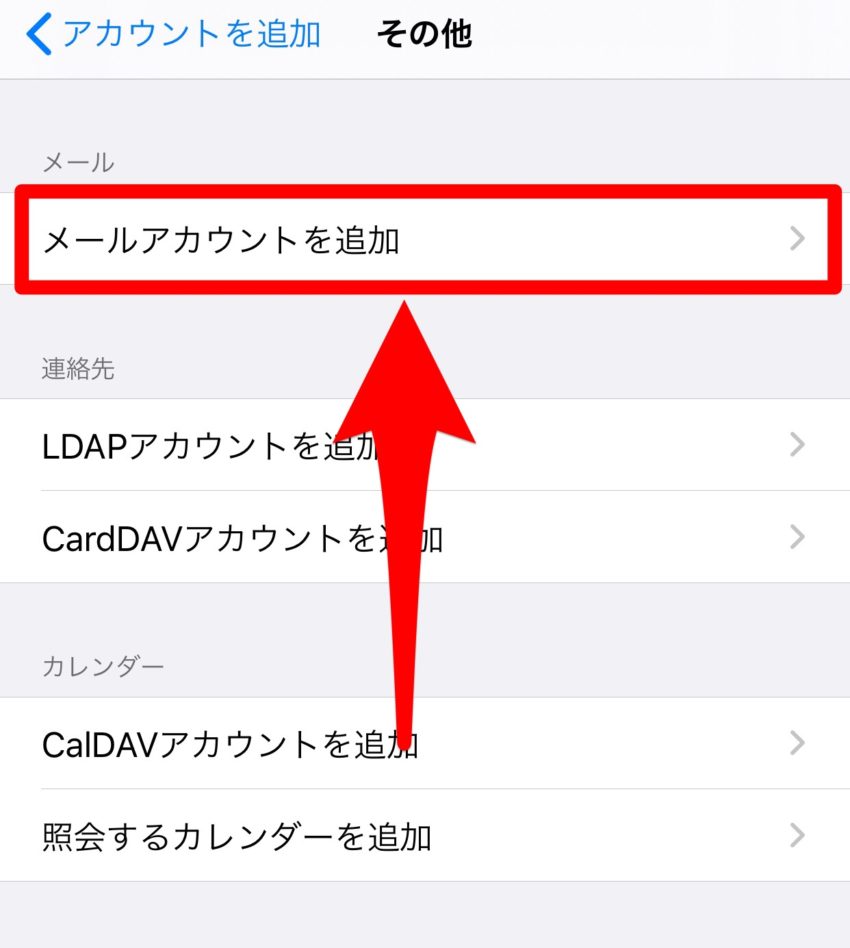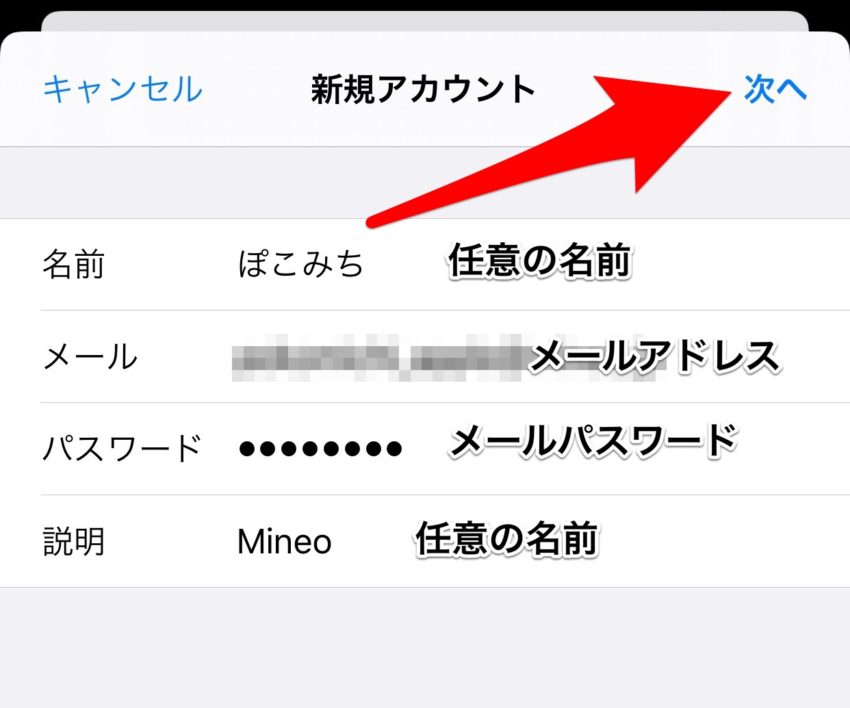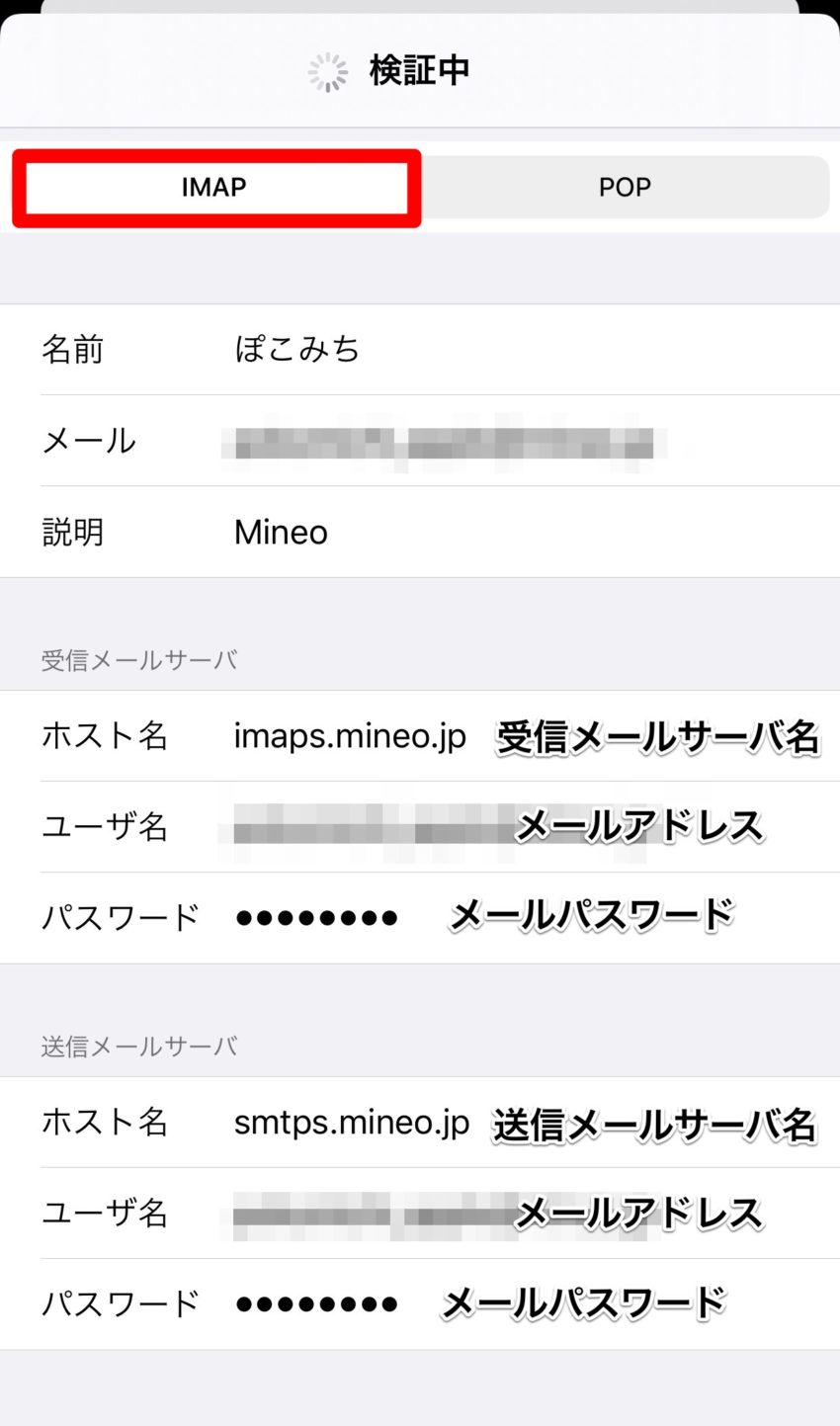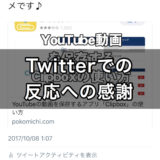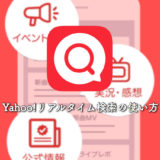こんにちは、ぽこみちです。
今回はiPhoneにメールアドレスを設定してメールアカウントを追加する方法をmineoのメールアドレスを例にご紹介します。
独自ドメインでメールアドレスを作成している場合でも同様の方法で設定ができます。
iPhoneにメールアカウント追加する方法
メールアカウント追加に必要な情報
iPhoneでのメールアカウント追加の操作を説明する前に必要な情報を準備しましょう。
- 登録するメールアドレス
- 登録するメールアドレスのパスワード
- 受信メールのサーバー情報
- 送信メールのサーバー情報
- サーバーポート番号 ※サーバーによります。mineoは不要
以上5点を準備しておけば、すんなりアカウント追加を行えます。
iPhoneにメールアカウントを追加する
まず、設定メニューにある「パスワードとアカウント」をタップして、アカウントの一覧を開きます。
パスワードとアカウントメニューに今登録しているアカウント(メールアカウント)が表示されています。
アカウント一覧の下にある「アカウントを追加」をタップします。
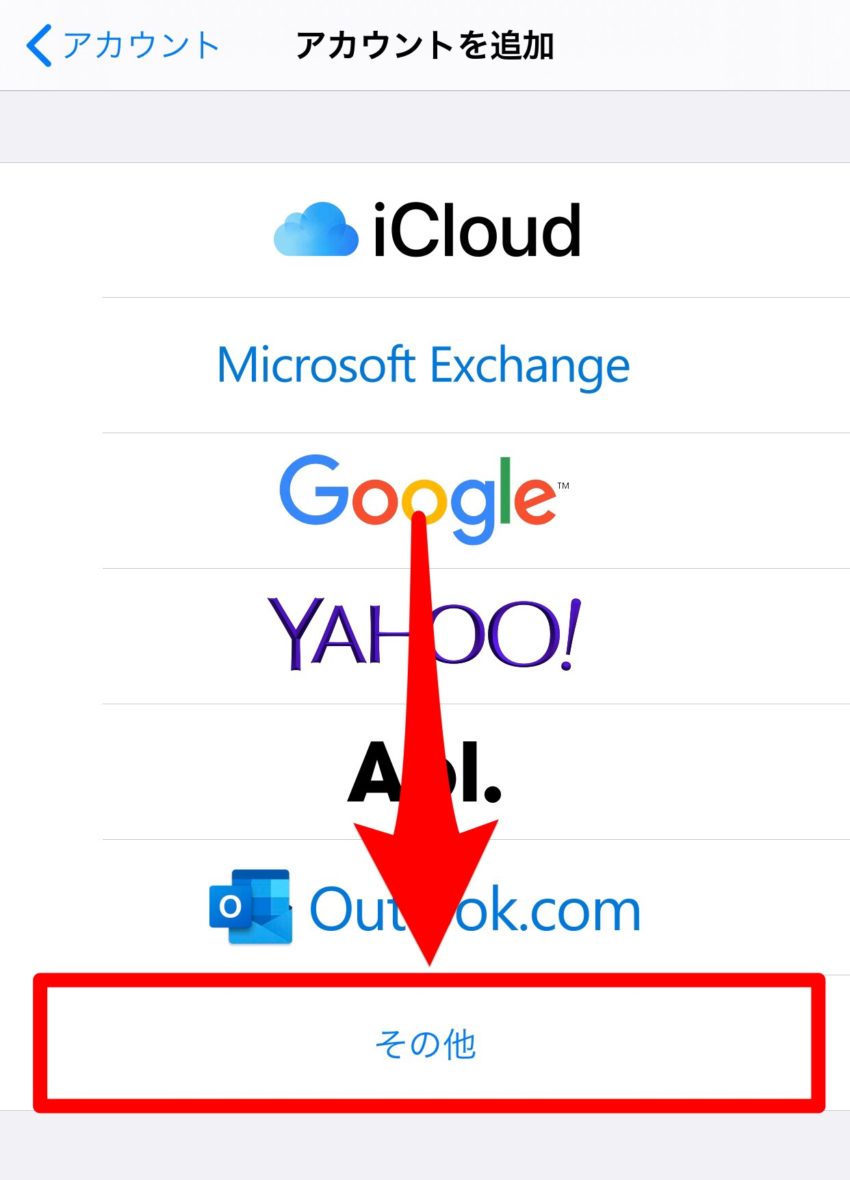
アカウントの一覧にmineoやその他の独自ドメインはありませんので「その他」をタップして、メールアドレスの登録を進めます。
次に「メールアカウントを追加」をタップします。
新規アカウントの入力画面が表示されますので、
- 名前:任意の名前(メールの送信者名になります)
- メール:登録するメールアドレス
- パスワード:登録するメールのパスワード
- 説明:任意の名前(アカウントの表示名になります。入力していない場合は@以下が自動的に入力されます。)
以上の4点を入力して、右上の「次へ」をタップします。
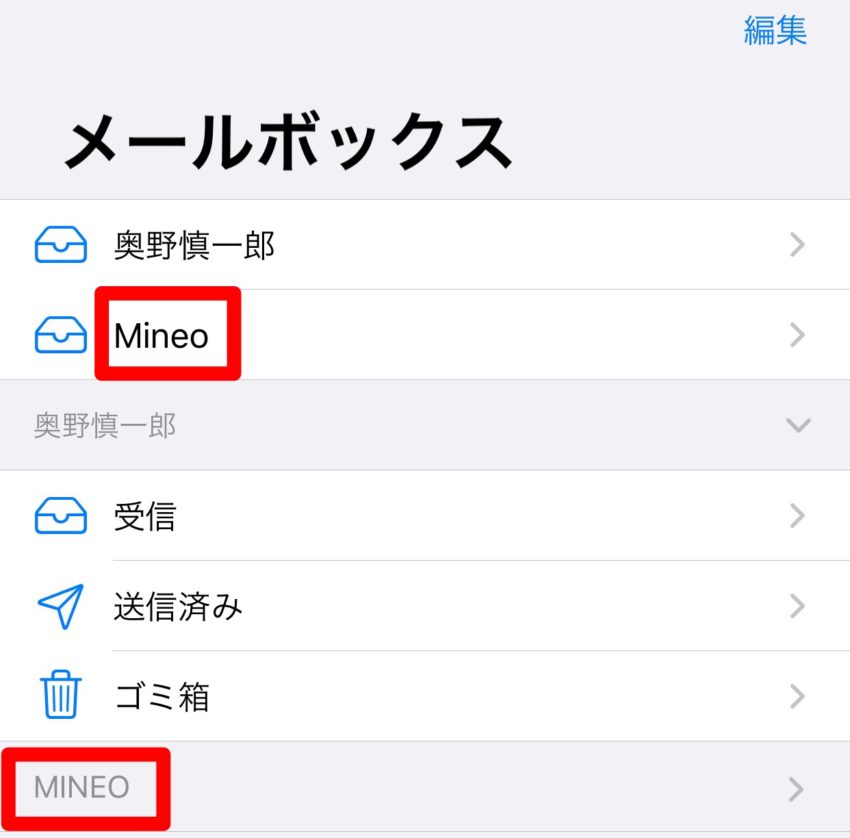
メールアカウントの表示名はメールアプリでの赤く囲った部分になります。
続いて、IMAPが選択されている状態で「受信メールサーバ・送信メールサーバ」に情報を入力していきます。
入力する情報は以下の通りです。
《受信メールサーバ》
- ホスト名:imaps.mineo.jp(他社のものはお調べください。)
- ユーザ名:メールアドレス
- パスワード:メールパスワード(前画像で入力したものと同じ)
《送信メールサーバ》
- ホスト名:smtps.mineo.jp(他社のものは調べてください)
- ユーザ名:メールアドレス
- パスワード:メールパスワード(前画像で入力したものと同じ)
Xserverなどの独自ドメインでのメールの場合は、サーバーポートの入力が必要だったり、SSLの設定ができるので詳しくは各サーバーのページで確認してください。
入力が完了したら検証に進みます。
※アカウントの検証は少し時間がかかります。
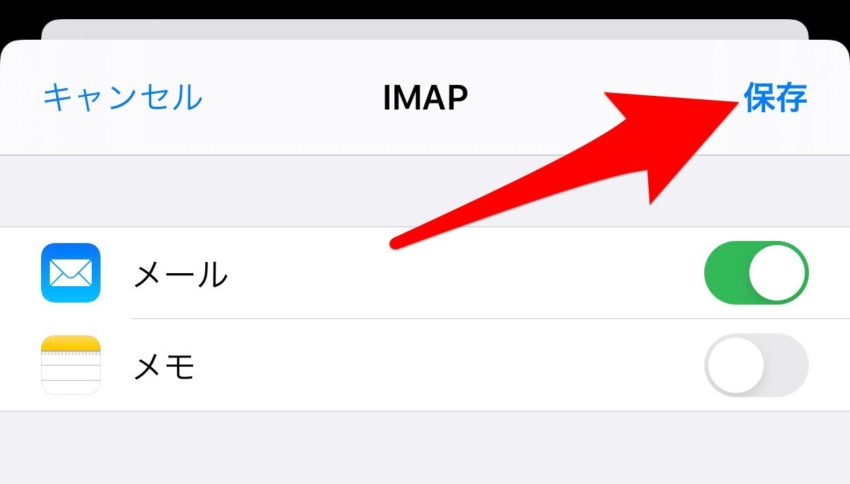
検証が完了したら、アカウントで有効にする機能を選んで「保存」をタップして完了です。
新しくメール機能を追加するだけであればメモをONにする必要はありません。
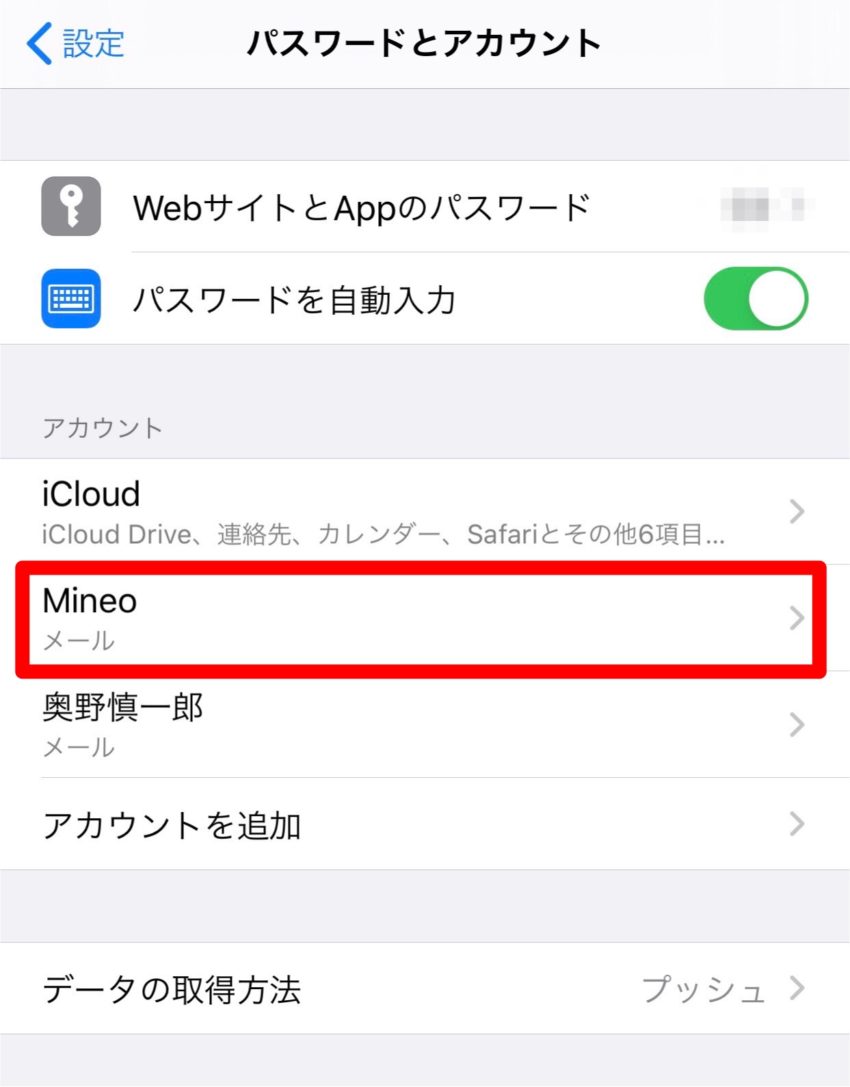
アカウント一覧にも表示されていれば問題ありませんよ。
iPhoneのメールアカウント追加まとめ
iPhoneへ新しいメールアドレスでのアカウント追加方法はシンプルなのですが、初めてだとメールサーバ名などわからない言葉が出てくるので不安になりますよね。
ただ、iPhoneで他のメールの管理がしたい人には必須なので、一歩踏み出して是非ともやって欲しいですね。
独自ドメインのメールをスマートフォンのアドレスに転送している人もいるのですが、メールの管理が難しくなることがあるのでアカウントを追加するのがいいと思います。
メールアカウント追加でiPhoneライフがより便利になれば幸いです!