こんにちは、ぽこみちです。
クラウドでエクセル管理ができて便利なGoogleスプレッドシート。
僕自身もよく使っているのですが、日時の関数入力をしているときにタイムゾーンの初期設定が日本になってないことに気づきました。
今回はそんなGoogleスプレッドシートのタイムゾーンの変更方法を紹介します。
タイムゾーンの異変に気付く
僕がGoogleスプレッドシートのタイムゾーンがおかしいことに気づいたのは、関数入力で当日の日付を表す「=TODAY()」を入力したとき。
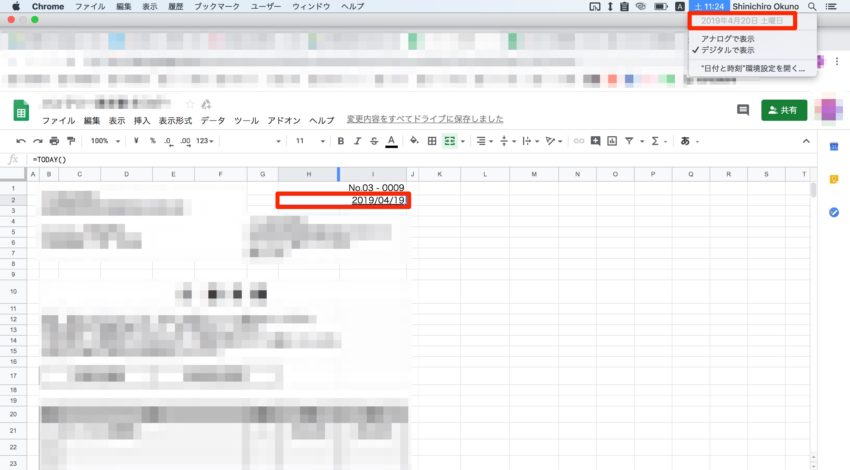
左上のMacの日付は2019年4月20日になっているのに、スプレッドシートで「=TODAY()」を入力したセルは2019年4月19日になってたんです。
Googleでタイムゾーン設定があるのを忘れていたのですが、調べると各スプレッドシートでそれぞれタイムゾーン設定ができるようでした。
Googleスプレッドシートでタイムゾーンを変更する方法
ここからはスプレッドシートデラタイムゾーンを変更する方法を説明します。
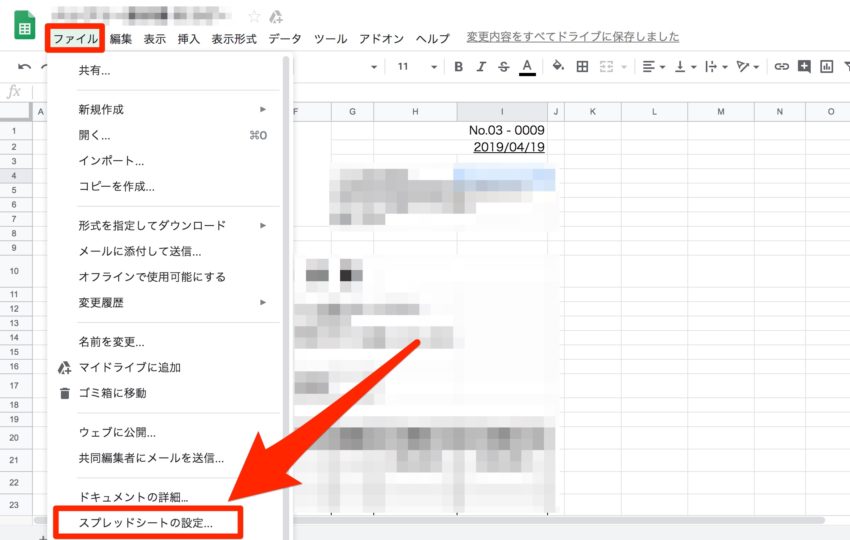
まず、スプレッドシート上部にあるメニューの「ファイル」から「スプレッドシートの設定」を開きます。
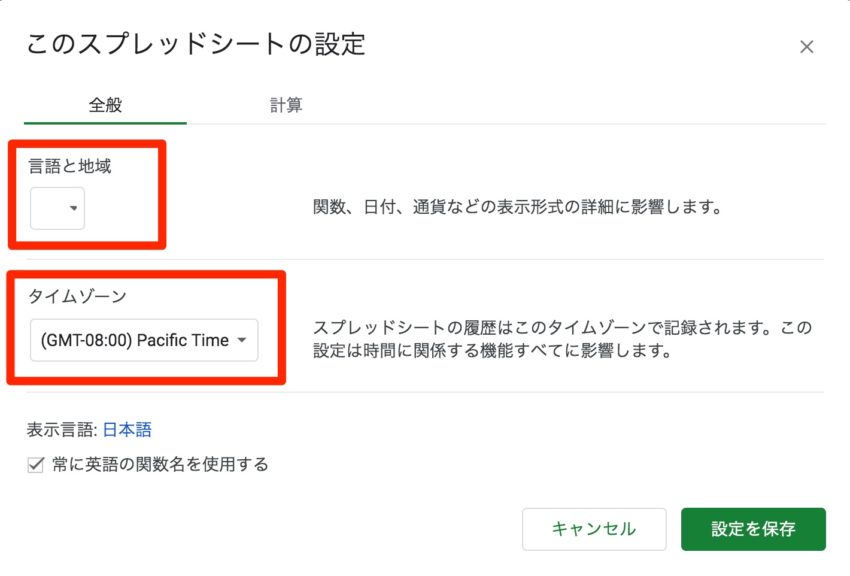
このスプレッドシートの設定メニューが開きますので、なぜかPacific Timeになっているタイムゾーン「Tokyo」に変更しましょう。
一緒に言語と地域を「日本」に変更しておくと、日付以外の関数表示も日本の設定表示になるので安心ですよ。
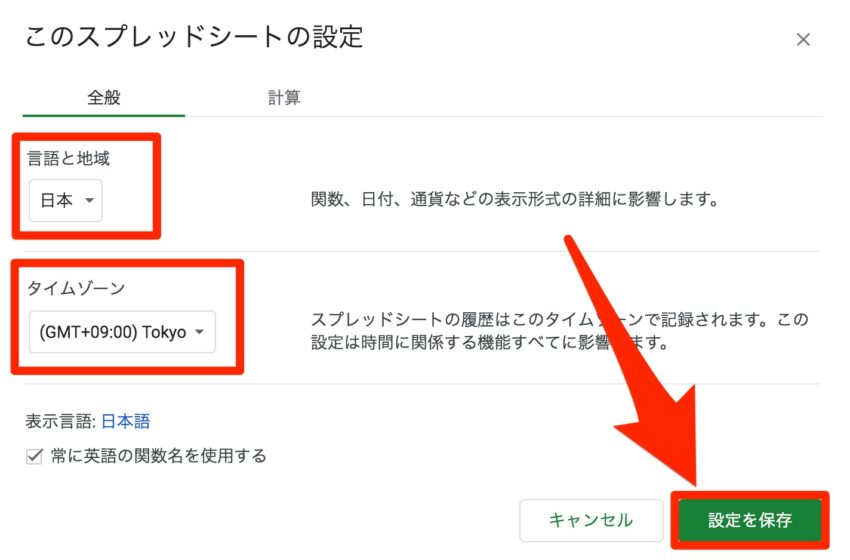
画像のように、
- 言語と地域 ⇒ 日本
- タイムゾーン ⇒ (GMT+09:00) Tokyo
に変更できたら、「設定を保存」をクリックして保存してください。
これで、スプレッドシートのタイムゾーン変更は完了です。
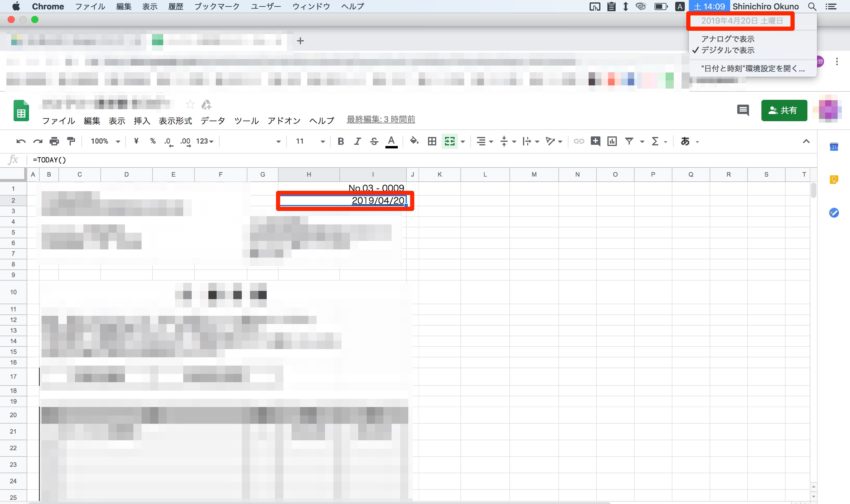
さっきまで、2019年4月19日で表示されていたセルが2019年4月20日と正しく表示されるようになりました。
Googleのタイムゾーンについて
僕は使っているGoogleアカウントでAnalyticsやサーチコンソールなどでタイムゾーンを日本(東京)に設定しているので、Google側でタイムゾーンを同じ地域に合わせてくれると思っていました。
今回編集していたスプレッドシートは、もともとエクセルファイルだったものをスプレッドシートに変換しての利用だったので、それが原因なのかもしれません。
もし、スプレッドシートを使っていて日付や関数表示がおかしい場合は、一度言語と地域、タイムゾーンの設定を確認してみるといいですよ。
困ったときの対策として活用してみてくださいね。


