どうも、ぽこみち(@pokomichi_apple)です。
今回は、iPhoneを紛失したときに使う「iPhoneを探す」の使い方をご紹介します。
普段使うことがないのですが、もしものときの備忘録として残しておくことにしました。
設定しておくこと:「iPhoneを探す」をオンにする
「iPhoneを探す」を利用するためには、設定を有効にする必要があります。
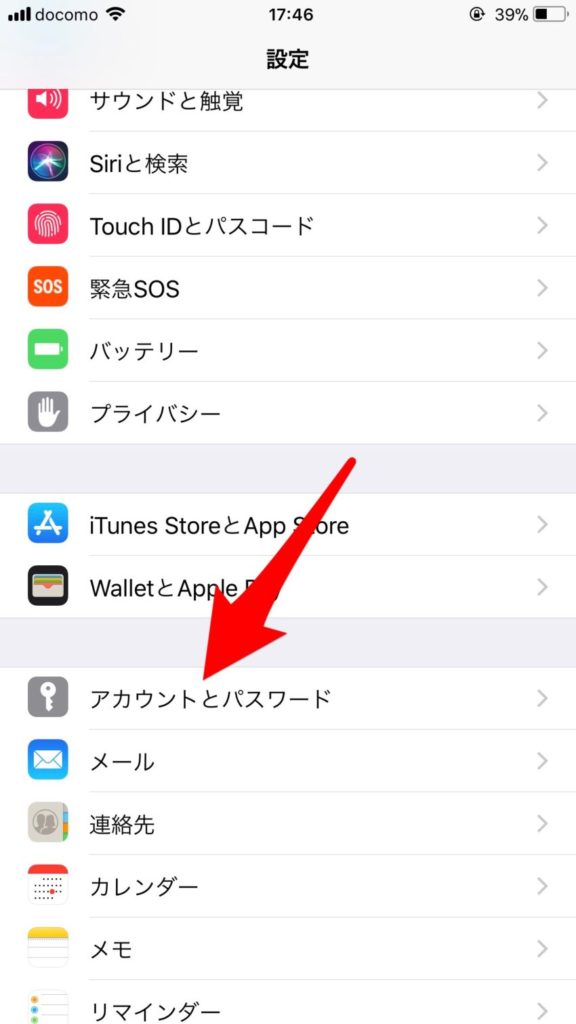
設定メニューの「アカウントとパスワード」をタップします。
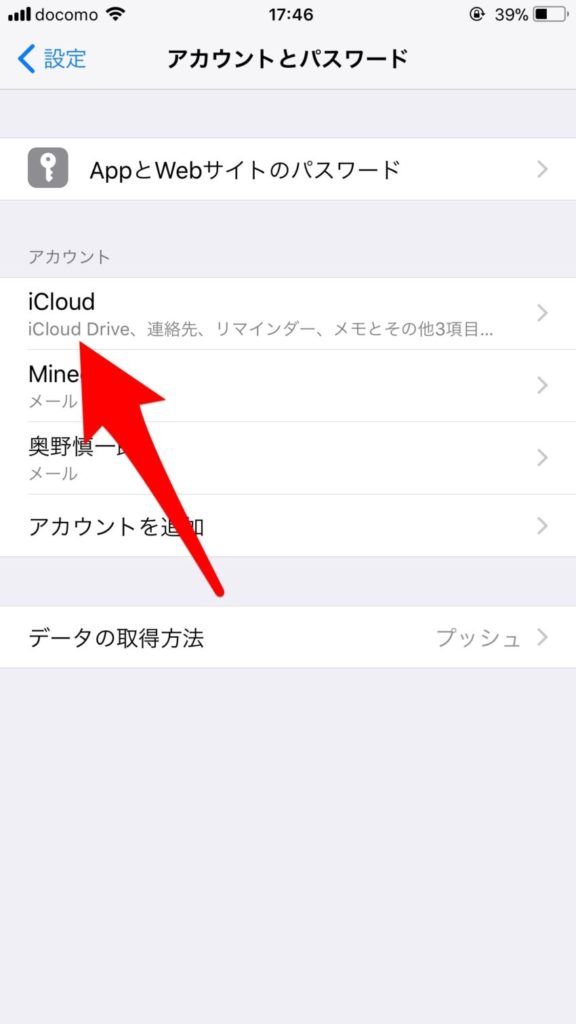
アカウントの「iCloud」をタップしてアカウントの詳細メニューを開きます。
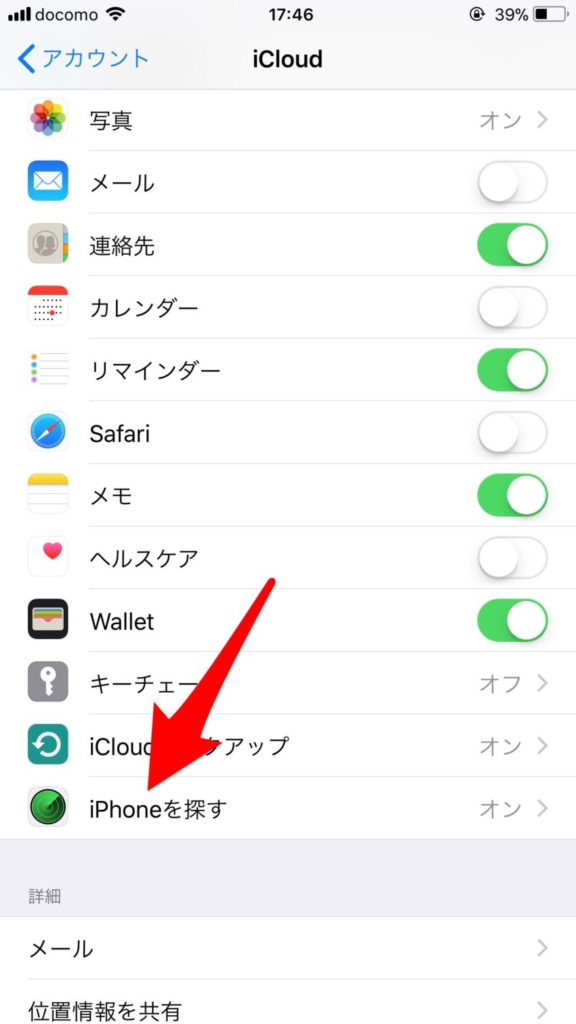
iCloudのアカウントメニューにある「iPhoneを探す」をタップします。
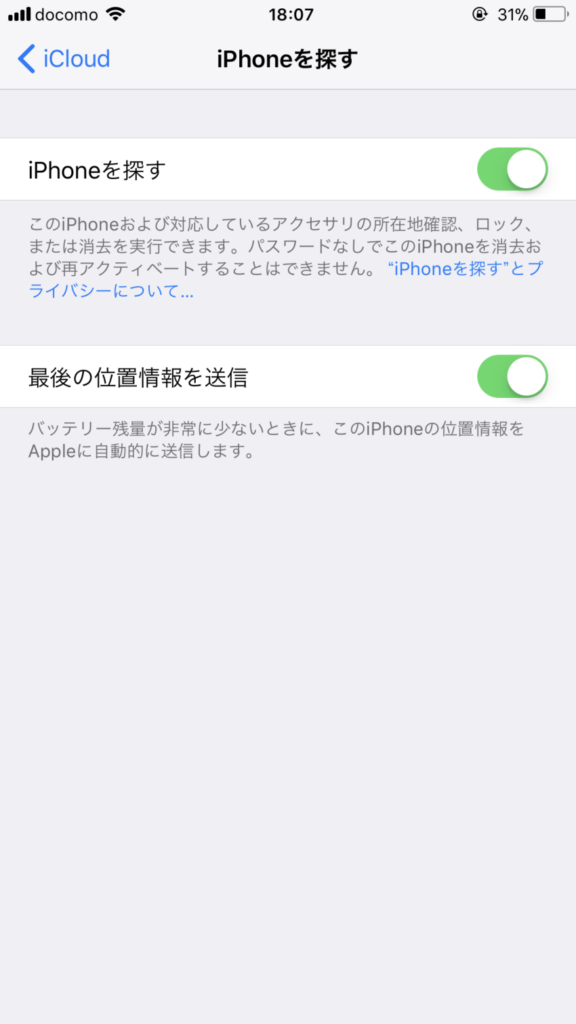
メニューの中の「iPhone探す」、「最後の位置情報を送信」をオンにして完了です。
iPhoneを探すの主要機能
次はメインの「iPhoneを探す」の基本的な使い方と3つの主要機能に関してです。

「iPhoneを探す」のアプリにログインすると、Apple IDでのサインインが求められますので、ログインしてください。
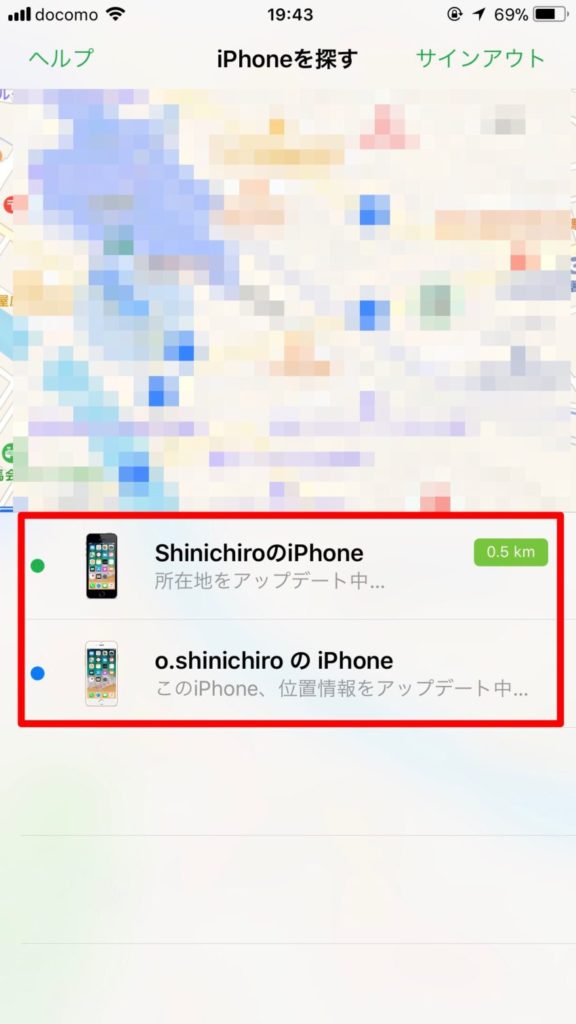
サインインしたApple IDの端末一覧が表示されるので、探したい端末をタップしてください。
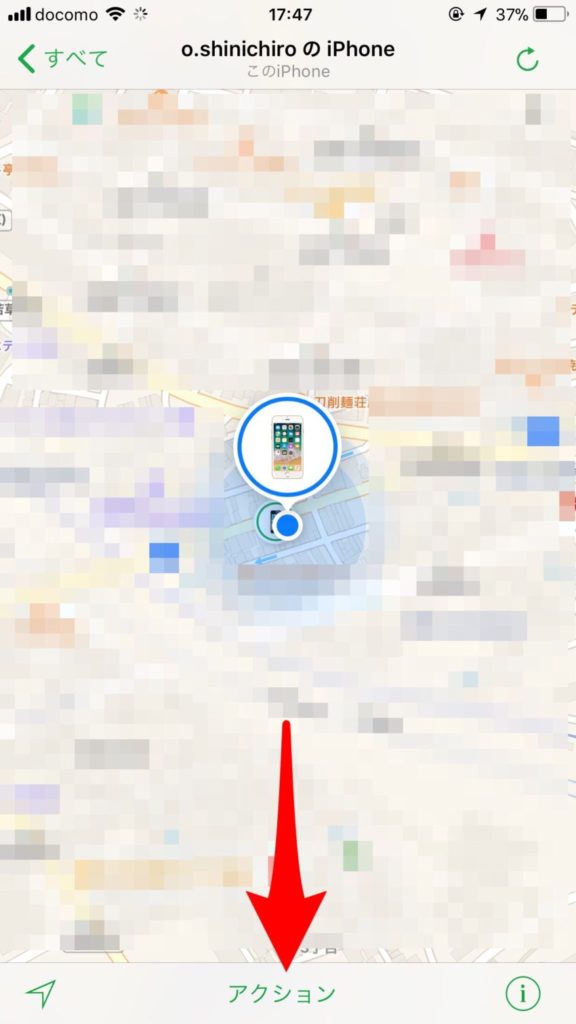
端末をタップすると、無くしたiPhoneの位置詳細が表示されます。
下部メニューの「アクション」をタップして主要機能メニューを開きます。
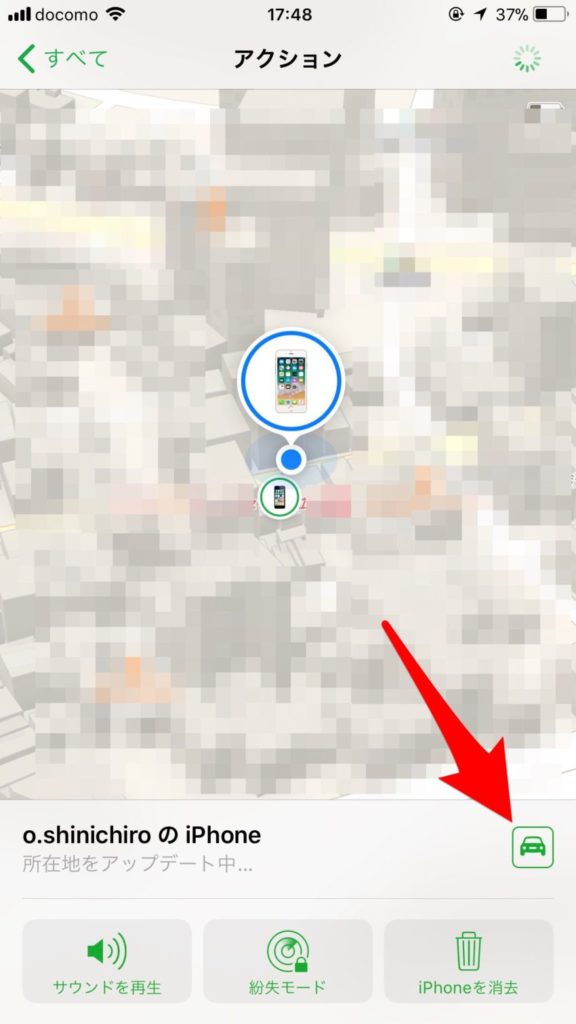
今回説明する主要機能ではありませんが、車のアイコンをタップするとマップアプリでiPhoneまでの経路が表示されます。
サウンドを再生
1つ目の主要機能は「サウンドを再生」です。
端末が近くにある際はこの機能が良いです。
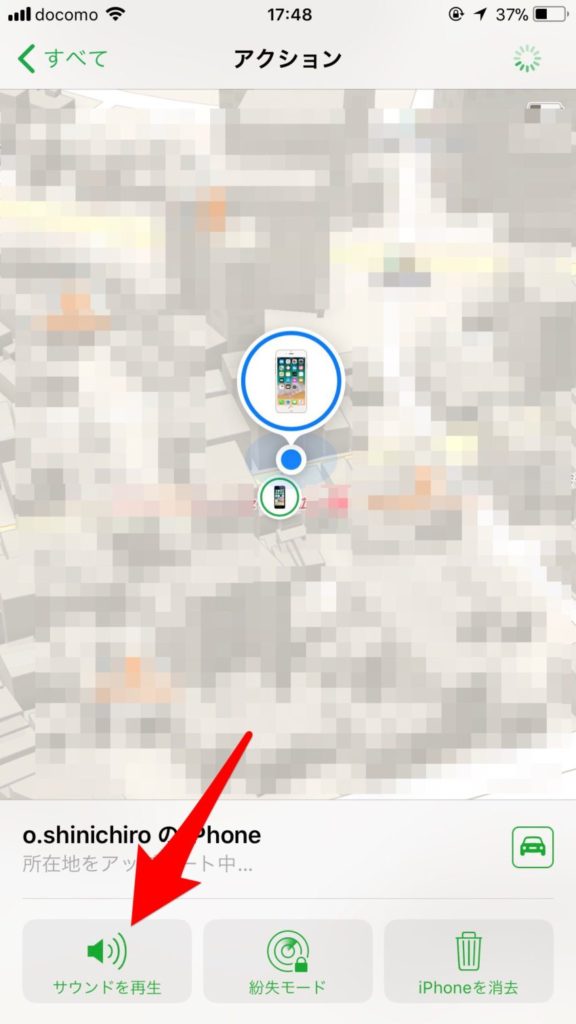
アクションメニューの「サウンドを再生」をタップするとサウンドが鳴ります。
サイレントモードにしていてもサウンドが鳴るので、置き場所がわからなくなったiPhoneもすぐに見つかります。ただ、音量がかなり大きいので注意してください。
紛失モード
続いての機能は「紛失モード」です。
紛失モードをオンにするとiPhoneをパスコードでロックをかけることができます。
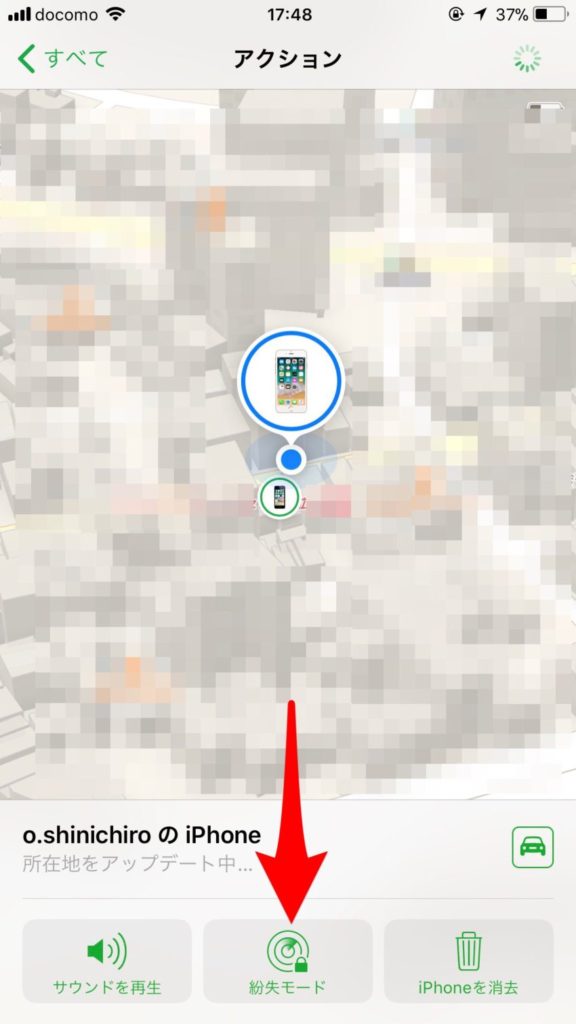
アクションメニューの「紛失モード」をタップします。
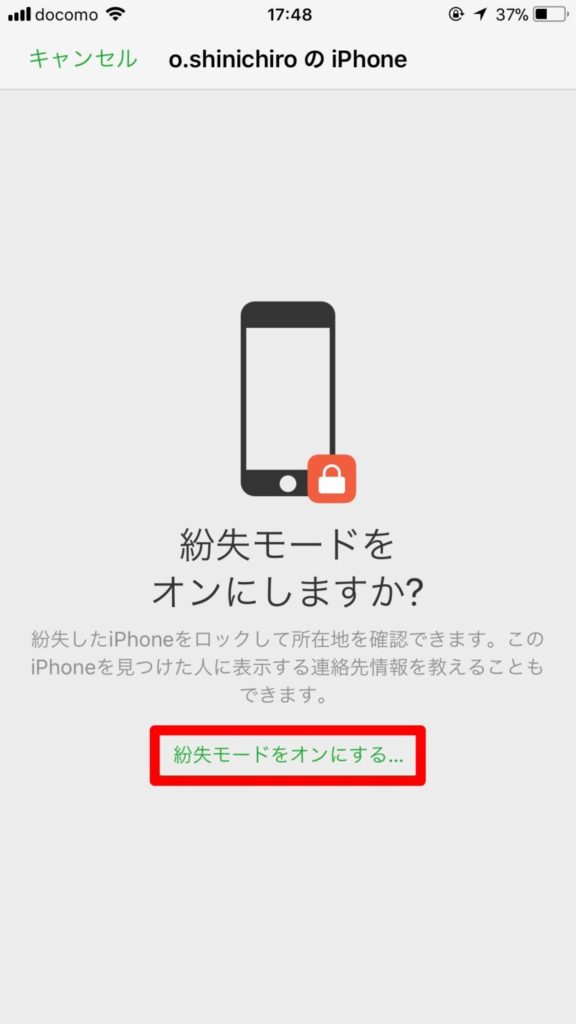
次に、「紛失モードをオンにする」をタップします。
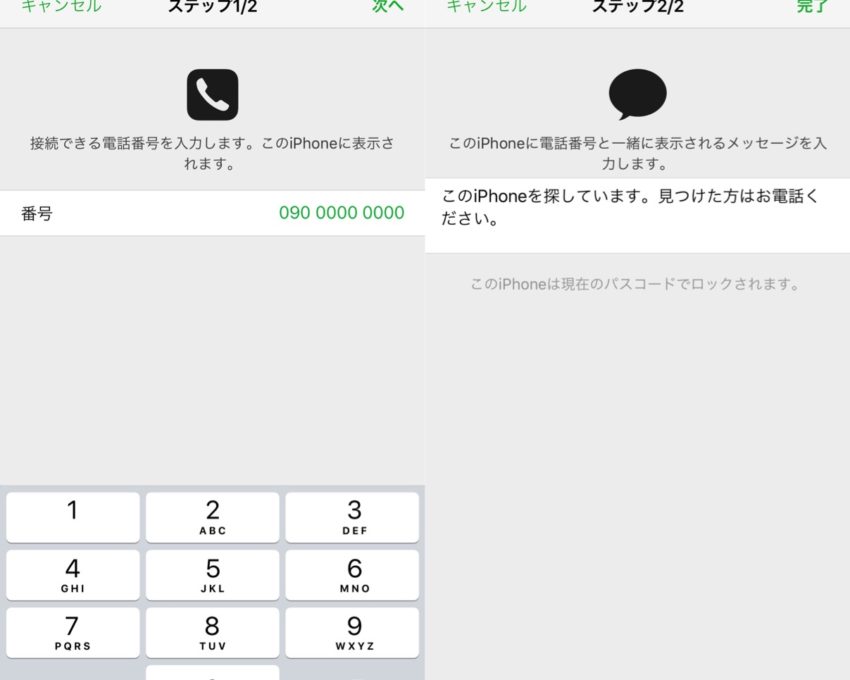
紛失したiPhoneのロック画面に表示させて、iPhoneを見つけた人に連絡をするように促すことができます。
電話番号は任意なので、設定しなくてもオッケーです。
※iPhoneにパスコードをかけていない時は、最初にパスコードを設定します。
iPhoneを消去
最後の機能「iPhoneを消去」は最後の手段です。
この機能を実施するとデバイス上の情報かすべて消去されるので、保存されている個人情報の漏洩防止ができます。
データを消去したiPhoneは連絡先やメッセージを表示できますが、端末の追跡ができなくなりますのでデバイスを取り戻すことが難しくなります。
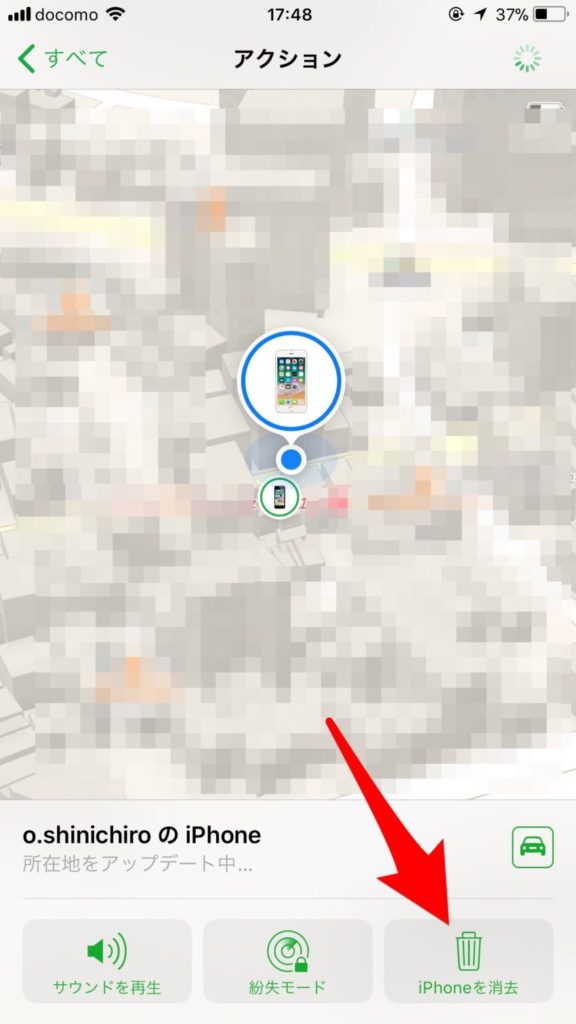
アクションメニューの「iPhoneを消去」をタップします。
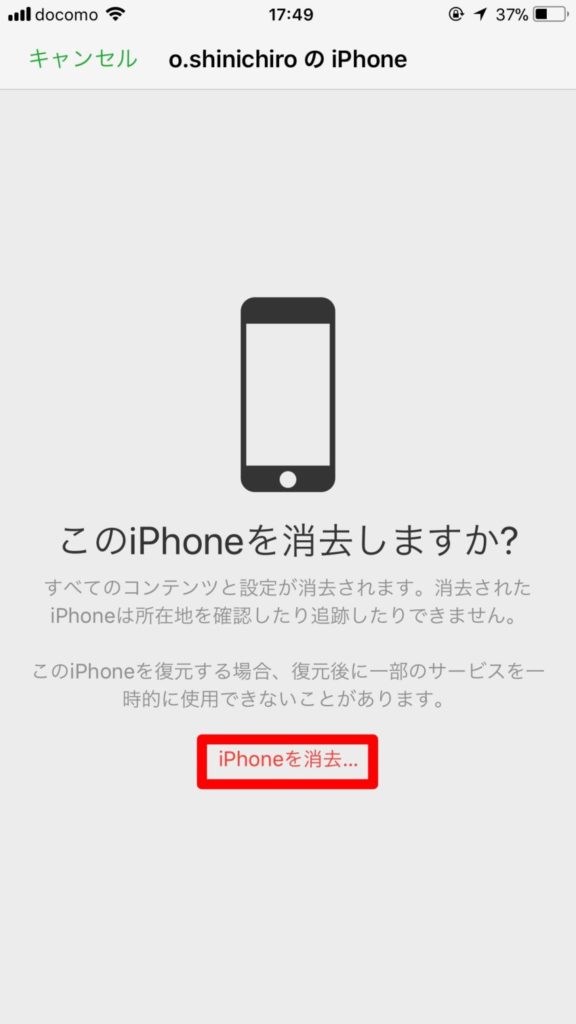
次に、「iPhoneを消去」をタップします。
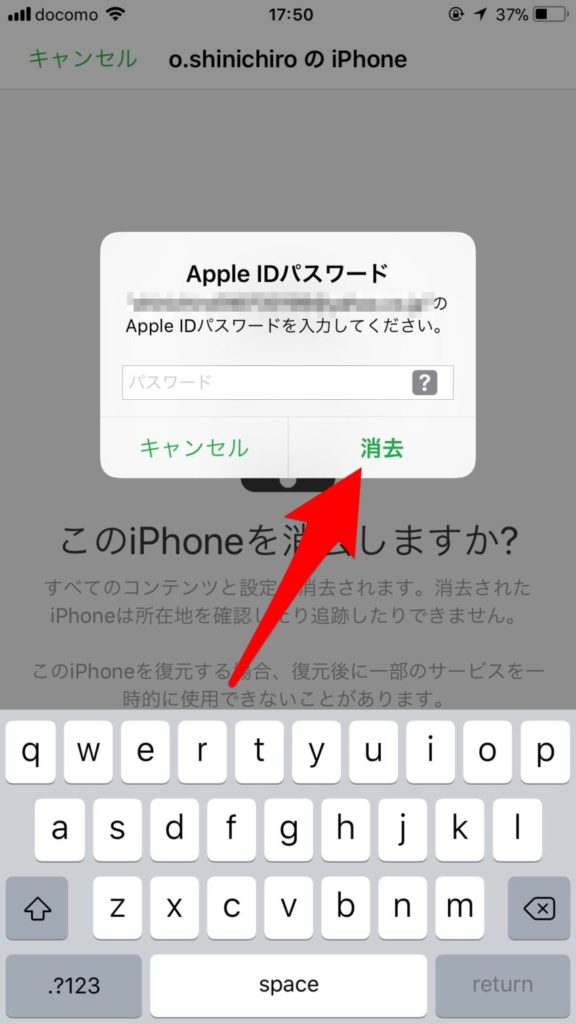
Apple IDのパスワードを入力して完了です。
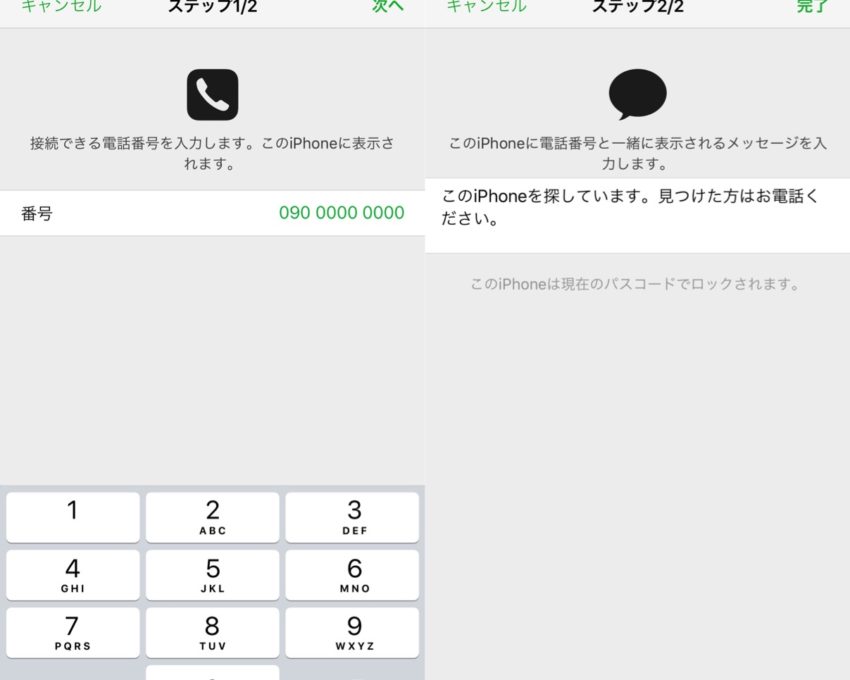
その後は「紛失モード」の時と同様、電話番号やメッセージを設定します。
入力した情報はiPhoneのデータを消去した後、ロック画面に表示されます。
以上が「iPhoneを探す」のメインの使い方になります。
使わないのが一番ですが、もしiPhoneが見つからない、紛失してしまった時はご活用ください。


