こんにちは、ぽこみちです。
FX口座の開設、VPSの申し込みや設定が完了したら最後にEA運用に使用するMT4というアプリケーションをインストールしていきます。
※自分のPCを使う方はVPSの導入は省略可能です。
XMの提供しているVPSを使っている方は、最初からMT4がインストールされていることがあるのですが、日本語版のMT4のインストールが必要なので注意してくださいね。
MT4のインストール
まずは、VPSかEAを運用するPCにMT4をインストールしていきます。
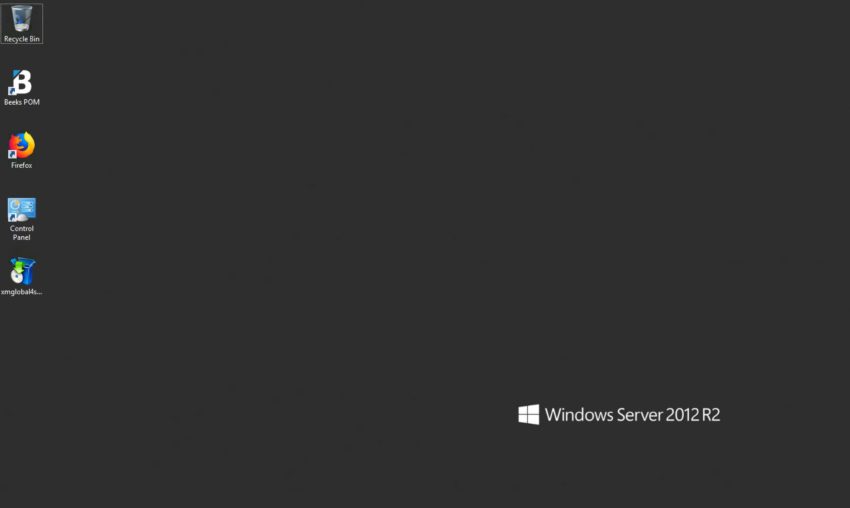
画像はVPSの画面なのですが、通常のWindowsと同じなので操作は難しくありません。
VPSにはFirefoxがインストールされているので、ブラウザを開いてXMの公式ページにアクセスします。
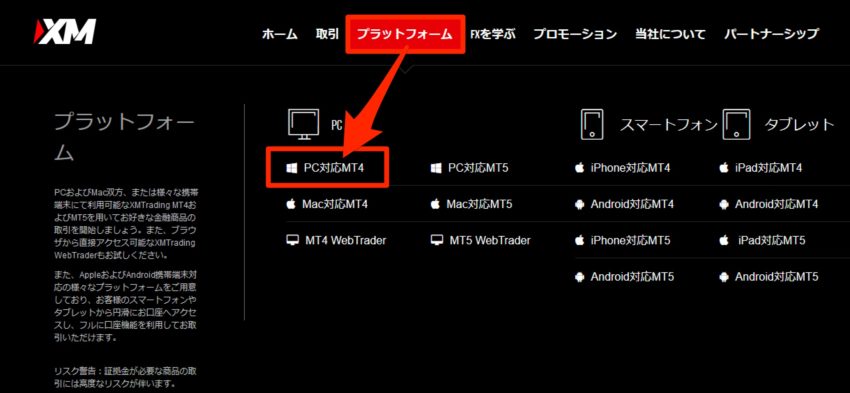
プラットフォームからWindows版PC対応のMT4ファイルをダウンロードします。
EAソフトが運用できるのはMT4のみなので、MT5の口座を開設した人はMT4の追加口座を開設してください。

ダウンロードファイルを開くとMT4のインストールが実施され、完了後にデスクトップ上にMT4が表示されます。
MT4でアカウントにログインする
次にインストールしたMT4を開いて、FX口座のアカウントでログインします。
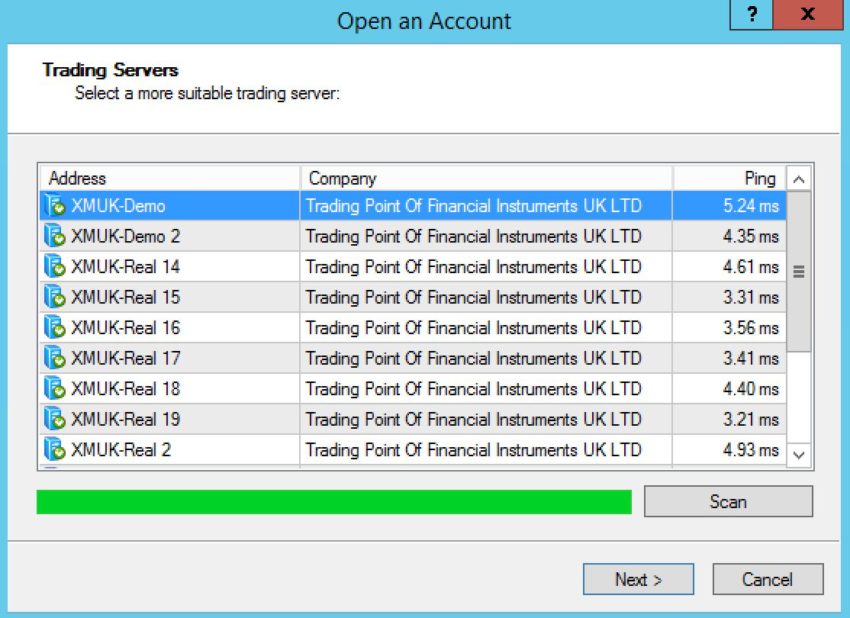
インストールした日本語版MT4を開くとサーバーの選択画面が開くので、自分のサーバーを選択して「Next」をクリックします。
自分のサーバーが見つからないときは、解決方法を別記事でまとめていますので、そちらをご参照ください。
自分のサーバー情報はXMアカウント画面や申し込み時のメールで確認できます。
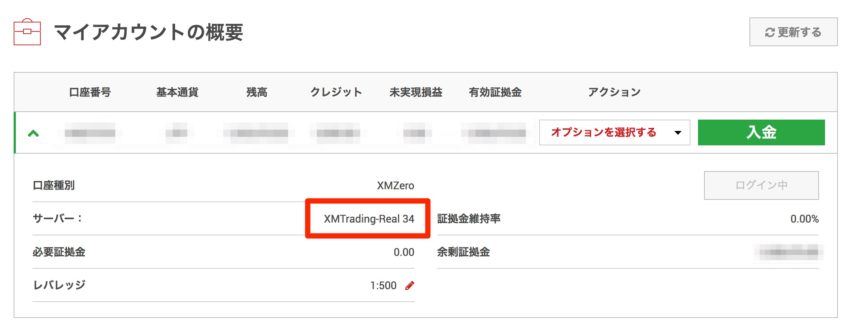
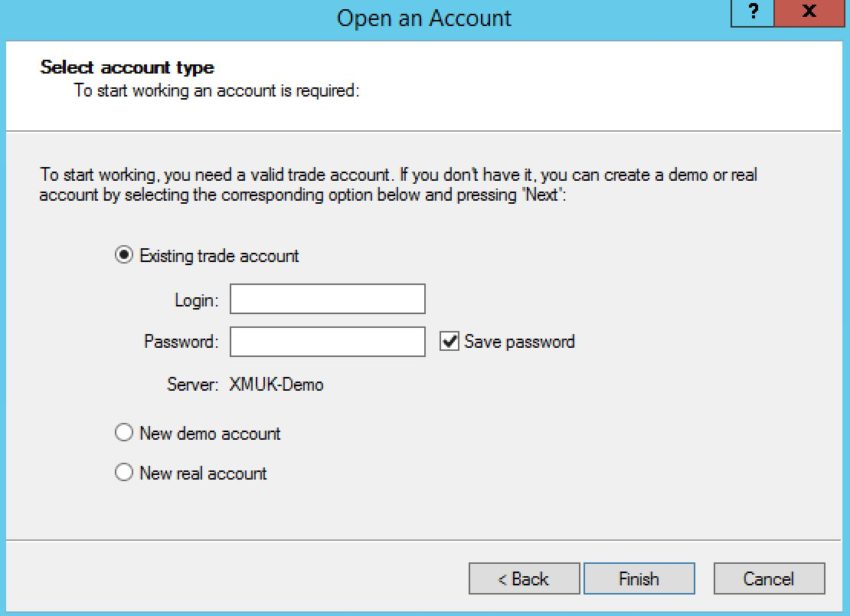
サーバー選択後にログイン情報の入力画面が表示されるので、「Existing trade account」にチェックをつけ、XMのログイン情報を入力し、右下の「Finish」をクリックすれば、MT4へのログインが完了してMT4の画面が開きます。
MT4の初期設定
MT4の画面が開いたら、自分が使いたい通貨ペア等が開けるように少しだけ設定をしておくといいですよ。
ちなみに、この操作はEA導入時でもできるので最初に設定しておく必要はありません。
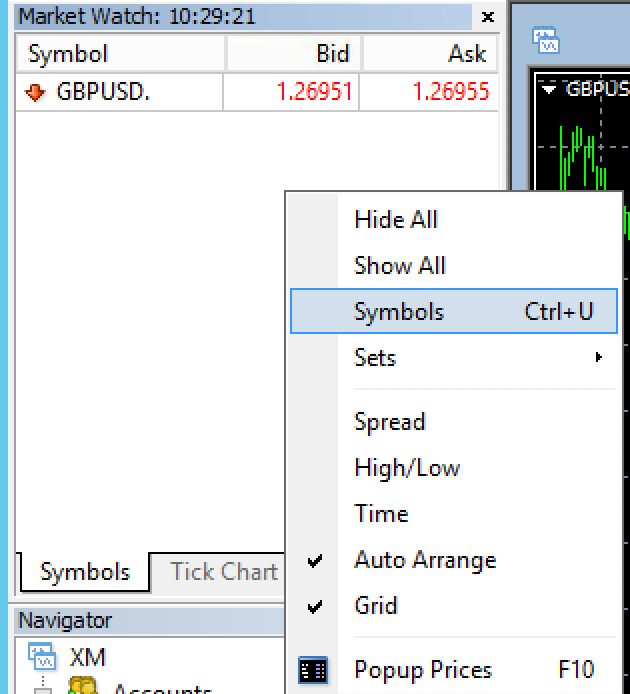
初期画面では左上にある「Symbol」の箇所に使えない通貨ペアが並んでいるので、右クリックでメニューを表示させて「Hide All」をして全て非表示にすると使いやすいです。
その後、同じメニューの「Symbols」をクリックして取引したいシンボルの追加画面を開きます。
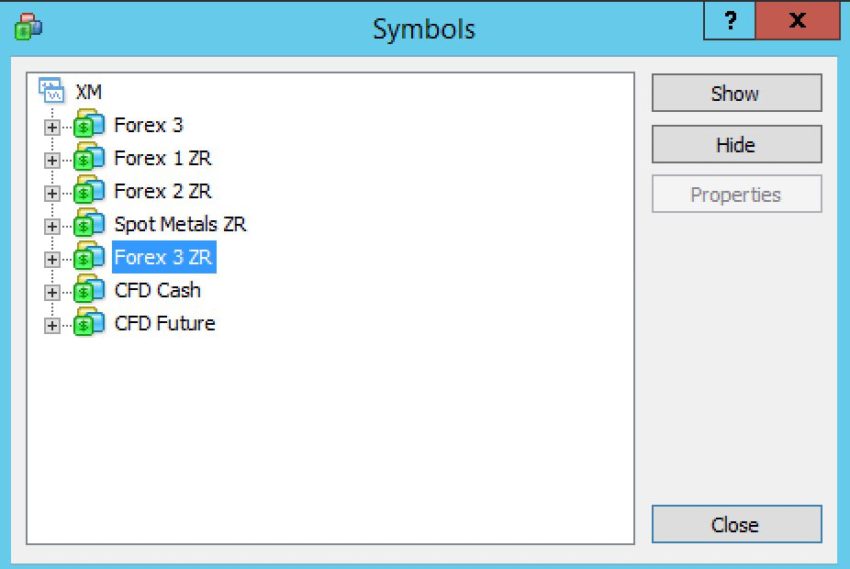
追加したい通貨ペア等をダブルクリック、または選択してShowをクリックするとSymbolsのエリアに表示されます。
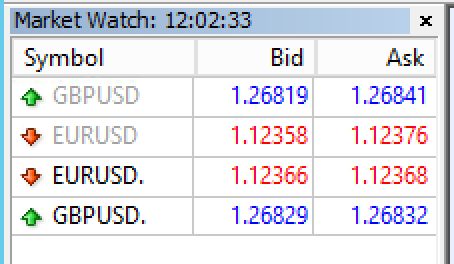
画像のEURUSD.やGBPUSD.のように文字が黒色になっているものが取引可能な通貨ペアです。
灰色のEURUSDやEURUSDはEAを入れても動きませんので注意してください。
※XM Zero口座の場合、通貨ペアの最後のドット(.)が付いたものが取引できるシンボルになります。
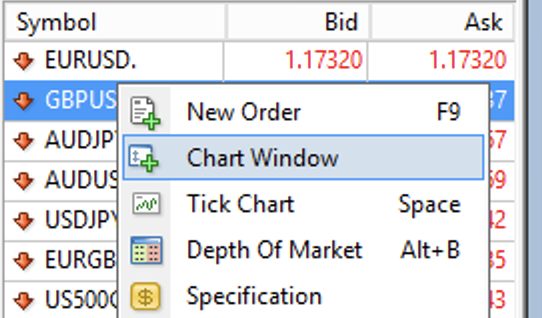
Symbolsに表示させた通貨ペアや指標は右ウィンドウにドラッグ&ドロップしたり、右クリックで開くメニューにある「Chart Window」をクリックすることでチャートとして表示させることができます。
MT4の導入まとめ
この記事では、MT4のインストールからEA導入するまでにやっておくと良いことをまとめました。
初歩的な内容になりますが、EAを使った自動売買の運用には必須な手順になりますので、初めての人は事前に対応しておくことをおすすめします。
ここまで完了したら、あとはEAを購入してMT4に導入するだけです。
資金管理やロット設定など、運用していく上で大切な知識はありますが、運用に到るまでの技術的なことはあと少しなので、運用開始までもう少し頑張ってくださいね。


