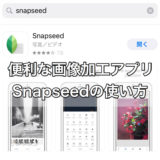どうも、ぽこみち(@pokomichi_apple)です。
今回は、iPhone7plusに機種変更してからフル活用している「Apple Pay」について。
Apple Payの登録方法、安全性に関して簡単にご紹介します。
Apple Payとは
Apple PayはクレジットカードやプリペイドカードをiPhoneで持ち運び、使えるようにするというイメージの電子ウォレット機能です。
お持ちのカードを登録することで、「Suica(スイカ)」、「iD(アイディ)」、「QUICPay(クイックペイ)」いずれかの電子マネーで支払いを行うことができます。
街中などでも使えるのはiPhone7以降の機種になります。
Apple Payへの登録方法
まず、iPhoneのApple Payにクレジットカード情報を登録します。
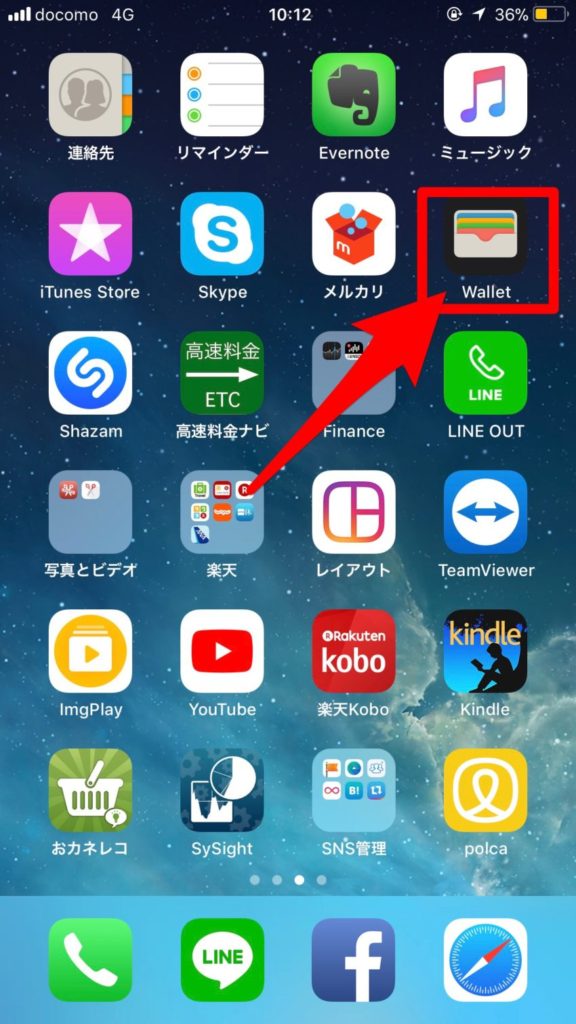
ホーム画面にある「Wallet」アプリを開きます。
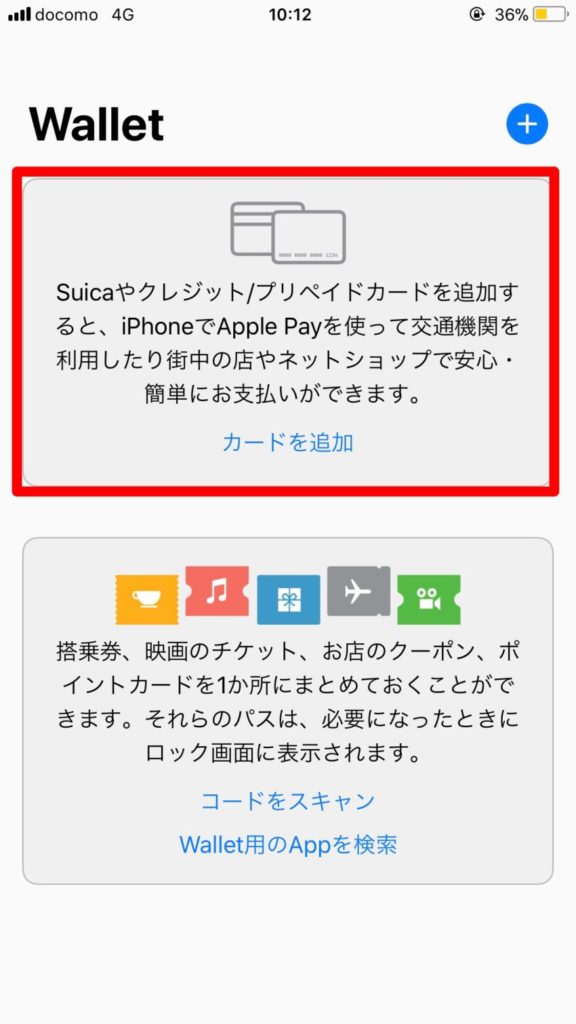
アプリを開いたら、「カードを追加」をタップします。
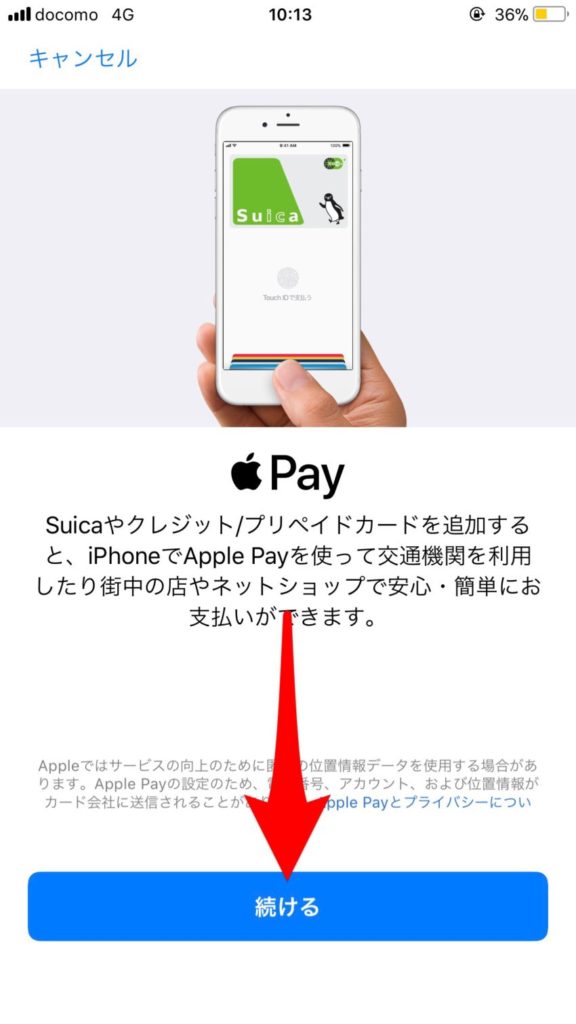
「続ける」をタップして、次の画面に進みます。
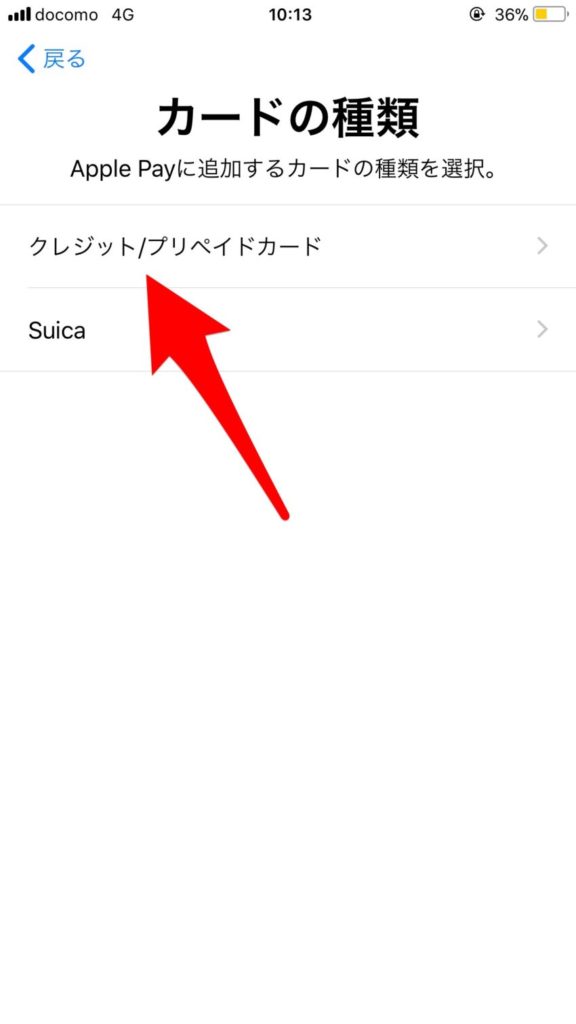
次にカードの種類を選びます。
今回は「クレジット/プリペイドカード」で説明します。
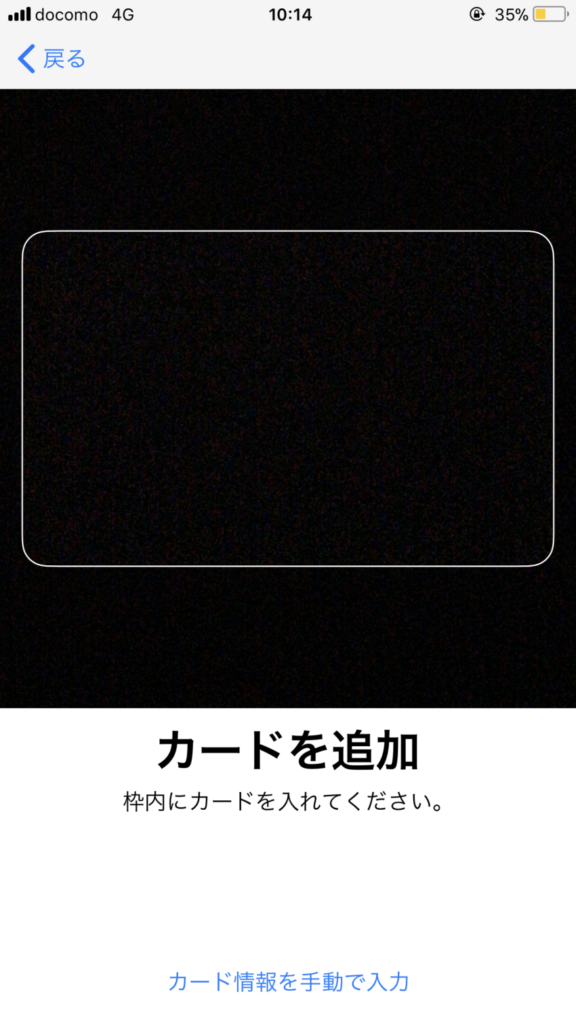
「カードを追加」の画面になるので、iPhoneのカメラにカードをかざして、カード情報を読み取ります。
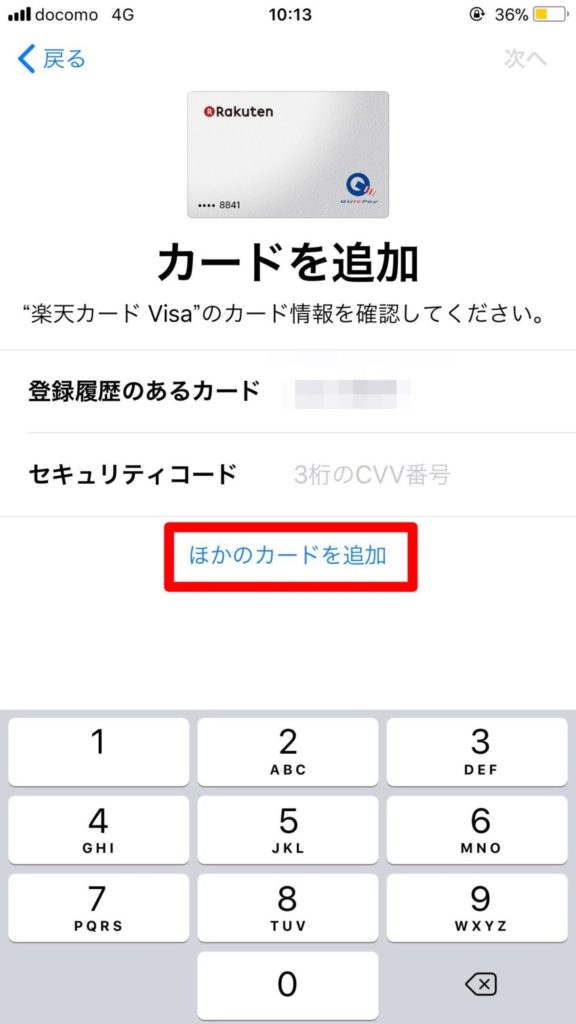
このような画面が出た際は「ほかのカードを追加」をタップすると同じ手順に進みます。
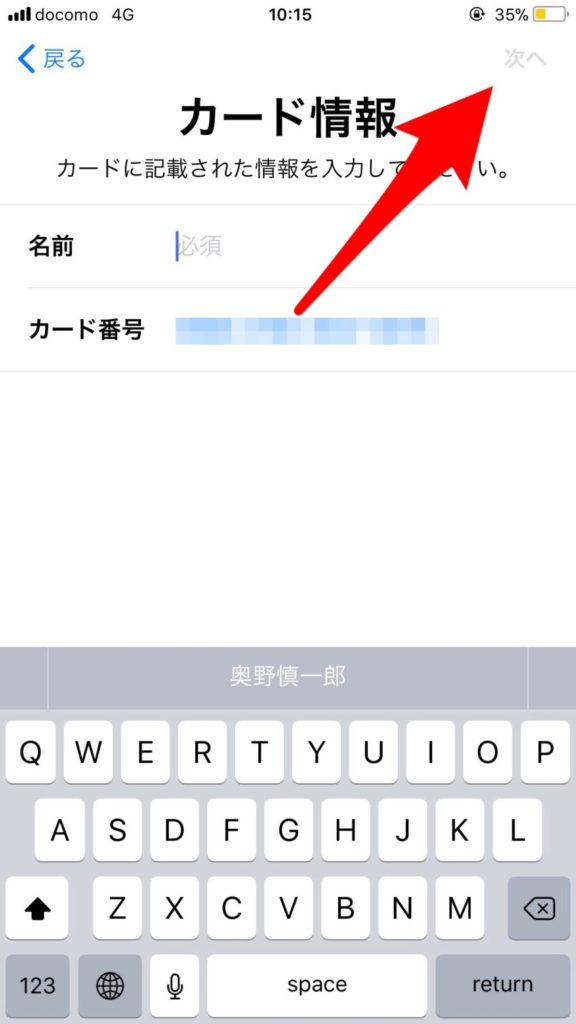
取り込んだカード番号を確認、名前(カード名義)を入力して「次へ」をタップします。
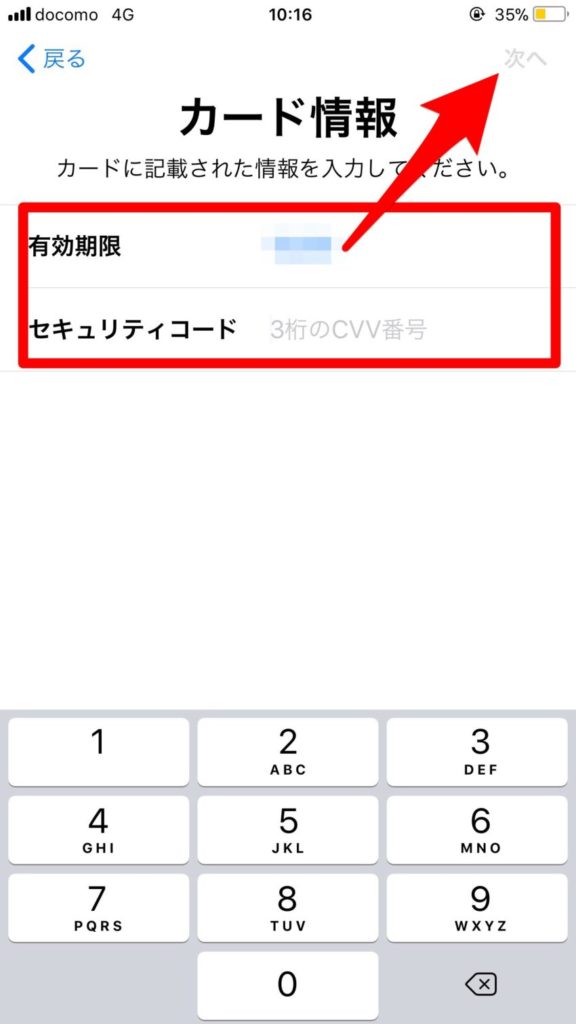
取り込んだ有効期限を確認、セキュリティコードを入力して「次へ」をタップします。
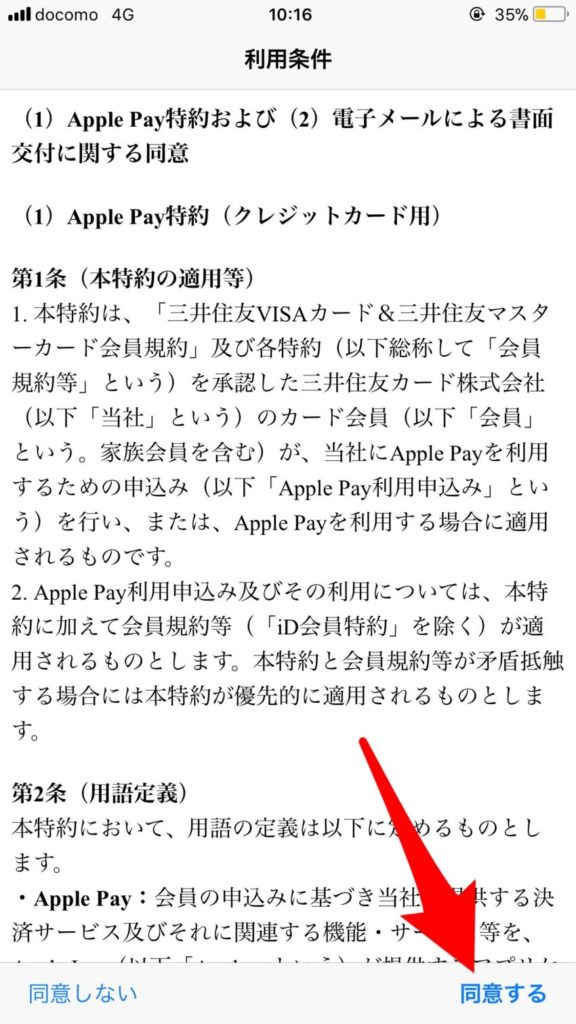
利用条件に同意をします。
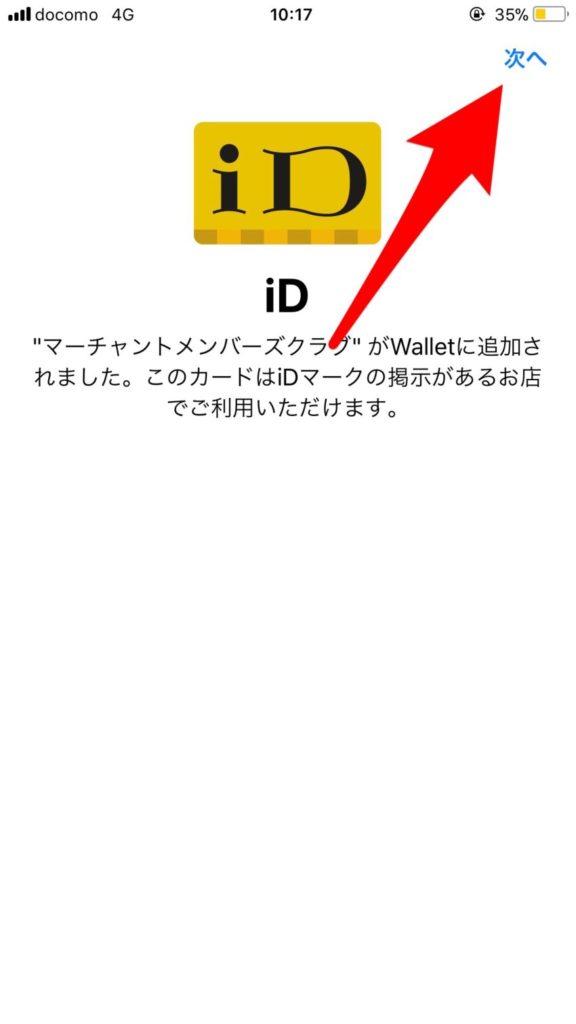
カード情報が追加されて「QUICPay」または「iD」が表示されるので「次へ」をタップします。
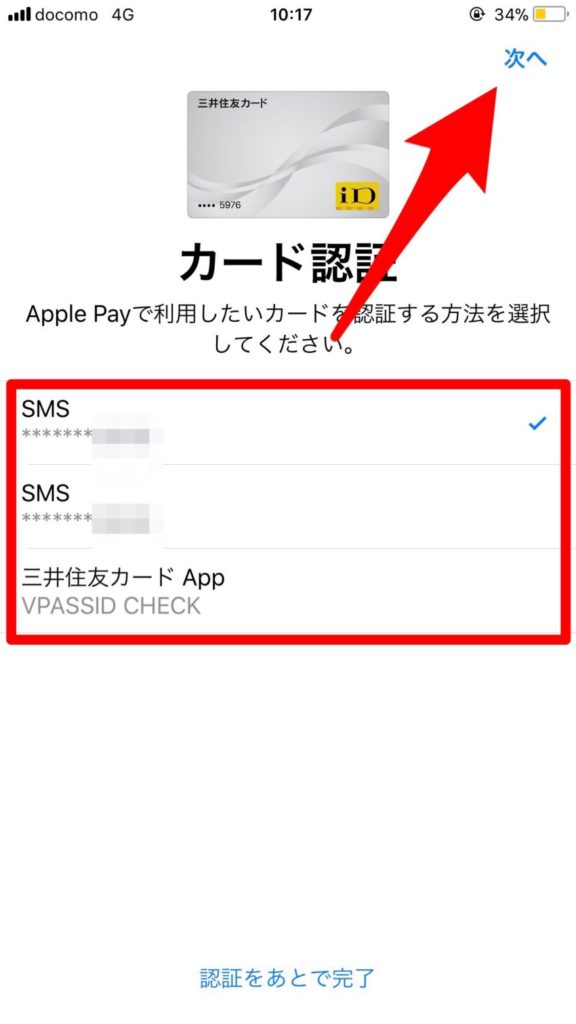
カード認証は任意の方法選択して次に進み、受け取った確認カードを入力します。
ぽこみちはSMSで実施しています。
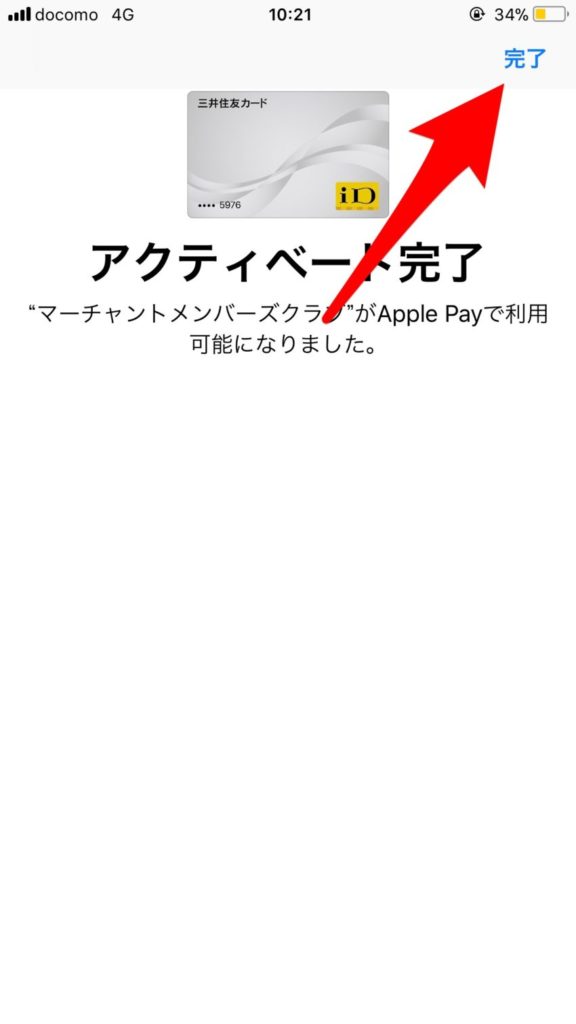
認証が完了すると、「アクティベート完了」ページが表示されるので完了をタップしてOKです。
Apple Payの設定
簡単に知っておくと便利なApple Payの設定をご紹介します。
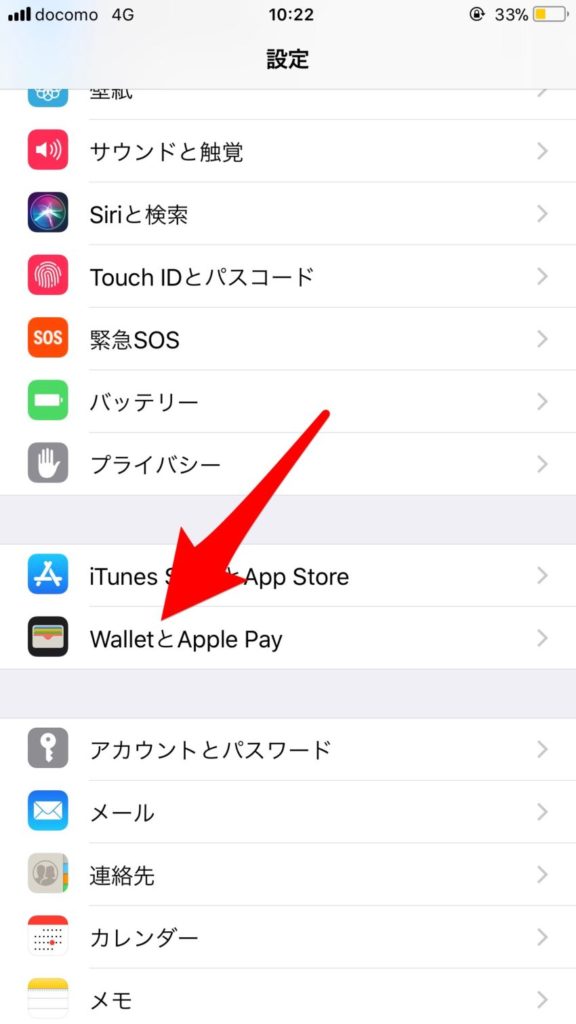
設定メニューの「WalletとApple Pay」を開きます。
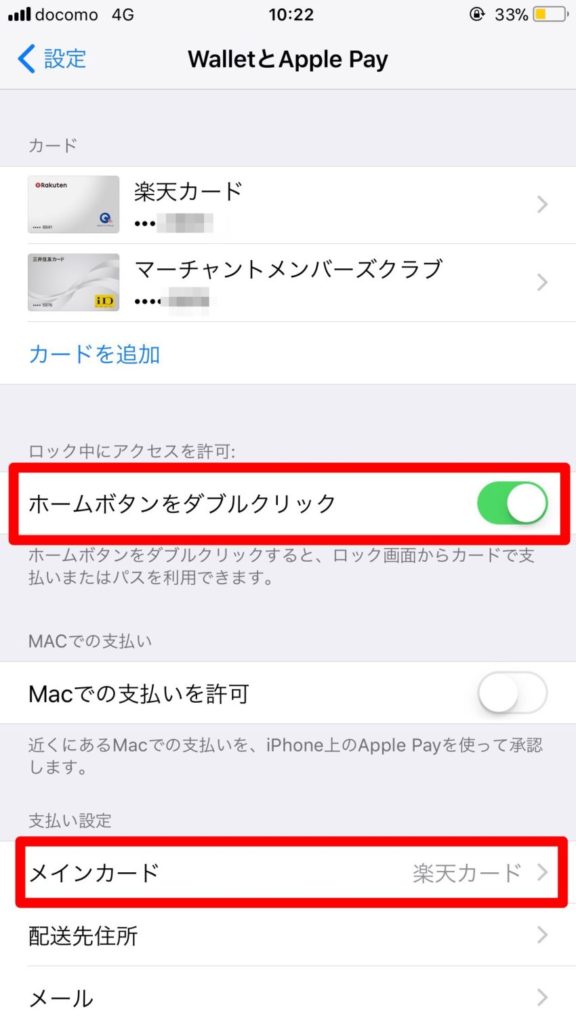
設定したカード情報が確認できます。
ここで「ホームボタンをダブルクリック」をオンにします。
また、2枚以上のカード情報を登録している場合は、メインカードを通常使うものに設定します。
この設定にしておくとApple Payを使うとき便利です。
Apple Payの使い方
ロック画面でホームボタンをダブルタップするか、Walletのアプリを開くと、登録されているカードが表示されます。
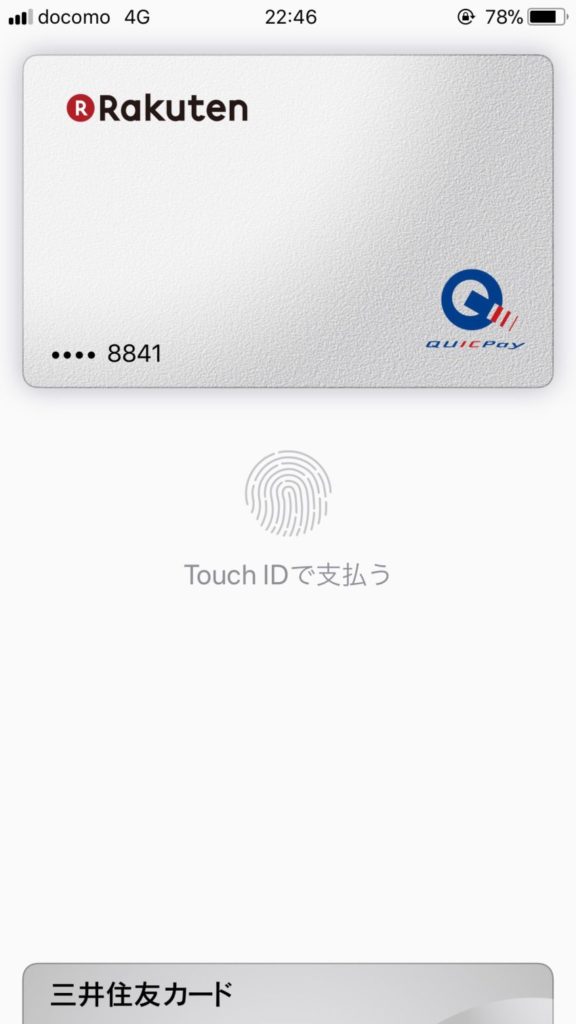
カードが複数登録されている場合はタップすると切り替えもできます。
Touch IDの指紋認証が求められます。
※Touch IDの設定を行ってない場合はパスコード認証になりますが、Touch IDがオススメです。
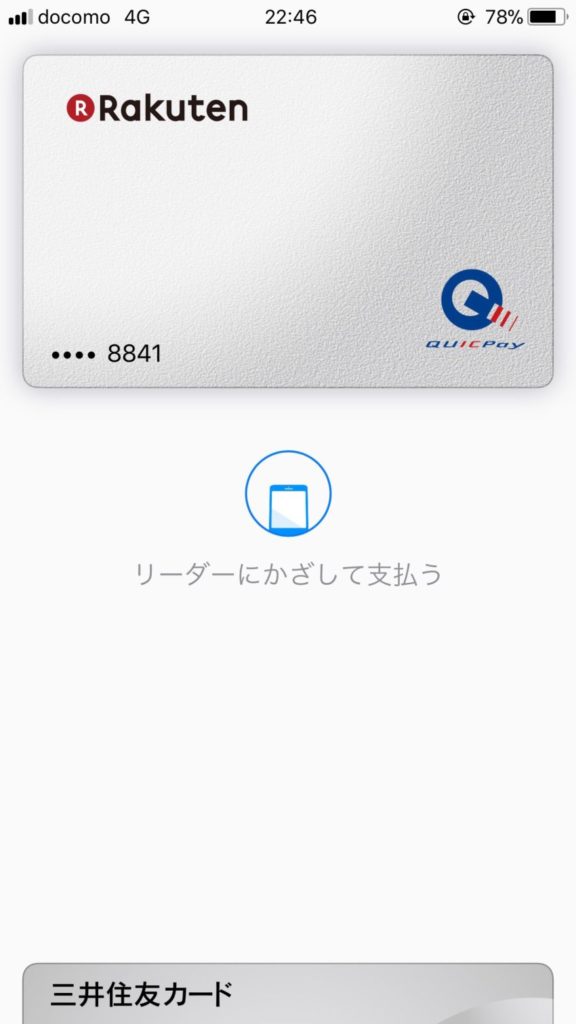
指紋認証(パスコード認証)が完了したら、iPhoneをかざして支払いを行います。
Apple Payは安全?
クレジットカードなどの情報を登録するので、安全面は気になるところです。
原則、支払い時に指紋認証を求められるので、他人が勝手に決済するおそれはほとんど無いです(例外はエクスプレスカード設定されたSuicaで、利用時に指紋認証によるロック解除などが不要だそうです)。
また、iPhoneを紛失した場合も、ウェブサイトのiCloudにログインしてiPhoneを紛失モードにすることでApple Payの使用を一時的に停止することができるみたいですし、遠隔操作でiPhoneの情報を消去して、Apple Payの機能を停止することもできます。
⇒ iPhoneを失くした時に頼れる「iPhoneを探す」の使い方
落とした時の危険性で考えると普通のクレジットカードを落とす方が危ないですね。
実際、電子マネーはかなり普及してますし、使ってみるとかなり便利なのでiPhone7以降をお持ちの方はぜひ使ってみてください。