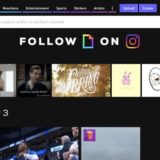WordPressでブログやホームページを運営する際には、独自ドメインの取得とレンタルサーバーやクラウドサーバーを借りる必要があります。
ドメインの取得やサーバー契約や移管は僕自身もやったことがあるのですが、最近久しぶりにムームードメインで新しいドメインを取得してエックスサーバーに設定を行うときに、少し不安になったことがあったので設定方法を備忘録として残しておこうと思います。
同じようにムームードメインとエックスサーバーを利用している人の参考になれば幸いです。
ムームードメインで取得したドメインをエックスサーバーで設定する方法
ムームドメインで取得した新しいドメインをエックスサーバーで設定する方法を簡単に解説していきます。
ムームードメインでのネームサーバ設定
ムームードメインで新しくドメインを取得した際に、ネームサーバ設定をエックスサーバーに合わせて変更する必要があります。
エックスサーバー用のネームサーバ(DNS)設定は
- ns1.xserver.jp
- ns2.xserver.jp
- ns3.xserver.jp
- ns4.xserver.jp
- ns5.xserver.jp
になります。
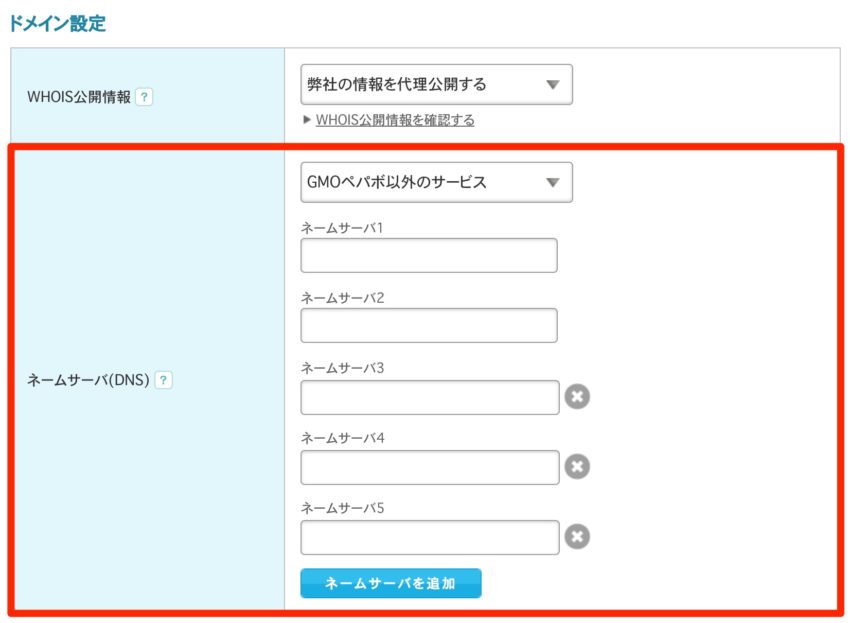
購入時にネームサーバ1〜5をエックスサーバー様に設定します。
※初期設定ではネームサーバ2までしか表示されていませんので、追加して5まで入力してください。
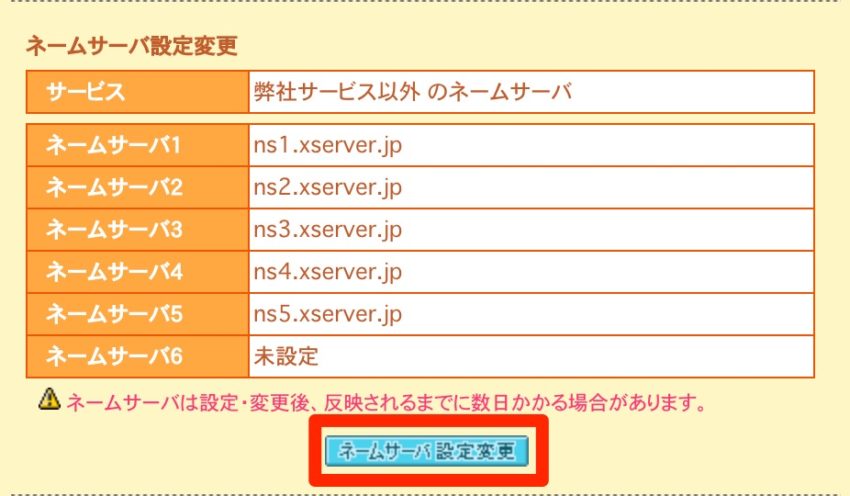
ドメインのネームサーバ設定変更から「弊社サービス以外のネームサーバ」にして、ネームサーバ1〜5をエックスサーバー様に設定します。
エックスサーバーのネームサーバは最初に載せましたが、念のため確認方法も紹介します。
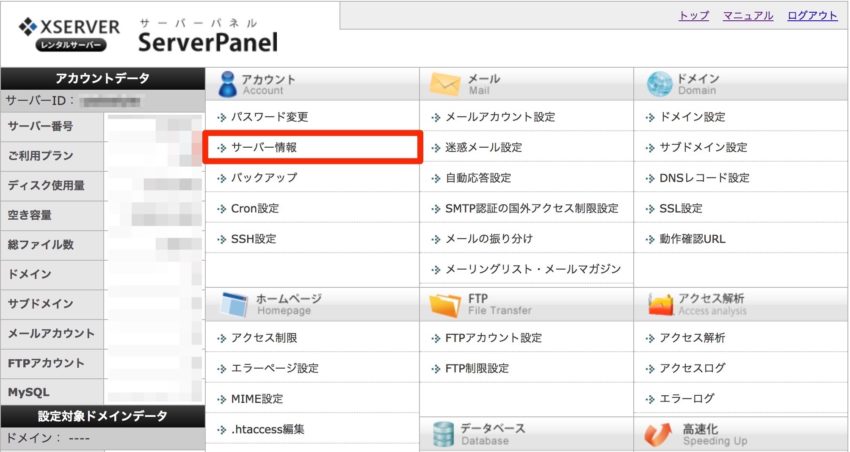
まず、エックスサーバーのサーバーパネルの「サーバー情報」をクリックします。
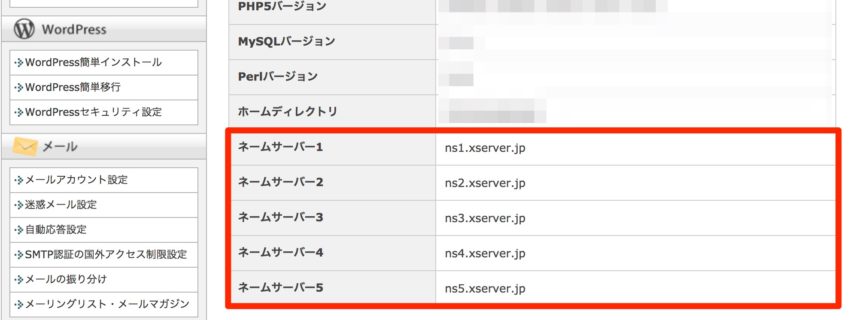
表示されたサーバー情報の最下部にネームサーバ1〜5が表示されています。
エックスサーバーにドメインを追加
新しく取得したドメインをエックスサーバーに追加していきます。
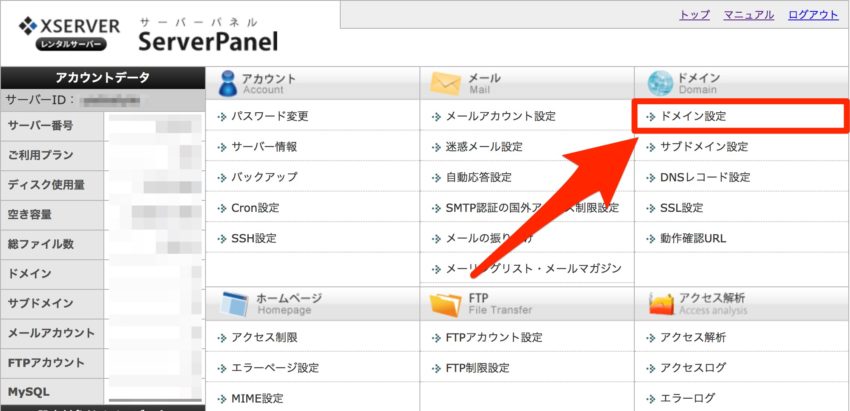
まずは、エックスサーバー![]() のサーバーパネルにログインして、「ドメイン設定」をクリックします。
のサーバーパネルにログインして、「ドメイン設定」をクリックします。
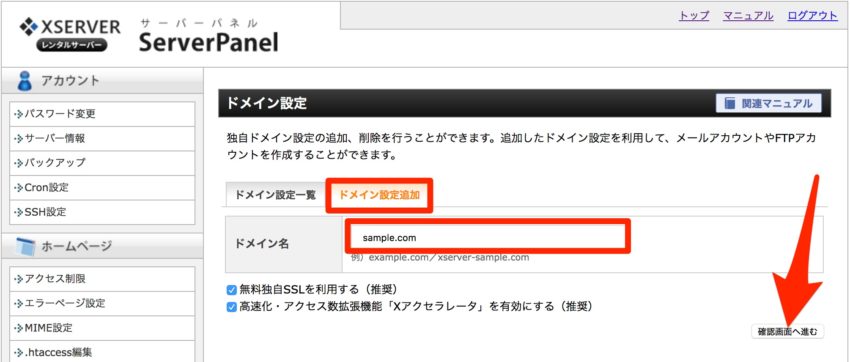
ドメイン設定追加タブをクリックを開き、ドメイン名に追加するドメインを入力して「確認画面へ進む」をクリックしてドメインを追加します。
これでムームードメインで取得したドメインをエックスサーバーの設定が完了です。
補足:WordPressの簡単インストール方法
ここからはエックスサーバーでWordPressの簡単インストールをする方法を紹介します。
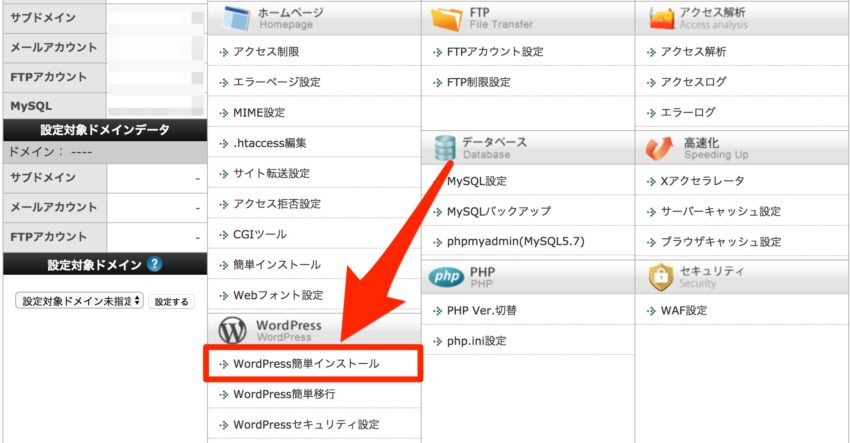
まず、サーバーパネルの中にある「WordPress簡単インストール」をクリックします。
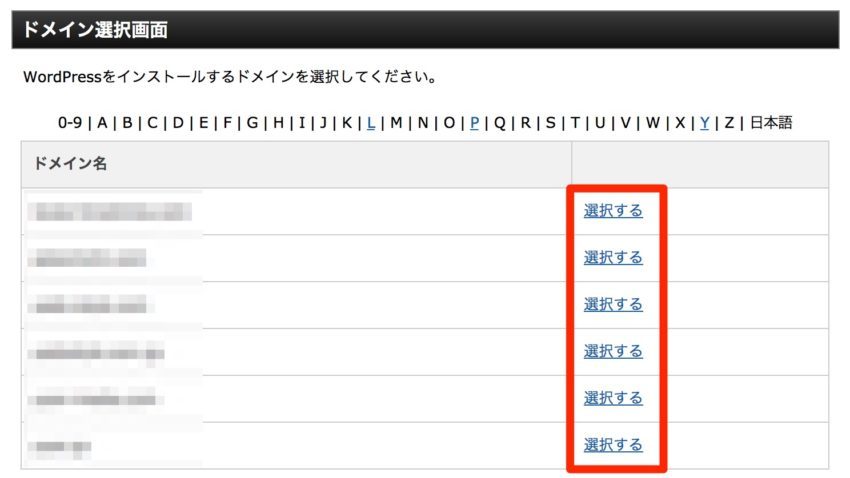
エックスサーバーに設定しているドメイン一覧が表示されるので、WordPressをインストールするドメインを選択します。
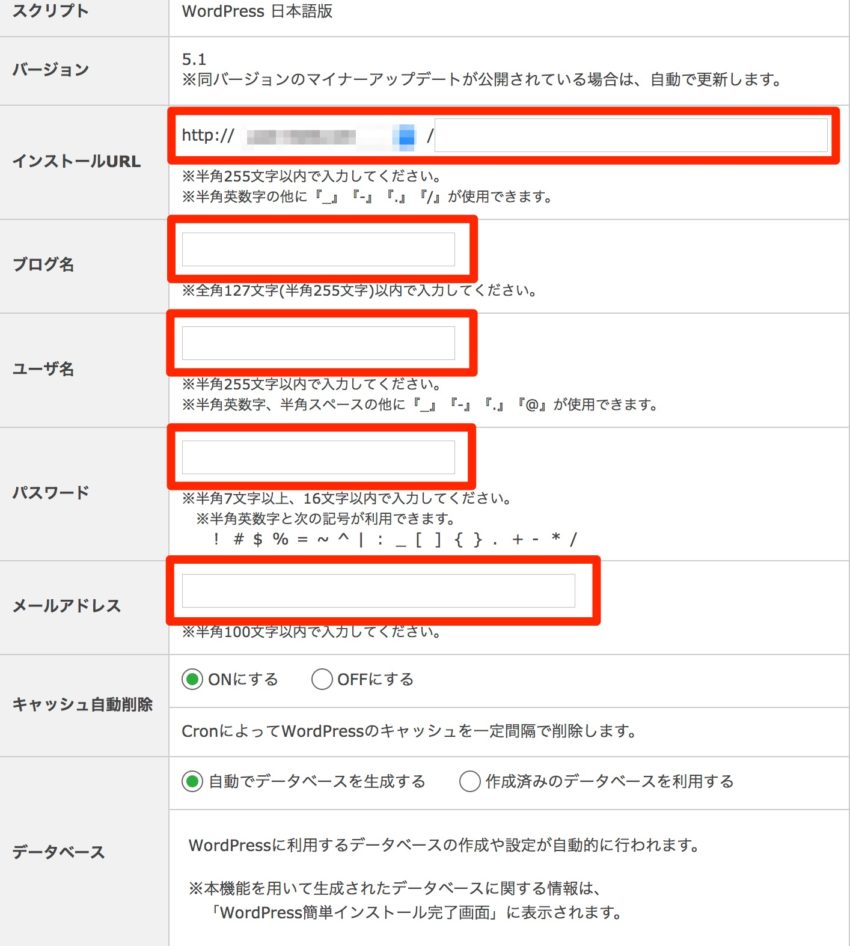
- インストールURL:/ 以下は空欄でも可能
- ブログ名:サイトの名前(後から変更可能)
- ユーザ名:WordPressのアカウント名(設定後の変更不可)
- パスワード:ログインパスワード
- メールアドレス:アカウントのメールアドレス
上記を入力して、WordPressのインストールをしたら完了です。
まとめ
今回は僕自身が使っているムームードメインとエックスサーバーでサイト管理をするための初期設定方法をご紹介しました。
覚えてしまえば設定は簡単なのですが、ネームサーバの設定など忘れているとちょっと不安になるものです。
ネームサーバ設定、サーバーへのドメイン追加が完了してからサイト開設まで時間がかかるので、設定完了後は気長に待ってください。
WordPressでブログ運営をする方は、ブログの書き方について別記事でまとめていますのでよかったら参考にしてみてくださいね。