WordPressでページやブログを運営する上で欠かせないのが、SEOの設定です。
テーマによってはSEOの設定が内蔵しており、プラグインの導入が必要ないものもありますが、多くの人が別途プラグインをインストールしてSEO対策を実施しています。
今回はそんなSEO対策プラグインの中でも、Yoast SEOの設定方法が比較的簡単で使いやすかったのでご紹介します。
Yoast SEOをインストール
まずは、「Yoast SEO」のプラグインをインストールしましょう。
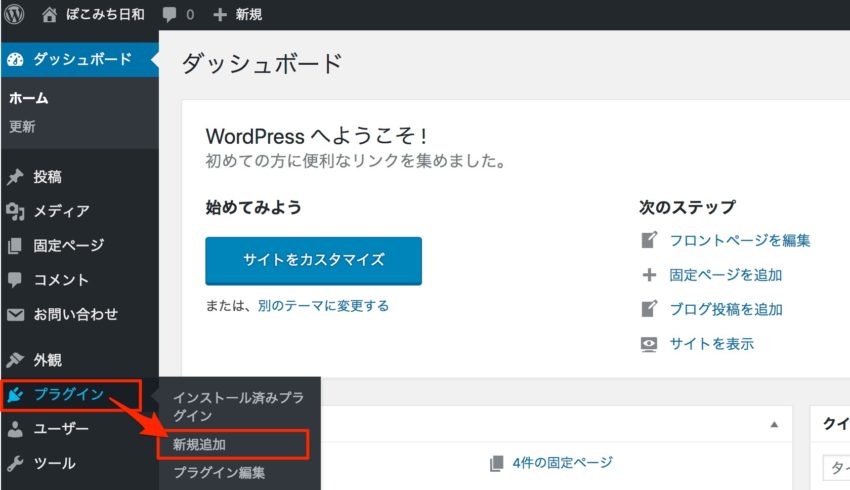
管理画面のメニューにある「プラグイン」にある、「新規追加」をクリックします。
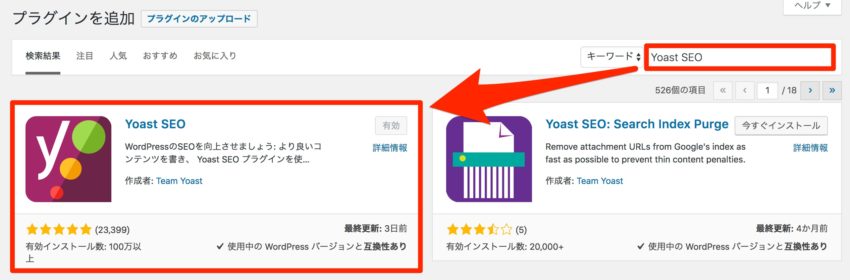
右上にある検索窓に「Yoast SEO」と入力して、表示されるホラーのような女性写真のプラグインの「今すぐインストール」をクリックします。
インストールが完了したら、「有効化」をクリックしてください。
これで、Yoast SEOを使用する準備は完了したので、設定を進めていきます。
Yoast SEOの設定方法
ここからは、導入の際にやっておきたいYoast SEOの設定方法を説明します。
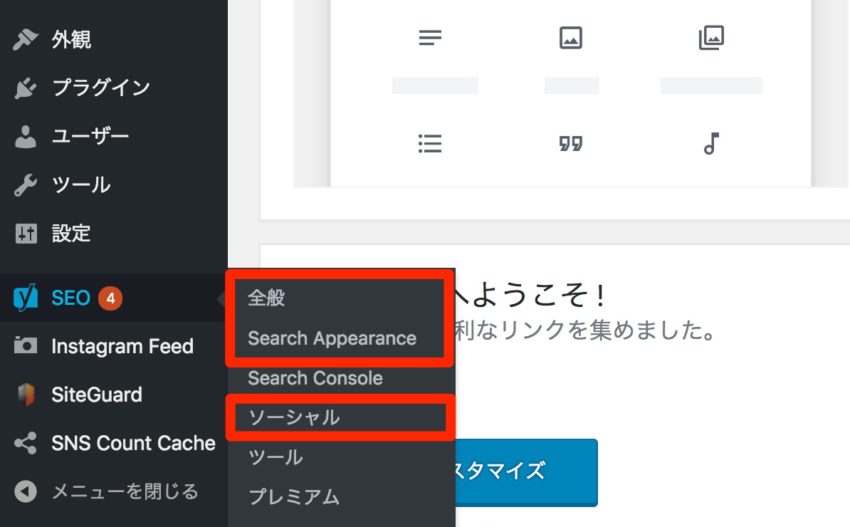
設定する項目は
- 全般
- Search Appearace
- ソーシャル
の3点になります。
全般の設定
全般の設定で変更が必要なのは、Webmaster Toolsの項目です。
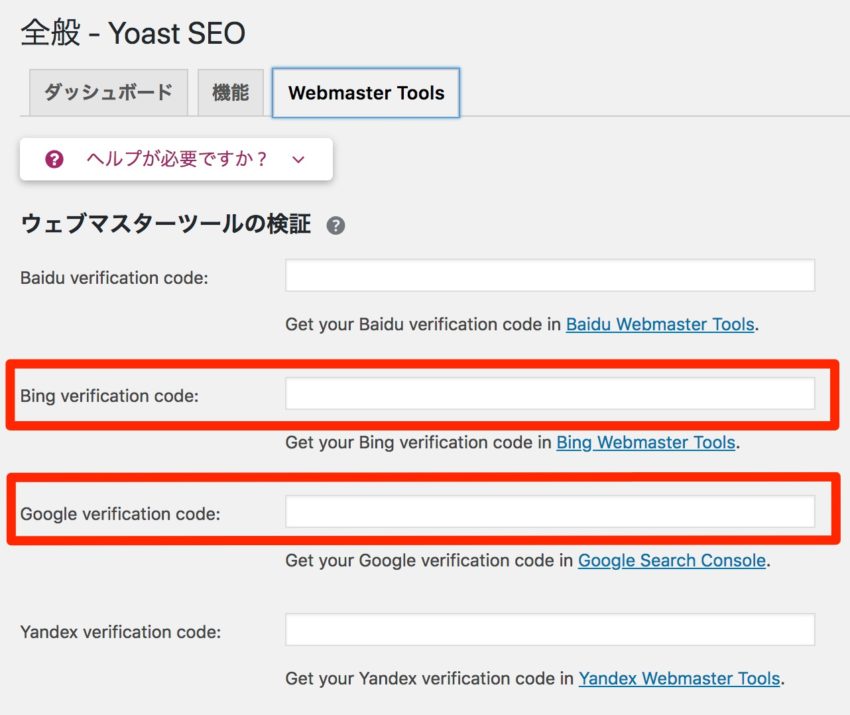
Bing verification codeとGoogle verification codeの設定はしておけばいいと思います。ただし、Bingに関しては絶対に設定が必要というわけではないと思います。
それぞれの認証コードは以下のリンクから取得することができます。
Googleウェブマスターツール(Search Console)
Google verification codeに関しては、Google Analyticsの設定を完了させて、Search Consoleを連動させる場合は必要ありません。
Bing verification codeの取得方法
Google verification codeの取得方法はGoogle Analyticsとの連動がおすすめなので、Bing verification codeの設定方法を簡単に説明します。
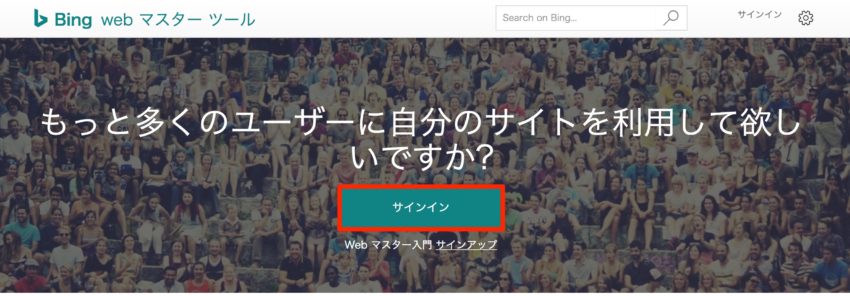
まずは、Bingウェブマスターツールにアクセスして、サインインしてください。Microsoft、Google。Facebookのなかからお好みのアカウントでのサインインが可能です。
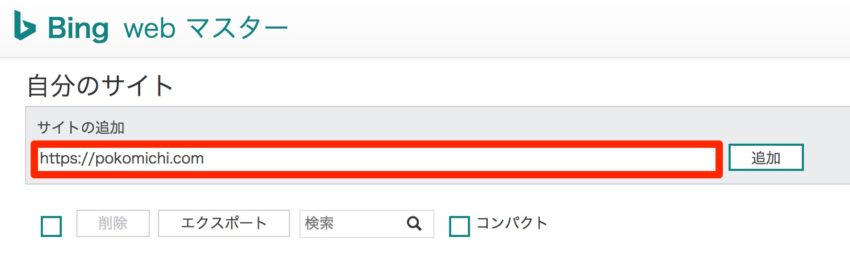
サイトURLの入力画面が出ますので、サイトの追加項目にURLを入力して追加をクリックしてください。
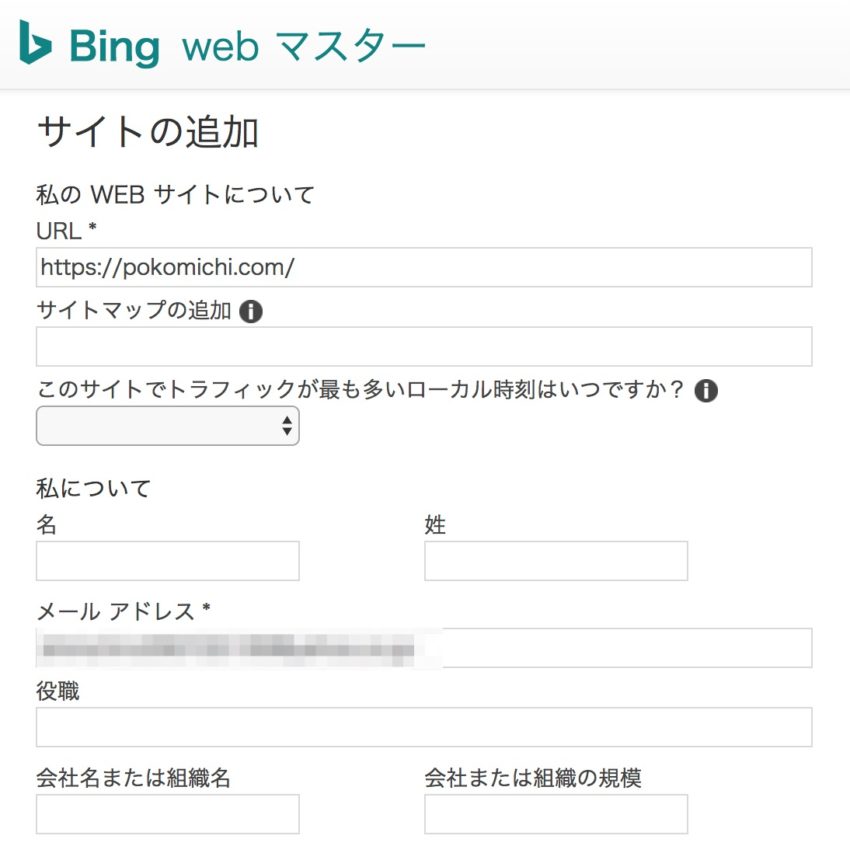
サイト追加の詳細入力項目は何も入力しなくても大丈夫ですが、できればサイトマップだけは追加して保存をクリックしてください。
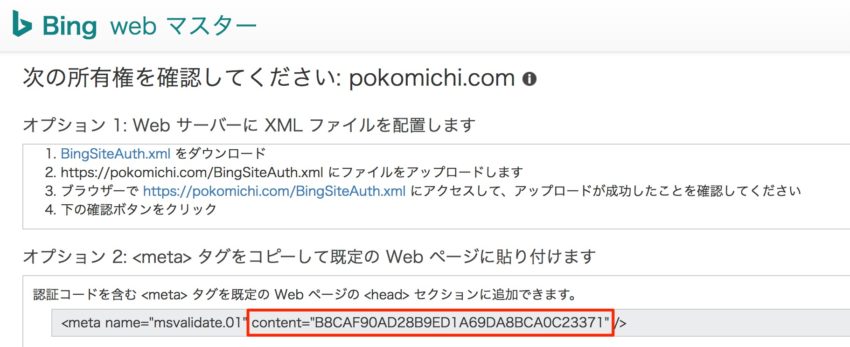
contentの中の「” ”」で囲まれた部分をYoast SEOのBing verification codeの項目に入力して、確認をクリックして完了です。
Search Consoleに関しても、Bing verification codeと同様に登録すれば大丈夫です。
Search Appearaceの設定
次は、Search Appearanceの各種設定を説明していきます。
全般の設定
全般の設定はサイト全体がどのように検索エンジンに表示されるかの設定になります。
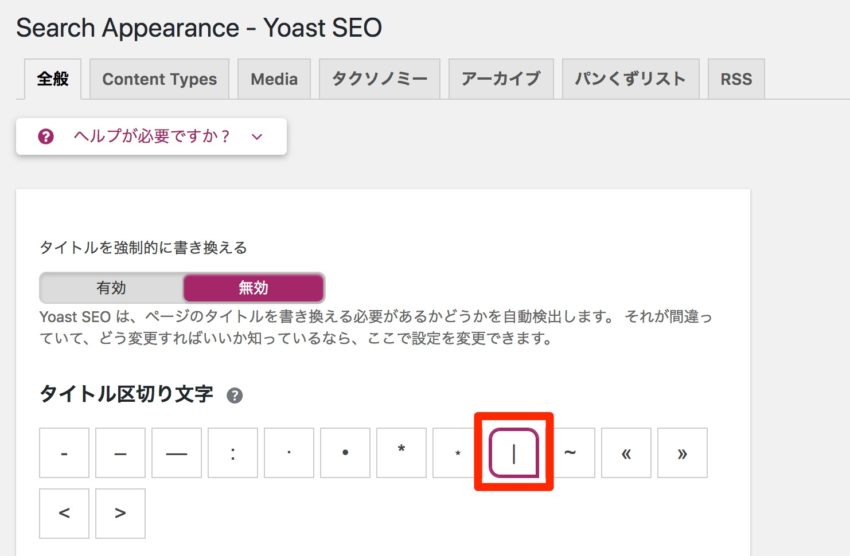
ここでは、タイトル区切り文字を「|(縦棒)」に変更します。こうすると「ページ名|サイトタイトル名」となります。
好みの区切り文字でも良いのですが、個人的にはこれが見やすいのでおすすめです。
サイトテーマによっては、この設定だけだとサイトトップページ(固定ページ)も「TOPページ名|サイトタイトル名」と表示されるので、ページの下部に表示されるスニペットプレビューのSEOタイトルを「サイトタイトル」に変更すればいいですよ。
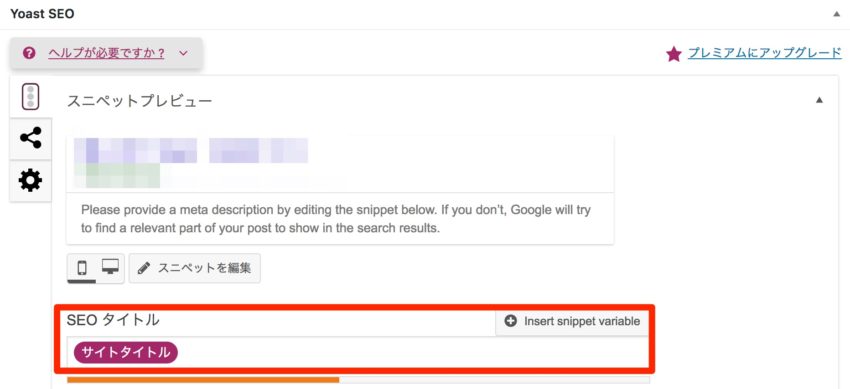
Content Typesの設定
Content Typesでは、投稿ページ、固定ページ、ランディングページなどのページのタイトルタグを変更したいときに使いますが、特に変更の必要はありません。
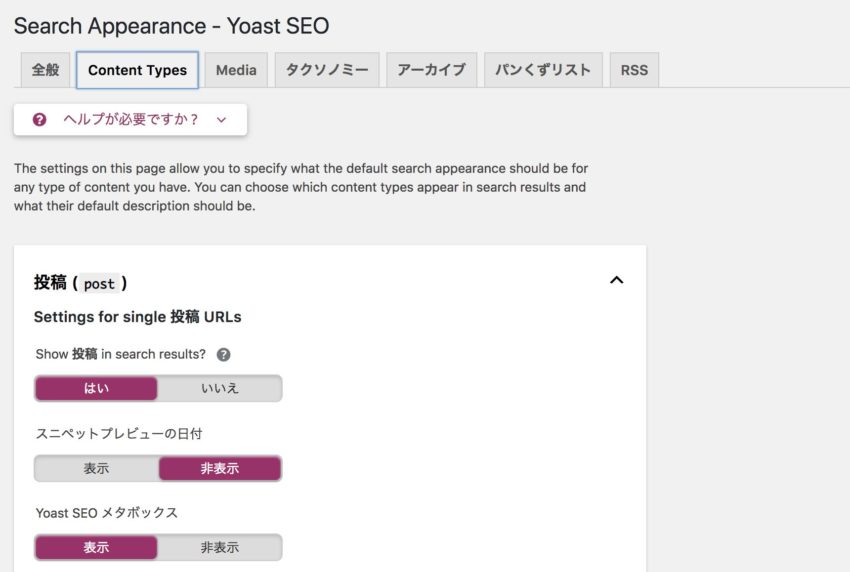
Mediaの設定
Mediaでは画像をインデックスするかどうかの設定ができます。
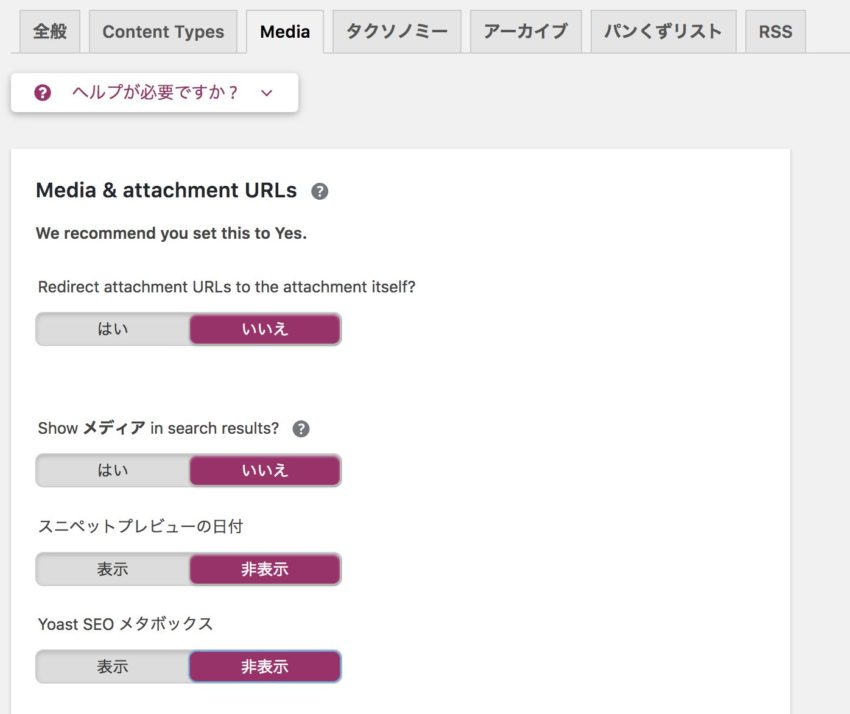
プラグインの表示はYesへの設定を推奨していますが、ここは全ての項目を「いいえ・非表示」に設定しておいていいと思います。
というのも、画像ごとにGoogleにインデックスされてしまうとサイトの評価が下がる可能性があると言われているからです。
タクソノミーの設定
タクソノミーではカテゴリーやタグをインデックスさせるかどうかの設定をします。
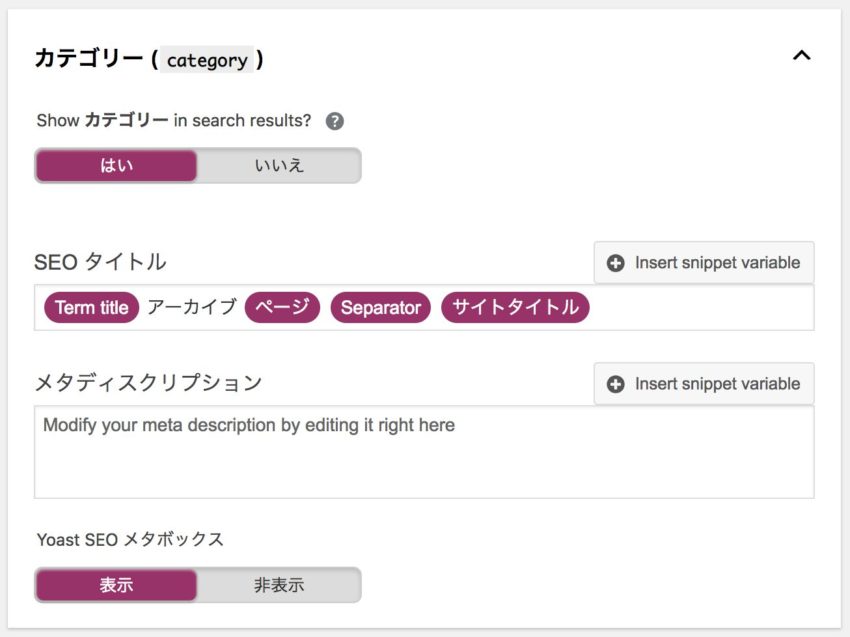
カテゴリーは初期設定のまま変更の必要はありません。この設定でカテゴリーをインデックスするようにできます。
また、Yoast SEOメタボックスを表示にすると、カテゴリー画面にYoast SEOの設定画面を表示させることができます。
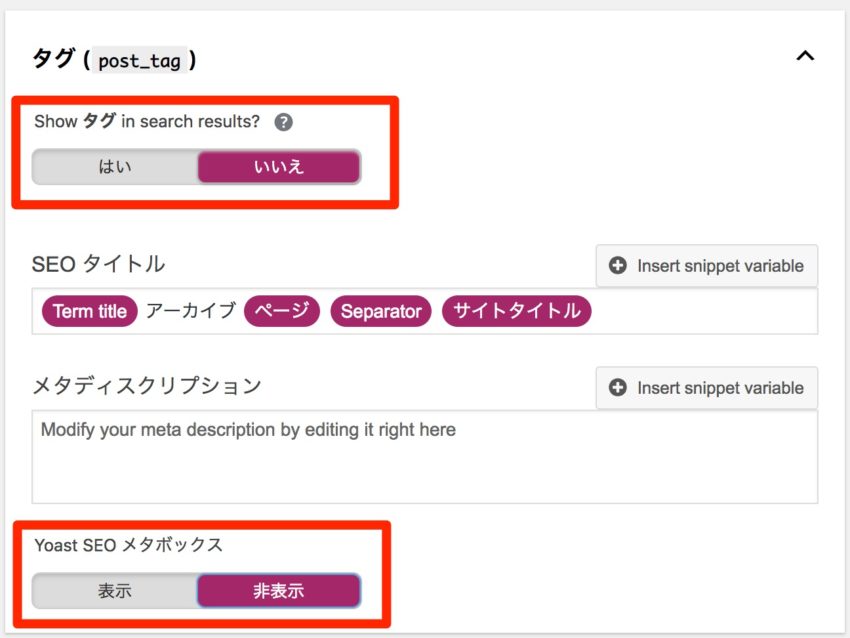
タグに関してはいいえ、Yoast SEOメタボックスは非表示に設定します。
ただ、この設定はサイトの作りによります。通常はタグのインデックスは必要ないと思いますが、タグをインデックスさせるのを考えたサイトの作りの場合は、カテゴリーと一緒の設定にしておきましょう。
アーカイブの設定
アーカイブでは、著者や日付別のアーカイブページの設定ができます。
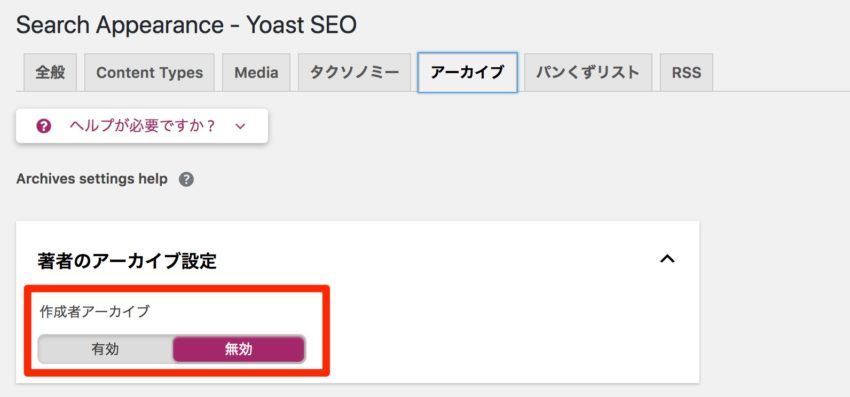
著者のアーカイブ設定を無効に設定しましょう。
ソーシャルの設定
ここからはソーシャルの設定を進めていきます。
アカウントの設定
アカウントの設定では、各種ソーシャルアカウントの設定を行います。
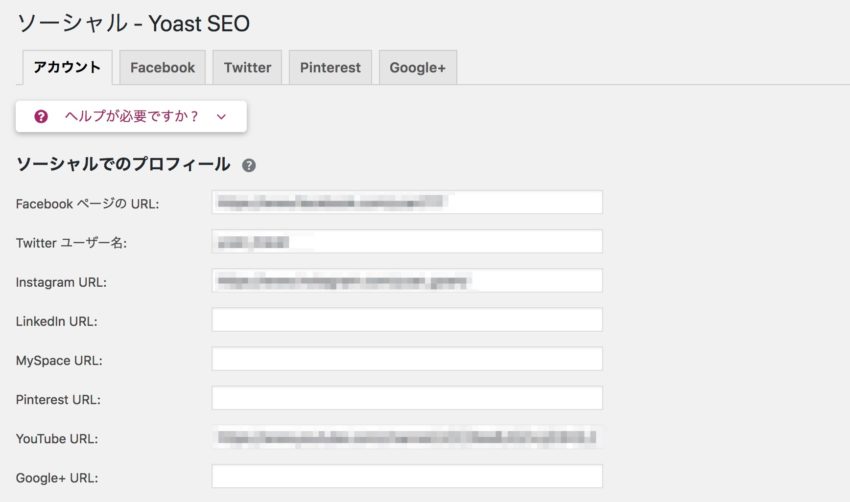
持っているアカウントのみで大丈夫ですので、設定しておきましょう。Twitterのみユーザー名の入力となりますので、注意してください。
FacebookのOGP設定
Facebookの設定では、Facebookにシェアしたときに、サムネイルやタイトル、ディスクリプションなどの情報を取得するためのOGP設定を実施します。
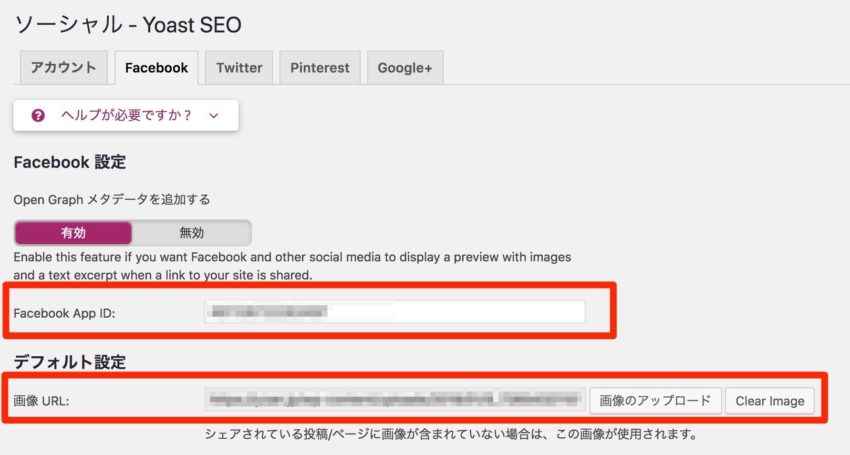
Facebook App IDには して、デフォルト設定にはサムネイル画像がない場合などに表示する、デフォルトの画像をアップロードして完了です。
Facebook App IDの取得はアプリID作成ページから実施します。
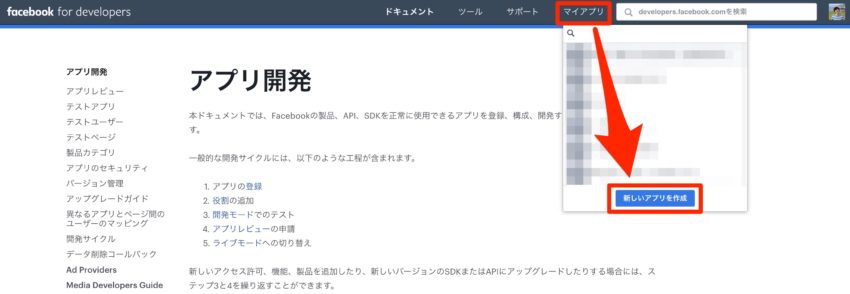
ここでは簡単にしか説明しませんが、リンク先でFacebookアカウントでログインして、マイアプリの中にある「新しいアプリ」を作成します。
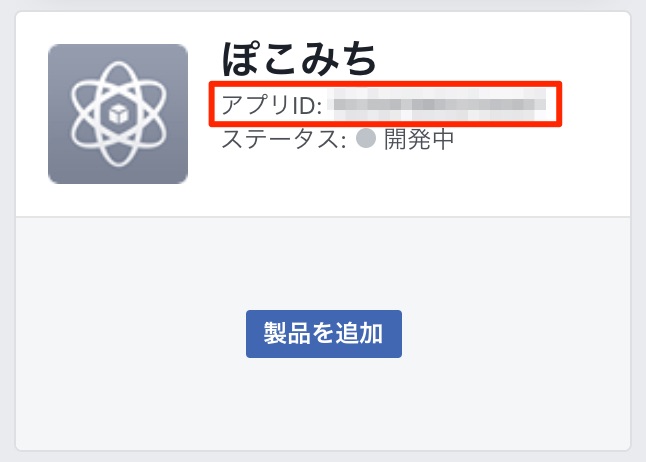
マイアプリの一覧を開くとアプリIDが表示されるので、コピーしてYoast SEOに貼り付けて保存してください。
TwitterのOGP設定
Twitterの設定では、Twitterにシェアしたときにブログ情報を表示するOGP設定を実施します。
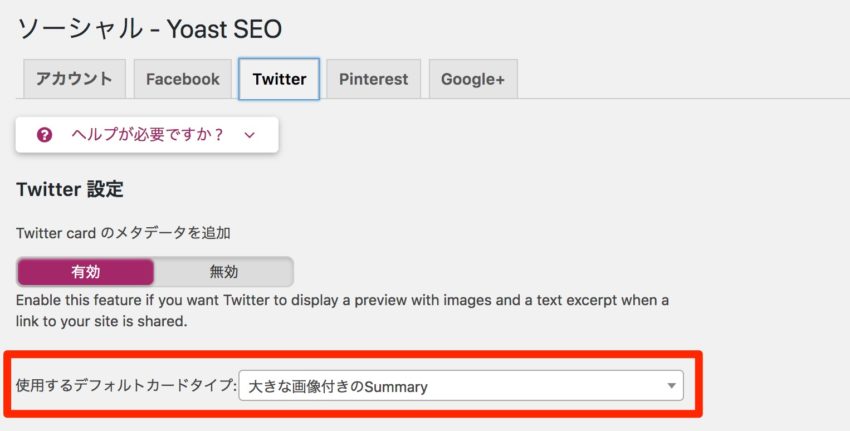
どの形でTwitterカードが表示されるのか「大きな画像付きのSummary・Summary」から選択します。
個人的には大きな画像付きのSummaryがおすすめです。
XMLサイトマップの登録
最後に、XMLサイトマップの登録を実施します。
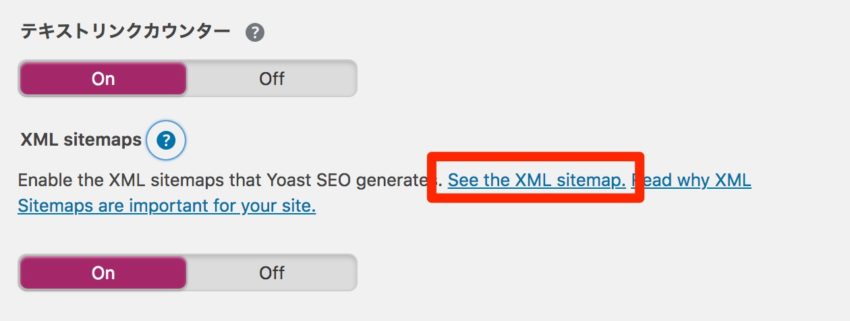
まず、Yoast SEOの全般メニューの機能にあるXML sitemapsの「?」をクリックして表示される「See the XML sitemap」をクリックします。
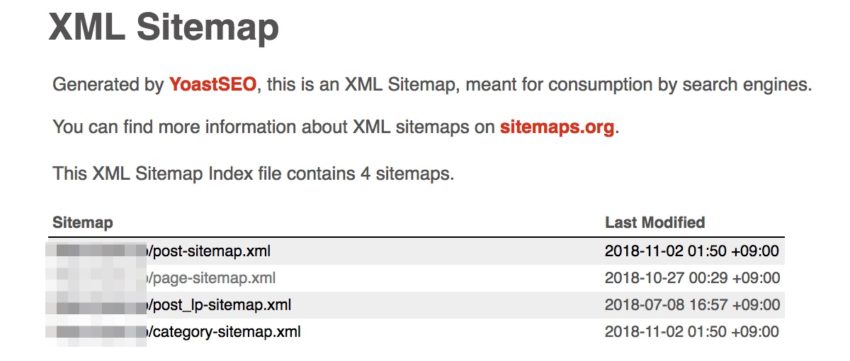
XML sitemapの一覧が表示されるので、Search Consoleにこのサイトマップを登録しましょう。
画像の場合だと4つのサイトマップを登録することになりますが、設定方法を変更した場合はタグなど別のサイトマップも表示されます。
Yoast SEOの設定まとめ
サイト運営をする上で必須のSEO対策。WordPressではテーマ自体にその機能が備わっていたり、今回ご紹介したようにプラグインで機能を追加することができます。
はじめて設定するときは、入力内容がわからなかったり、入力箇所が多かったりと不安なところも多いかと思います。ただ、最初にしっかりと設定しておくだけでOKなので、めげずに設定してくださいね
ちなみに、ページを運用していくと、各種設定項目がなんだったのかがわかるようになりますよ。


