Webでよく見る写真のコマ送りの動画がありますよね。
GIFアニメーションというこのコマ送りの動画。自分でも作ってみたいと思った人は多いはずです。
GIFアニメの作成は今ではアプリを使えば簡単にできるので、今回はGIFアニメ作成アプリ「ImgPlay」の使い方をご紹介します。
目次
ImgPlayアプリをインストールする
まずは、ImgPlayをインストールしましょう。
App Storeで「gif」と検索すると、一番上に表示されるのでインストールしてください。
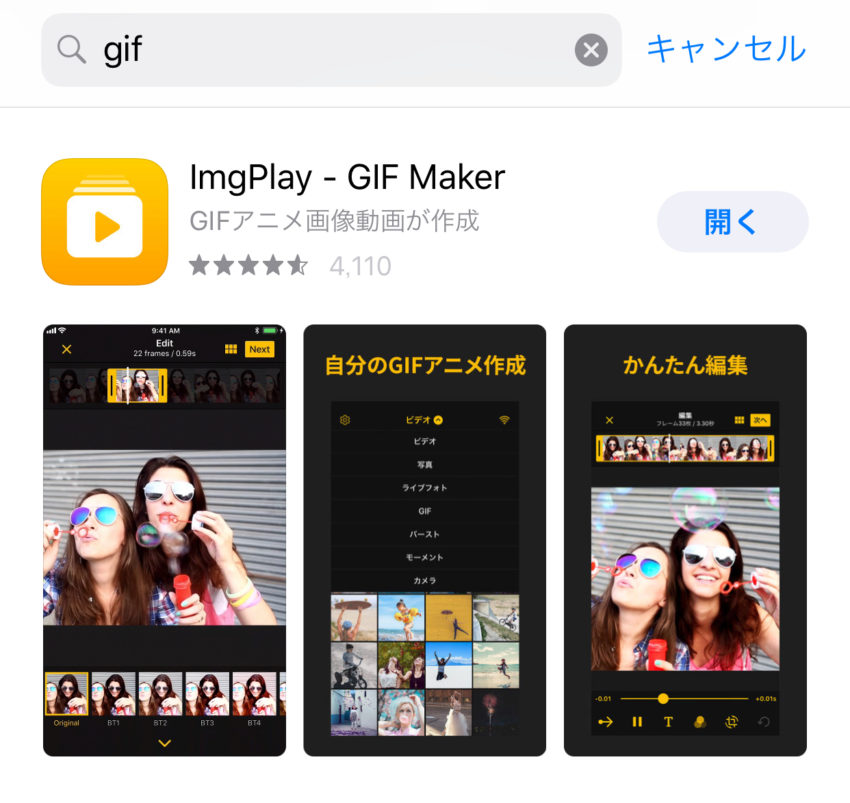
ImgPlayの使い方
ここからはImaPlayの使い方をご紹介します。
GIFアニメの作成方法
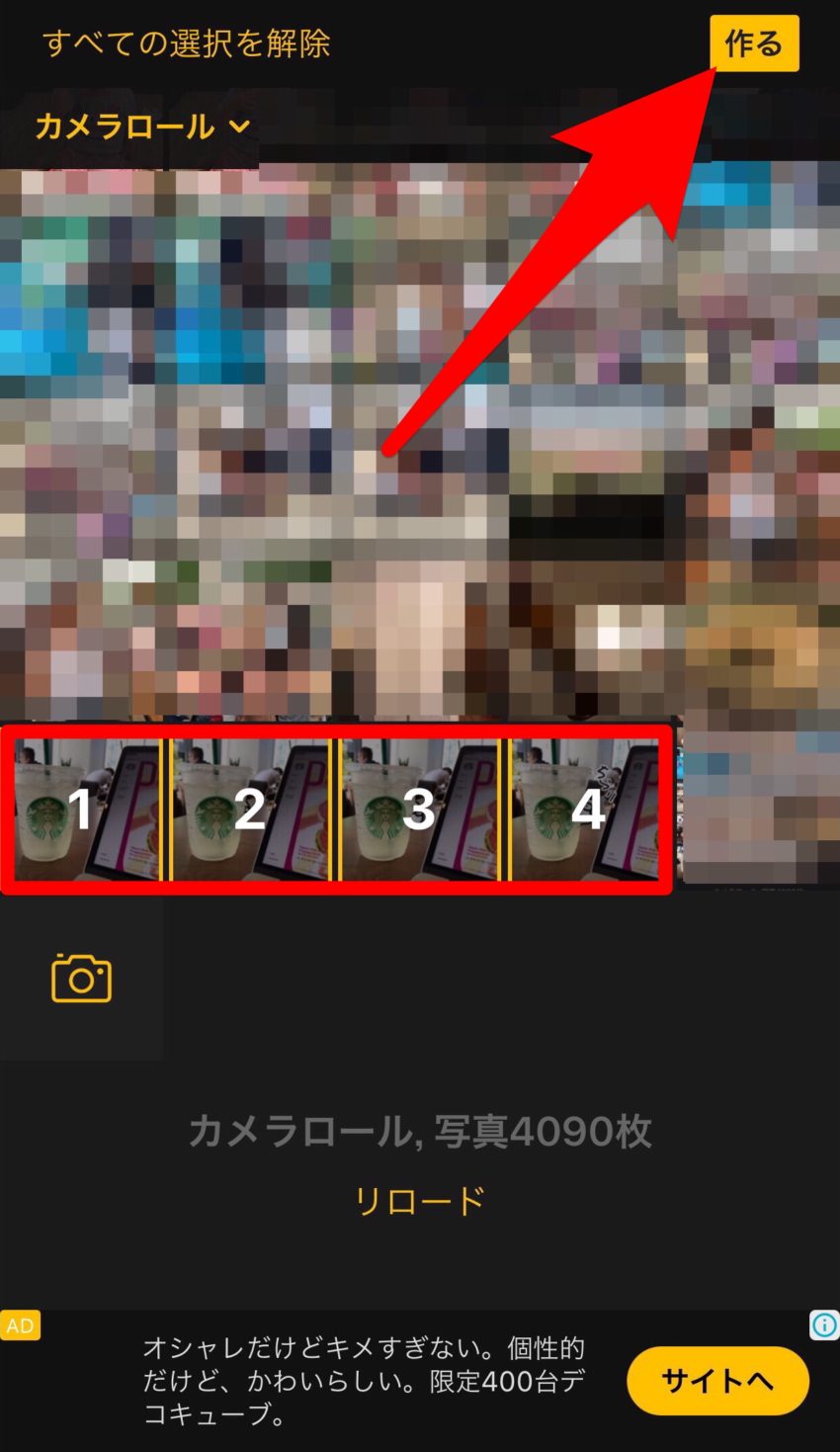
ImgPlayを開くと写真の選択画面が開くので、GIFアニメにしたい写真を選択して右上の「作る」をタップします。
すると、GIFアニメのプレビューが表示されます。
GIFアニメの編集もこの画面で実施することができます。
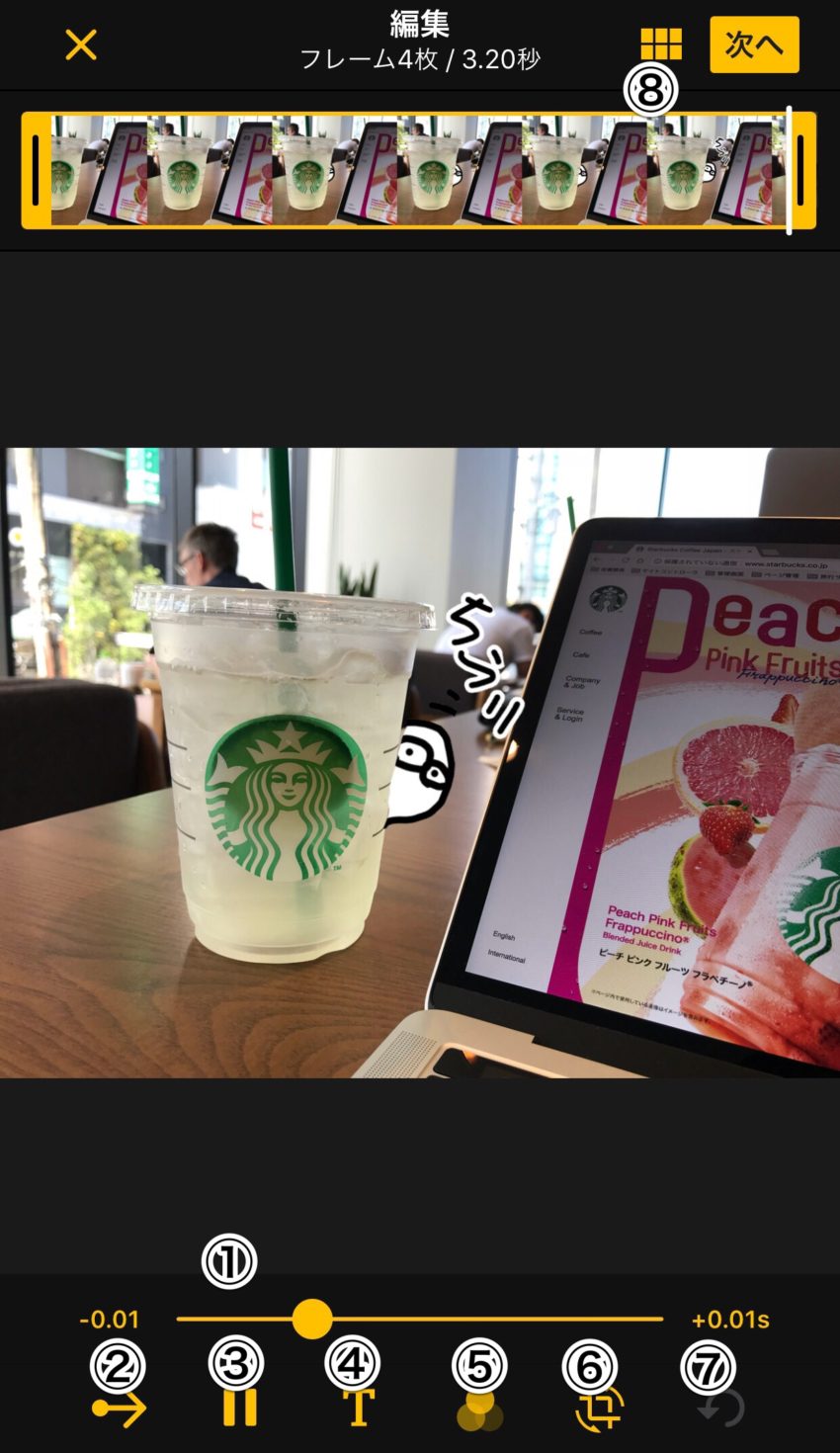
簡単に編集項目をご紹介します。
- ① GIFアニメ1ループの再生時間設定ができます
- ② GIFアニメの逆再生、ブーメラン再生(順再生と逆再生の繰り返し)の切り替えができます
- ③ プレビューを一時停止します
- ④ GIFアニメにテキストを入力ができます
- ⑤ GIFアニメにフィルターをかけます
- ⑥ GIFアニメを回転させます
- ⑦ 前の操作を取り消します
- ⑧ GIFアニメのフレーム数の変更や順番の入れ替えができます
各項目に関しては、一度使ってみるとわかりますのでまず使ってみてください。
GIFアニメの保存方法
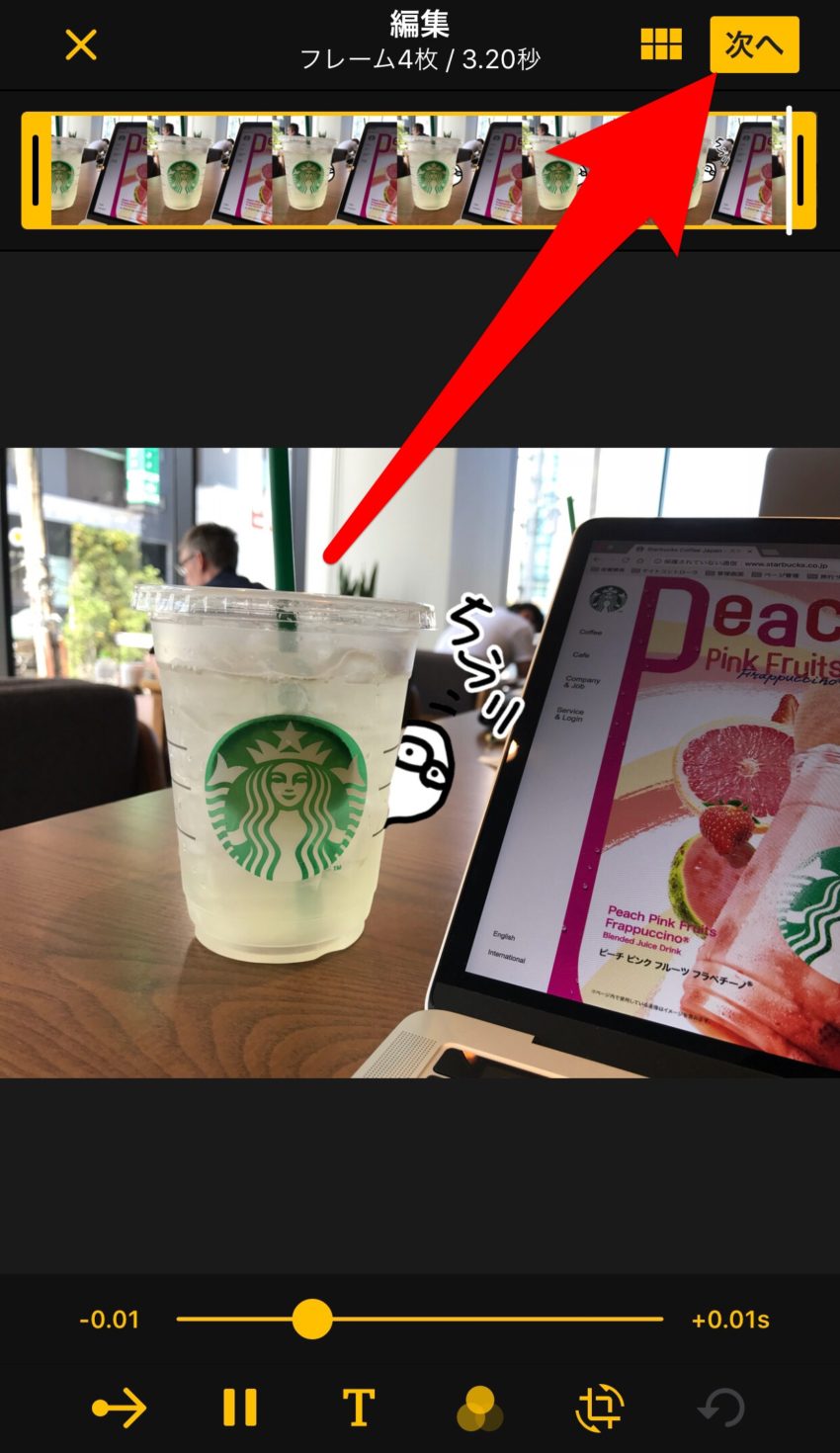
GIFアニメの編集が完了したら、右上の「次へ」をタップします。
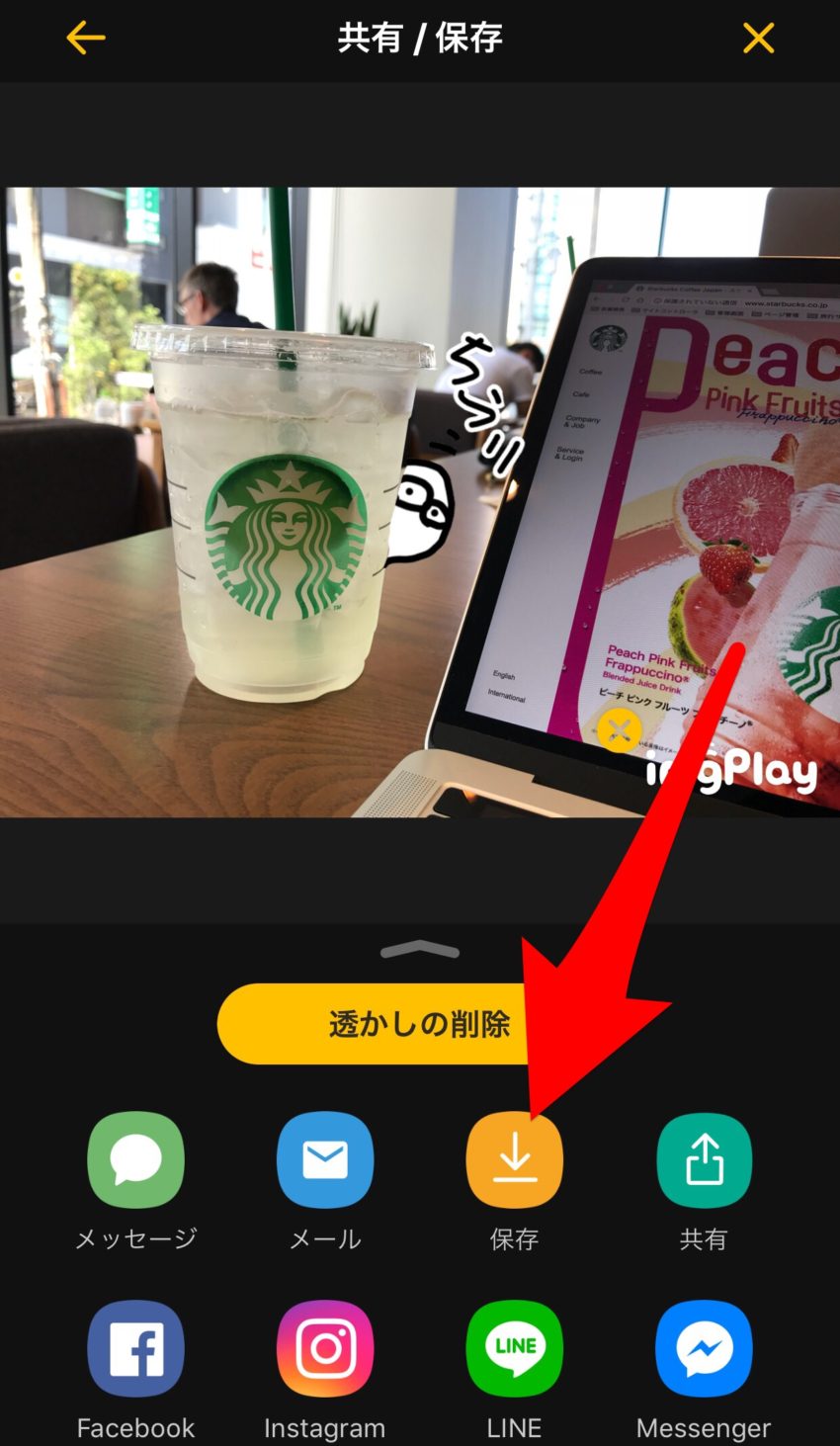
共有/保存画面になりますので、保存をタップします。
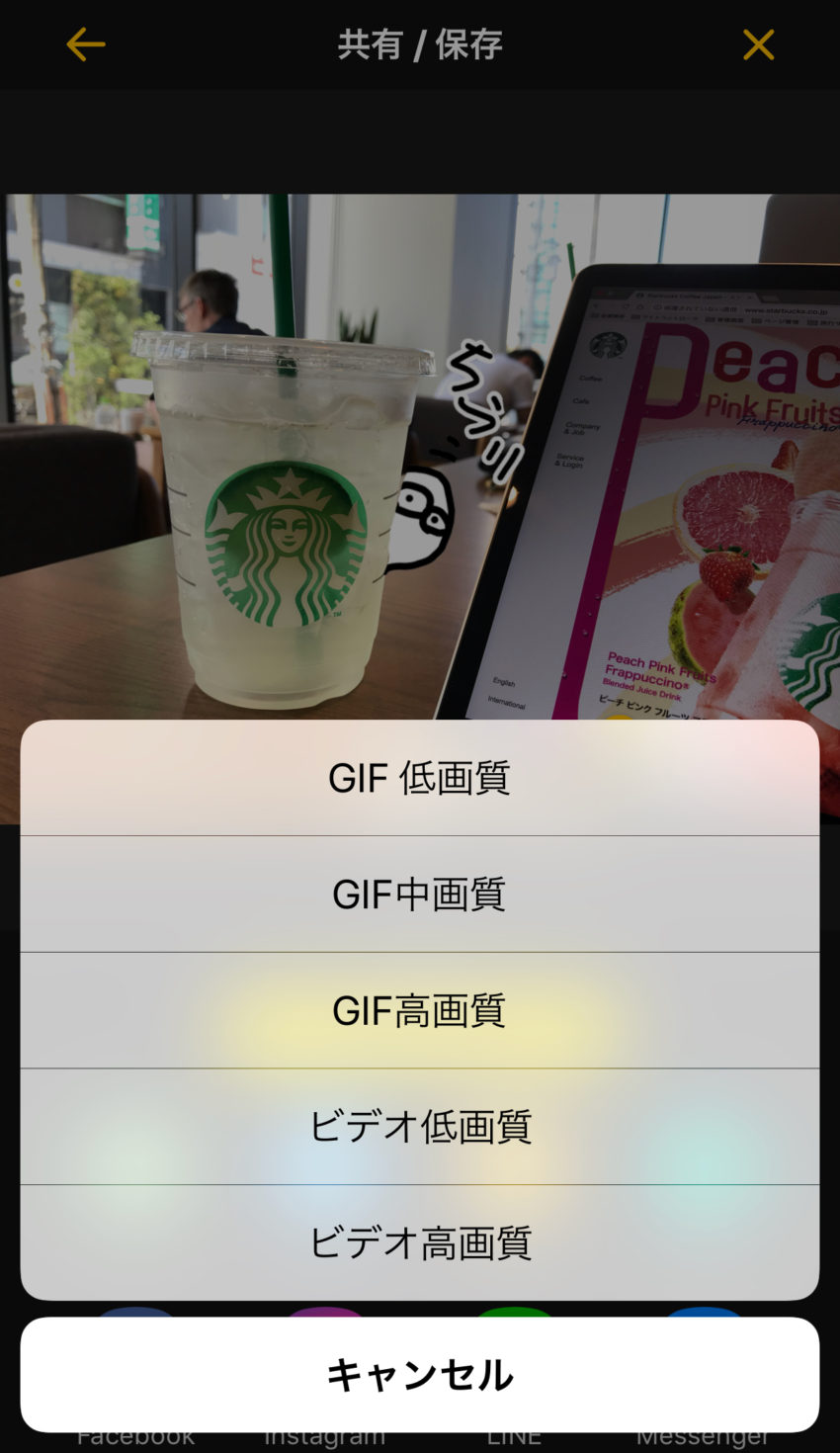
GIFアニメの画質を選択します。※ビデオを選択すると動画としての保存になります。
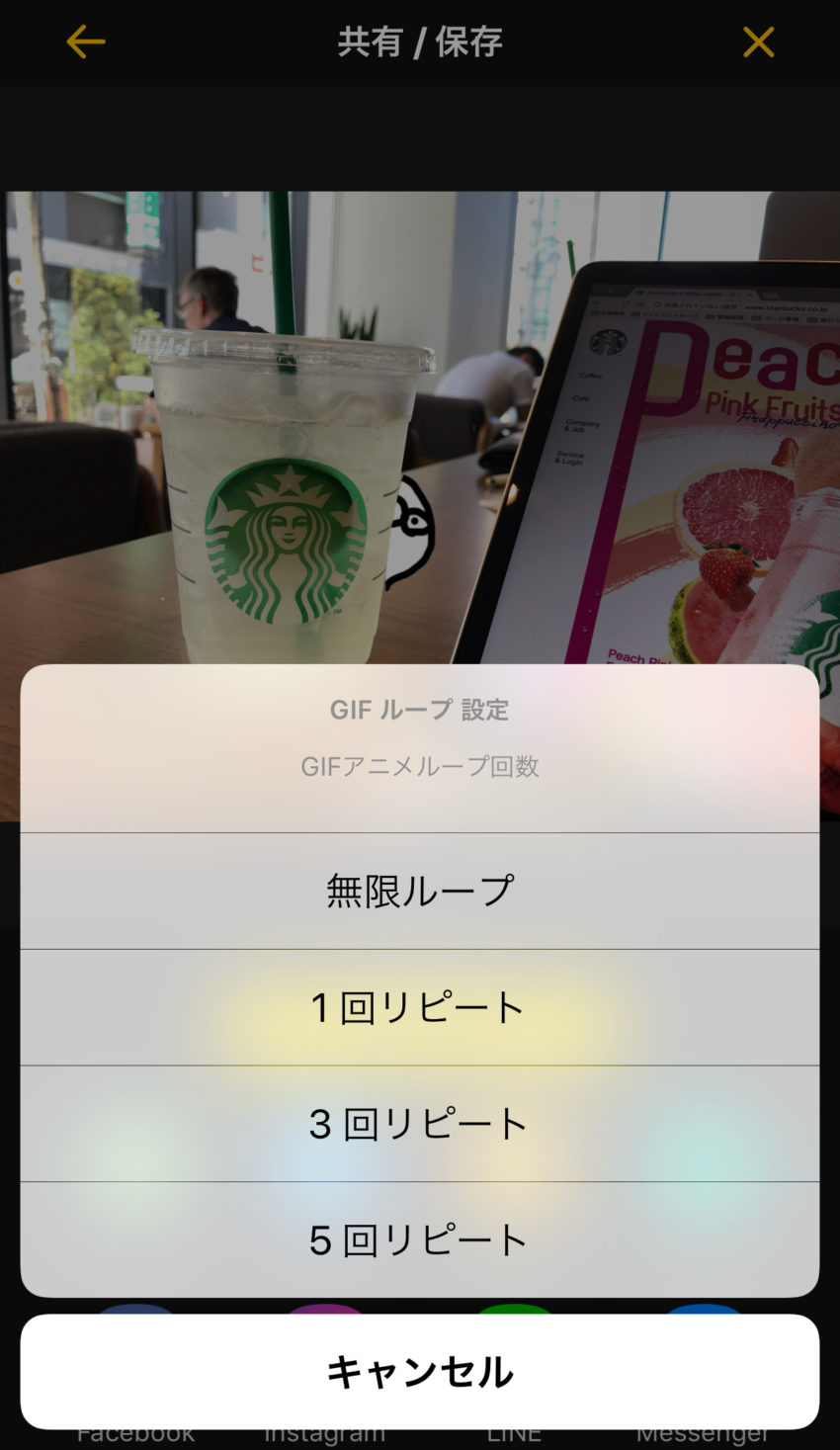
GIFアニメのループ回数を選択して保存は完了です。
完成したGIFアニメがこちらです。
#ぽんこつフォト を使ってGIFアニメを使ってみた。
決して遊んでいるわけではなく、GIFアニメを作るアプリの解説ブログを書いてるのです(笑)
ただ、やってみるとぽんこつがかなり愛着が湧いてくる( ´ ▽ ` )ノ#ぽんこつステマ pic.twitter.com/JRVhkd1rrs— ぽこみち|家族が趣味 (@pokomichi_apple) August 7, 2018
保存以外にも、共有/保存画面でメニューを上にスワイプすると共有メニューが多く表示されるので、お好みの共有メニューからGIFアニメの共有もできますよ。
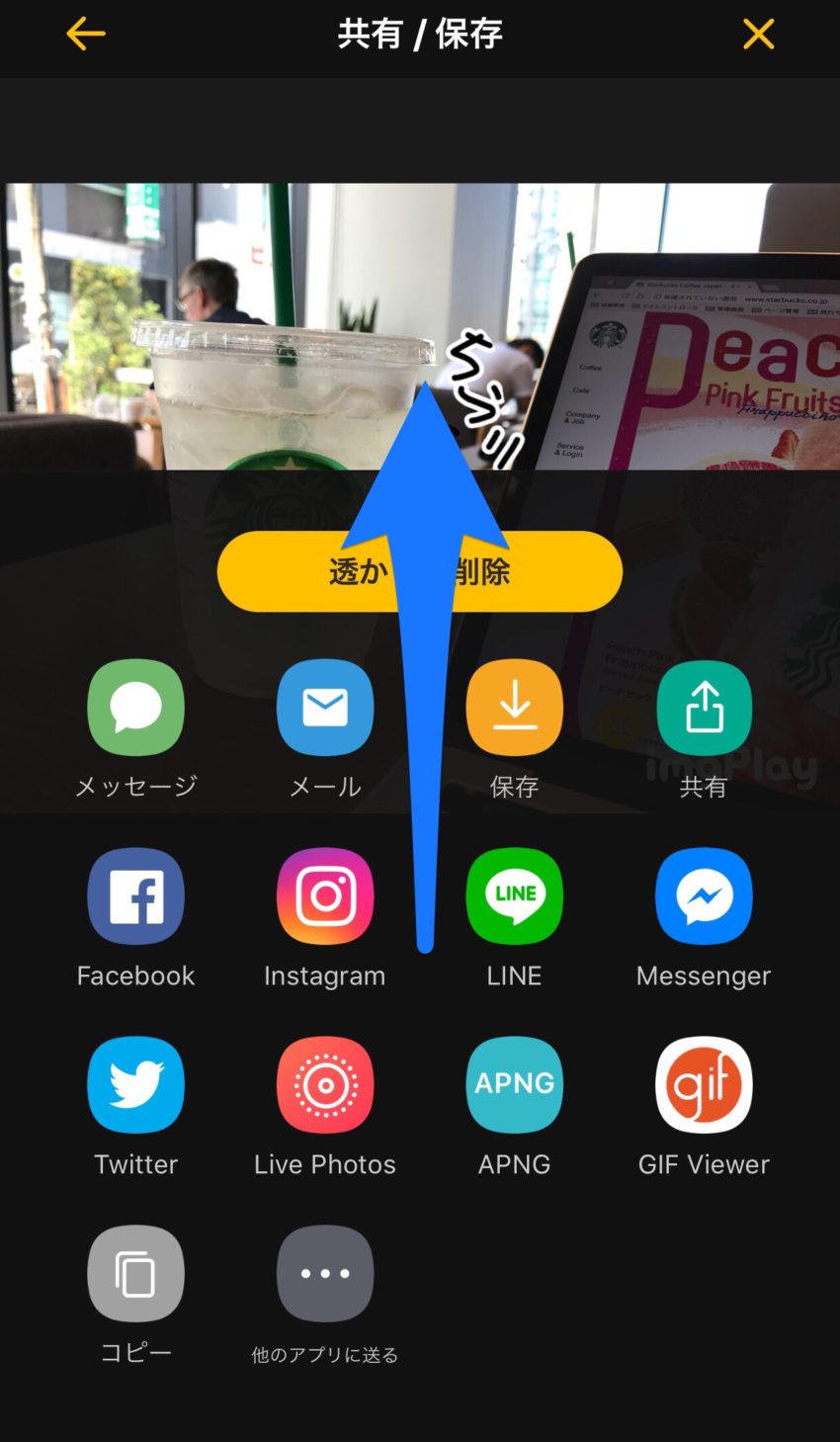
動画からGIFアニメの作成もできます
ImgPlayでは動画からGIFアニメの作成もできます。
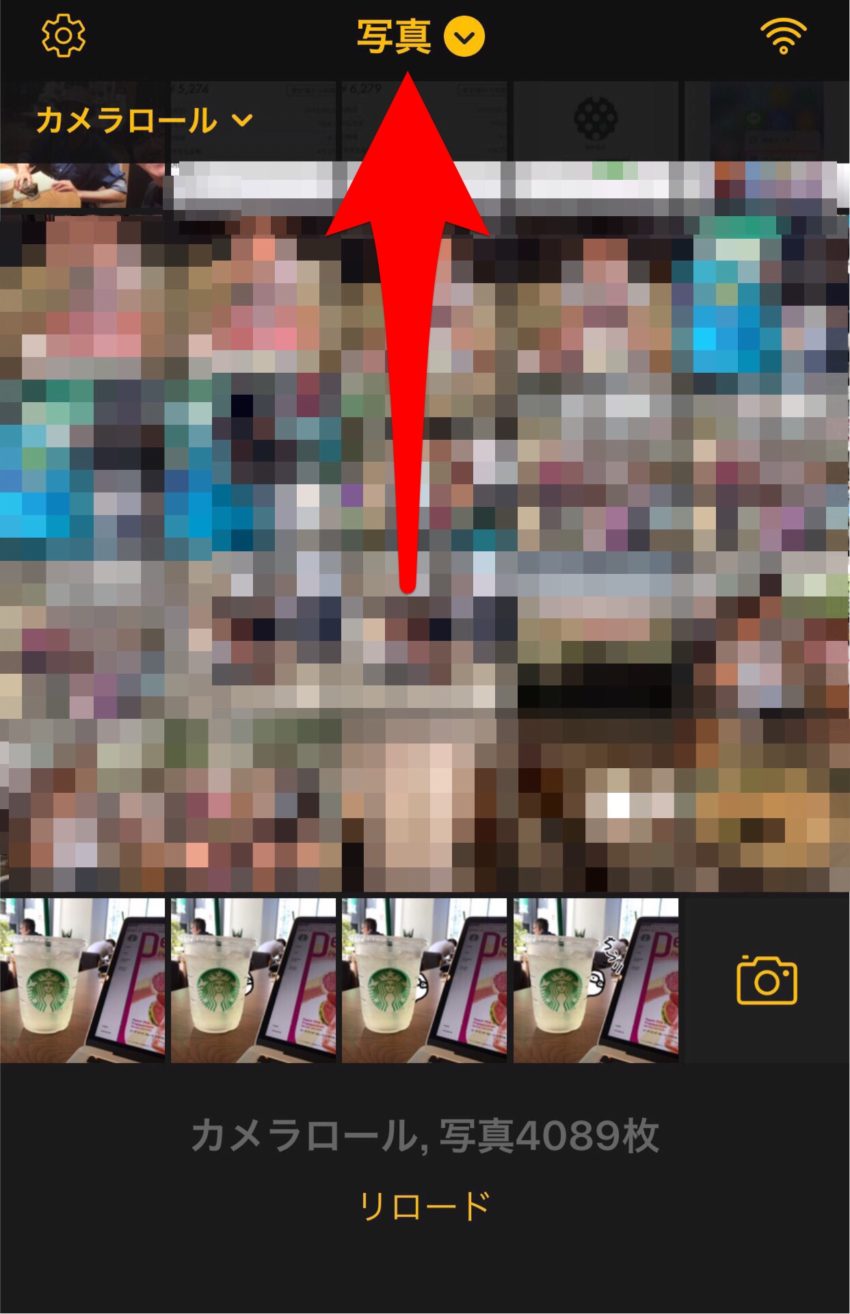
動画でGIFアニメを作成するには、画面上部の「写真」をタップします。
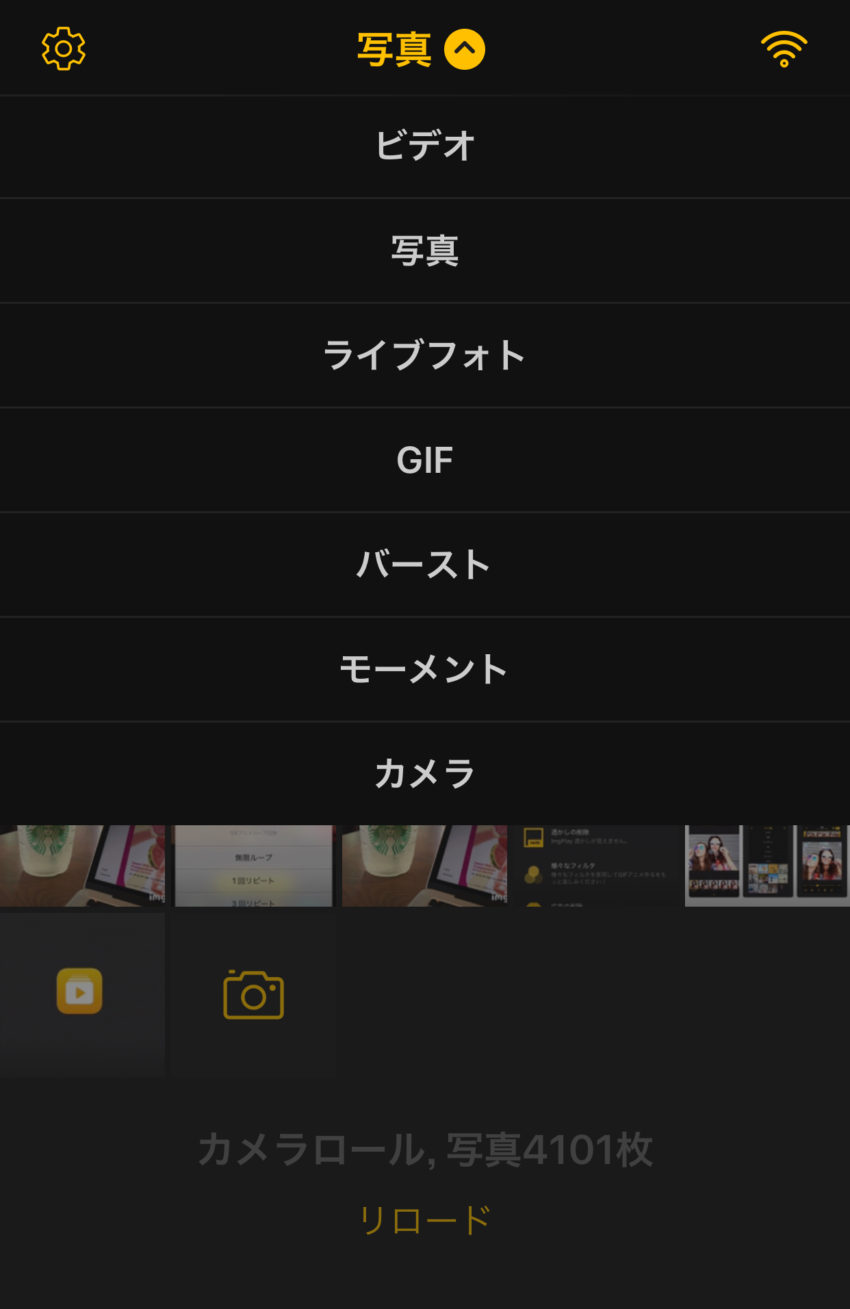
メディアの選択画面が表示されますので、「ビデオ」を選択すると動画の選択画面が表示されてGIFアニメを作成することができます。
動画でのGIFアニメの作成では、逆再生やブーメラン再生、GIFアニメーションのフレーム数を減らすことが効果的で面白いですよ。
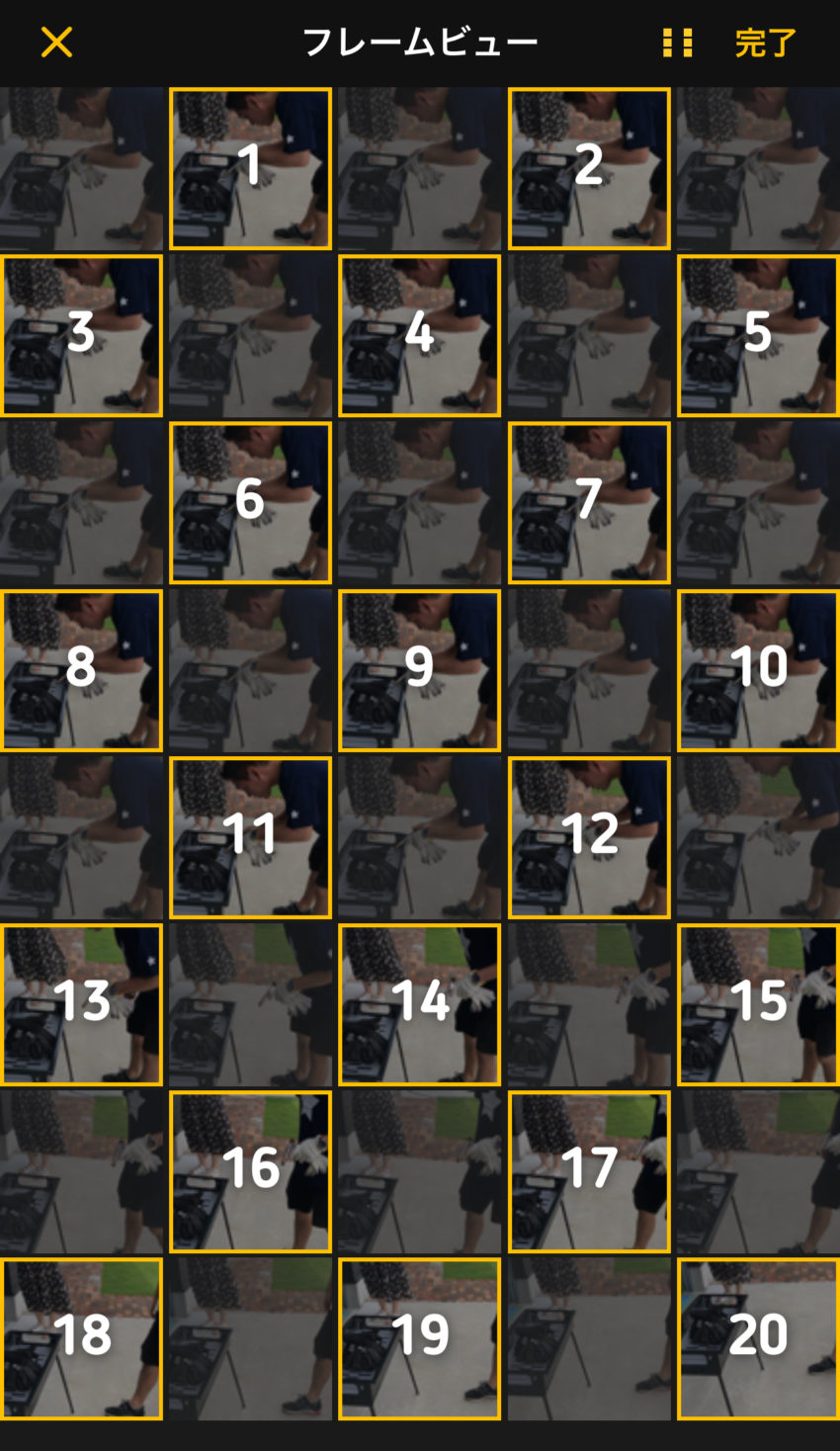
GIFアニメの作成方法でご紹介したGIFアニメのフレーム数の変更でフレーム数を減らすと、動画からも写真を繋げたようなGIFアニメを作成することもできます。
ImgPlayのキャプション削除はProへのバージョンアップで課金が必要
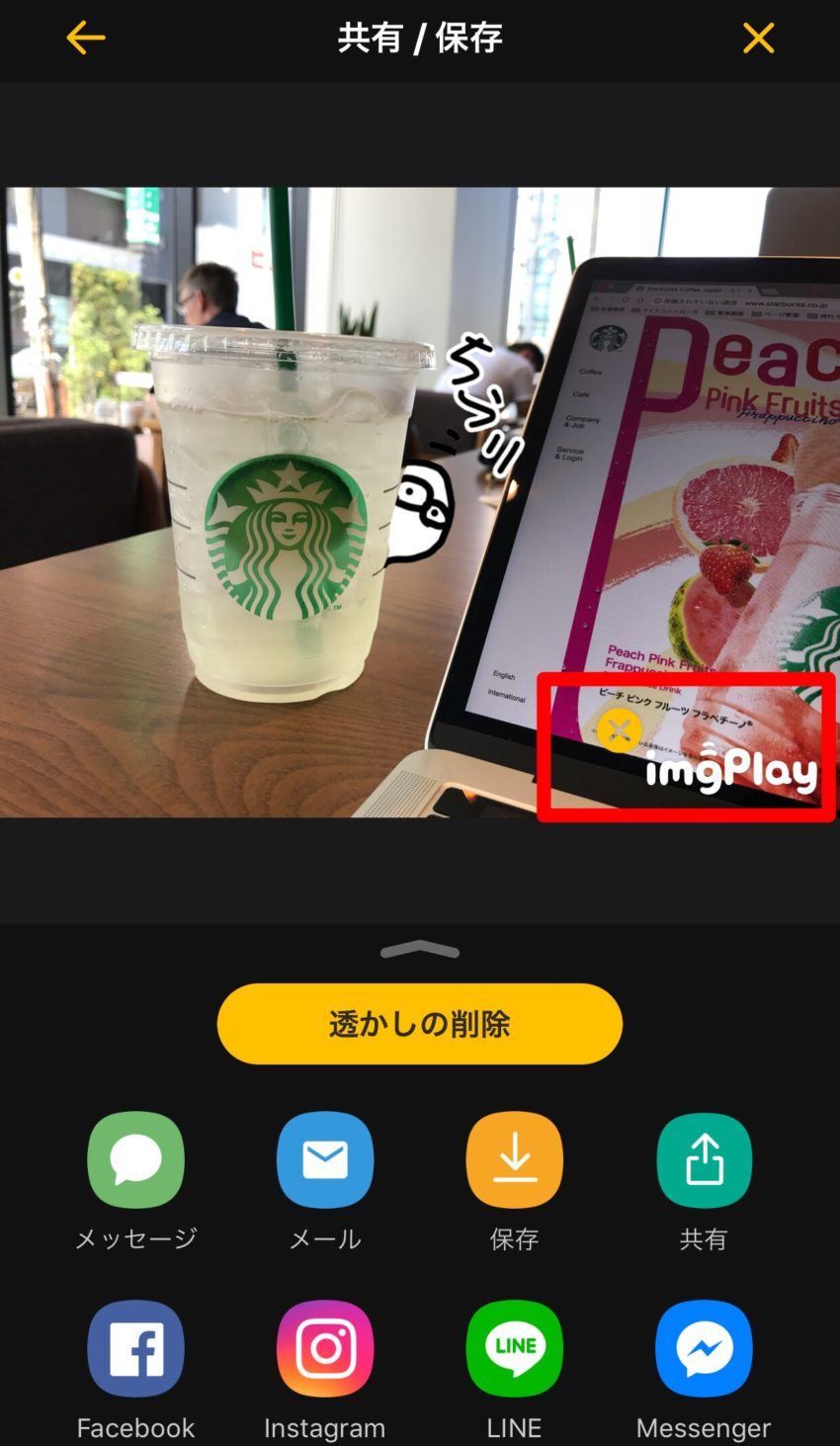
GIFアニメに表示されているImgPlayのキャプションですが、削除するためにはProへのバージョンアップが必要です。
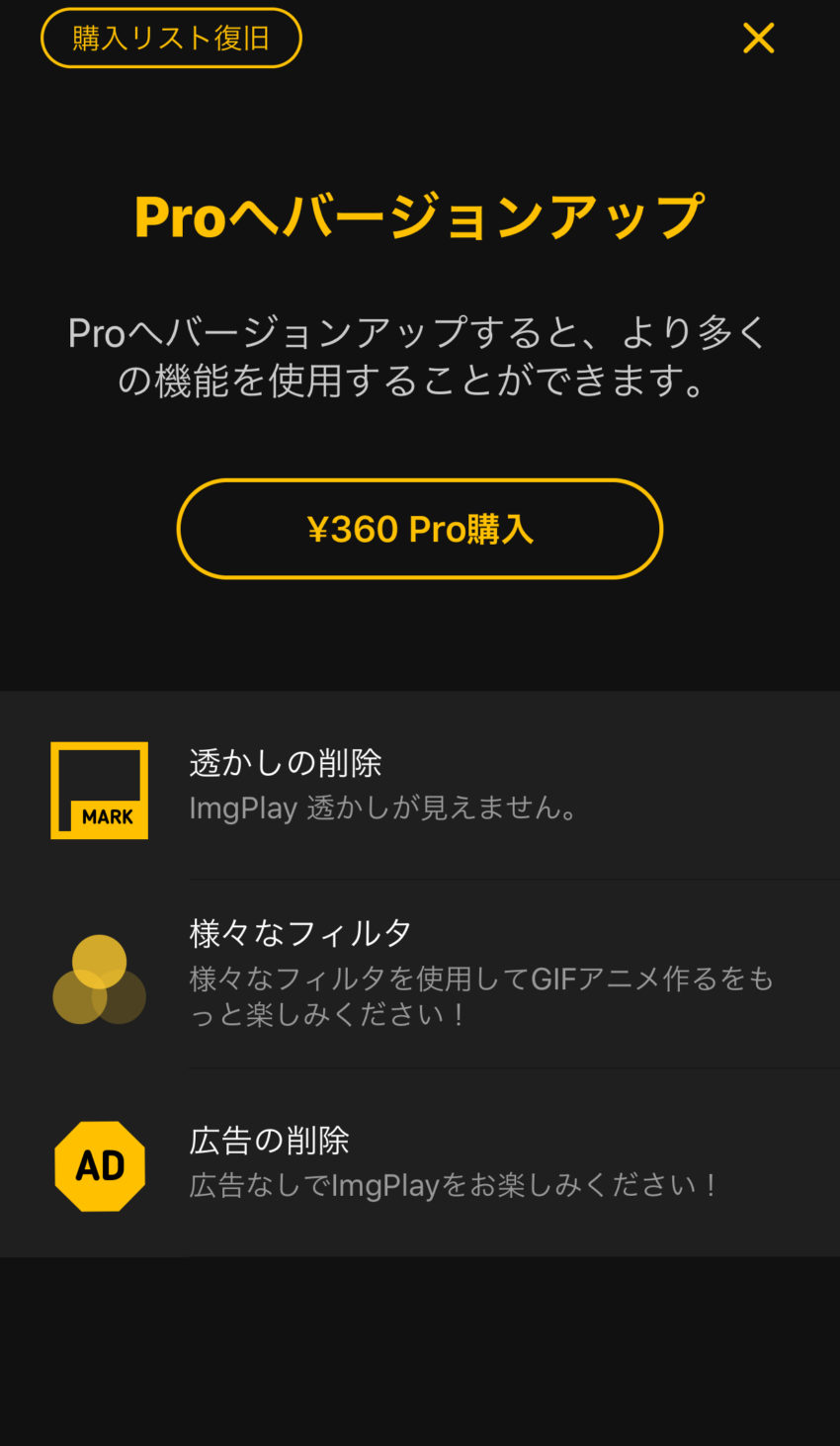
キャプションの「×」や「透かしの削除」をタップすると、バージョンアップ画面が表示されますので360円の課金でキャプションの削除やフィルターの追加、広告の削除を実施することができます。
GIFアニメ作成アプリ「ImgPlay」のまとめ
今回ご紹介した「ImaPlay」は使い方がシンプルなので、誰でも簡単にGIFアニメーションを作ることができます。
ちょっとTwitterなどのSNSでGIFアニメをみて気になってやってみたいという人は、是非とも一度使ってみてくださいね。


