こんにちは、ぽこみちです。
今更ながらデスクトップPCのOSをWindows10へアップデートしたのですが、OSのバージョンが変わるといままで当たり前だったことがわからなくなります。
今回はそんな僕が直面した「コントロールパネルが見つけられない」という問題を抱えている人たちへ内容です。
Windows10でコントロールパネルを開く方法
Windows10でのコントロールパネルの開き方は知っていたら簡単なのですが、なかなか見つかりませんでした。
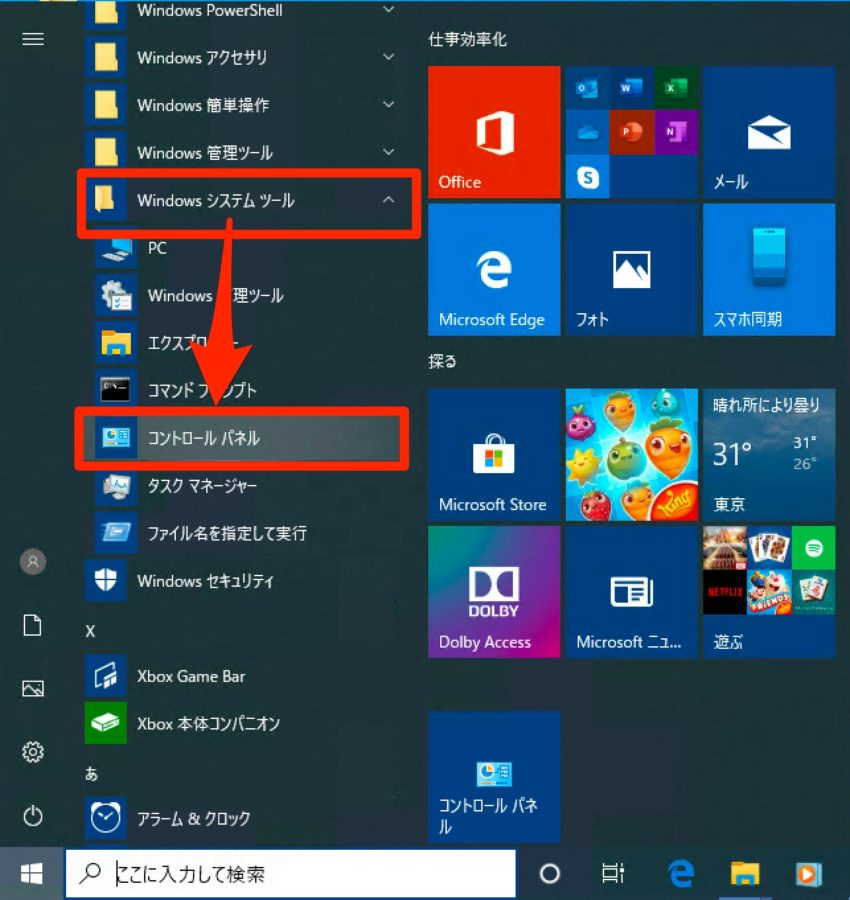
コントロールパネルはWindowsメニューを開いて、「Windows システムツール」の中にあります。
これだけなのですが、バージョンが変わるとわからないものですね。
コントロールパネルを素早く開く方法
通常は上で紹介した方法での開き方になるのですが、ちょっと操作するだけで簡単に開けるようになります。
スタートメニューに追加
まずはスタートメニューについかする方法で、僕はこの方法を使っています。
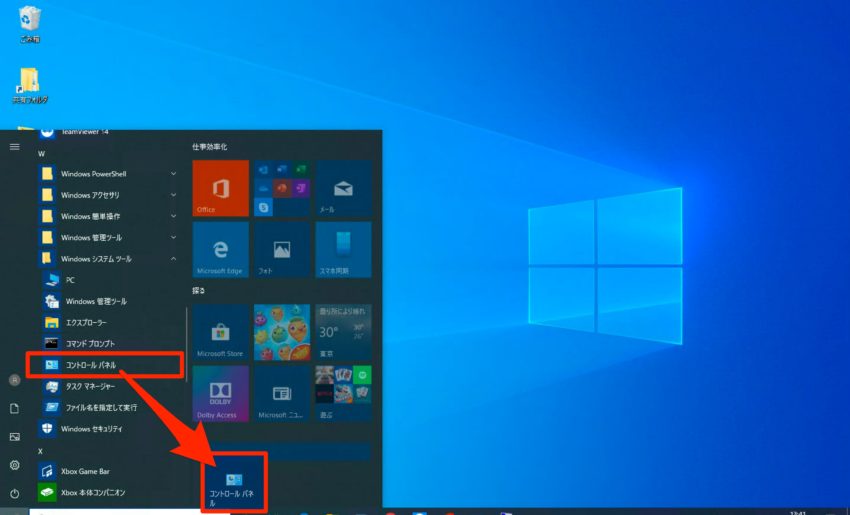
Windowsメニューでコントロールパネルを表示させて、スタートメニューにドラッグ&ドロップするだけで完了です。
※コントロールパネルを右クリックして「スタートにピン留めする」をクリックでもできます。
デスクトップに追加
次にデスクトップにコントロールパネルアイコンを追加する方法です。
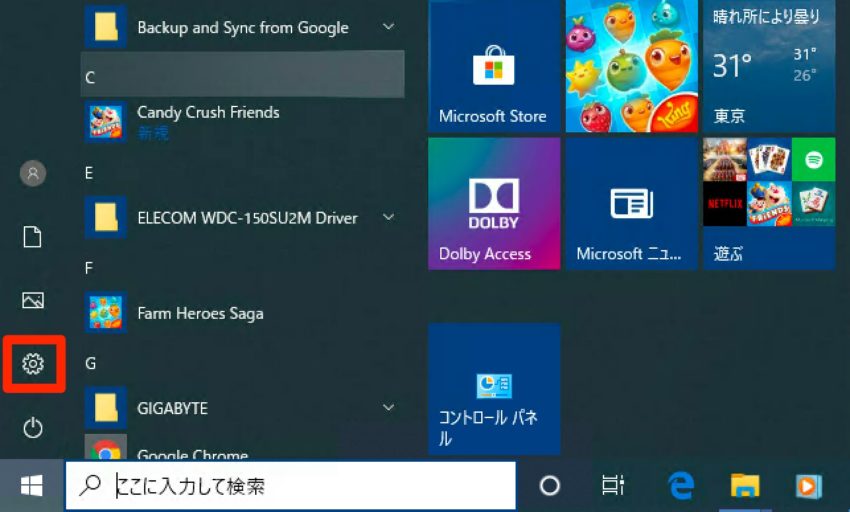
まず、WIndowsメニューの「設定アイコン」をクリックして開きます。
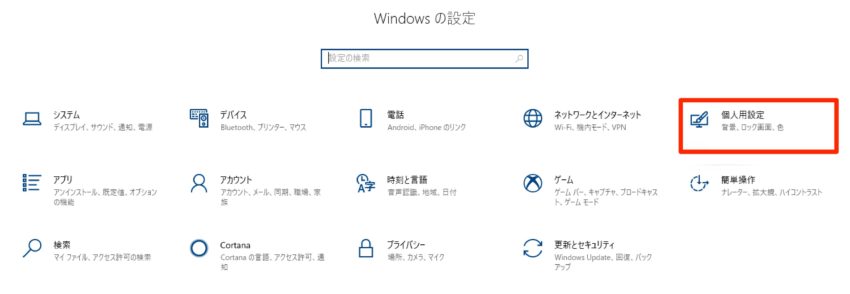
設定メニューの「個人用設定」をクリックします。
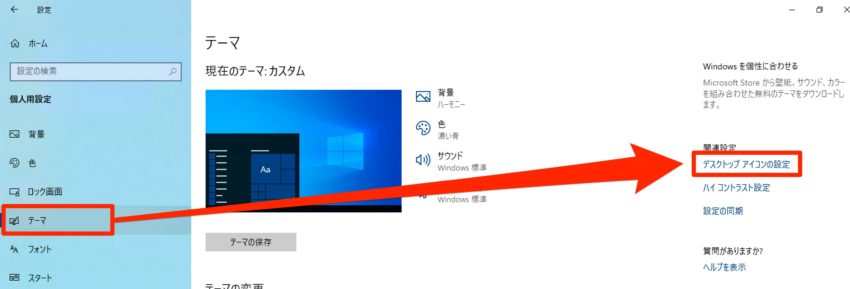
個人用設定の「テーマ」を開いて、「デスクトップアイコンの設定」を開きます。
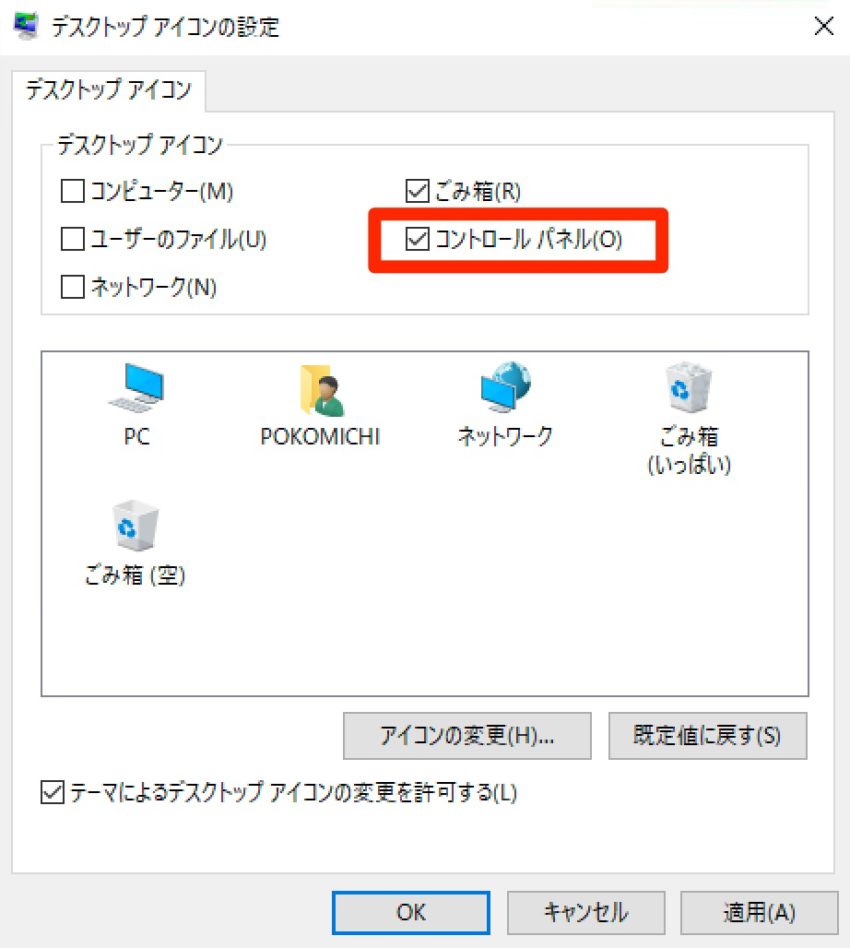
設定内にあるコントロールパネルにチェックを付けて保存すれば完了です。
システムのプロパティ画面から開く
ちょっと特殊な開き方ですが、システムのプロパティ画面からコントロールパネルを開くこともできます。
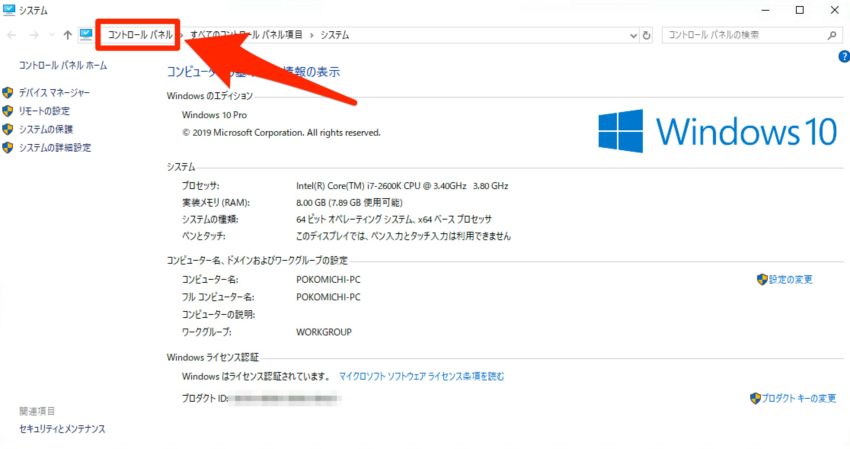
「Windowsボタン+pauseキー」でシステムのプロパティ画面が開きますので、その上の階層にある「コントロールパネル」をクリックしたら開けます。
※pauseキーがない場合はこのショートカットキーは使えません。
システムのプロパティ画面はタスクバーからフォルダアイコンを開いて、PCを右クリックして表示される「プロパティ」から見ることもできます。
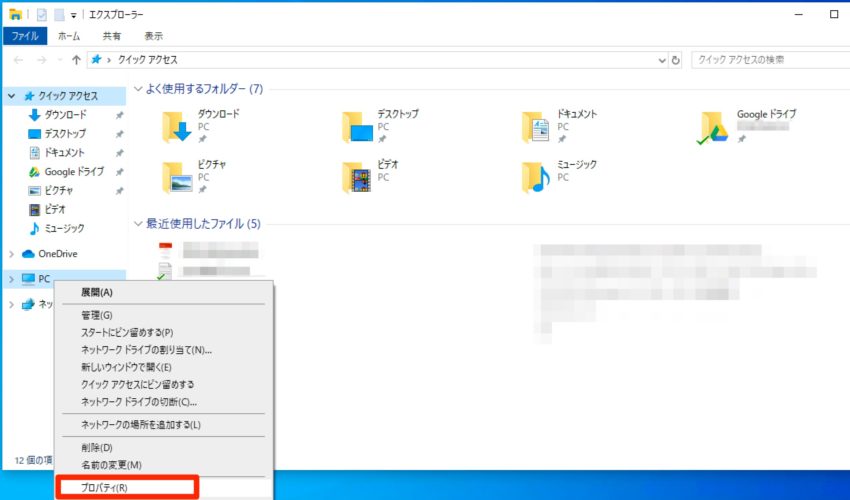
まとめ
タスクバーにピン留めする方法もありましたが、コントロールパネルをタスクバーにピン留めする人はいない(おそらくデスクトップアイコン表示もかも…)と思ったので割愛しました。
コントロールパネル以外にもスタートメニューに追加する方法は活用できるので、他にもわかりづらいアプリなどがあったら追加しておくといいですよ。


